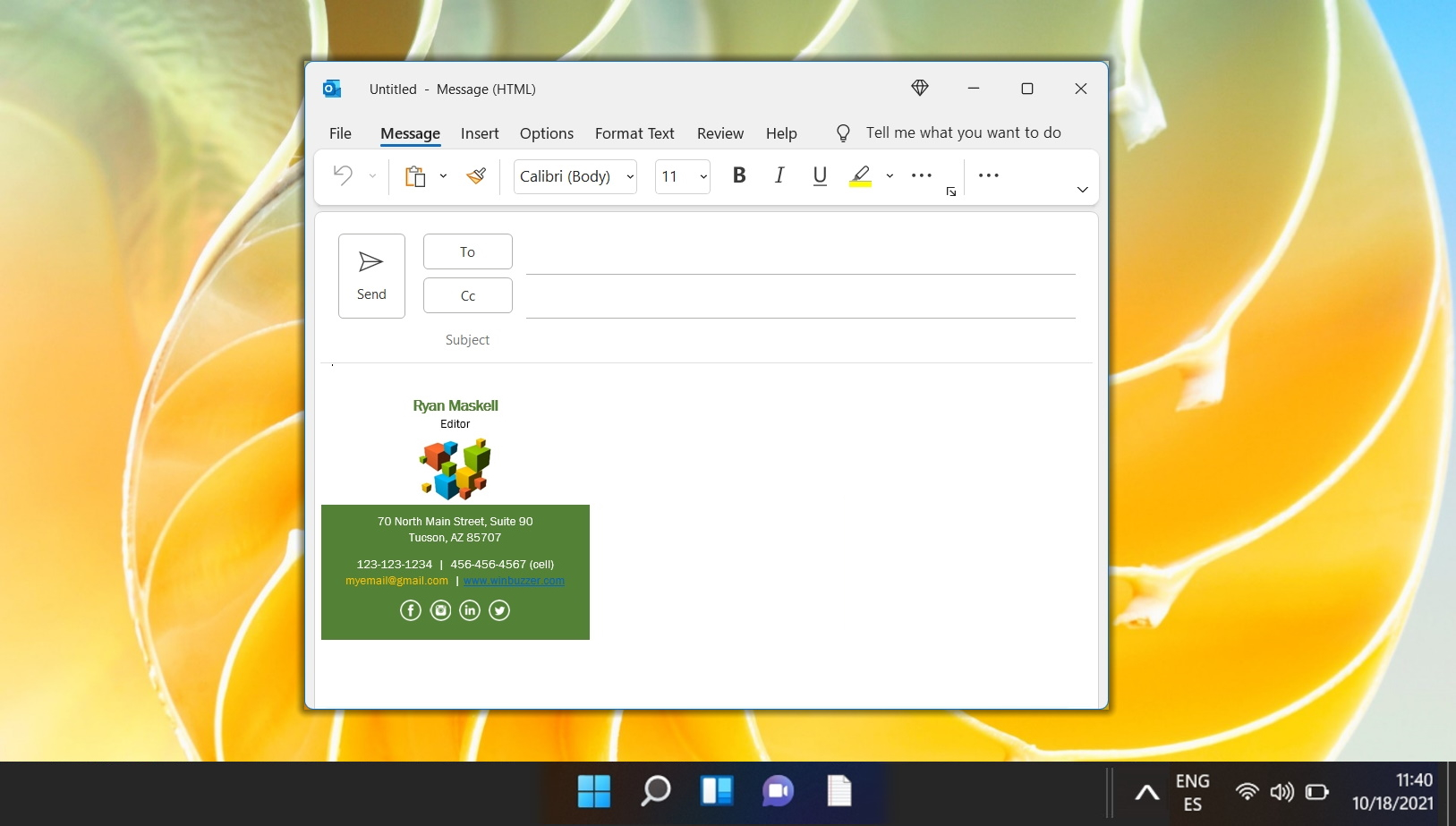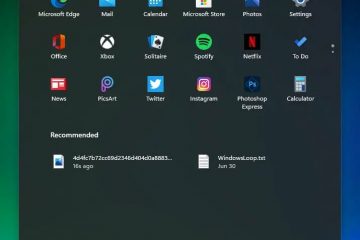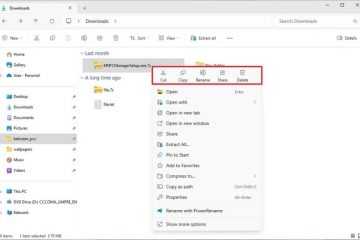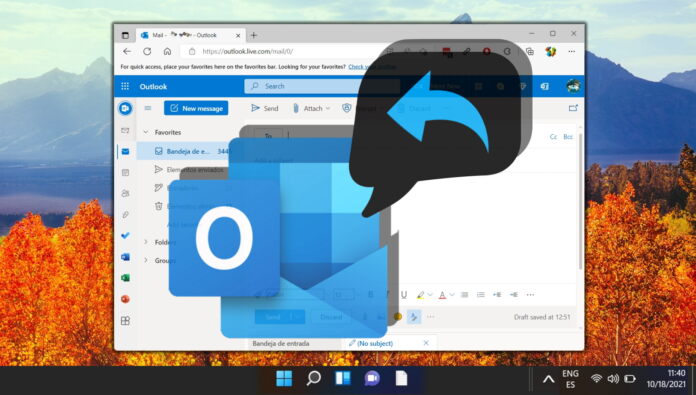
Le répondeur automatique de message d’absence du bureau dans Outlook est une fonctionnalité qui envoie automatiquement un e-mail prédéfini à toute personne qui vous écrit lorsque vous êtes absent. Le but de la configuration d’Office en cas d’absence du bureau dans Outlook est d’informer l’expéditeur que vous n’êtes pas disponible pour répondre immédiatement et de définir ses attentes quant à la date de votre retour ou à la personne qu’il peut contacter en votre absence.
De cette façon, vous pouvez éviter de manquer des messages importants ou de créer de la confusion ou de la frustration chez l’expéditeur. Activer/définir l’absence du bureau dans Outlook peut également vous aider à conserver une image professionnelle et à réduire le stress lorsque vous êtes en vacances, en congé de maladie ou pour toute autre raison qui vous empêche de consulter régulièrement vos e-mails.
Exemple de message d’absence professionnel
Vous pouvez copier et adapter cet exemple de message d’absence professionnel pour le définir comme message d’absence dans Outlook.
[Votre salutation personnelle], Merci pour votre e-mail. Je suis actuellement absent du bureau jusqu’au [date de retour] pour [raison]. Je serai heureux de répondre à votre message à mon retour. Si vous avez besoin d’une assistance immédiate, veuillez contacter [nom] à [email] ou [téléphone]. Cordialement, [Votre nom]
Différence entre le répondeur automatique d’absence du bureau dans Outlook.com/Outlook Online et l’application Outlook (Office 365)
Un La différence entre le répondeur automatique d’absence du bureau dans Outlook.com/Outlook en ligne et l’application Outlook dans Office 365 réside dans la manière dont vous accédez à la fonctionnalité et la configurez. Une autre différence est qu’Outlook.com/Outlook en ligne vous permet de définir différents messages pour les personnes à l’intérieur ou à l’extérieur de votre organisation, tandis que l’application Outlook vous permet de créer des règles pour personnaliser vos réponses automatiques en fonction de conditions spécifiques.
Comment pour définir le message d’absence du bureau dans Outlook (Office 365)
Pour configurer une réponse automatique dans Outlook en tant que message d’absence du bureau, vous devez utiliser une fonctionnalité dans le Section”Informations sur le compte” d’Outlook comme indiqué ci-dessous.
Cliquez sur”Fichier”en haut à gauche pour ouvrir le menu
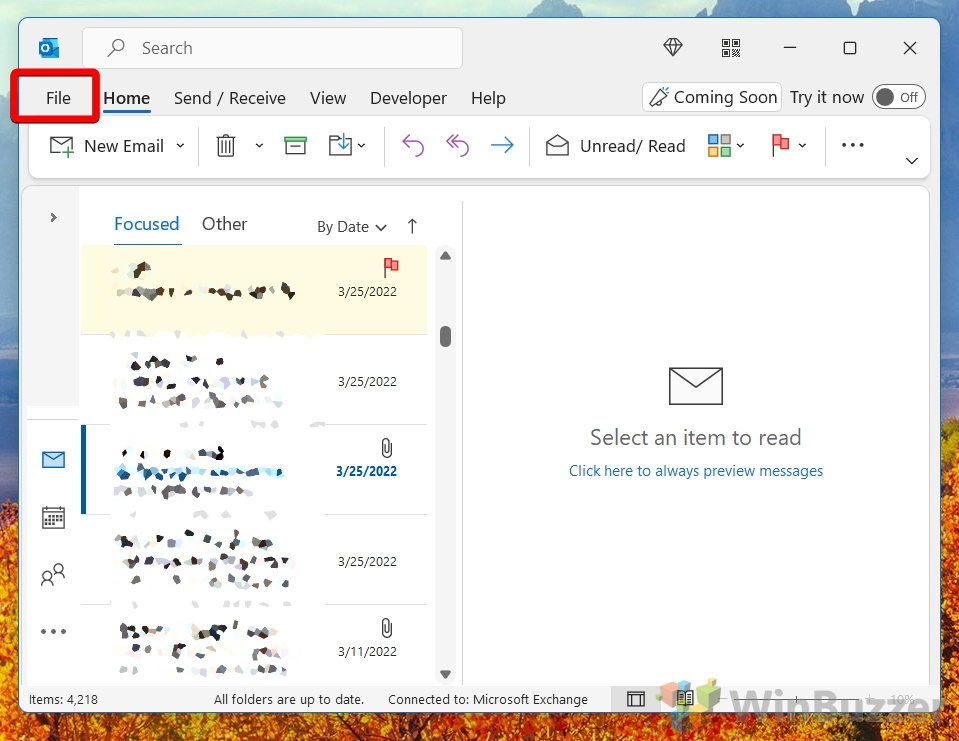
Cliquez sur”Réponses automatiques”
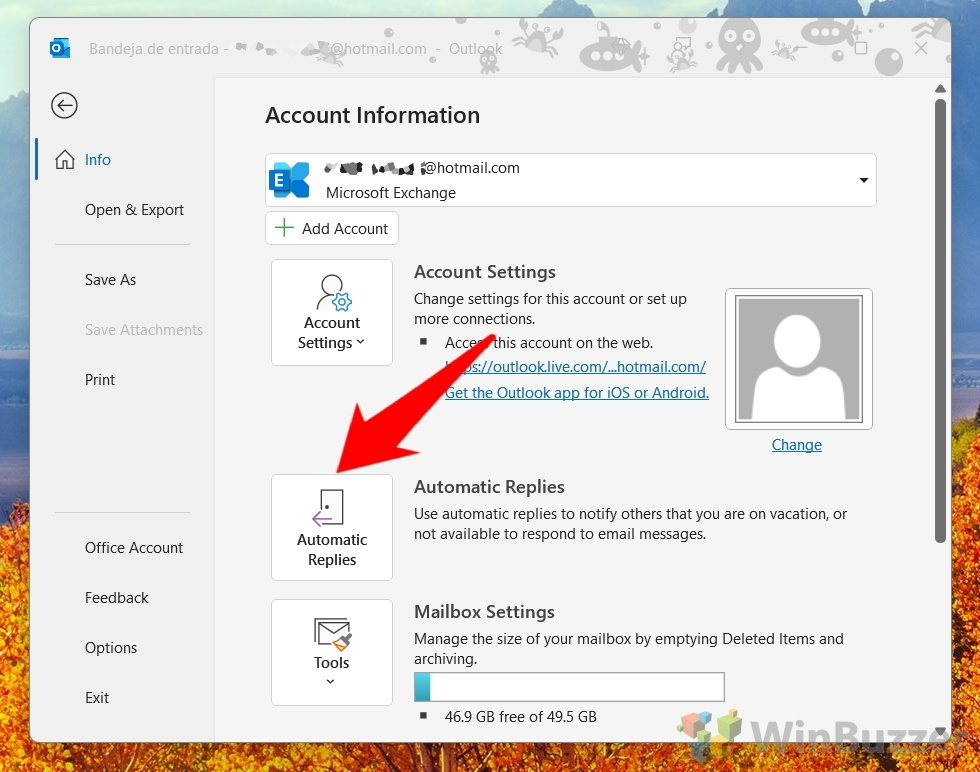
Sélectionnez”Envoyer des réponses automatiques”et spécifiez votre message
Dans Outlook, vous pouvez soit définir le message d’absence du bureau jusqu’à ce que vous le désactiviez à nouveau manuellement, soit définir un “Heure de début” et “Heure de fin”. Pour rendre votre message d’absence Outlook plus beau, vous pouvez utiliser certaines fonctionnalités d’édition de base. Si nécessaire, vous pouvez définir des règles plus spécifiques après avoir cliqué sur le bouton en bas à gauche, comme l’utilisation de l’autorépondeur uniquement pour certains contacts ou domaines. Après avoir cliqué sur “OK”, le message Outlook absent est actif tel que défini.
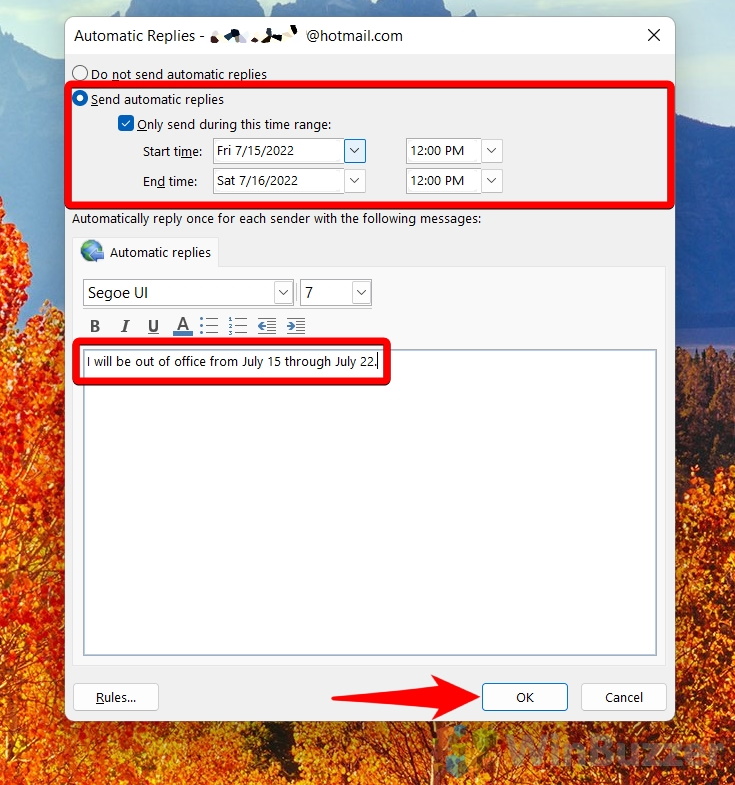
Vous pouvez toujours désactiver manuellement le message d’absence d’Outlook dans le menu principal
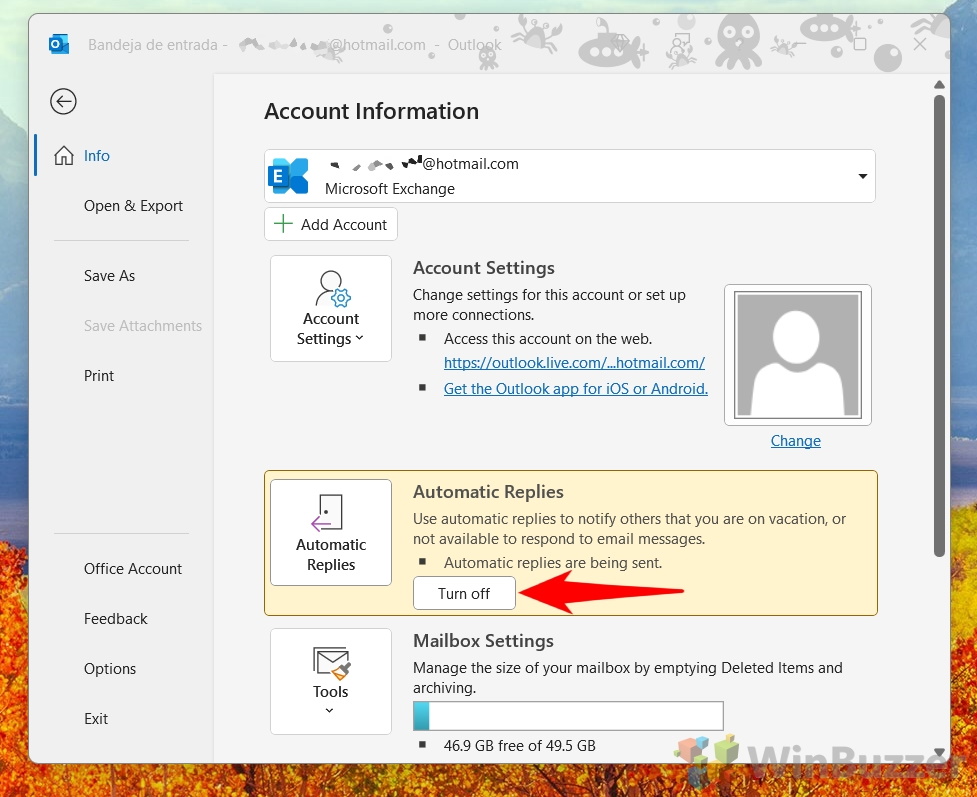
Comment définir l’absence du bureau dans Outlook.com/Outlook Online
La configuration d’un message d’absence dans Outlook.com fonctionne de manière assez similaire, bien que la fonctionnalité soit plus limitée, comme expliqué ci-dessus. De plus, elle s’intègre bien à l’application Calendrier de votre Compte Microsoft.
Cliquez sur la molette Paramètres en haut à droite
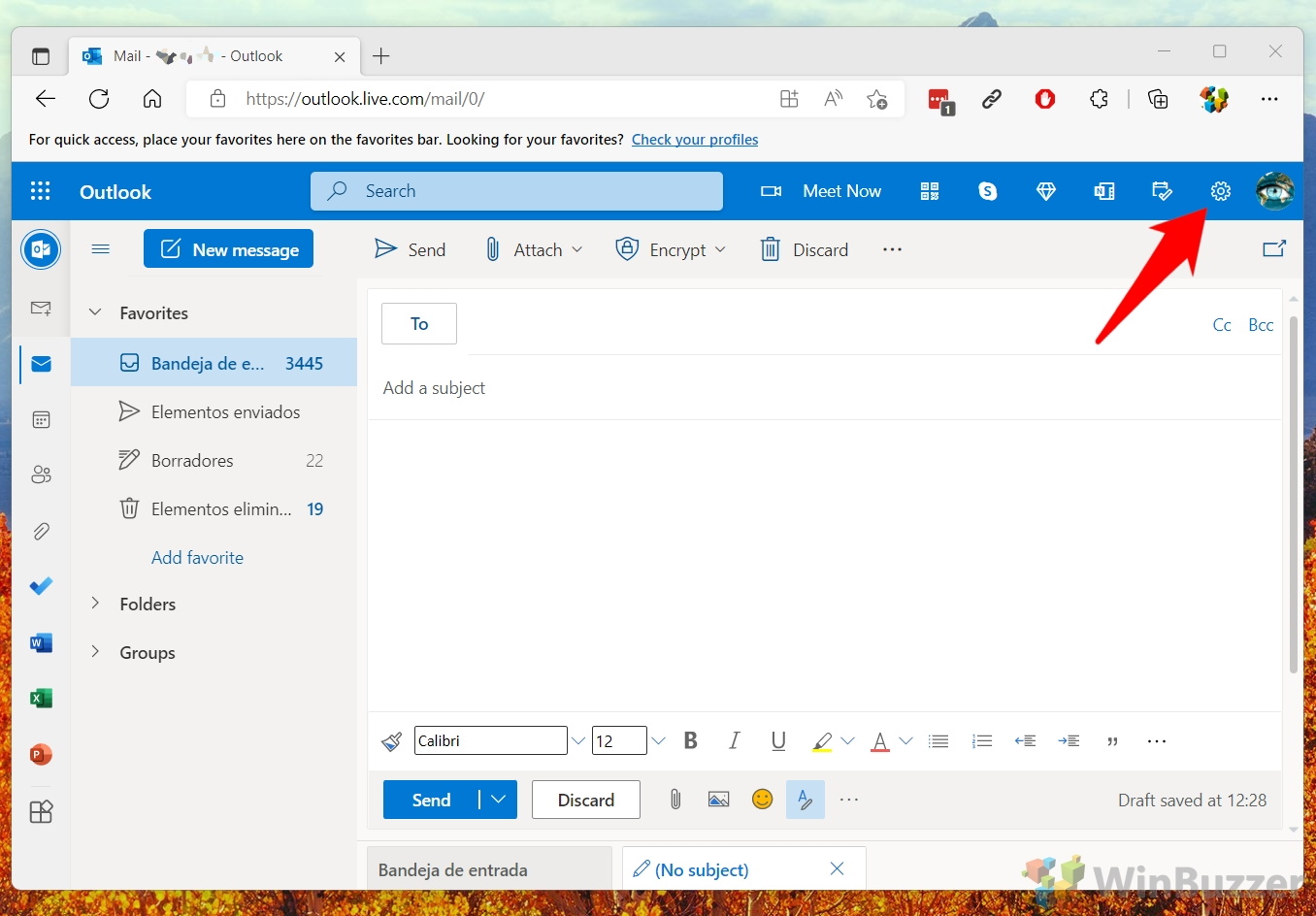
Sélectionnez”Afficher tous les paramètres Outlook”
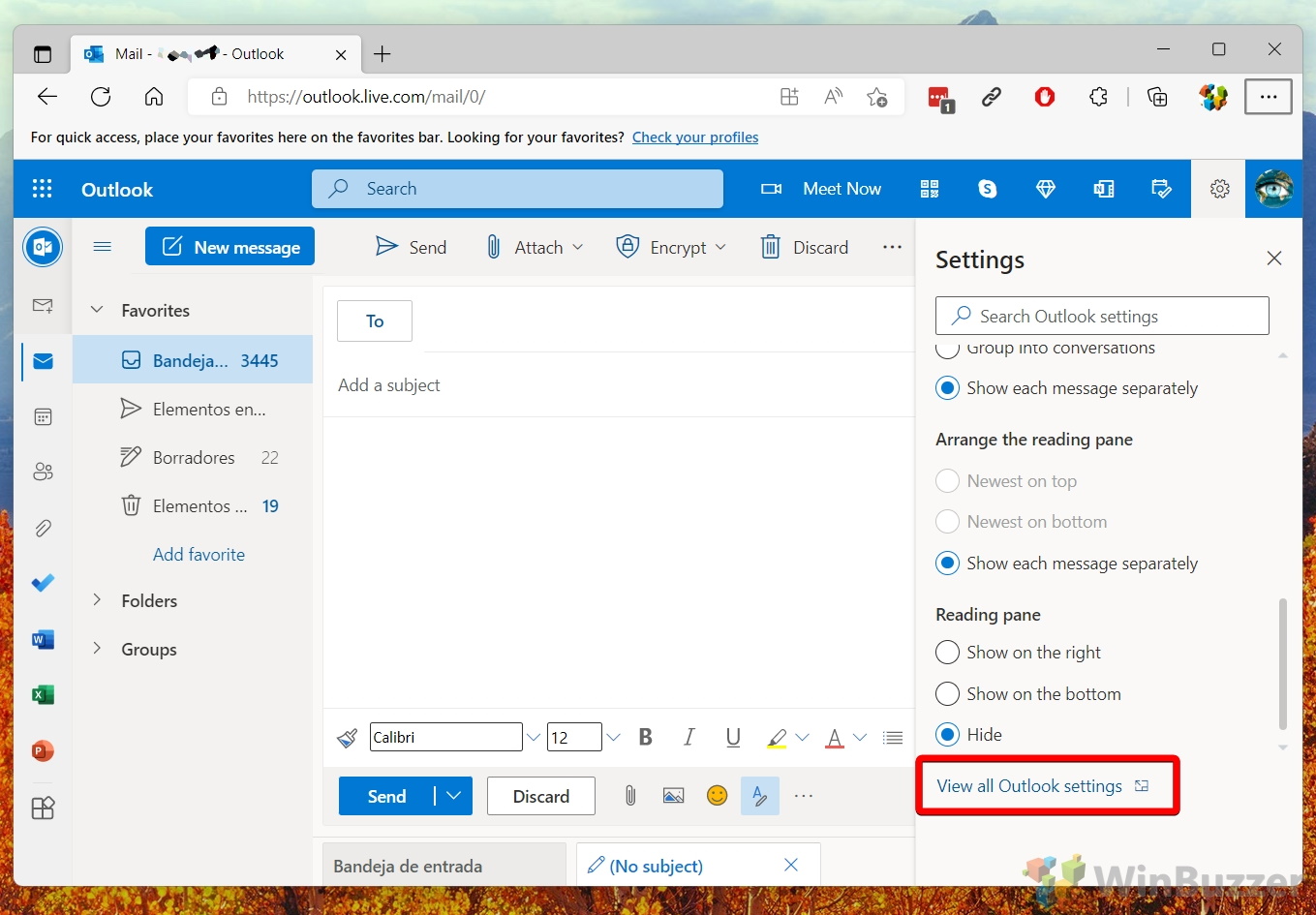
Choisissez le mode manuel ou le délai souhaité pour votre message d’absence
Comme dans l’application Outlook, vous pouvez soit définir l’absence du bureau jusqu’à ce que vous le désactiviez à nouveau manuellement ou que vous définissiez une “Heure de début” et une “Heure de fin”.
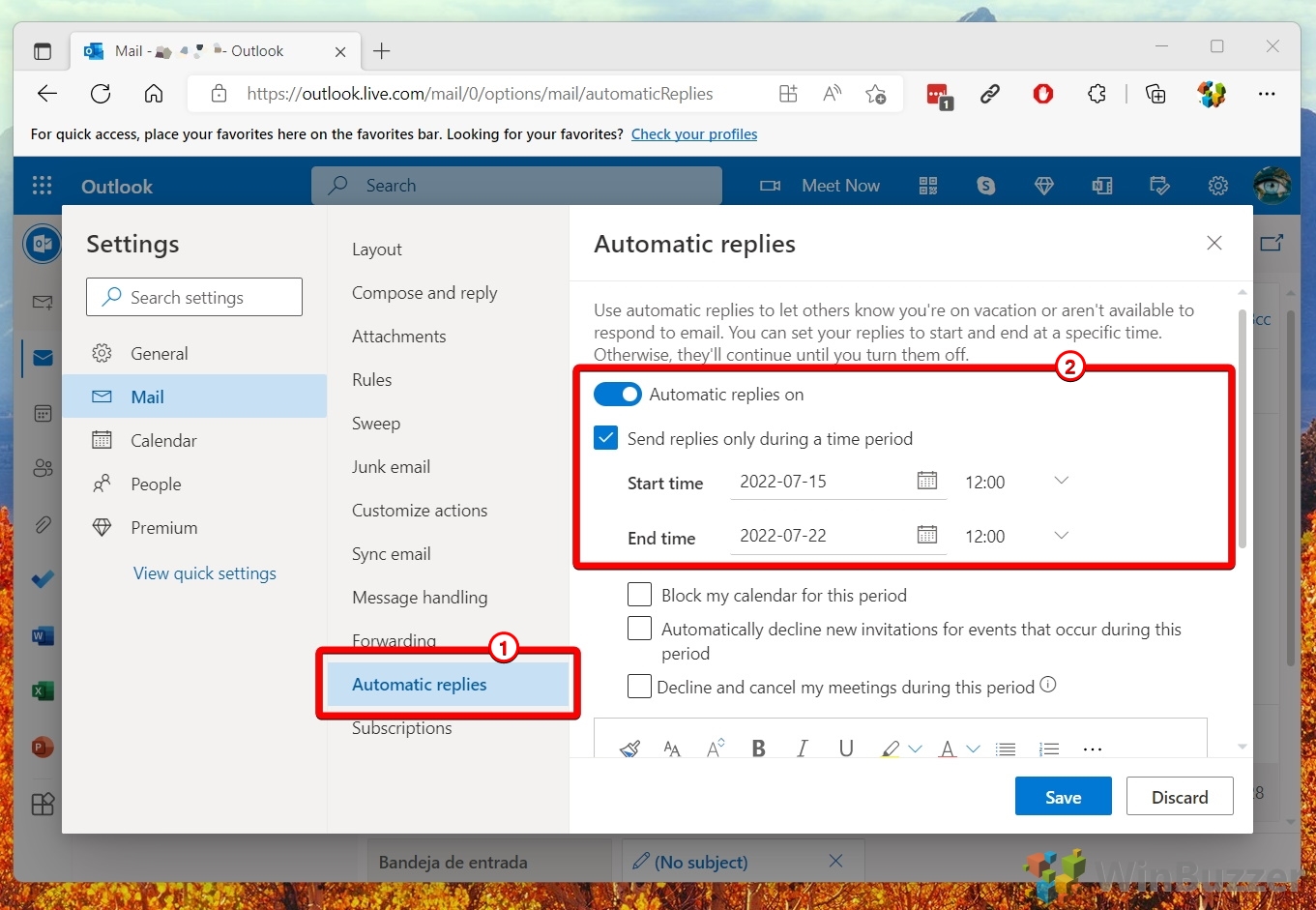
Choisissez les options de calendrier
Rédigez et formatez votre message d’absence Outlook
Pour embellir votre message d’absence Outlook, vous pouvez utiliser certaines fonctionnalités d’édition de base. Lorsque vous avez terminé, cliquez sur “Enregistrer” pour activer le message d’absence du bureau.
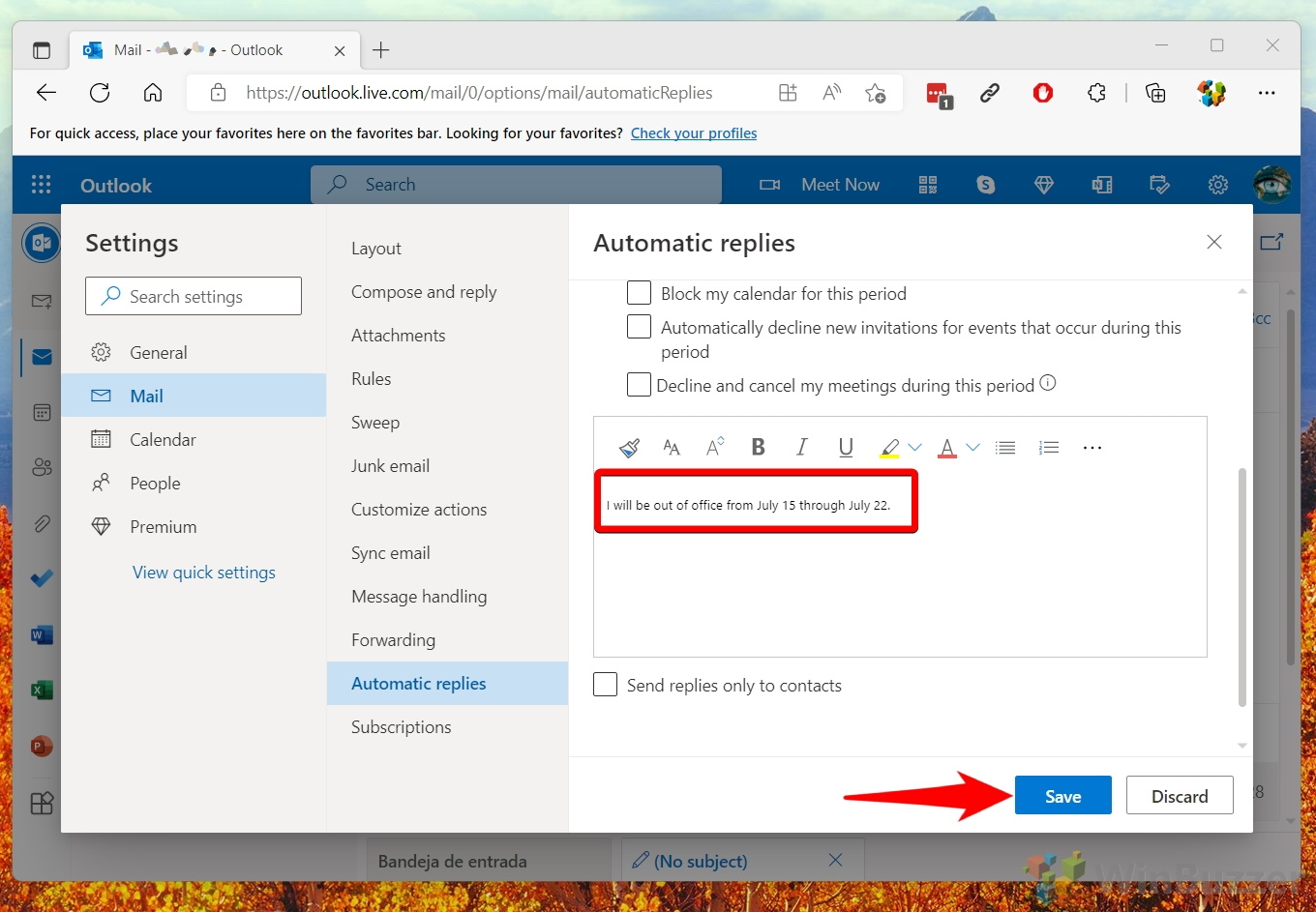 Vous pouvez toujours désactiver manuellement le message d’absence d’Outlook dans le menu principal
Vous pouvez toujours désactiver manuellement le message d’absence d’Outlook dans le menu principal
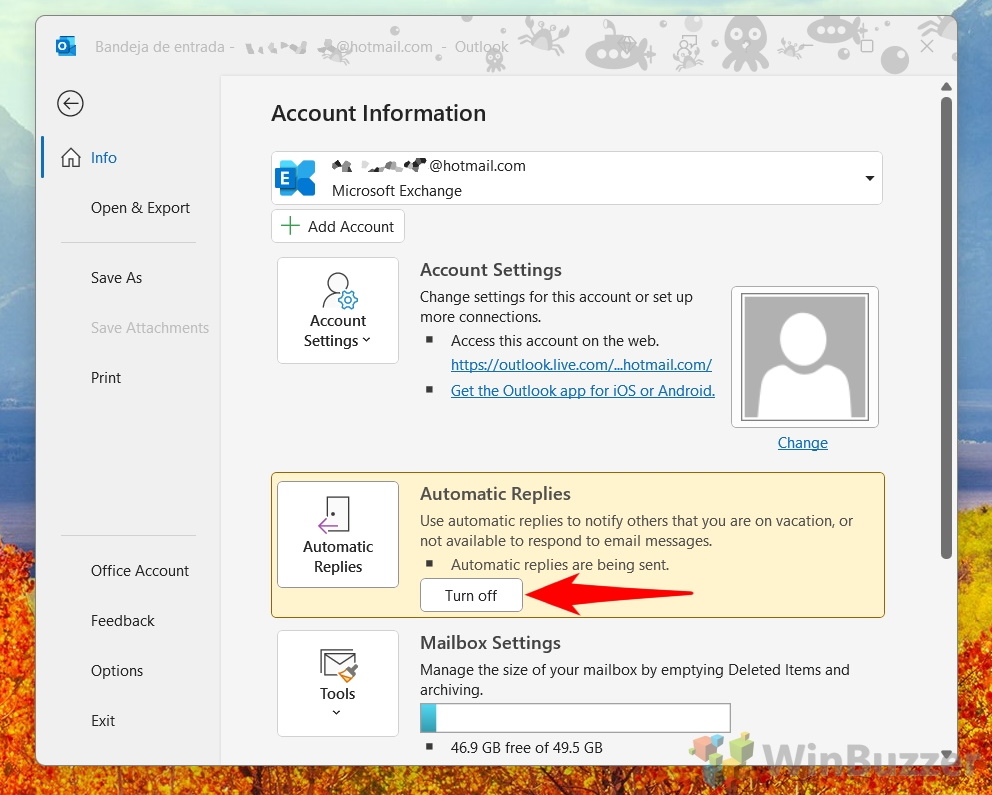
Dans notre autre guide, nous vous montrons comment créer une signature dans Outlook à l’aide d’un ensemble de modèles fournis par Microsoft. Nous expliquons également comment modifier les signatures dans Outlook si vous en avez déjà une.