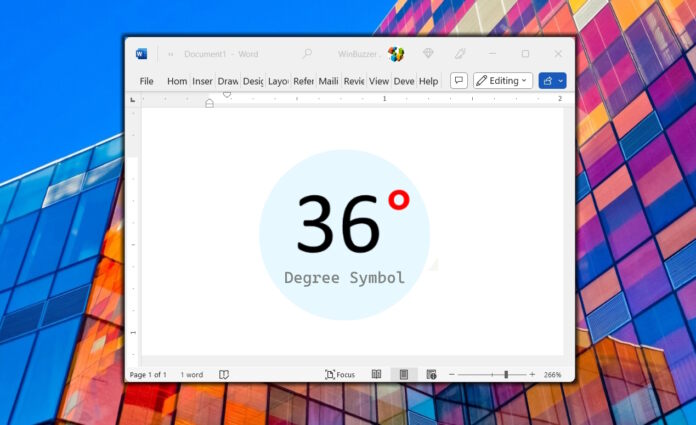
Que vous soyez un étudiant, un professionnel ou quelqu’un qui a besoin d’utiliser des caractères spéciaux lors de la saisie, vous avez peut-être rencontré le symbole du diplôme. Le symbole de degré souvent représenté par”°”, est un caractère essentiel utilisé dans divers domaines. Par exemple, les mathématiques, la physique, l’ingénierie et la géographie désignent la température, les angles, les coordonnées géographiques et d’autres mesures connexes.
Si vous vous demandez comment taper un symbole de degré avec votre clavier, il existe différentes manières. Cela dépend du type de clavier que vous utilisez et du logiciel avec lequel vous travaillez. Pour faciliter encore plus l’insertion du symbole de degré, vous peut créer un raccourci clavier ou un raccourci qui l’insère automatiquement chaque fois que nécessaire.
Certaines ressources et outils en ligne peuvent vous aider à saisir un symbole de degré, tels que les sites Web qui fournissent un clavier virtuel ou une fonction copier-coller. utiliser ces méthodes permet d’économiser du temps et des efforts lors de la saisie de documents techniques ou de données nécessitant un degré.
Ce tutoriel vous guidera à travers les étapes de r en insérant un symbole de degré sur différents claviers et en utilisant d’autres logiciels.
Comment écrire un symbole de degré sous Windows à l’aide de codes ASCii (raccourci clavier)
Appuyez sur la touche”Alt”et maintenez-la enfoncée et tapez”0167″pour insérer un symbole de degré dans votre texte
Assurez-vous que le”NumLock”est activé avant de taper”0167“sur votre clavier. S’il n’y a pas de clavier, appuyez d’abord sur la touche”fn”et maintenez-la enfoncée avant de saisir”0167“.

Comment insérer un symbole degré ° sous Windows 10 /Windows 11 à l’aide du panneau Emoji
Appuyez sur le Touche”Windows + point”pour ouvrir le clavier emoji

Sur le clavier emoji, cliquez sur l’icône qui ressemble à plusieurs symboles, comme indiqué sur l’image
Sélectionnez le symbole de degré”°”dans les options pour l’insérer dans votre texte
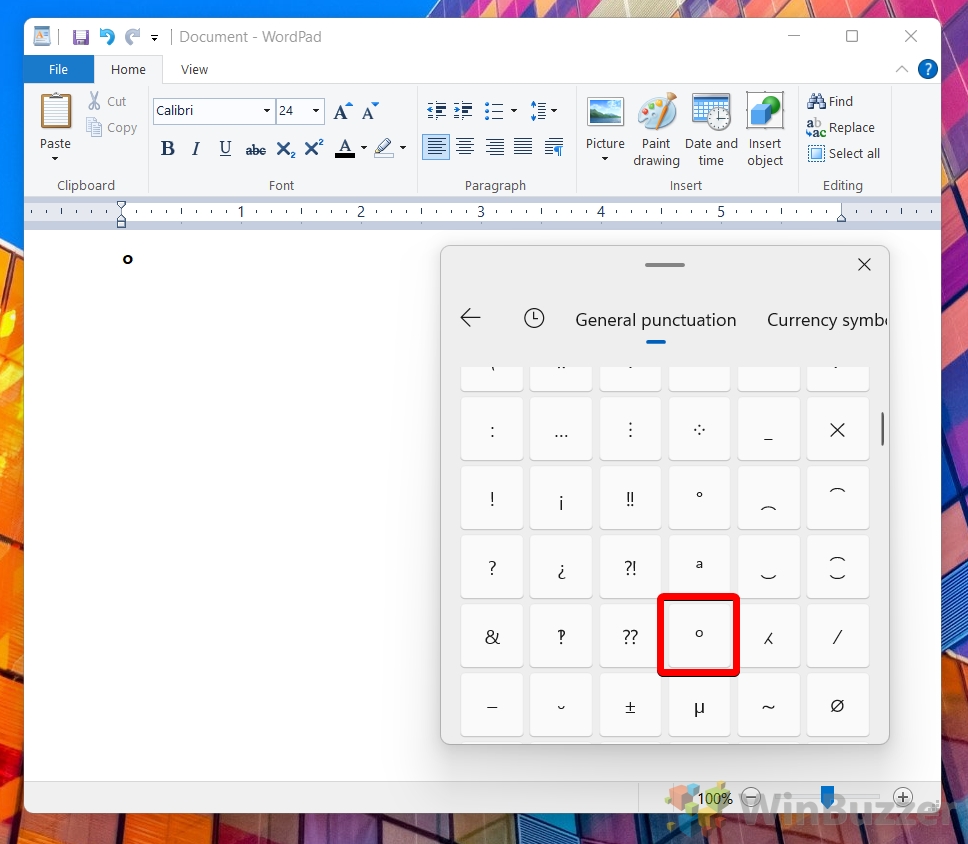
Comment insérer un symbole de degré sous Windows à l’aide de Application Catchchar
Qu’est-ce que CatchChar ?
CatchChar est un petit utilitaire Windows conçu pour aider les utilisateurs à insérer des caractères spéciaux ou des symboles qui ne sont pas facilement disponibles sur leur clavier. Il permet aux utilisateurs de localiser et d’insérer rapidement des caractères comme un symbole de degré à partir d’une base de données complète de caractères Unicode. Il est accessible depuis la barre d’état système ou via un raccourci clavier personnalisable.
Téléchargez l’application”CatchChar“en visitant”Softpedia”ou une autre archive de logiciel
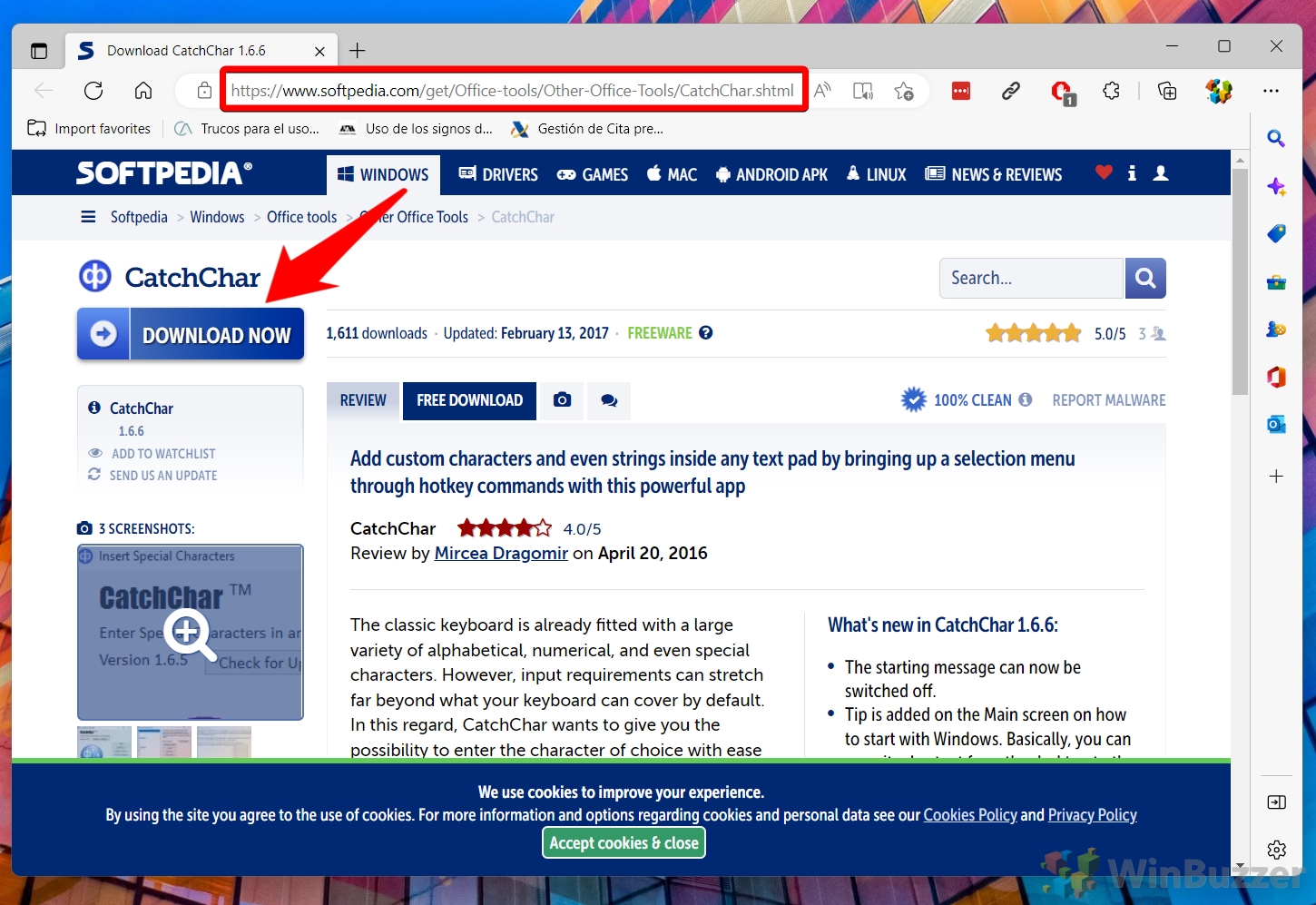
Cliquez sur l’icône”Windows”dans la barre des tâches, saisissez”CatchChar”et ouvrez l’application
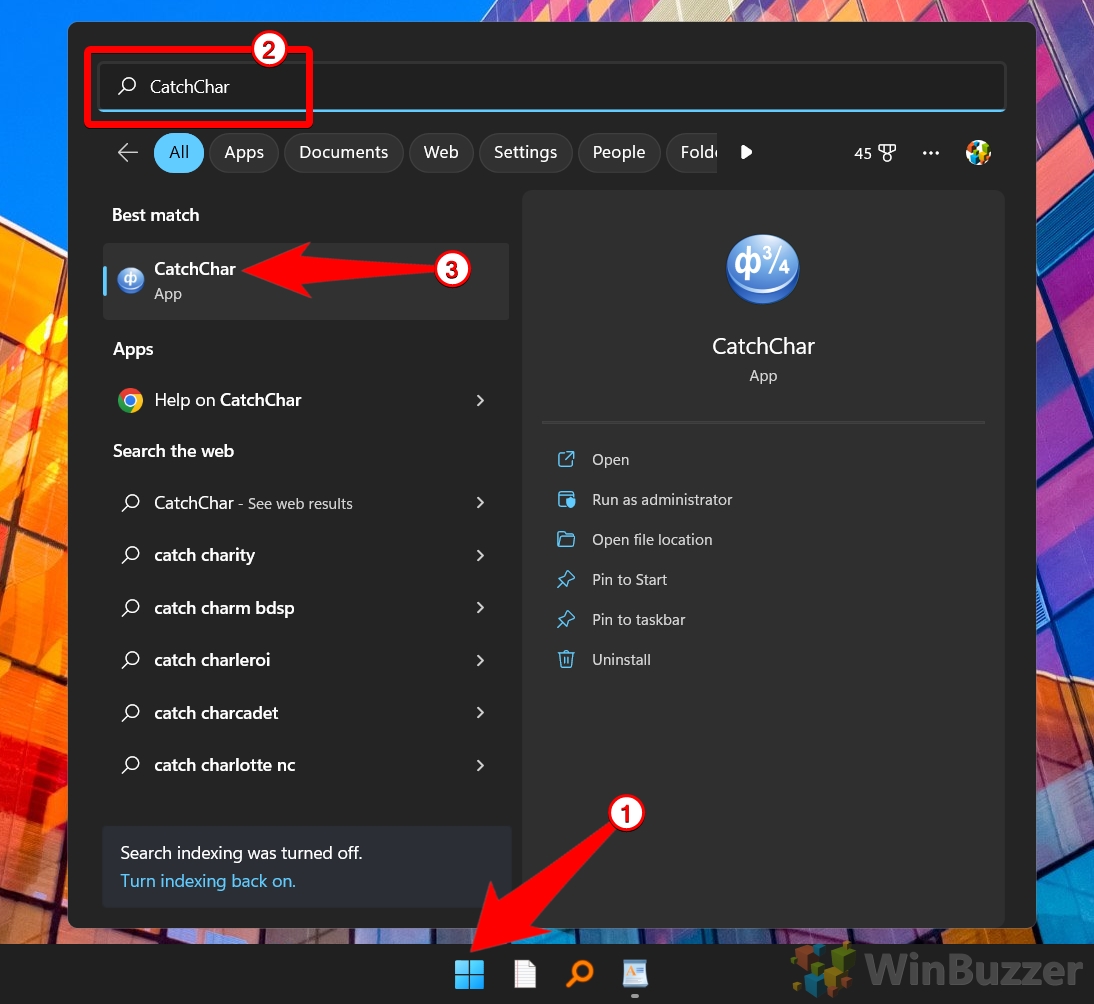
Pour lancer”CatchChar”, vous devez appuyer sur”Alt + Maj + 5″
Cliquez sur le bouton”OK” pour avancer.
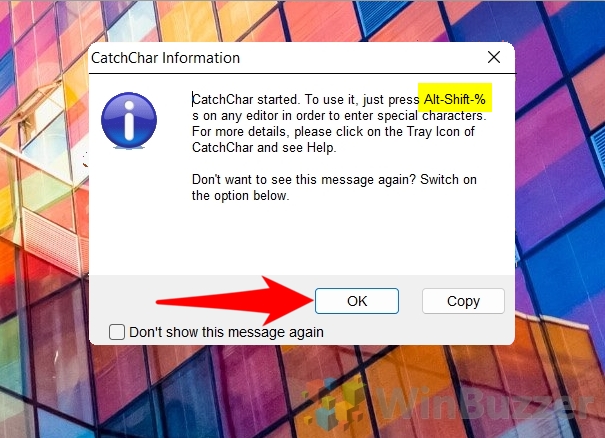
Dans”CatchChar”, sélectionnez”Menu d’édition…”
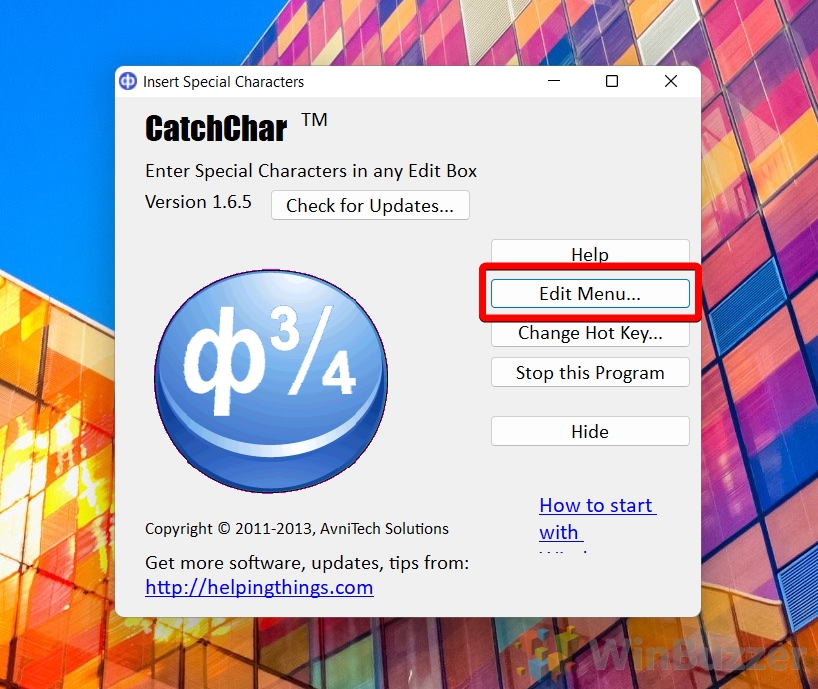
Ajoutez un caractère de symbole de degré à l’application”CatchChar”
Dans le”Menu de configuration des caractères“, saisissez”Alt + 0176“dans la zone de texte à côté de”Nouveau caractère“et cliquez sur”Ajouter un caractère“.
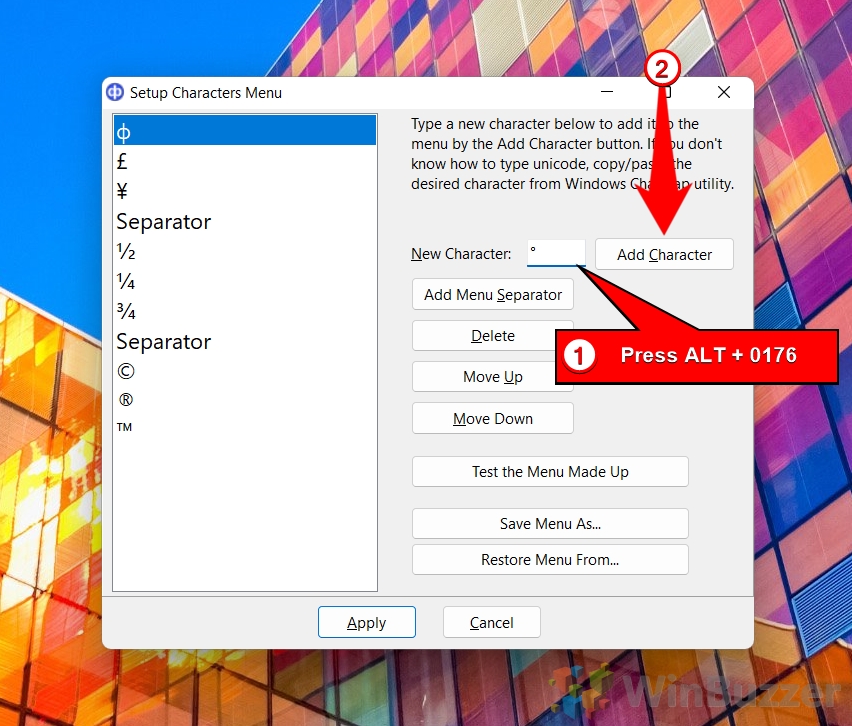
Le symbole degré ° sera ajouté à la liste, et cliquez sur le bouton”Appliquer”
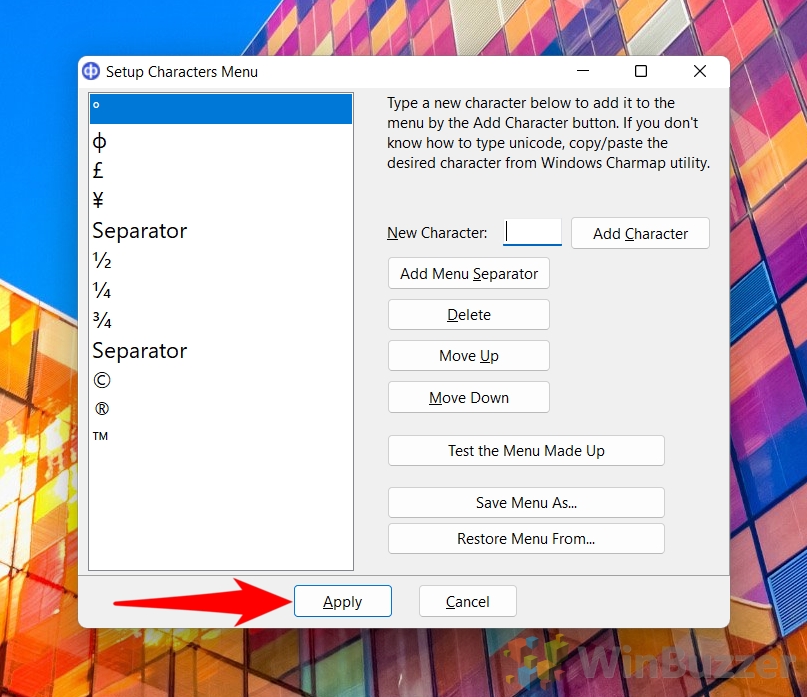
Allez sur le”WordPad”ou”Bloc-notes”, appuyez sur”Alt+Maj+5″, puis sélectionnez le symbole du degré dans la liste

Comment insérer un symbole de degré sur un Mac avec Raccourcis clavier
Appuyez sur”option + majuscule + 8″pour insérer le symbole degré ° dans votre texte

Comment saisir un symbole de degré sur les Chromebooks/ChromeOS ou Linux
Appuyez sur”Ctrl + Maj + u”pour écrire souligné”u”dans votre texte
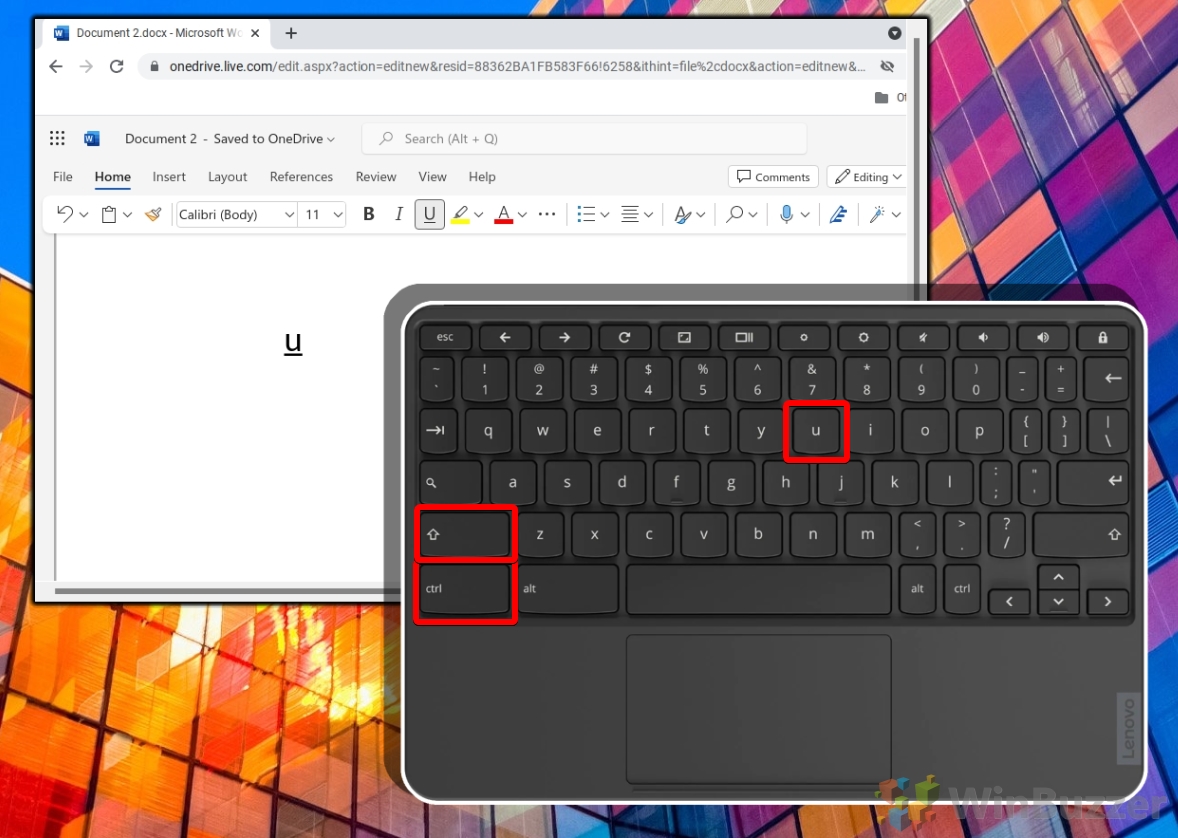
Sans en cliquant, vous devez taper”OBBA et appuyer sur Entrée”
Le”u” souligné sera transformé en symbole degré ° dans votre texte
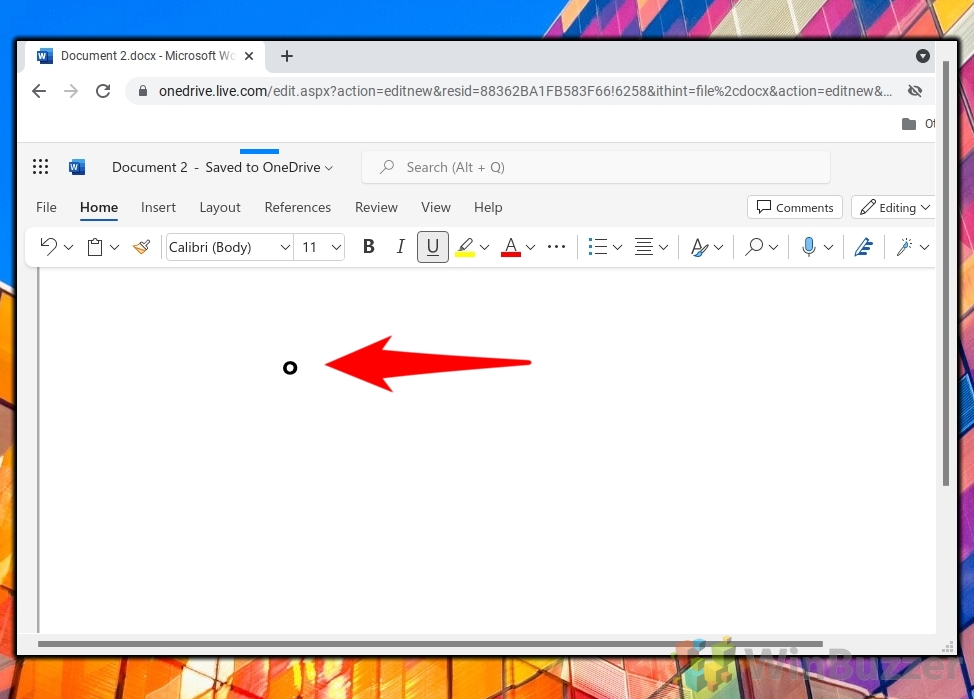
Comment saisir un symbole de degré sur les smartphones Android
⚠️ Veuillez noter : Le processus décrit ci-dessous est le même dans la plupart des smartphones Android. Cependant, rappelez-vous que les captures d’écran de l’interface utilisateur utilisées ici peuvent sembler légèrement différentes. Nous vous indiquerons tout changement dont vous devez être conscient au fur et à mesure qu’il se présente.
Appuyez sur la zone de texte dans laquelle vous souhaitez écrire votre texte, puis appuyez sur le bouton”123″en bas à gauche coin du clavier de votre mobile
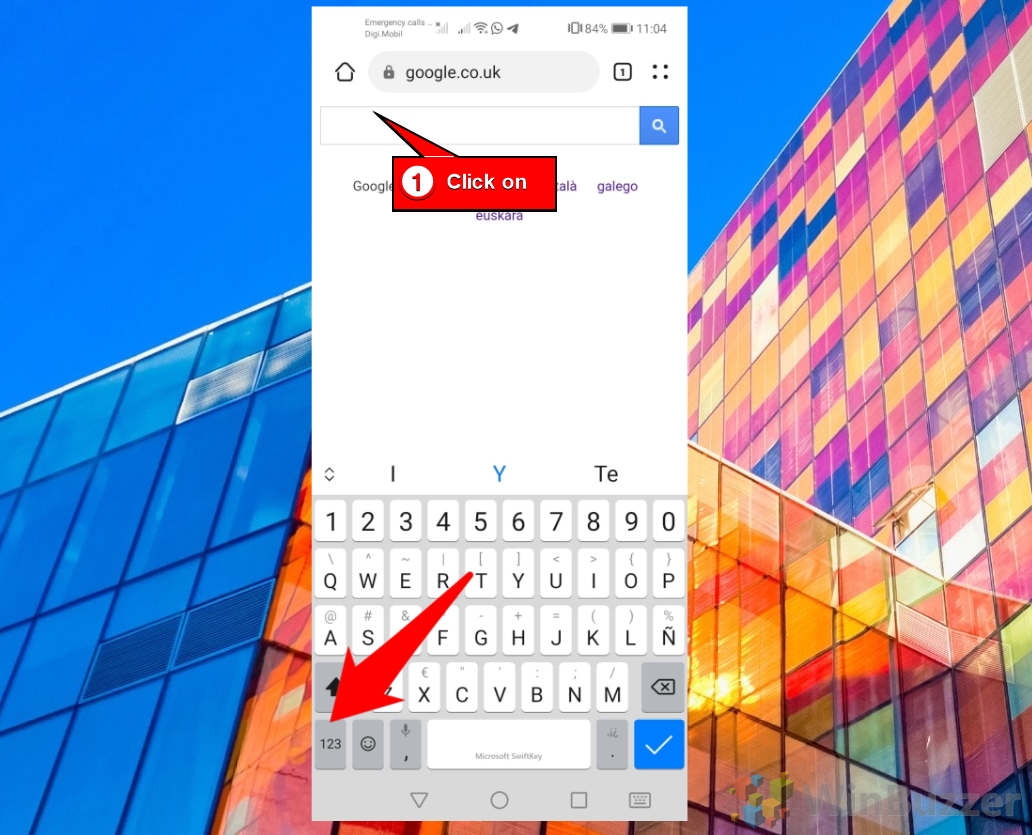
Appuyez sur”(&=”bouton pour accéder à la page du clavier à caractères spéciaux
Si vous utilisez un téléphone Samsung Android, appuyez sur le bouton qui indique “1/2”, et si vous utilisez Google Gboard, appuyez sur “=/<" pour accéder à la page du clavier de caractères spéciaux.
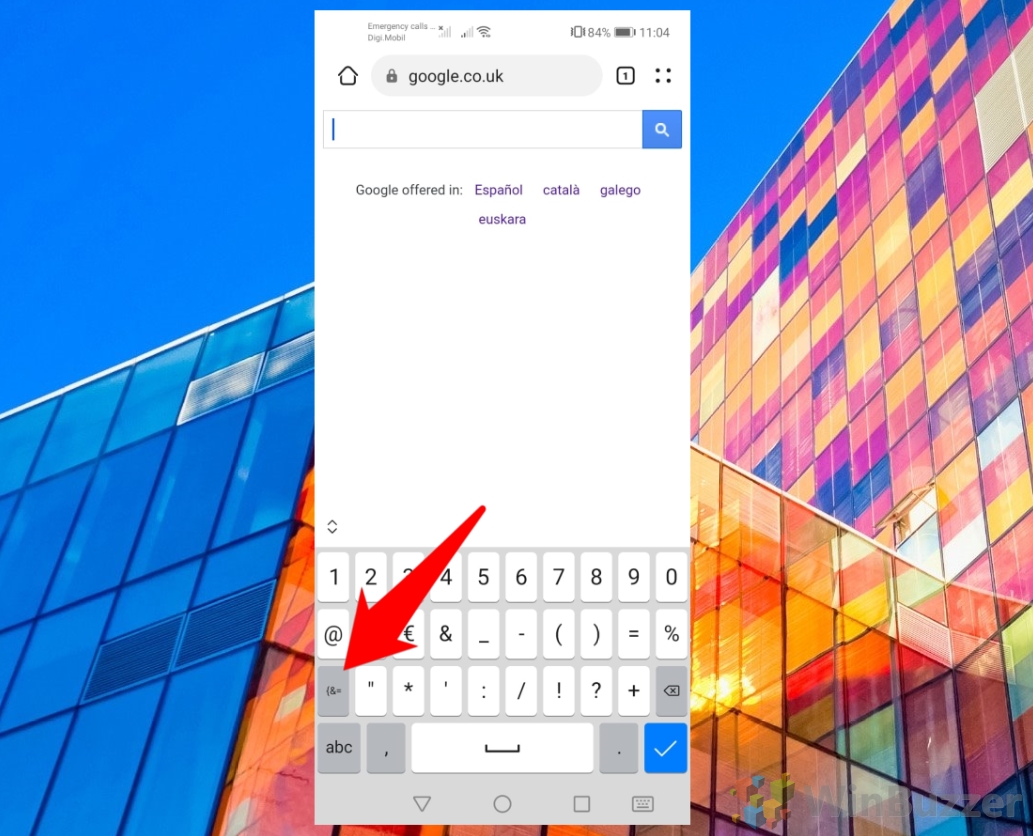
Trouvez le symbole degré ° et appuyez dessus pour l’insérer dans votre texte
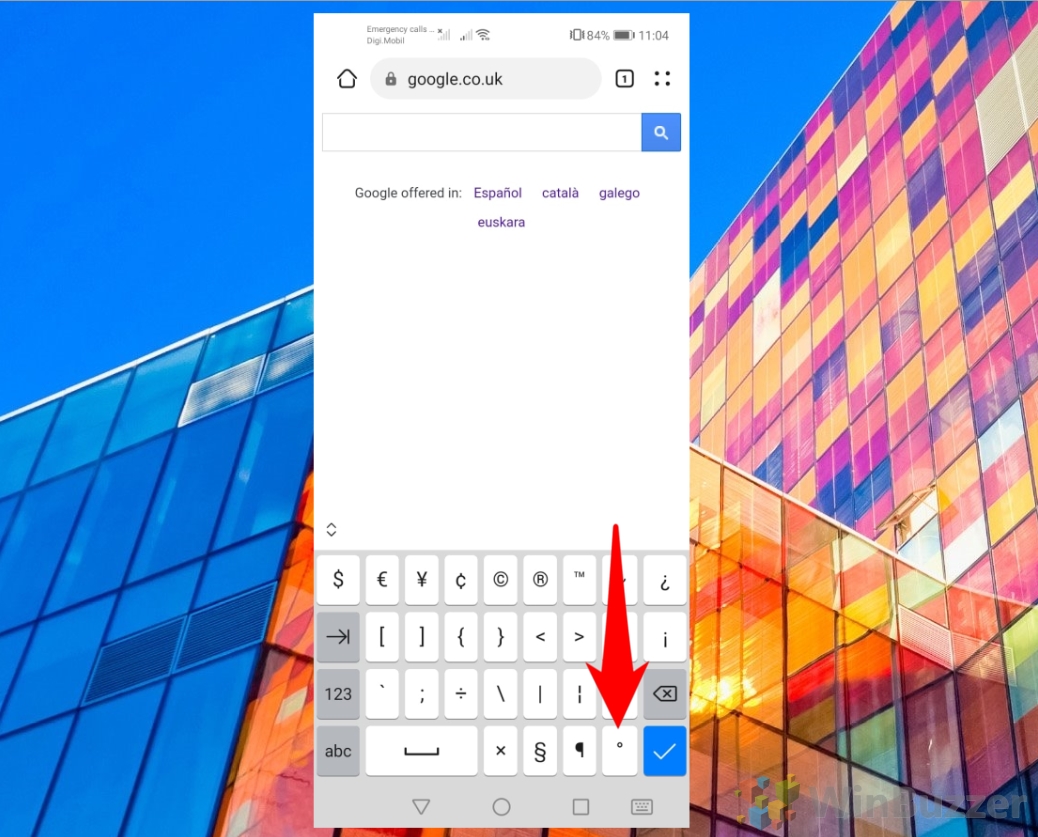
Le symbole degré ° sera inséré dans votre texte
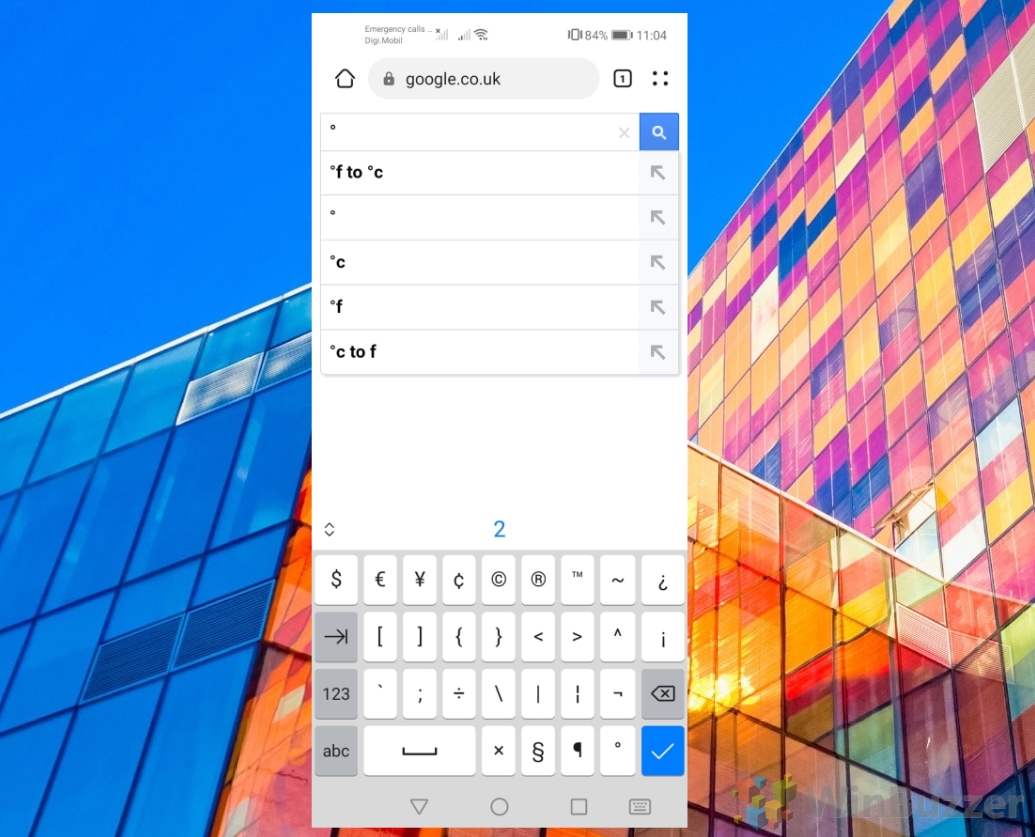
Les dispositions de clavier par défaut sont destinées à s’appliquer à un large éventail de personnes et non à répondre aux besoins individuels. Par conséquent, vous vous demandez peut-être comment remapper les touches dans Windows 11 et Windows 10 en fonction de vos préférences-par exemple, pour attribuer le symbole du degré à une certaine touche au lieu du caractère prédéfini.

Si vous utilisez une tablette ou un ordinateur portable à écran tactile, il est utile de savoir comment ouvrir le clavier tactile de Windows 11. Même si vous disposez d’un clavier ou d’un clavier dédié, le clavier tactile de Windows 11 vous permet de voyager plus léger ou d’utiliser l’appareil plus facilement lorsque vous n’êtes pas en position assise traditionnelle.
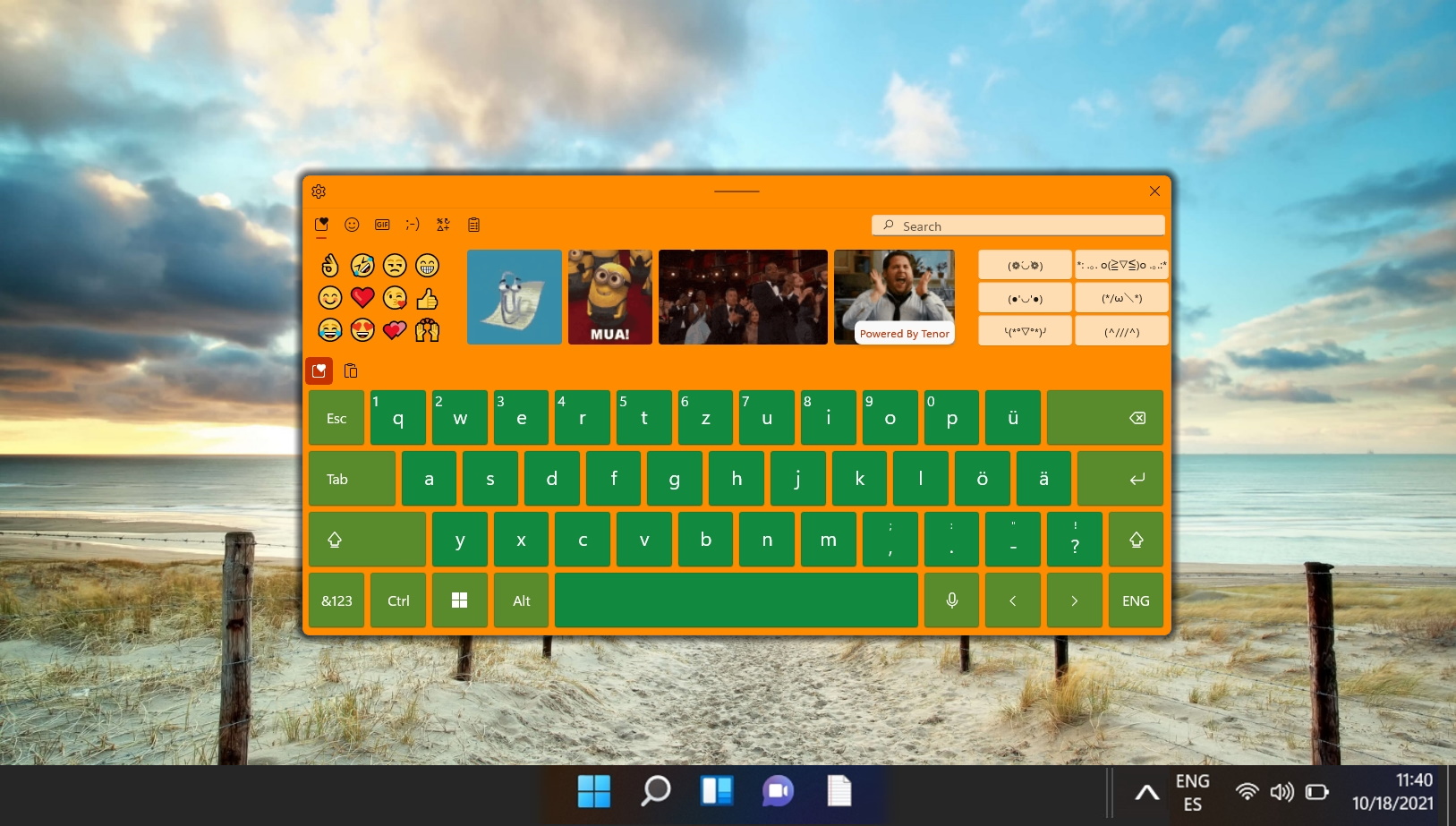
Extra : comment créer des emoji, des kamoji et des GIF sur votre clavier sous Windows 11/Windows 10
Insérer des emoji sur un téléphone portable est un jeu d’enfant – vous utilisez déjà un clavier logiciel, qui peut être mis à jour aussi souvent que nécessaire. L’insertion d’emoji sur un ordinateur est cependant un peu plus complexe. Nos claviers matériels ne sont pas conçus pour accueillir les emojis, et de nombreuses applications n’ont pas leurs propres interfaces emoji, kaomoji ou GIF. Heureusement, Microsoft a ajouté la possibilité d’ajouter rapidement des emojis et des GIF dans la mise à jour Fall Creators et a ajouté le clavier Windows kaomoji et le clavier GIF.