Le système d’exploitation Windows est livré avec son outil de capture d’écran natif, populairement connu sous le nom d’outil Snipping. Pour lancer cette application en une seule fois, les utilisateurs peuvent utiliser le raccourci clavier Windows + Maj + S.
Si vos raccourcis clavier de capture d’écran ne répondent pas, cela indique un problème sous-jacent avec l’application de l’outil de capture. Il est possible qu’il y ait une corruption dans les fichiers du programme ou des problèmes avec les processus d’arrière-plan. Certains utilisateurs ont également rencontré ce problème après avoir installé une mise à jour Windows.
Si vous avez essayé d’utiliser le raccourci clavier pour lancer la fonction de capture d’écran et que vous avez échoué, voici notre compilation de correctifs pour résoudre ce problème.
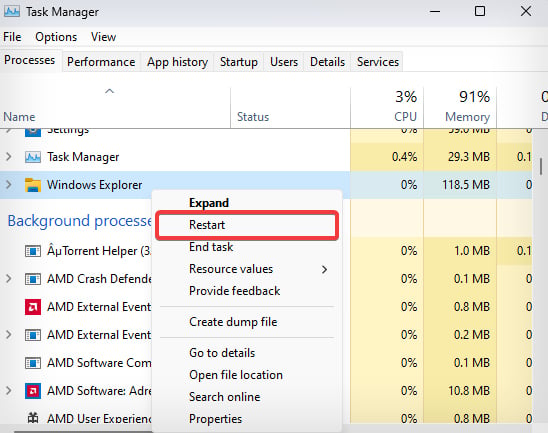
Remarque : sous Windows 10, le-l’outil de capture d’écran est Snip & Sketch au lieu de Snipping Tool. Les mesures de dépannage suggérées dans cet article sont basées sur l’outil Snipping (fourni dans Windows 11), mais elles fonctionnent également pour Snip & Sketch.
Redémarrer l’Explorateur Windows
Certains utilisateurs ont signalé avoir résolu le problème après avoir redémarré l’Explorateur Windows à partir du Gestionnaire des tâches. Si ce fichier système principal de Windows fonctionne mal, il peut également affecter la fonctionnalité d’autres applications.
Appuyez sur Ctrl + Maj + Échap pour ouvrir le Gestionnaire des tâches. Accédez à l’onglet Traitement. Recherchez l’explorateur Windows dans la liste.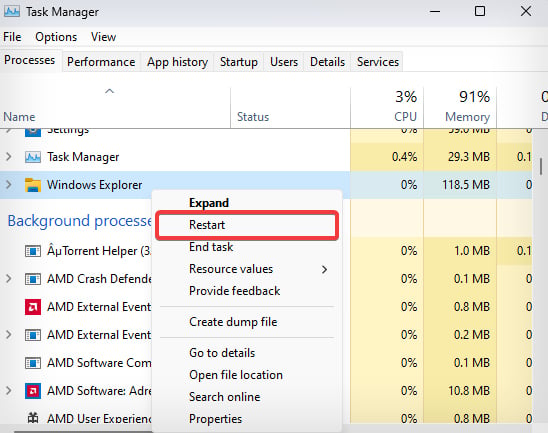 Faites un clic droit dessus et sélectionnez Redémarrer. Maintenant, essayez d’utiliser le raccourci clavier pour lancer l’outil de capture.
Faites un clic droit dessus et sélectionnez Redémarrer. Maintenant, essayez d’utiliser le raccourci clavier pour lancer l’outil de capture.
Inspectez les touches
Les combinaisons de touches ne fonctionnent pas si la saleté et les débris se bouchent sous les touches. Cela limite les frappes, les rendant partiellement ou totalement inutilisables. Par conséquent, inspectez le clavier et assurez-vous qu’il est propre et qu’il n’y a pas de saleté coincée sous les touches.
Vérifiez également les touches individuelles, si elles fonctionnent bien. Si les touches du clavier autres que Windows, Maj et S ne fonctionnent pas correctement, cela peut indiquer un problème avec le clavier ou son pilote. Pour tester cela, vous pouvez soit utiliser le clavier à l’écran, soit utiliser le clavier d’un autre ordinateur.
Activez les notifications d’application
Une fois que vous avez pris une capture d’écran à l’aide de l’outil de capture, vous recevra immédiatement une notification dans le coin inférieur droit de l’écran. Cependant, si les notifications de l’application ont été désactivées, vous ne verrez aucun de ces messages et il peut vous sembler que les touches ne fonctionnent pas.
Appuyez sur la touche Windows + I pour ouvrir les Paramètres. Accédez à Système> Notifications. 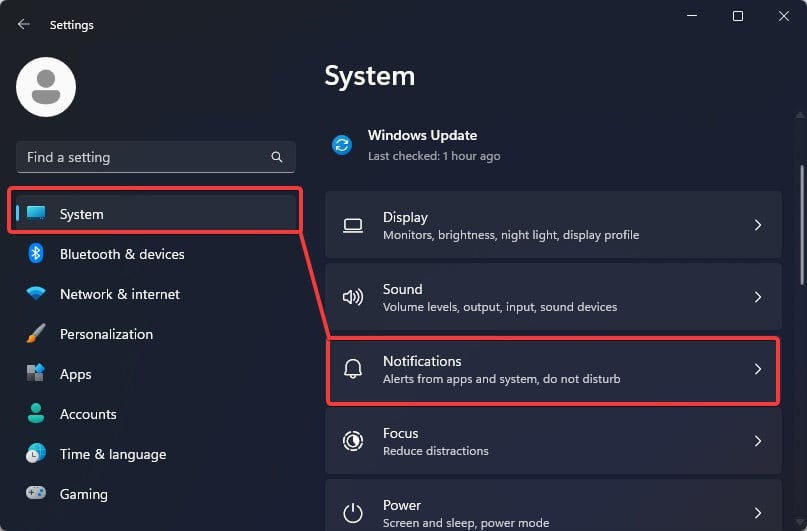
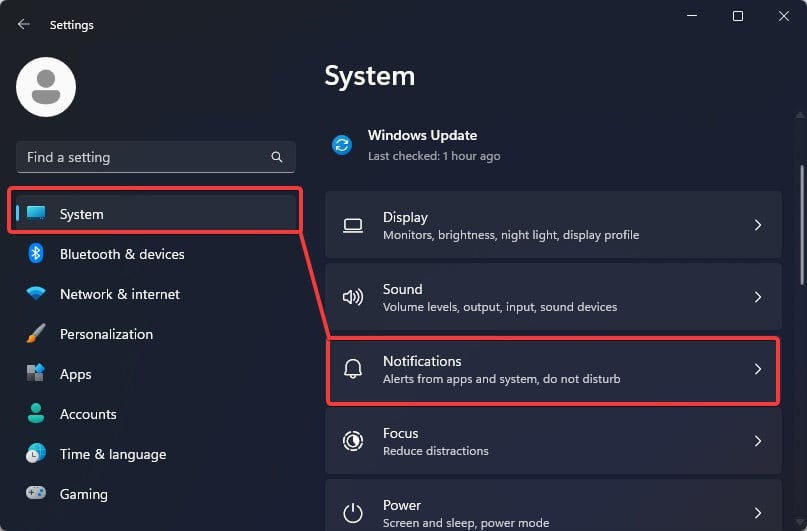 Recherchez l’outil Snipping dans la liste des applications et Assurez-vous que le curseur de notification est activé. S’il est désactivé, cliquez sur le curseur pour le réactiver.
Recherchez l’outil Snipping dans la liste des applications et Assurez-vous que le curseur de notification est activé. S’il est désactivé, cliquez sur le curseur pour le réactiver. 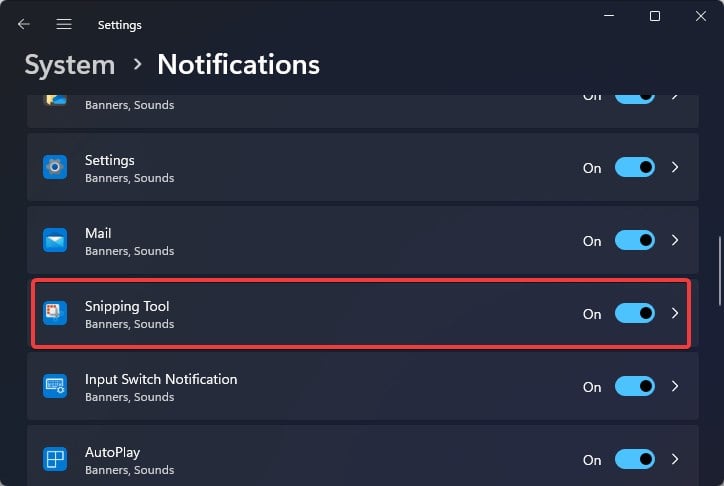
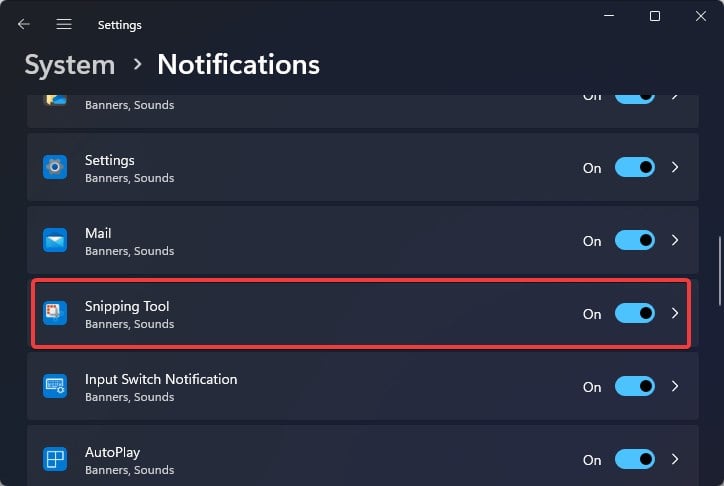
Autre que cela, vous pouvez également activer la fonction d’historique du presse-papiers. Cette fonctionnalité vous montre toutes les captures d’écran récemment prises et les textes copiés. Si la notification est désactivée, vous pouvez toujours voir les captures d’écran que vous avez prises via le presse-papiers.
Appuyez sur la touche Windows + I pour ouvrir Paramètres Allez dans Système> Presse-papiers.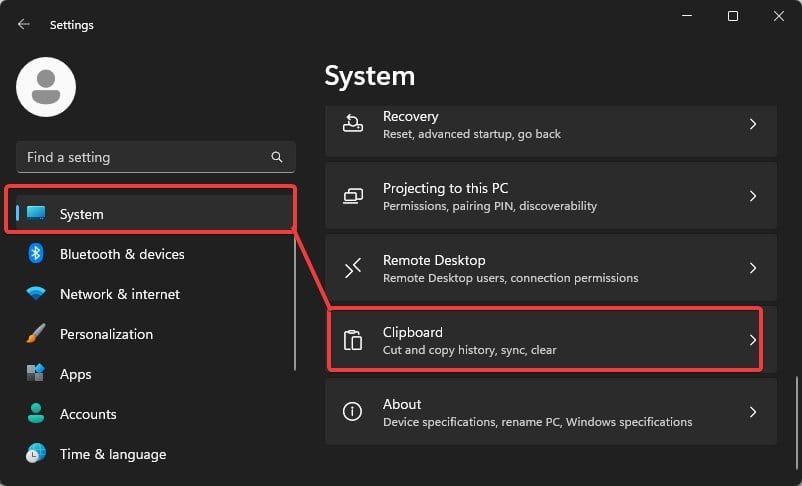
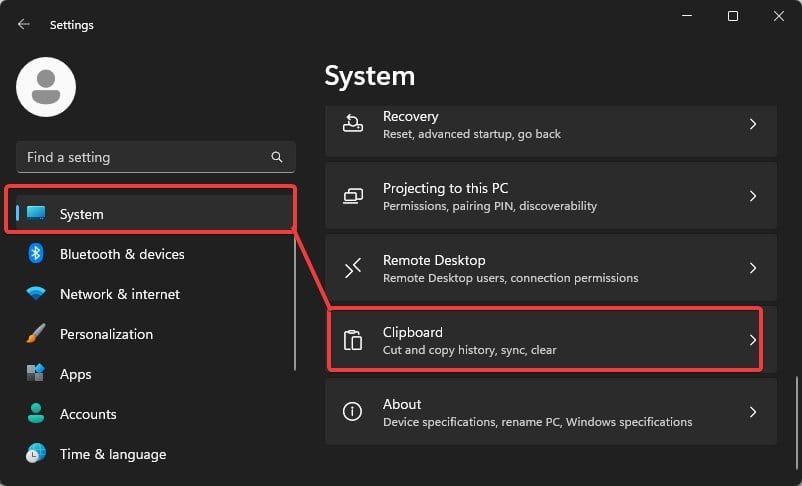 Activer le Presse-papiers curseur historique.
Activer le Presse-papiers curseur historique. 
 Maintenant, appuyez sur Windows + Maj + S et essayez de faire une capture d’écran. Vous devez voir la notification de capture d’écran sur l’écran. Appuyez ensuite sur Windows + V. Cela ouvrira le presse-papiers qui vous montrera la capture d’écran récemment prise.
Maintenant, appuyez sur Windows + Maj + S et essayez de faire une capture d’écran. Vous devez voir la notification de capture d’écran sur l’écran. Appuyez ensuite sur Windows + V. Cela ouvrira le presse-papiers qui vous montrera la capture d’écran récemment prise.
Réparer et réinitialiser l’outil de capture
Si le problème persiste, vous pouvez essayer de réparer puis de réinitialiser l’outil de capture. La réparation résoudra tous les problèmes sous-jacents de l’application sans affecter les données de l’application. Si cela ne fait pas fonctionner le raccourci clavier, vous pouvez réinitialiser l’application.
Remarque : la réinitialisation supprimera également complètement les données de l’application. Si vous avez pris des captures d’écran récemment, celles-ci seront également supprimées. Vous pouvez récupérer ces captures d’écran à partir de ce répertoire avant de procéder à la réinitialisation de l’outil de capture.
C:\Users\
Appuyez sur Windows Touche + I pour ouvrir les Paramètres Windows. Accédez à Applications> Applications installées. 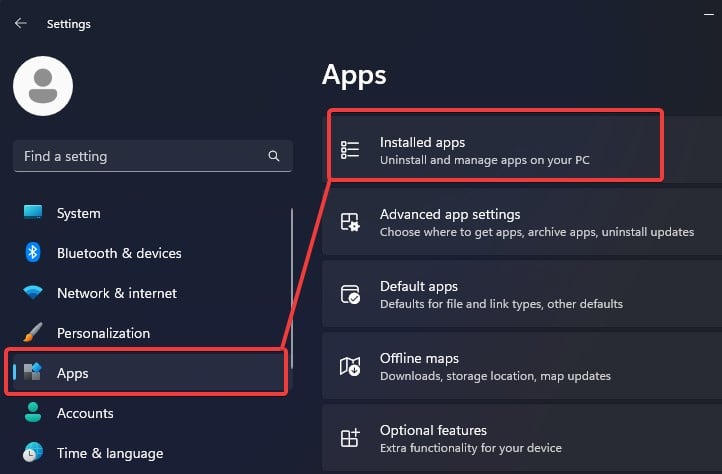
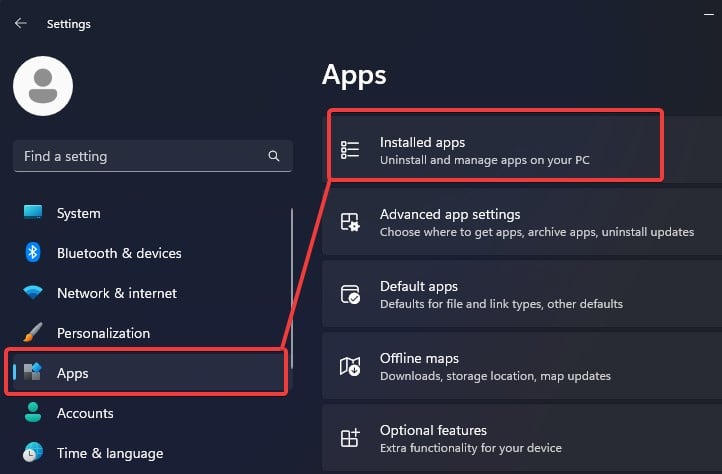 Recherchez l’outil Snipping et cliquez sur les trois points horizontaux sur le côté.
Recherchez l’outil Snipping et cliquez sur les trois points horizontaux sur le côté.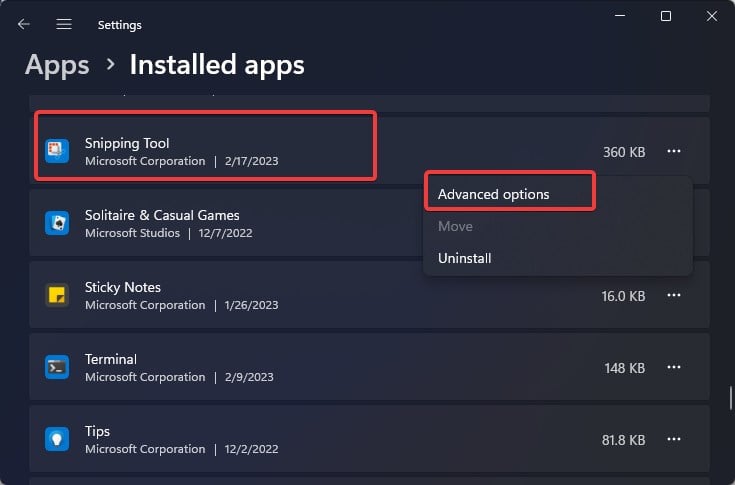
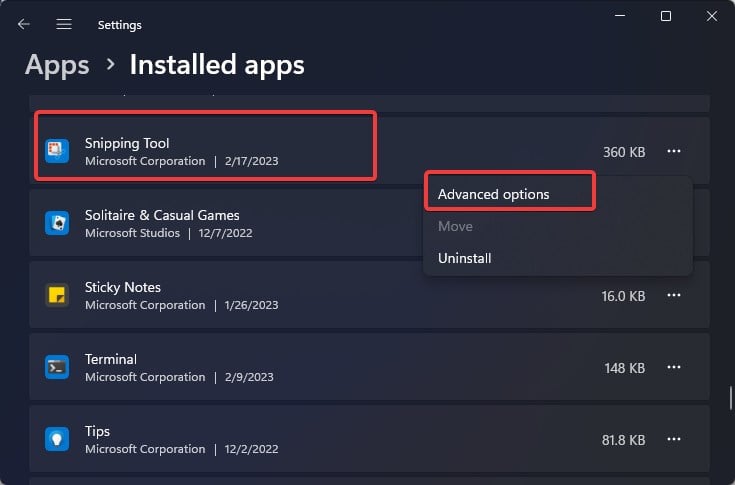 Sélectionnez Options avancées. Cliquez sur le bouton Réparer. Cela réparera l’application en cas de problèmes.
Sélectionnez Options avancées. Cliquez sur le bouton Réparer. Cela réparera l’application en cas de problèmes. 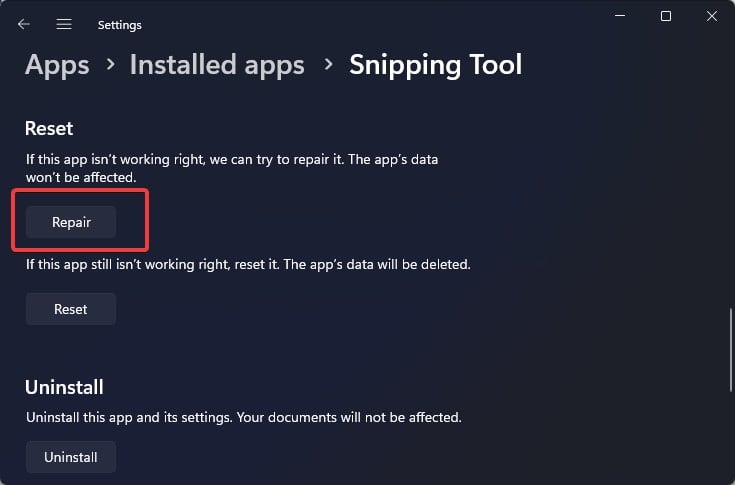
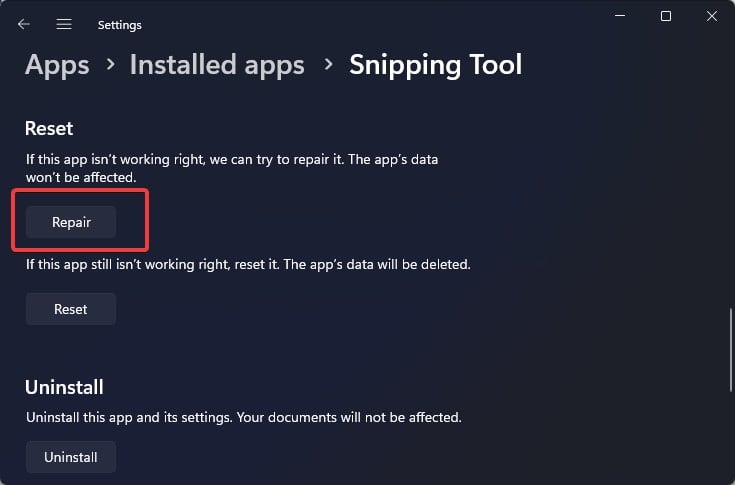 Essayez maintenant d’utiliser le raccourci de capture d’écran. Si le problème persiste, cliquez sur le bouton Réinitialiser pour rétablir l’application par défaut.
Essayez maintenant d’utiliser le raccourci de capture d’écran. Si le problème persiste, cliquez sur le bouton Réinitialiser pour rétablir l’application par défaut.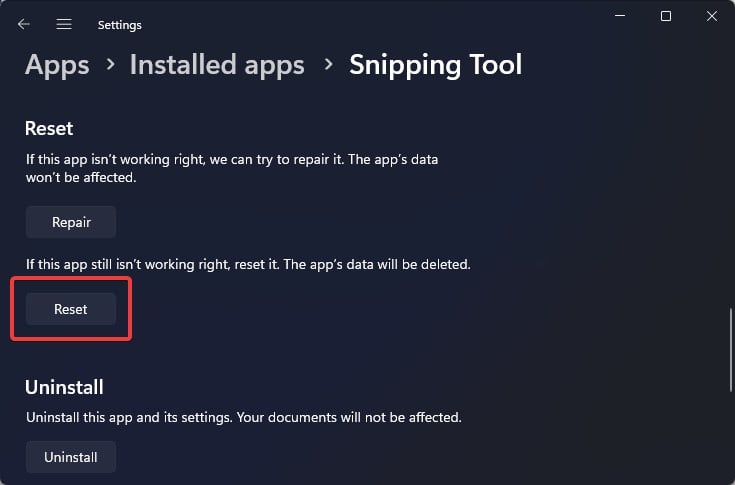
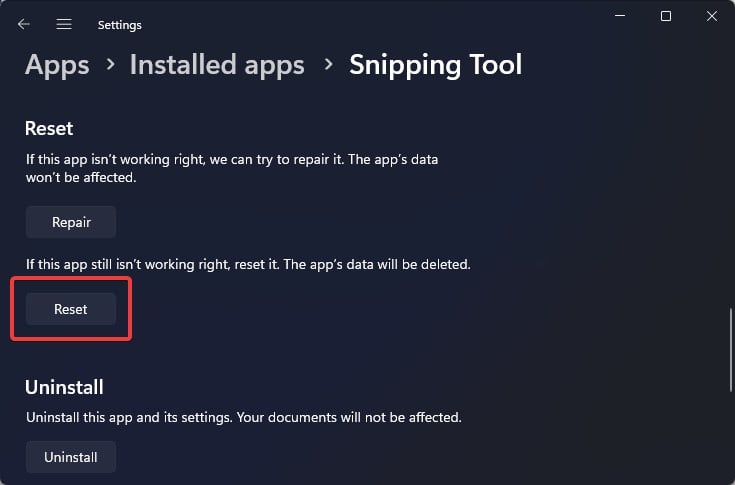
Utiliser des touches alternatives
S’il y a un problème avec Windows, Maj et S uniquement, vous pouvez utiliser d’autres touches aussi pour invoquer l’application de l’outil de capture. Windows vous permet de définir l’écran d’impression comme touche par défaut pour lancer l’outil de capture.
Remarque : assurez-vous que les autres applications de capture d’écran n’interfèrent pas avec l’outil de capture. Si une autre application de capture d’écran est installée, vous devrez peut-être la désinstaller ou modifier ses raccourcis clavier. La touche d’impression d’écran doit uniquement être dédiée à l’outil Snipping.
Appuyez sur la touche Windows + I pour ouvrir les Paramètres. Accédez à Accessibilité> Clavier.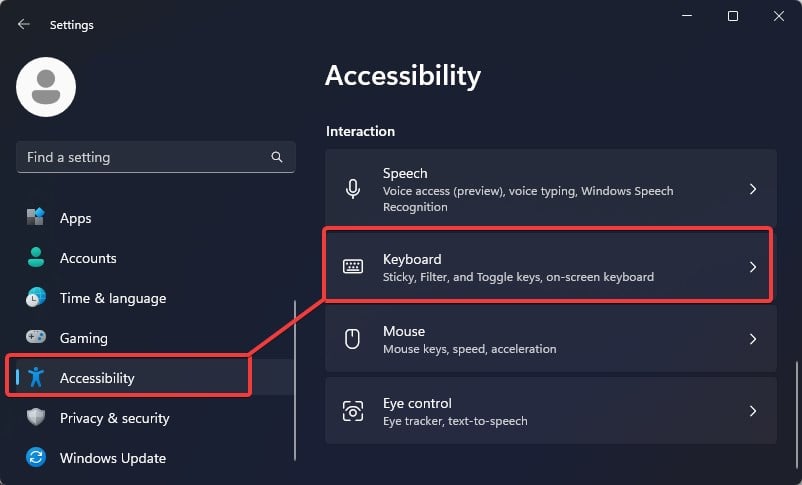
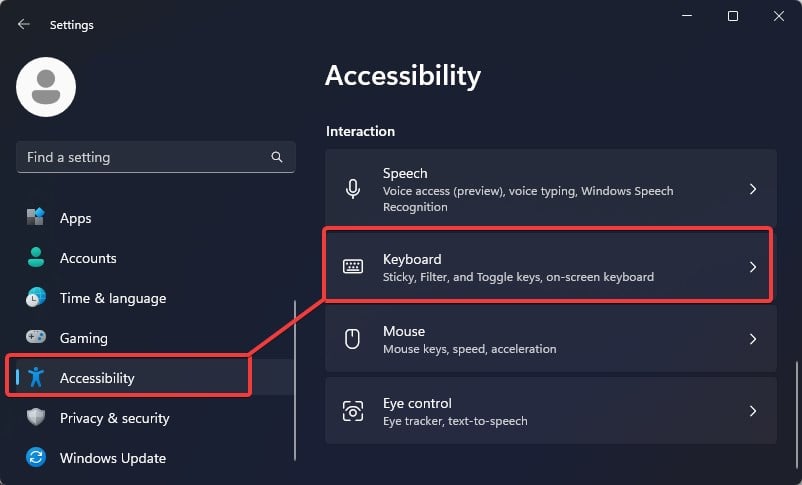 Trouvez le bouton Utiliser l’écran d’impression pour ouvrir la capture d’écran et cliquez sur son curseur pour activer cette option.
Trouvez le bouton Utiliser l’écran d’impression pour ouvrir la capture d’écran et cliquez sur son curseur pour activer cette option.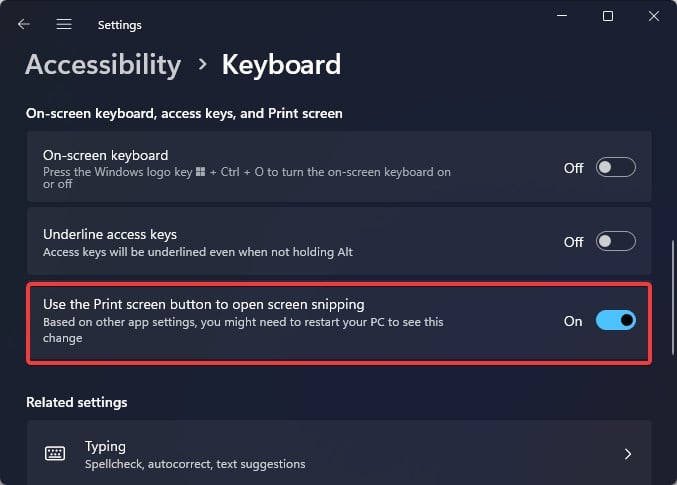
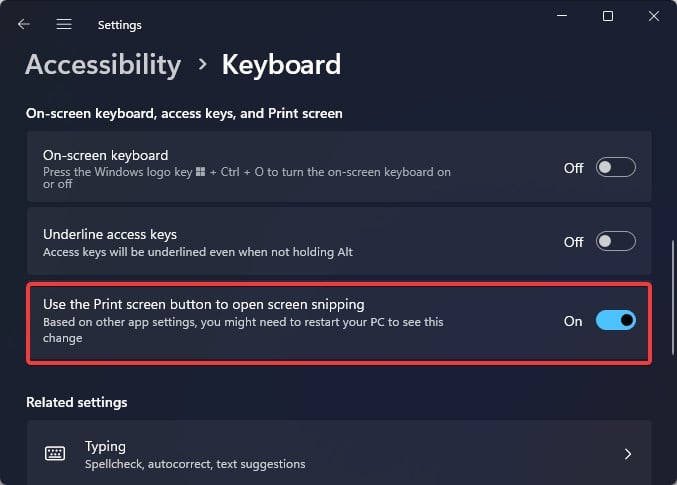 Vous devrez peut-être redémarrer l’ordinateur sur certains appareils pour que les modifications prend place. Une fois l’ordinateur démarré, appuyez sur la touche d’impression d’écran pour lancer la capture d’écran.
Vous devrez peut-être redémarrer l’ordinateur sur certains appareils pour que les modifications prend place. Une fois l’ordinateur démarré, appuyez sur la touche d’impression d’écran pour lancer la capture d’écran.
Activer l’outil de capture
C’est assez rare, mais il est possible que l’outil de capture ait été désactivé dans le système. Lorsque cela se produit, vous ne pourrez pas exécuter l’application à l’aide du raccourci ou manuellement à partir de Windows.
Pour vérifier si l’outil de capture est désactivé sur votre ordinateur et le réactiver,
Appuyez sur la touche Windows + R et tapez gpedit.msc Appuyez sur Entrée. Accédez à Configuration utilisateur > Modèles d’administration > Composants Windows > Tablette PC > Accessoires 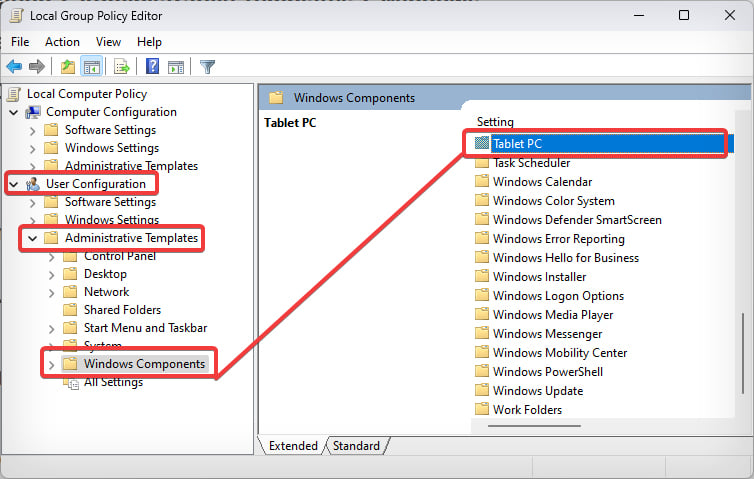
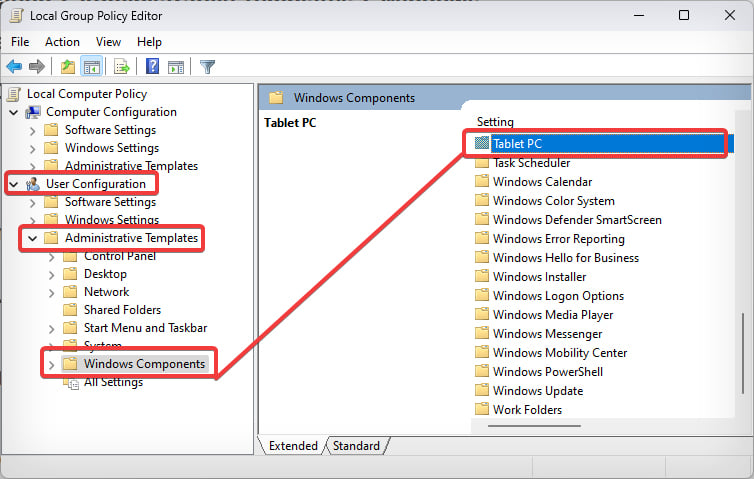 Double-cliquez ne pas autoriser l’outil de capture à exécuter les paramètres.
Double-cliquez ne pas autoriser l’outil de capture à exécuter les paramètres. 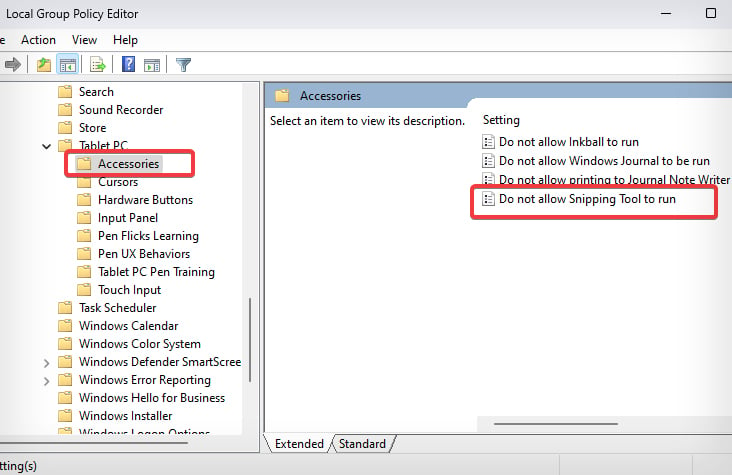
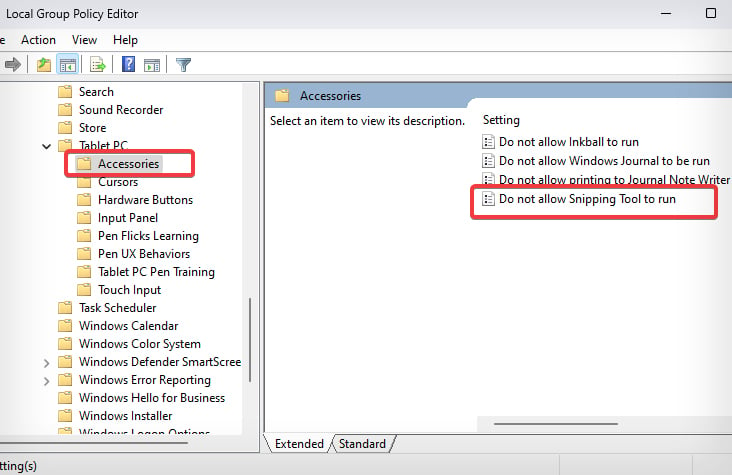 Assurez-vous que l’option est désactivée. Cliquez sur OK et redémarrez l’ordinateur.
Assurez-vous que l’option est désactivée. Cliquez sur OK et redémarrez l’ordinateur. 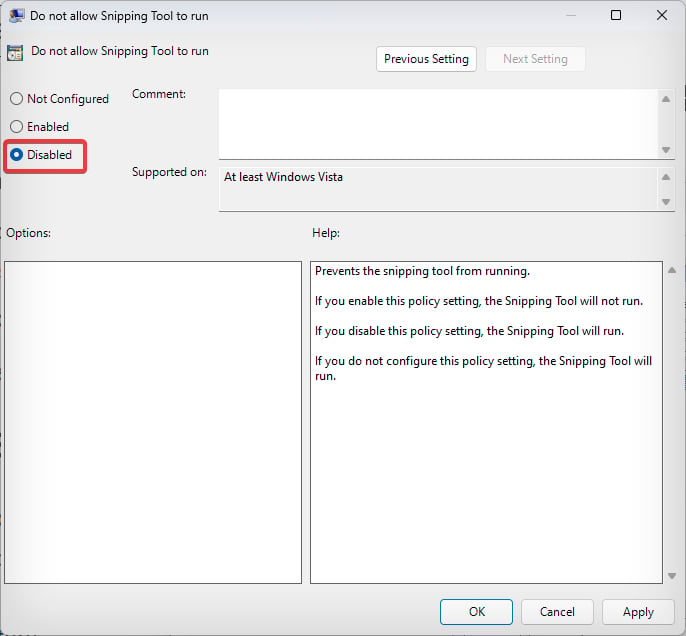
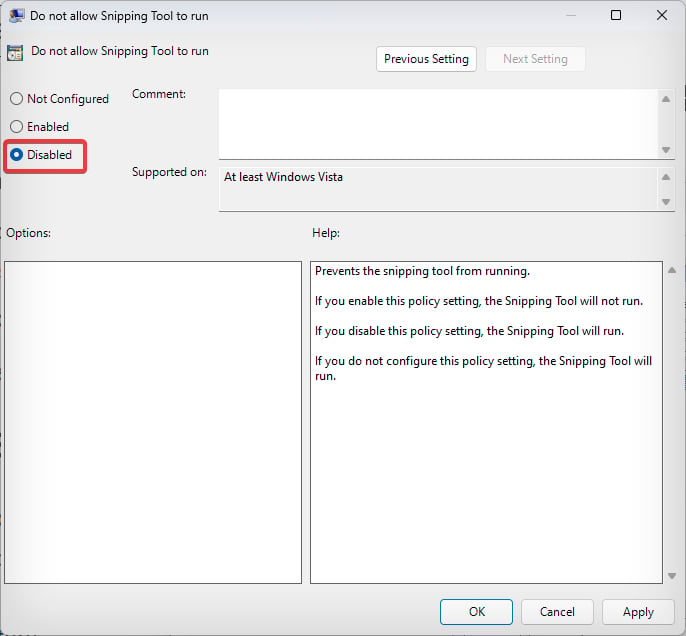 Enfin , appuyez sur Windows + Maj + S pour ouvrir l’outil Snipping.
Enfin , appuyez sur Windows + Maj + S pour ouvrir l’outil Snipping.
Désinstaller Windows Update
Certains utilisateurs de Windows 11 ont rencontré ce problème après avoir effectué les mises à jour du système. Microsoft corrige ces bogues dans le système d’exploitation via de futures mises à jour et correctifs. Cependant, si vous n’êtes pas en mesure d’attendre, vous pouvez désinstaller le package de mise à jour défectueux et résoudre le problème.
Appuyez sur la touche Windows + I pour ouvrir Paramètres. Accédez à Windows Update > Historique des mises à jour> Désinstaller les mises à jour. 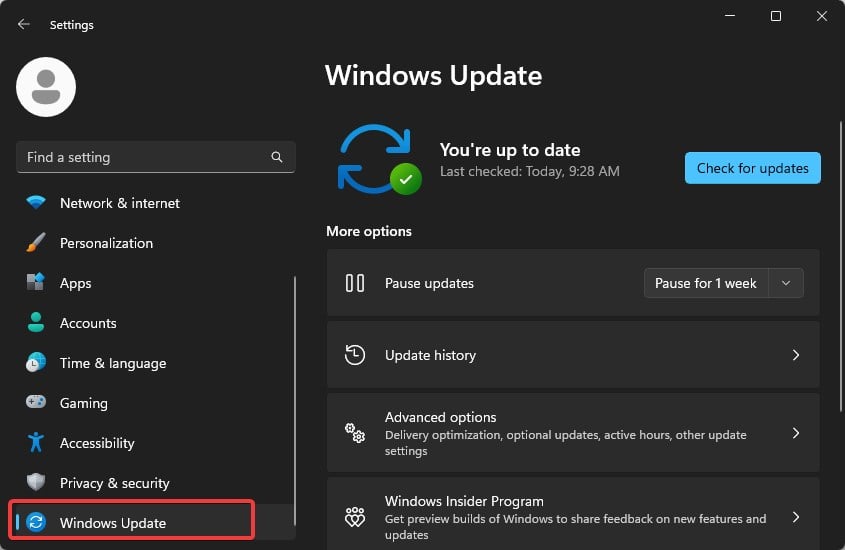
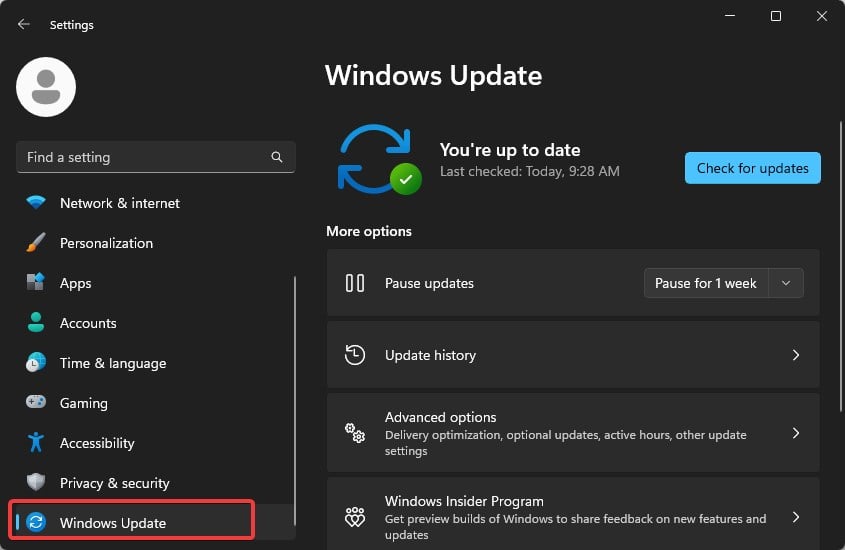 Recherchez les mises à jour récemment installées qui, selon vous, pourraient avoir causé le problème et cliquez sur Désinstaller.
Recherchez les mises à jour récemment installées qui, selon vous, pourraient avoir causé le problème et cliquez sur Désinstaller. 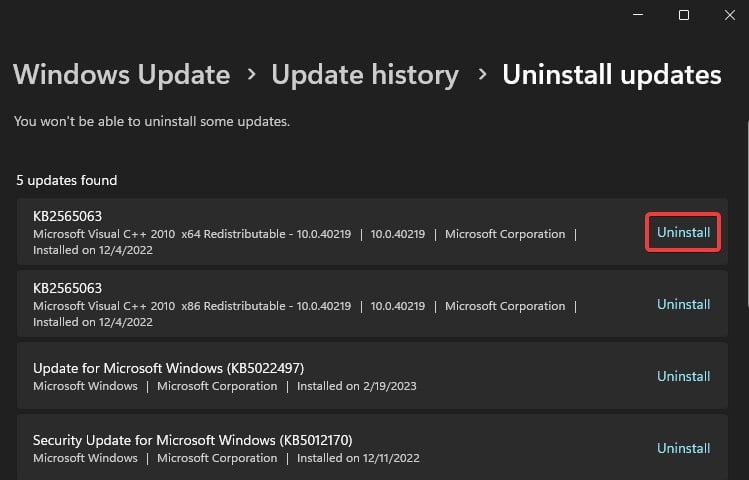
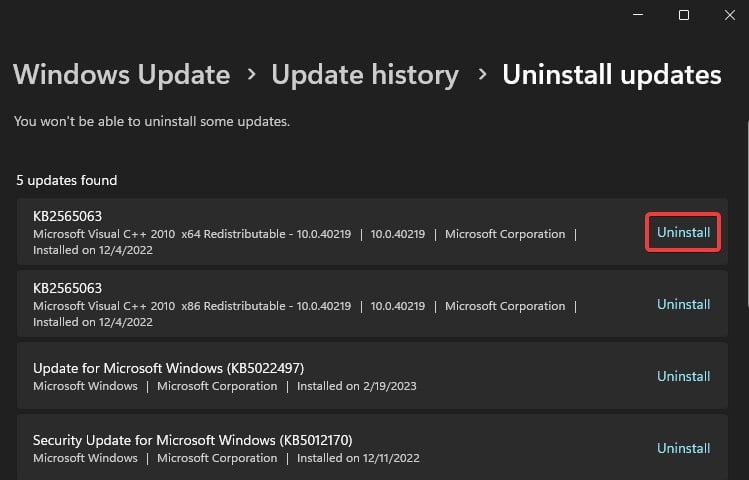 Redémarrez l’ordinateur, puis testez les raccourcis clavier pour vérifiez si cela fonctionne.
Redémarrez l’ordinateur, puis testez les raccourcis clavier pour vérifiez si cela fonctionne.
Réinstaller l’outil de capture
Le raccourci de capture d’écran ne fonctionne pas, cela peut être dû à une corruption de l’application de l’outil de capture elle-même. Une infection virale ou une mise à jour défectueuse de l’application peut provoquer une telle corruption de l’application. Pour résoudre le problème, vous pouvez réinstaller l’application à partir du magasin Windows.
Ouvrez les Paramètres de Windows. Accédez à Applications> Applications installées 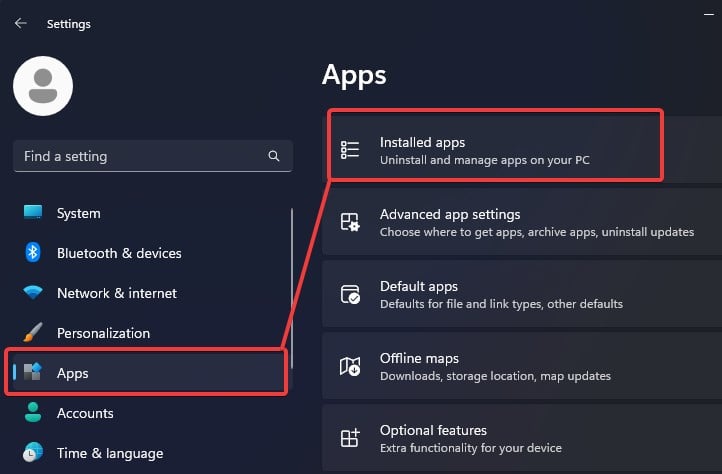
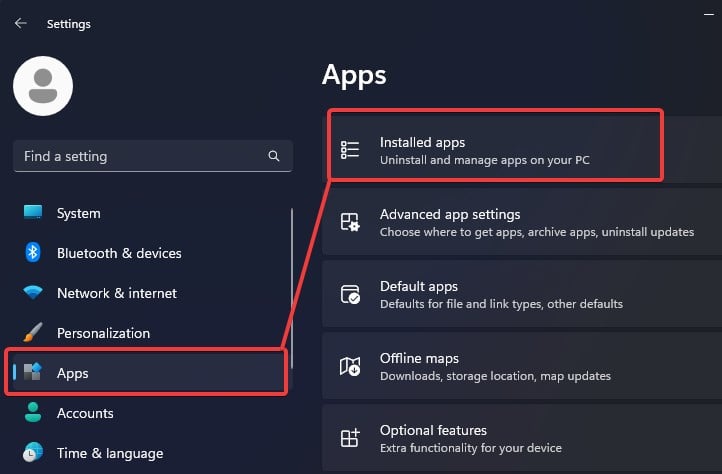 Trouvez l’outil de capture dans la liste des applications.
Trouvez l’outil de capture dans la liste des applications. 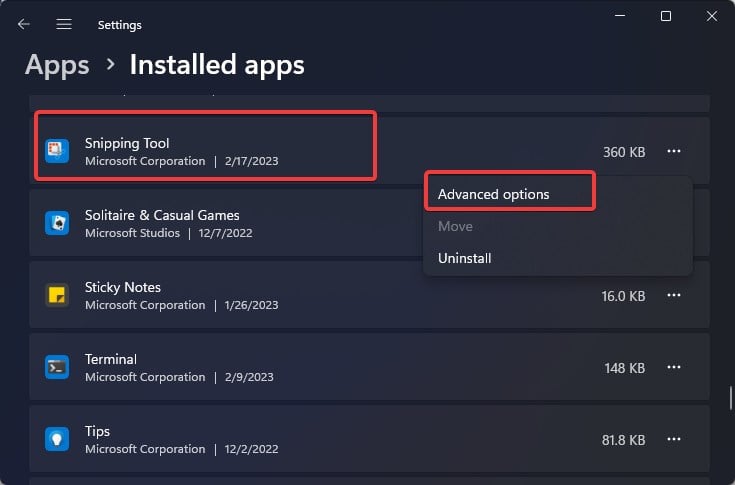
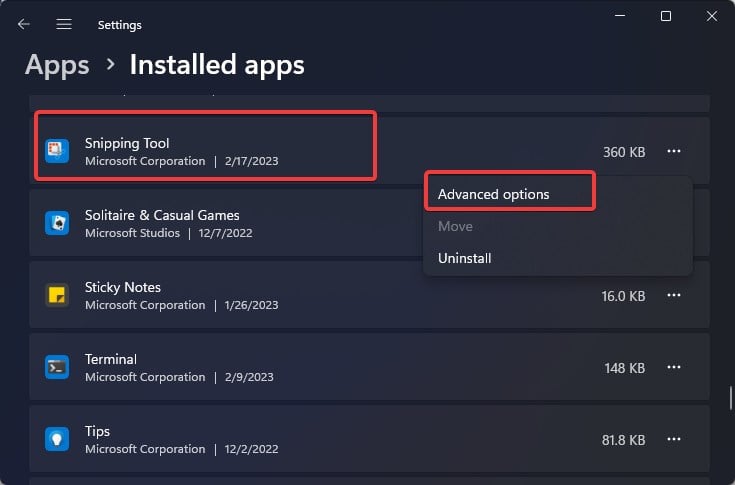 Cliquez sur les trois points horizontaux sur le côté de l’application et sélectionnez Désinstaller. Donnez ensuite la confirmation finale pour désinstaller l’application.
Cliquez sur les trois points horizontaux sur le côté de l’application et sélectionnez Désinstaller. Donnez ensuite la confirmation finale pour désinstaller l’application.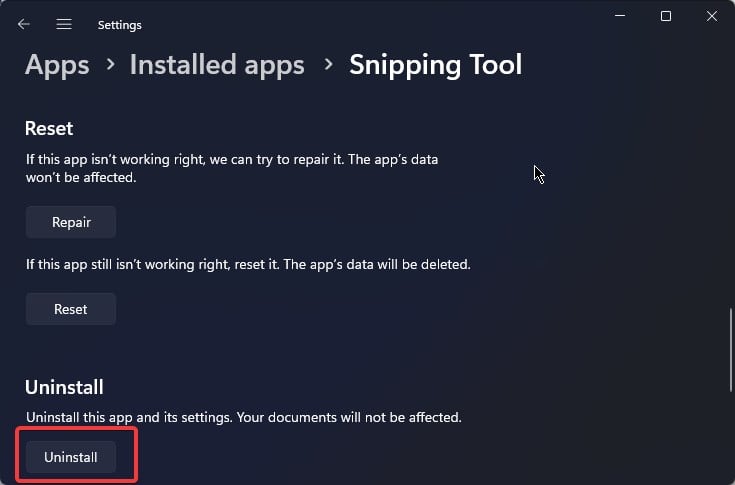
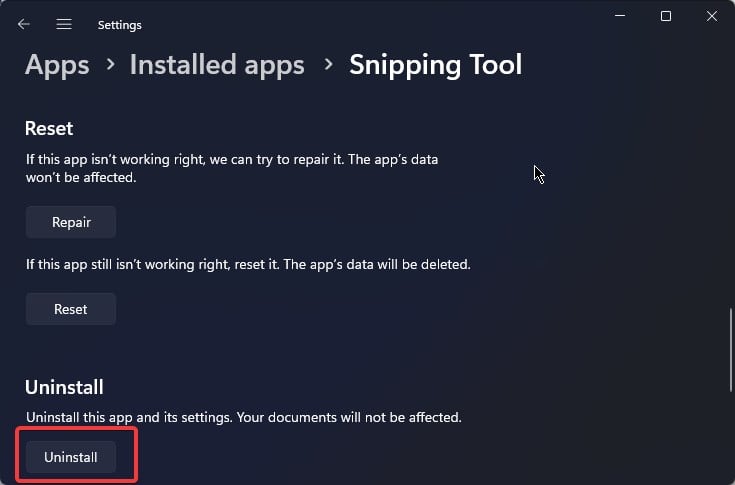
Remarque : sous Windows 10, vous devez désinstaller l’application Snip & Sketch.
Une fois l’application désinstallée, ouvrez l’application Windows Store et recherchez l’outil de capture.. Cliquez sur Installer. L’application sera alors téléchargée et installée sur votre appareil.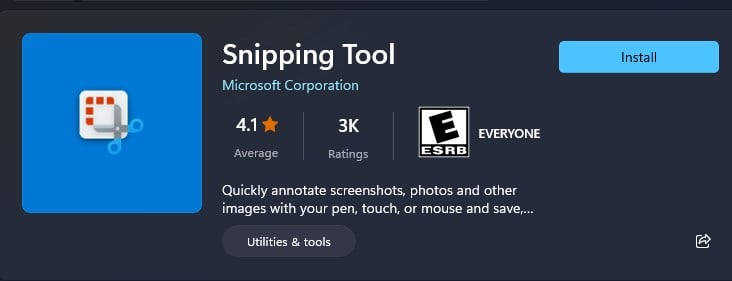
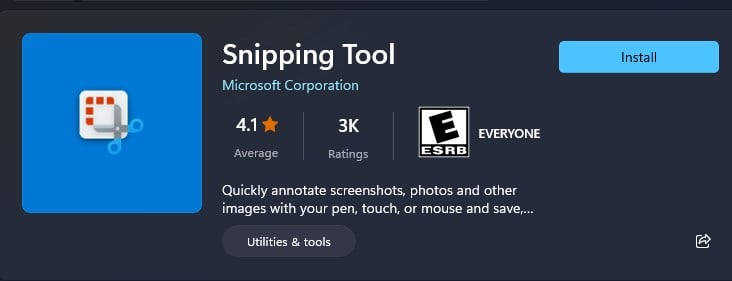 Enfin, appuyez sur Windows + Maj + S pour tester si l’outil de capture d’écran fonctionne comme prévu.
Enfin, appuyez sur Windows + Maj + S pour tester si l’outil de capture d’écran fonctionne comme prévu.