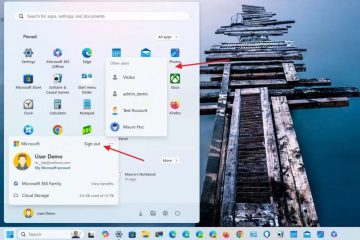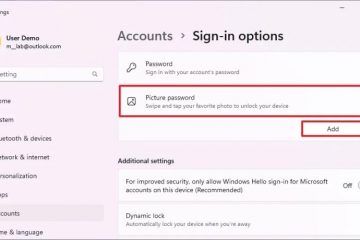En ce qui concerne l’édition de documents, vous ne vous tromperez pas avec Google Docs car le service vous permet de créer et de modifier des documents sur n’importe quel appareil dont vous disposez. En plus de disposer d’outils d’édition tels que l’indentation, la saisie vocale, l’insertion de formes, de fractions et de marges, vous pouvez également utiliser Google Docs pour créer des dépliants, des enquêtes et des organigrammes.
Comme Google Sheets, vous pouvez créer et ajouter plusieurs tableaux dans votre document sur Google Docs et le personnaliser avec votre propre style et taille. Si vous avez affaire à des tableaux dans un document Google Docs, l’un des outils que vous pouvez utiliser occasionnellement est la fonctionnalité de fusion de cellules.
Si votre tableau contient déjà des cellules qui ont déjà été fusionnées, le message suivant devrait vous aider à les dissocier afin que vous puissiez entrer des informations différentes sur des cellules individuelles.
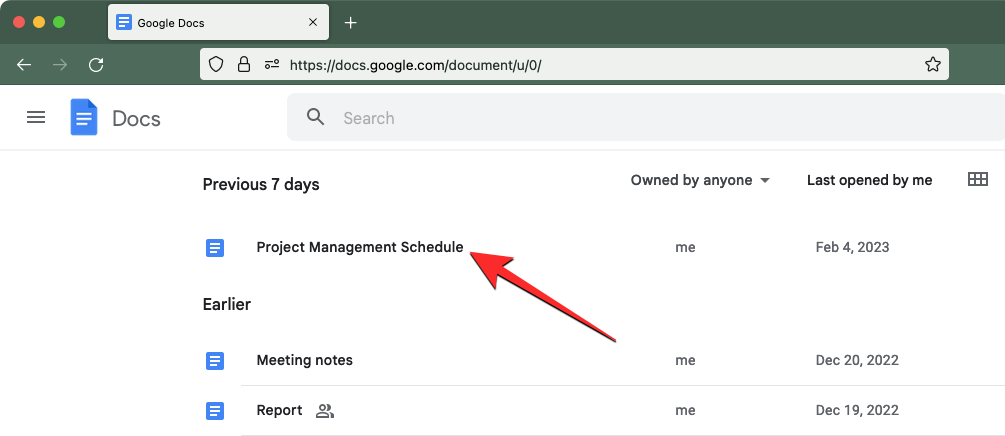
Comment dissocier des cellules d’un tableau sur Google Docs sur Mac/Windows
L’application Web de Google Docs est peut-être le moyen le plus pratique pour modifier les documents que vous créez sur le service. Si vous souhaitez dissocier des cellules d’un document sur votre ordinateur, vous devez d’abord lancer Google Docs sur un navigateur Web sur votre Mac ou Windows puis ouvrez un document dans lequel vous souhaitez modifier un tableau.
Lorsque le document sélectionné se charge, localisez et cliquez sur la cellule fusionnée que vous souhaitez dissocier.
S’il y a beaucoup de cellules fusionnées situées les unes à côté des autres et que vous souhaitez toutes les dissocier, vous pouvez les sélectionner en faisant glisser le curseur vers les cellules souhaitées horizontalement ou verticalement pour sélectionner les cellules d’affilée ou colonne respectivement.
Méthode 1 : Avec un clic droit
Lorsque la ou les cellules que vous souhaitez dissocier sont en surbrillance, faites un clic droit dessus. Parmi les options qui s’affichent à l’écran, sélectionnez Dissocier les cellules.
La cellule sélectionnée va maintenant se désintégrer en cellules individuelles à l’intérieur du tableau. Vous pouvez ensuite ajouter différentes informations à ces cellules en cliquant dessus et en saisissant les données souhaitées pour chacune des cellules non fusionnées.
Méthode 2 : Utilisation de l’onglet Format
Vous pouvez également dissocier des cellules précédemment fusionnées à l’aide de la barre d’outils Google Docs en haut. Pour commencer, cliquez sur la cellule que vous souhaitez dissocier ou sélectionnez plusieurs cellules en faisant glisser le curseur dessus. Lorsque les cellules souhaitées ont été sélectionnées, cliquez sur l’onglet Format dans la barre d’outils en haut.
Lorsque le menu Format s’ouvre, accédez à Tableau puis cliquez sur Dissocier les cellules.
Les cellules sélectionnées vont maintenant se désintégrer en cellules individuelles à l’intérieur du tableau.
Vous pouvez ensuite ajouter différentes informations à ces cellules en cliquant dessus et en saisissant les données souhaitées pour chacune des cellules non fusionnées. cellules.
Comment dissocier des cellules d’un tableau sur Google Docs sur Android/iOS
Vous pouvez dissocier des cellules d’un tableau directement depuis votre téléphone dans l’application Google Docs sur Android ou iOS.
Sur Android
Pour dissocier des cellules sur un appareil Android, ouvrez l’application Google Docs sur votre téléphone.
Dans Google Docs , localisez et appuyez sur le document que vous souhaitez modifier.
Lorsque le document s’ouvre, appuyez sur l’icône de crayon dans le coin inférieur droit de l’écran.
Cela activera le mode d’édition pour le document que vous souhaitez modifier. Dans ce document, faites défiler jusqu’au tableau dont vous souhaitez modifier les cellules de fusion. Dans ce tableau, appuyez sur la cellule que vous souhaitez dissocier.
S’il y a plusieurs cellules fusionnées adjacentes les unes aux autres que vous souhaitez dissocier, faites glisser le point bleu dans son coin inférieur droit et déplacez-le sur les cellules adjacentes que vous souhaitez dissocier.
Lorsque les cellules souhaitées sont mises en surbrillance, appuyez sur l’icône à 3 points dans le menu déroulant.
Dans le menu qui apparaît ensuite, sélectionnez Dissocier les cellules.
La cellule sélectionnée sera fusionnée en cellules individuelles et vous pouvez maintenant entrer des données différentes dans chacune des cellules non fusionnées en appuyant dessus.
Sur iOS
Pour dissocier des cellules sur un iPhone, ouvrez l’application Google Docs sur iOS.
Cela activera le mode d’édition pour le document que vous souhaitez modifier. Dans ce document, faites défiler jusqu’au tableau dont vous souhaitez modifier les cellules de fusion. Dans ce tableau, appuyez sur la cellule que vous souhaitez dissocier.
Remarque : Contrairement à la version Android, l’application iOS pour Google Docs ne permet pas de dissocier plusieurs cellules à la fois. Vous devrez dissocier manuellement chacune des cellules fusionnées pour obtenir le résultat souhaité.
Lorsque vous sélectionnez la cellule que vous souhaitez dissocier, appuyez sur l’icône A (autrement appelée le bouton Format) dans le coin supérieur droit.
Vous verrez maintenant un menu dans la moitié inférieure de l’écran. Ici, sélectionnez l’onglet Table sur la droite et faites défiler vers le bas.
Ici, désactivez la bascule Fusionner les cellules en bas.
La cellule sélectionnée sera fusionnée en cellules individuelles et vous pouvez maintenant entrer des données différentes dans chacune des cellules non fusionnées en appuyant dessus.
Que se passe-t-il lorsque vous dissociez des cellules que vous avez précédemment fusionnées ?
Lorsque des cellules sont fusionnées sur Google Docs, la cellule combinée reprend toutes les données de toutes les cellules sélectionnées. Cependant, lors de la fusion, les données fusionnées ne seront pas divisées en plusieurs cellules créées par la suite. Lorsque vous dissociez une cellule, ses données sont conservées dans une seule cellule, généralement la cellule la plus en haut ou la plus à gauche du groupe de cellules non fusionnées. Le reste des cellules qui n’ont pas été fusionnées seront laissées vides et vous devrez remplir manuellement chacune d’elles avec les données souhaitées.
C’est tout ce que vous devez savoir sur la séparation des cellules d’un tableau sur Google Docs.