Lorsque votre souris Logitech s’arrête de fonctionner, le problème peut provenir de composants matériels comme une carte de circuit imprimé endommagée ou un fil cassé. En plus de cela, des pilotes de souris ou des micrologiciels obsolètes peuvent également empêcher votre souris de fonctionner. Si vous utilisez une souris Logitech sans fil, le problème peut provenir de l’émetteur-récepteur USB ou du Bluetooth lui-même.
Ainsi, selon votre souris Logitech, vous devez effectuer plusieurs solutions avancées. Tout d’abord, passez en revue certaines solutions de base pour voir si cela résout le problème.
Corrections de base
Assurez-vous de connecter la souris Logitech directement au port USB du PC et non à un port USB moyeu. Si cela ne fonctionne pas, essayez d’utiliser un autre port USB. Si le curseur de la souris ne répond toujours pas, vérifiez si la souris fonctionne sur un autre PC. Si c’est le cas, le problème vient probablement de votre ordinateur.
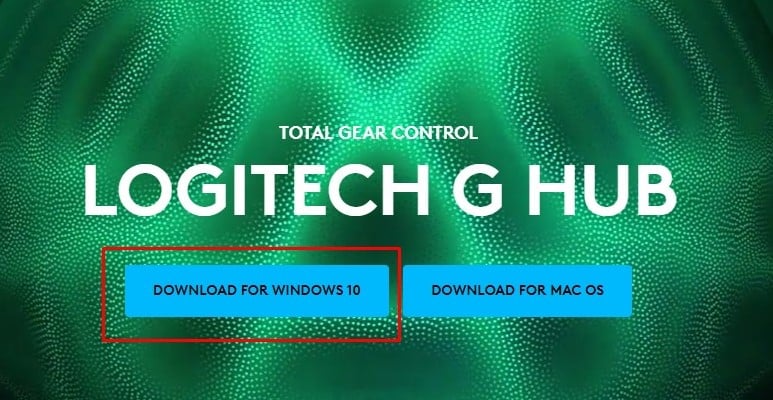
Enfin, si vous utilisez une souris sans fil rechargeable, essayez de la connecter à un chargeur. Il est possible que la souris soit juste déchargée. Si aucune des choses mentionnées ci-dessus ne fonctionne, vous devrez peut-être effectuer des corrections avancées.
Remarque : Utilisez les touches Tab et Flèche pour naviguer dans les paramètres Windows.
Mettre à jour le micrologiciel de la souris
Logitech fournit des mises à jour constantes du micrologiciel de ses périphériques. Ces mises à jour ajoutent plusieurs fonctionnalités et peuvent même inclure une mise à jour qui corrige des bogues et des messages d’erreur. Si la complication à laquelle vous êtes confronté est due à un problème ou à des bogues sur votre souris, la mise à jour de votre souris devrait réparer votre souris Logitech.
Connectez la souris sans fil directement à un port USB de votre ordinateur. Ne le connectez pas à un concentrateur USB. Accédez au site Web de Logitech G Hub et téléchargez Logitech G Hub. 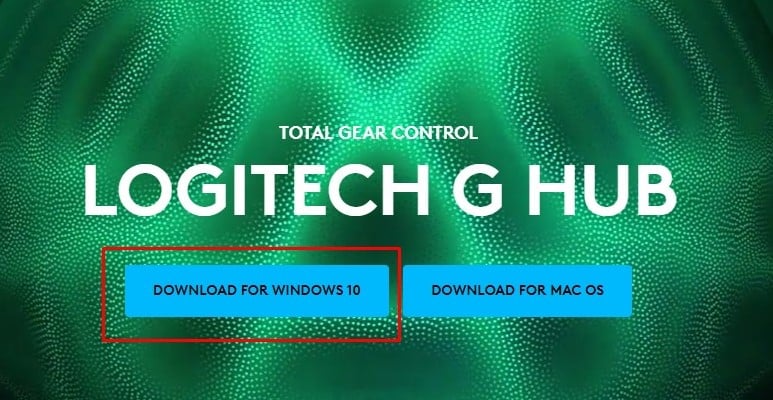 Exécuter le fichier exécutable téléchargé et installez l’application. Ouvrez Logitech G HUB depuis le menu Démarrer.
Exécuter le fichier exécutable téléchargé et installez l’application. Ouvrez Logitech G HUB depuis le menu Démarrer.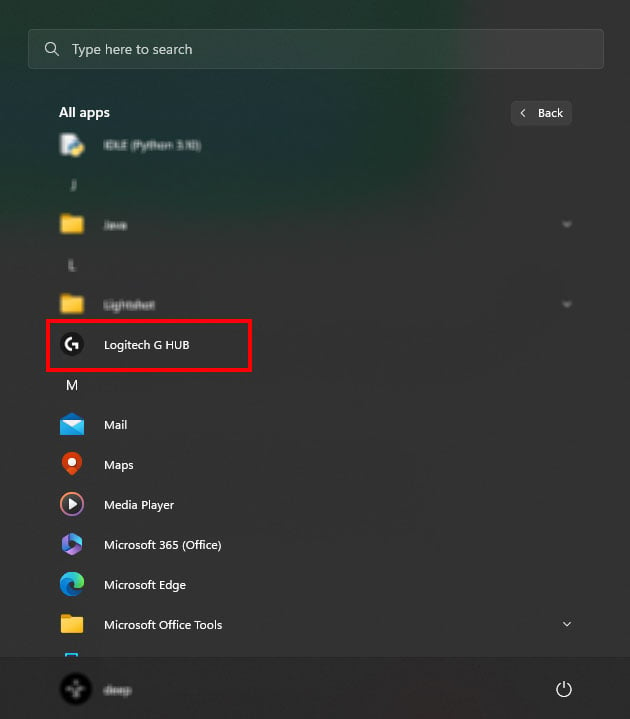
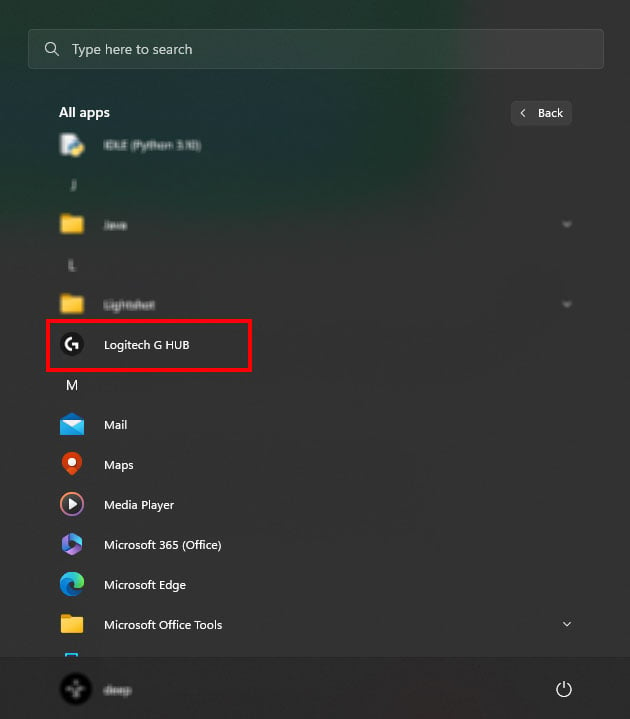 Si l’ordinateur détecte la souris, Logitech G Hub affichera le nom de votre souris une fois que vous ouvrirez l’application. Sélectionnez votre souris à l’aide de la touche Tab et appuyez sur la touche Entrée.
Si l’ordinateur détecte la souris, Logitech G Hub affichera le nom de votre souris une fois que vous ouvrirez l’application. Sélectionnez votre souris à l’aide de la touche Tab et appuyez sur la touche Entrée.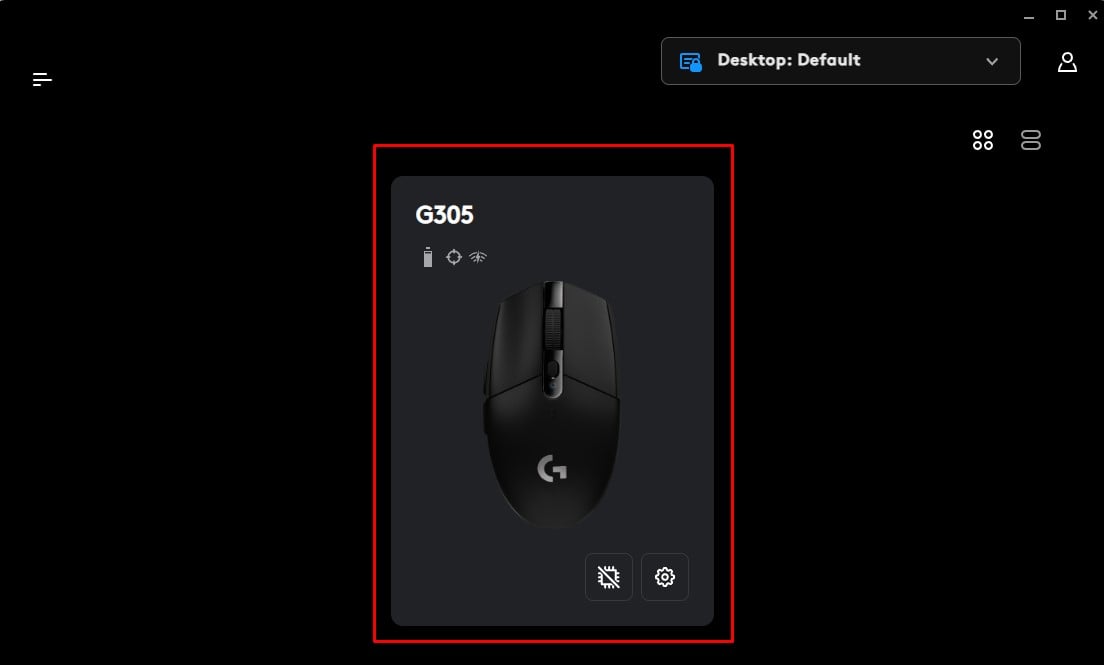 Le G Hub vous avertira si vous avez une mise à jour du firmware en attente. Si c’est le cas, sélectionnez l’icône d’engrenage dans le coin supérieur droit.
Le G Hub vous avertira si vous avez une mise à jour du firmware en attente. Si c’est le cas, sélectionnez l’icône d’engrenage dans le coin supérieur droit.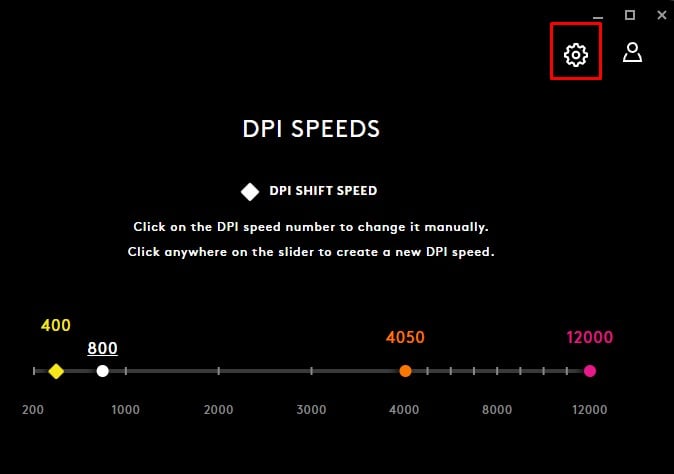
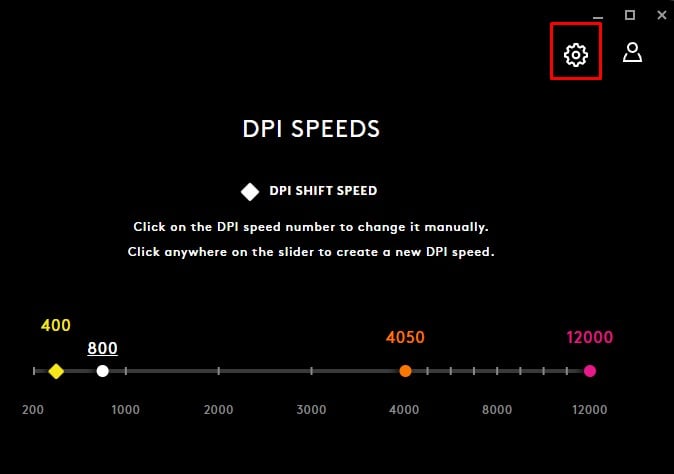 Sélectionnez Mettre à jour.
Sélectionnez Mettre à jour.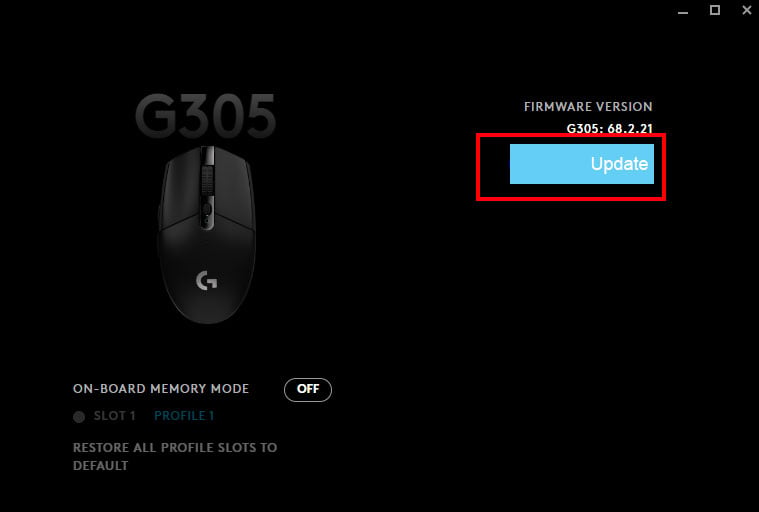
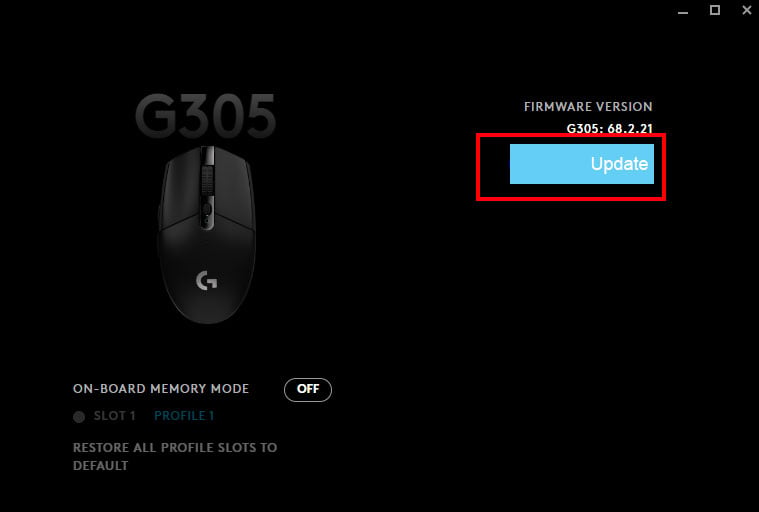 Sélectionnez Installer. Assurez-vous de ne pas retirer la souris du port USB lors de la mise à jour de son micrologiciel.
Sélectionnez Installer. Assurez-vous de ne pas retirer la souris du port USB lors de la mise à jour de son micrologiciel.
Exécutez l’utilitaire de résolution des problèmes matériels et Bluetooth
La fonction de dépannage de Windows analyse les problèmes d’un composant spécifique et modifie les paramètres pour résoudre toute complication avec l’appareil. Dans notre cas, l’exécution de l’utilitaire de résolution des problèmes matériels peut résoudre tous les problèmes liés à la souris.
Ouvrez Exécuter. Tapez msdt.exe-id DeviceDiagnostic et appuyez sur Entrée.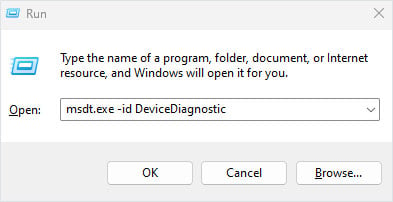
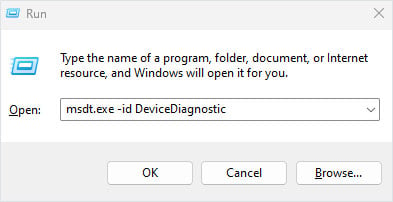 Appuyez sur Tab pour accéder à Suivant.
Appuyez sur Tab pour accéder à Suivant. 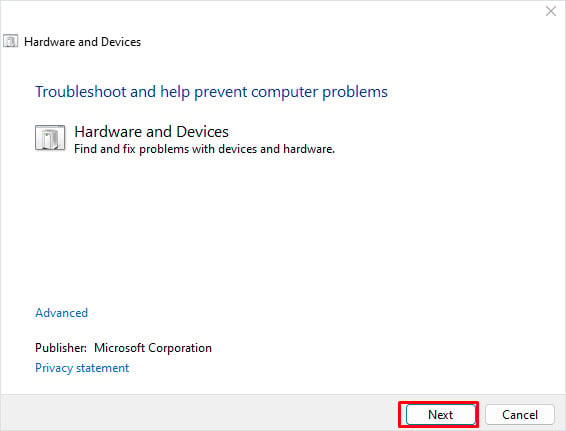
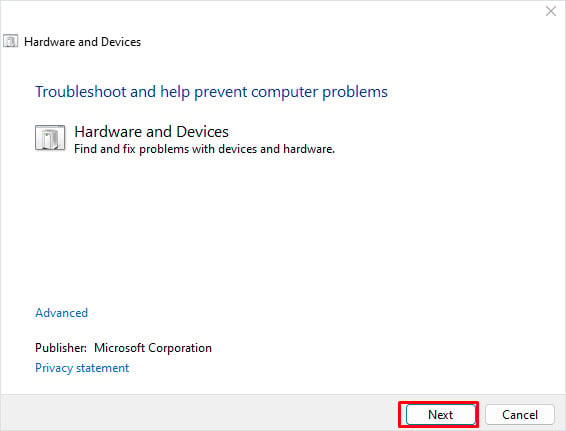 Maintenant, appuyez sur Entrée pour exécuter l’utilitaire de résolution des problèmes matériels.
Maintenant, appuyez sur Entrée pour exécuter l’utilitaire de résolution des problèmes matériels.
Attendez que l’utilitaire de résolution des problèmes détecte tout problème lié au matériel informatique. En cas de problème avec la souris, l’outil de dépannage recommandera certains paramètres susceptibles de résoudre le problème avec l’appareil.
Si vous utilisez une souris Bluetooth Logitech, essayez d’exécuter l’outil de dépannage Bluetooth.
Ouvrez les paramètres Windows en appuyant sur la touche Windows + I. Dans le panneau de gauche, sélectionnez Système. Maintenant, sur le panneau de droite, accédez à Dépanner.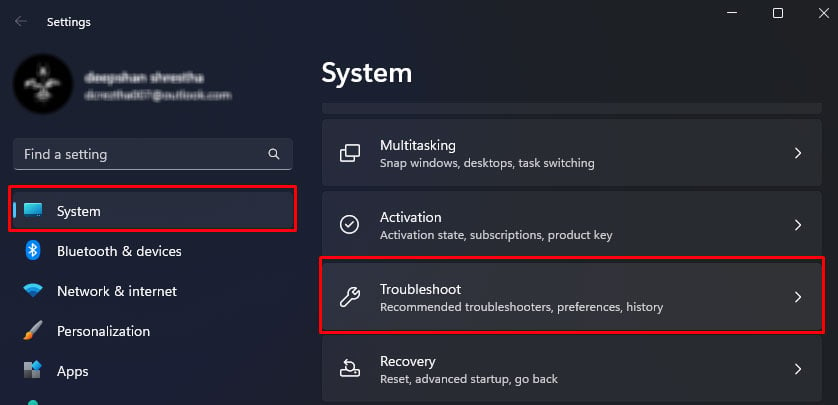
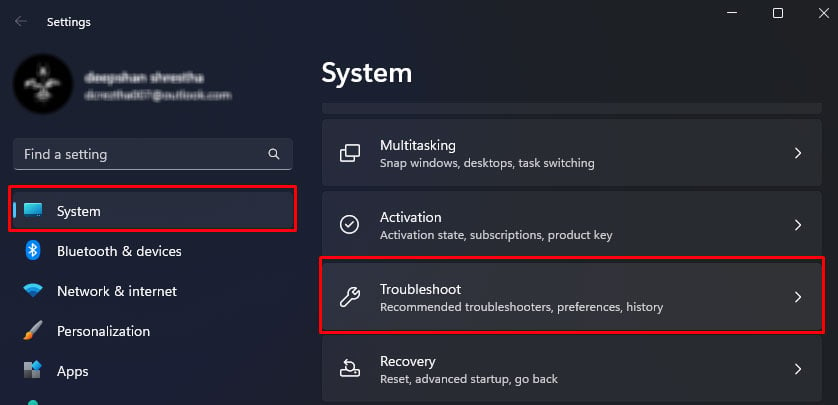 Sélectionnez Autres dépanneurs.
Sélectionnez Autres dépanneurs.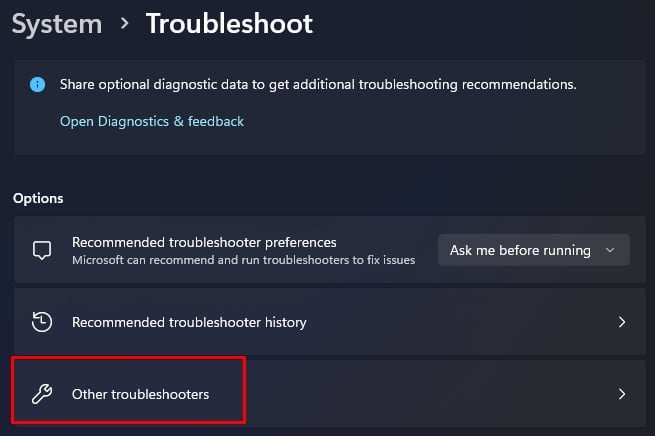
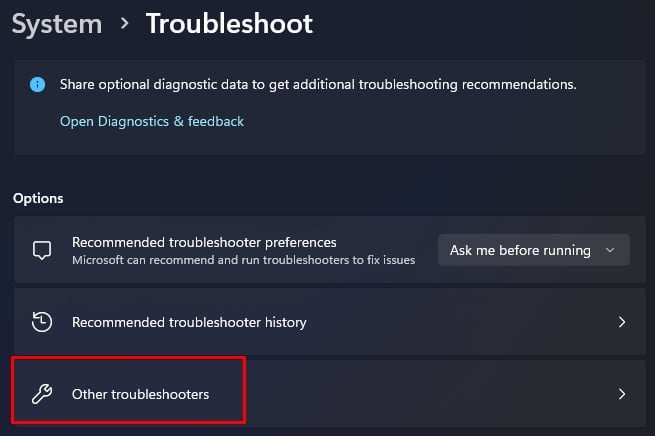 Sous autre, exécutez l’outil de dépannage Bluetooth.
Sous autre, exécutez l’outil de dépannage Bluetooth.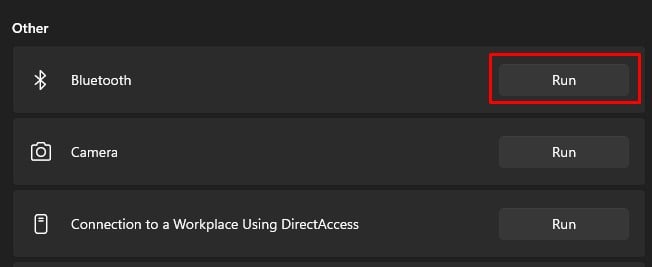
Vérifiez l’émetteur-récepteur USB (pour souris Logitech sans fil)


Si vous utilisez un Souris USB sans fil Logitech, vous devez vous assurer que la souris et l’émetteur-récepteur n’ont que peu ou pas d’interférences. La souris ne fonctionnera pas si elle ne peut pas recevoir ou transmettre un signal à l’émetteur-récepteur.
Si vous êtes sur un PC, essayez de connecter l’émetteur-récepteur USB aux en-têtes du panneau avant au lieu du panneau d’E/S.
Nettoyer le capteur de la souris
La plupart des souris Logitech, sinon toutes, utilisent une lumière laser ou optique et un capteur pour lire les irrégularités de la surface de la souris. Si un obstacle, comme des cheveux ou des particules de poussière, limite le capteur de lumière, il se peut qu’il ne suive pas la surface efficacement. Cela peut rendre le curseur de la souris insensible aux mouvements physiques de la souris.
Essayez de nettoyer le prisme sous la souris pour voir si cela répare votre souris Logitech. Pour nettoyer la souris, vous aurez besoin de Q-tips et d’alcool isopropylique.
Débranchez la souris du PC. Si vous utilisez une souris sans fil, éteignez-la. Appliquez une petite quantité d’alcool isopropylique sur le coton-tige. Nettoyez délicatement le prisme sous la souris. Assurez-vous également de nettoyer l’objectif de la caméra.

Réinitialiser la souris Logitech
Toutes les configurations de votre souris comme les configurations des boutons, le DPI, le taux d’interrogation, etc. reviendront à leur état par défaut lorsque vous réinitialiserez la souris. Si le problème de votre souris est dû à des paramètres de souris incorrects, sa réinitialisation devrait réparer votre souris Logitech.
Connectez votre souris directement au PC. Exécutez Logitech G Hub.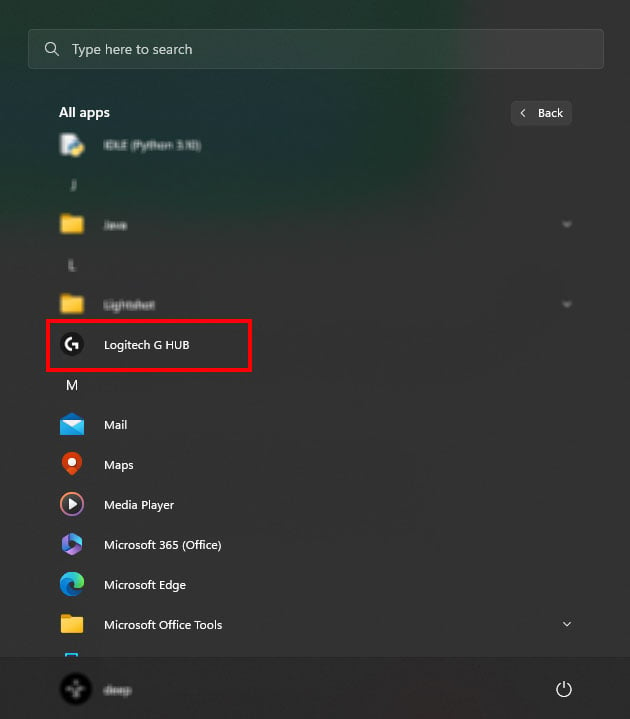
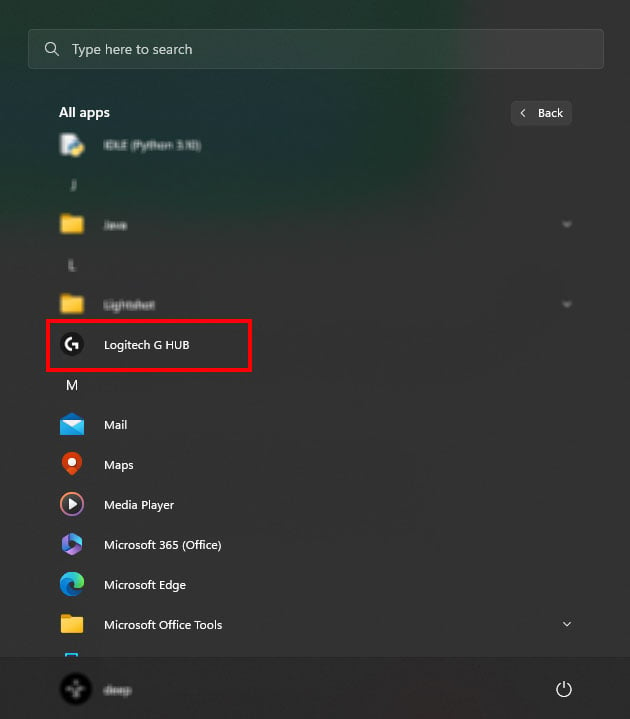 Si le PC détecte la souris, Logitech la détectera également automatiquement. Sélectionnez votre souris et appuyez sur Entrée.
Si le PC détecte la souris, Logitech la détectera également automatiquement. Sélectionnez votre souris et appuyez sur Entrée.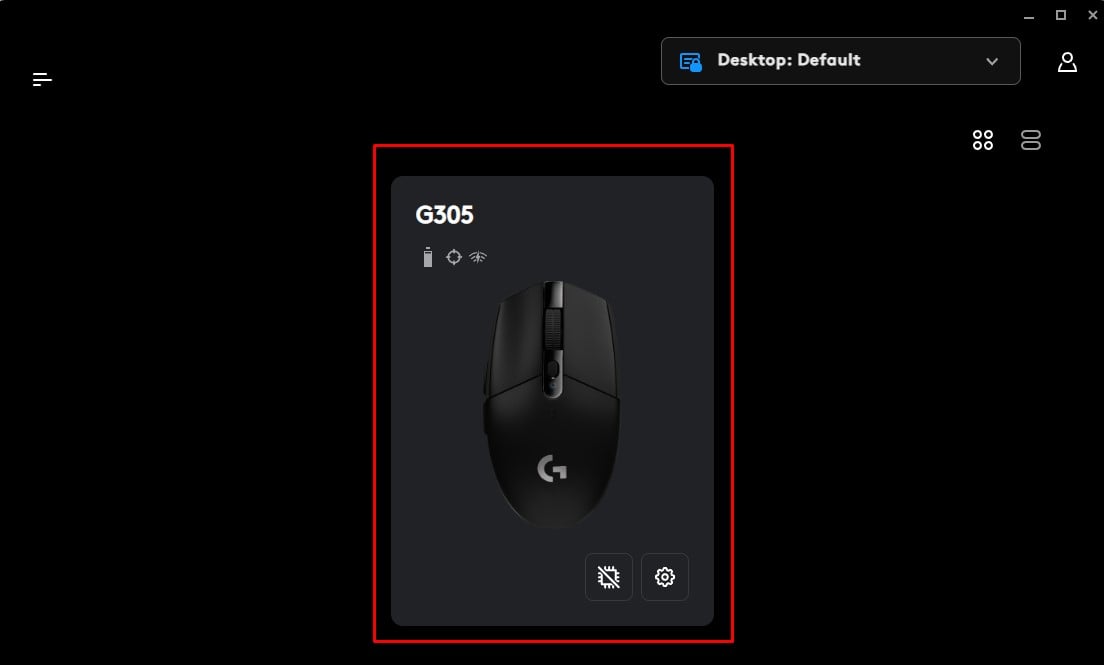
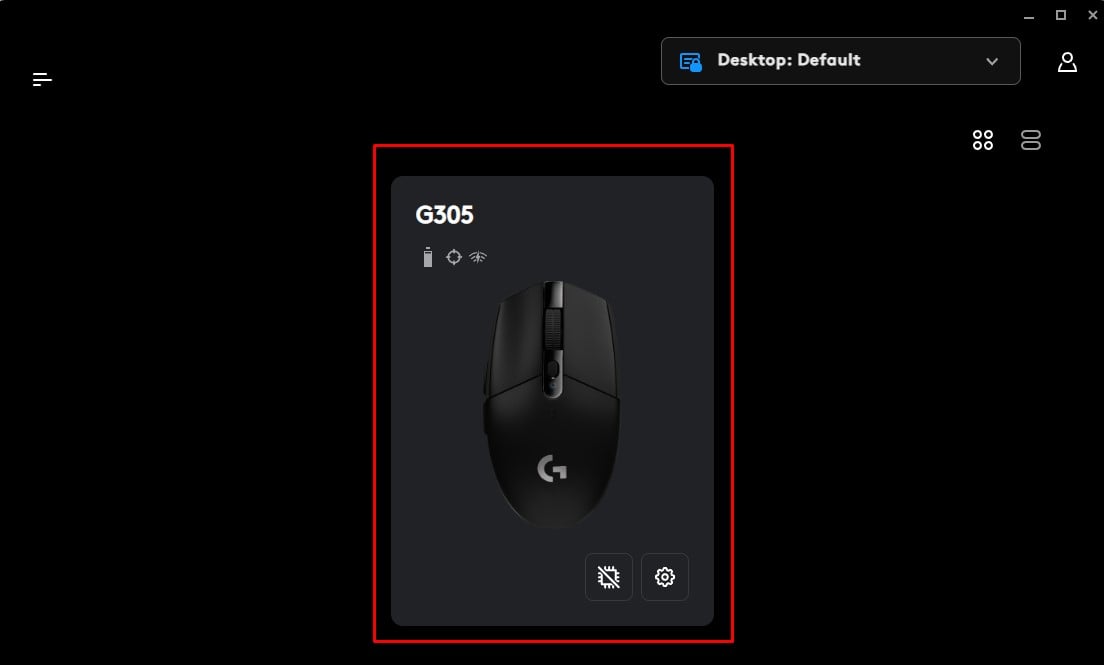 Appuyez plusieurs fois sur la touche Tab pour mettre en surbrillance Restaurer les paramètres par défaut et appuyez sur la touche Entrée pour restaurer les paramètres de votre souris.
Appuyez plusieurs fois sur la touche Tab pour mettre en surbrillance Restaurer les paramètres par défaut et appuyez sur la touche Entrée pour restaurer les paramètres de votre souris.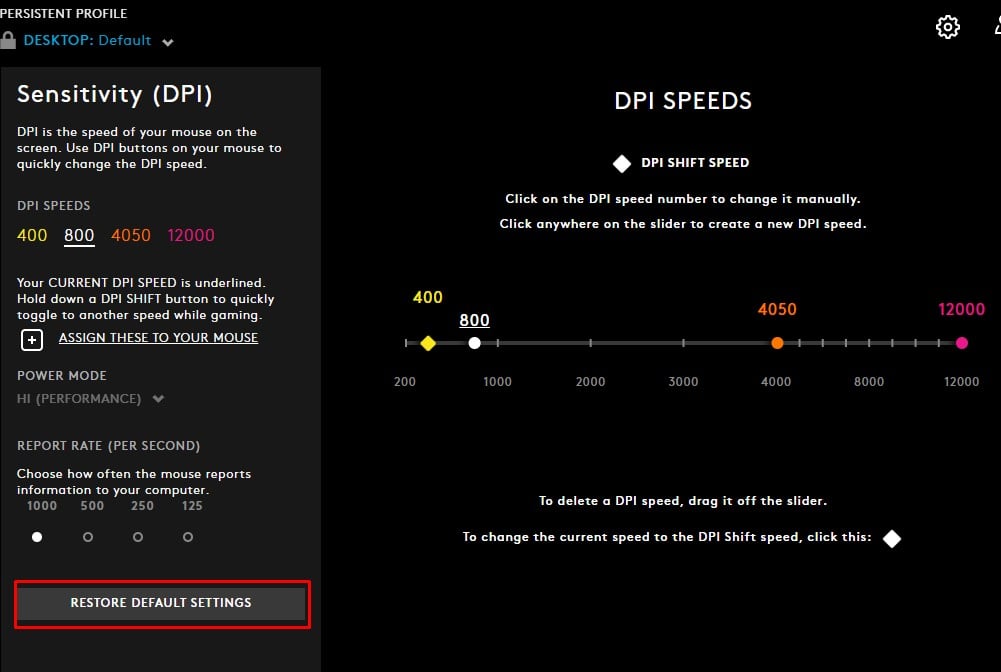
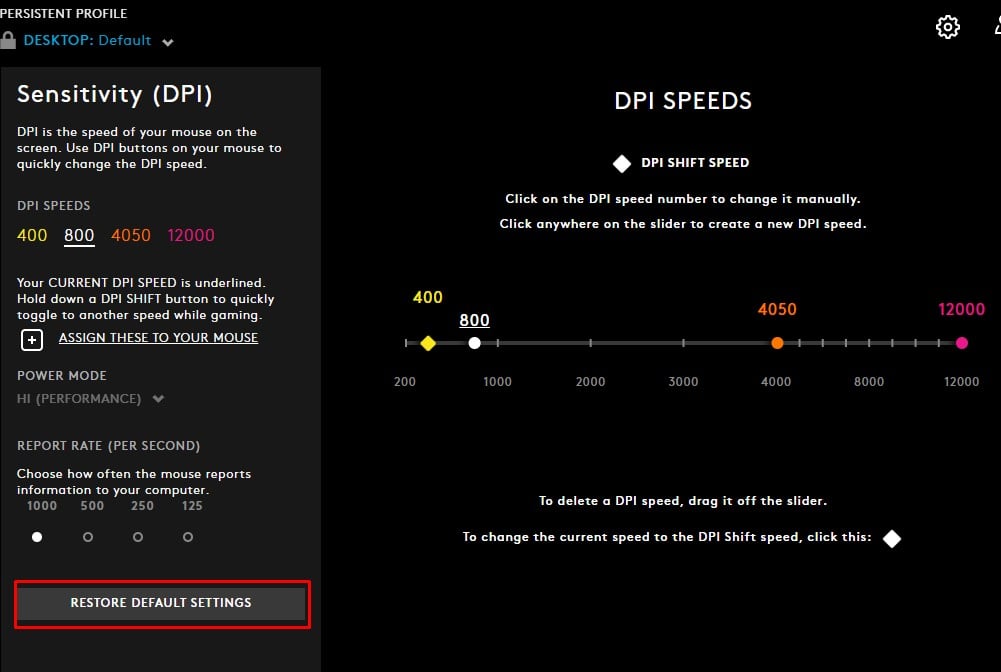
Si Logitech G Hub ne détecte pas la souris, il se peut que votre modèle de souris ne prenne pas en charge Logitech G Hub. Dans ce cas, vous pouvez essayer d’utiliser le commutateur de réinitialisation pour réinitialiser votre souris.
Certaines souris ont un commutateur de réinitialisation dédié qui réinitialisera tous les paramètres internes de votre souris. S’il est disponible, maintenez le bouton de réinitialisation enfoncé pendant 15 à 20 secondes pour réinitialiser la souris.
Si vous utilisez une souris filaire, vous devez d’abord la connecter à votre système. Dans le cas d’une souris sans fil, allumez d’abord l’appareil avant de le réinitialiser.
Modifier les paramètres d’économie d’énergie USB
Sous Windows, vous trouverez deux paramètres d’alimentation USB qui pourraient arrêter l’USB de fonctionner. Si vous êtes connecté à un port USB avec ces paramètres d’économie d’énergie activés, les appareils connectés au port peuvent ne pas fonctionner s’ils sont inactifs pendant un certain temps. L’un de ces paramètres est la suspension sélective USB.
La suspension sélective USB met un port USB en mode basse consommation lorsque l’appareil connecté est inactif. L’appareil qui y est connecté peut ne pas répondre en mode basse consommation. Par conséquent, il est préférable de désactiver la suspension sélective USB.
Appuyez sur la touche Windows + R pour ouvrir Exécuter. Tapez powercfg.cpl, puis appuyez sur Entrée. 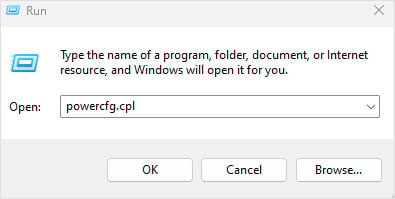
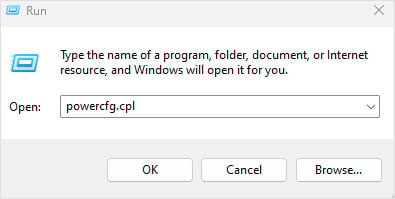 Utilisez les touches de tabulation et fléchées pour accéder à Modifier les paramètres du plan sur les plans préférés sélectionnés.
Utilisez les touches de tabulation et fléchées pour accéder à Modifier les paramètres du plan sur les plans préférés sélectionnés.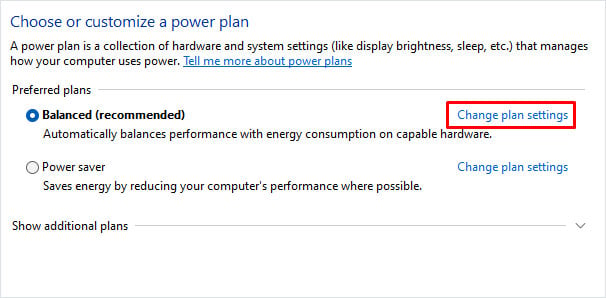
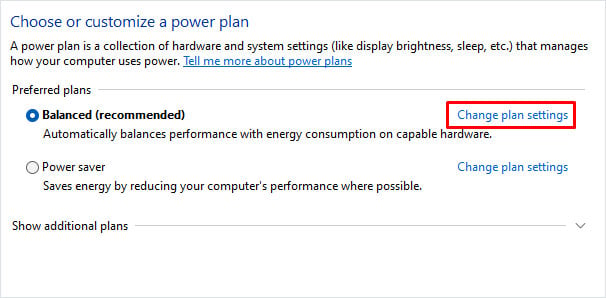 Sélectionnez Modifier la puissance avancée paramètres.
Sélectionnez Modifier la puissance avancée paramètres.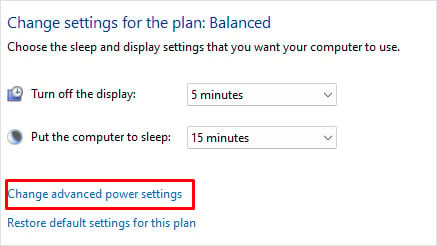 Maintenant, dans la liste des éléments, développez Paramètres USB en le sélectionnant et en appuyant sur le bouton droit touche fléchée. Encore une fois, développez les paramètres de suspension sélective USB et désactivez-les.
Maintenant, dans la liste des éléments, développez Paramètres USB en le sélectionnant et en appuyant sur le bouton droit touche fléchée. Encore une fois, développez les paramètres de suspension sélective USB et désactivez-les.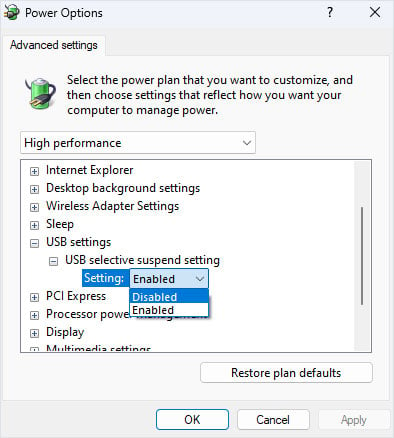
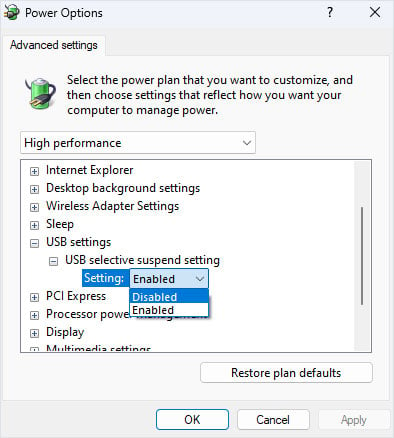 Sélectionnez Appliquer puis OK.
Sélectionnez Appliquer puis OK.
Vous pouvez trouver le deuxième paramètre d’alimentation qui éteint un port USB dans le Gestionnaire de périphériques.
Appuyez simultanément sur les touches Windows et X et sélectionnez Gestionnaire de périphériques. À l’aide de la touche Tab et de la touche fléchée, sélectionnez et développez Contrôleur de bus série universel. Sélectionnez n’importe quel port USB et appuyez sur Entrée pour ouvrir ses propriétés. Accédez à l’onglet Gestion de l’alimentation. Mettez en surbrillance Autoriser l’ordinateur à éteindre cet appareil pour économiser de l’énergie à l’aide de la touche Tab et appuyez sur Espace pour le désactiver.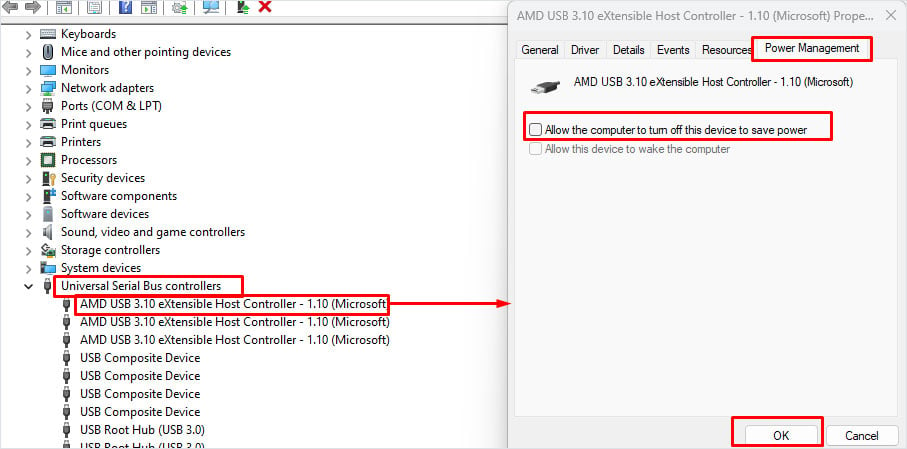
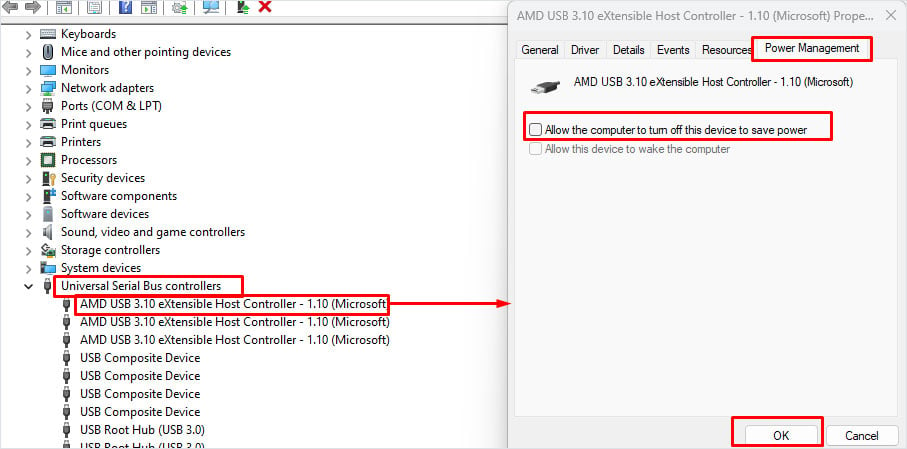 Sélectionnez OK.
Sélectionnez OK.
Désactiver le démarrage rapide
Lorsque Windows a activé le démarrage rapide, il stocke l’état actuel du noyau et les pilotes fonctionnant en mode noyau dans un fichier d’hibernation. Cependant, lors d’un démarrage rapide, le système d’exploitation peut ne pas réussir à charger les pilotes qui fonctionnent en mode noyau. Dans de tels cas, un appareil nécessitant ledit pilote ne fonctionnera pas.
Pour vous assurer que ce n’est pas le cas, nous vous recommandons de désactiver le démarrage rapide.
Ouvrez Exécuter en appuyant sur la touche Windows + R. Dans la zone de recherche, tapez powercfg.cpl et appuyez sur Entrée. 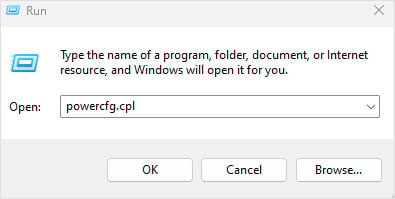
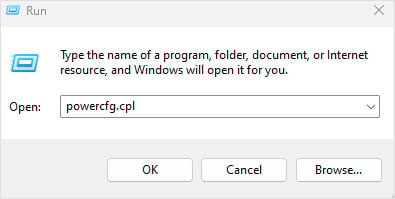 Sur le côté gauche de la fenêtre des options d’alimentation, sélectionnez Choisir ce que font les boutons d’alimentation.
Sur le côté gauche de la fenêtre des options d’alimentation, sélectionnez Choisir ce que font les boutons d’alimentation.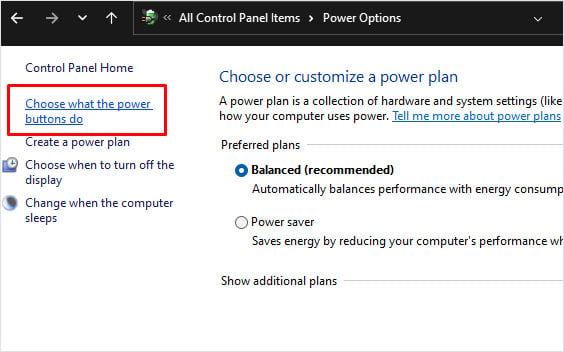
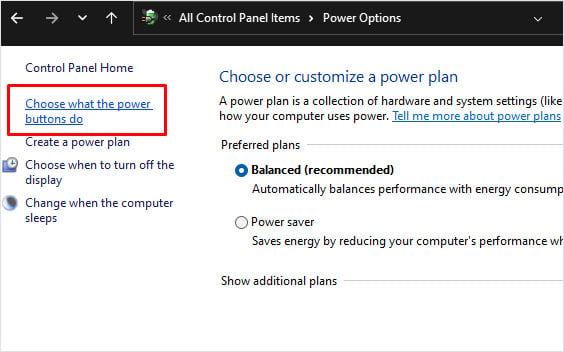 Ici, sélectionnez Modifiez les paramètres actuellement indisponibles. Cela vous permettra d’accéder aux paramètres d’arrêt.
Ici, sélectionnez Modifiez les paramètres actuellement indisponibles. Cela vous permettra d’accéder aux paramètres d’arrêt.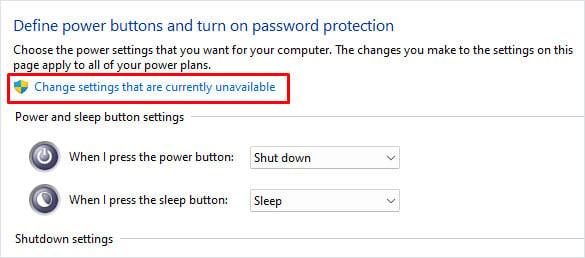 Sélectionnez Activer le démarrage rapide (recommandé) et appuyez sur la touche Espace pour désactiver le démarrage rapide.
Sélectionnez Activer le démarrage rapide (recommandé) et appuyez sur la touche Espace pour désactiver le démarrage rapide.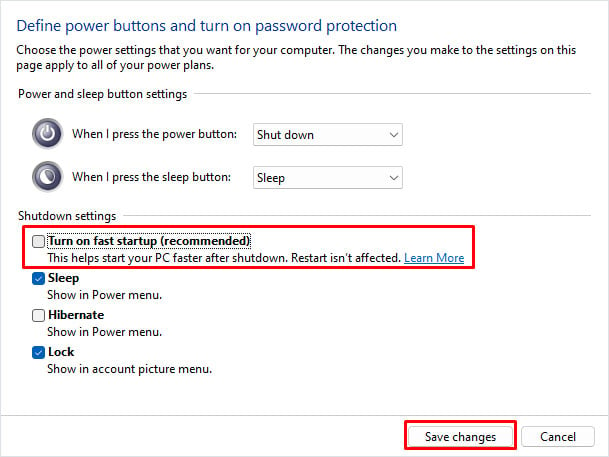
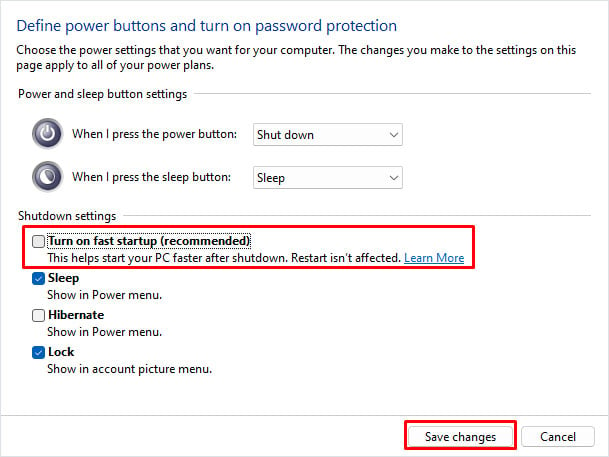 Sélectionnez Enregistrer les modifications.
Sélectionnez Enregistrer les modifications.
Mettre à jour/réinstaller le pilote de la souris
Les pilotes de souris obsolètes peuvent rencontrer plusieurs problèmes qui empêchent le curseur de la souris de répondre. Essayez de mettre à jour le pilote de la souris vers la dernière version.
Ouvrez le Gestionnaire de périphériques. Développez Souris et autres dispositifs de pointage. Sélectionnez la Souris Logitech, puis appuyez sur Entrée pour ouvrir ses propriétés. Accédez à l’onglet Pilote. Accédez à Mettre à jour le pilote et appuyez sur Entrée.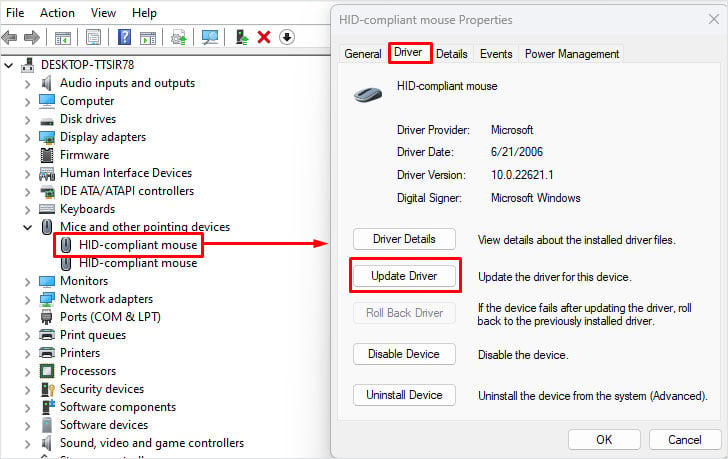
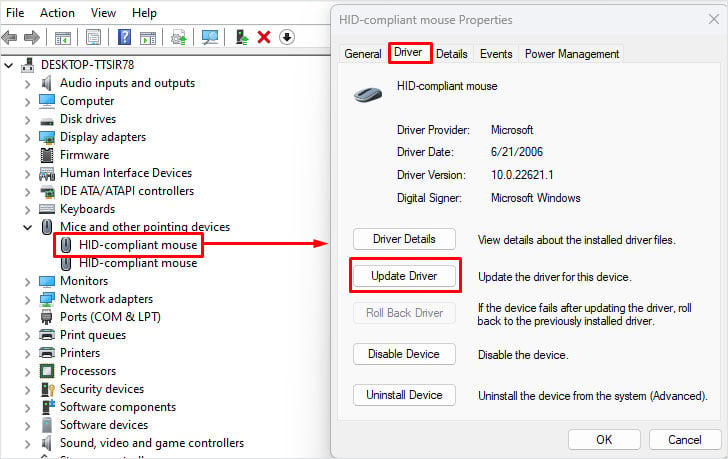 Sélectionnez Rechercher automatiquement les pilotes.
Sélectionnez Rechercher automatiquement les pilotes.
Une fois le pilote de la souris Logitech mis à jour, redémarrez votre PC.
Si le pilote lui-même est corrompu, essayez de le réinstaller. La réinstallation d’un pilote supprime tous les fichiers du pilote, y compris ceux qui sont corrompus, et les remplace par une nouvelle version.
Dans le Gestionnaire de périphériques, développez Souris et autres dispositifs de pointage. Ouvrez les propriétés de la souris Logitech. Dirigez-vous vers l’onglet du pilote et sélectionnez Désinstaller l’appareil. Sélectionnez Désinstaller.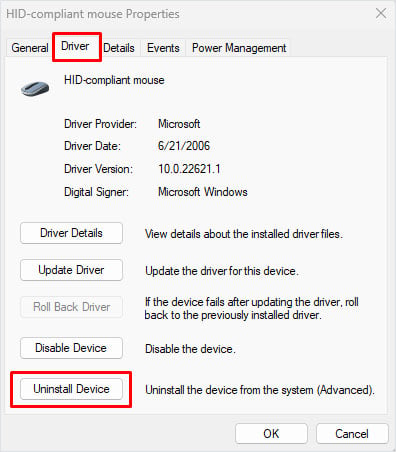
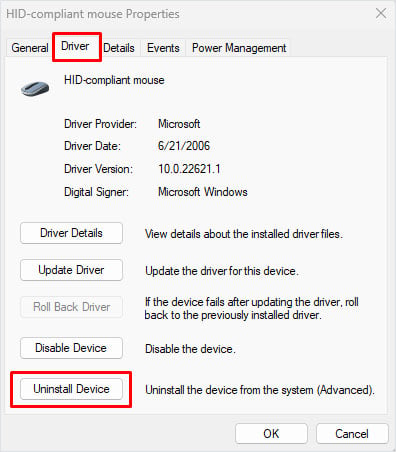 Redémarrez votre ordinateur pour réinstaller le pilote de la souris.
Redémarrez votre ordinateur pour réinstaller le pilote de la souris.