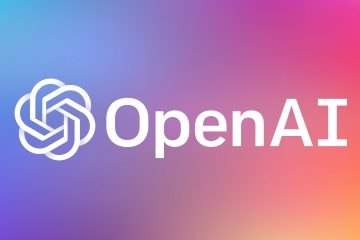Les icônes d’application sur la barre d’état système de la barre des tâches permettent un accès rapide et facile aux applications. Certaines applications fournissent même des options supplémentaires via le menu contextuel du clic droit pour contrôler le comportement de l’application.
Pour s’assurer que la barre des tâches n’est pas encombrée d’icônes d’application, Windows 11 n’affiche que quelques icônes, deux ou trois à la fois. la plupart. Les icônes restantes sont automatiquement masquées dans le menu de débordement du coin de la barre des tâches. Cependant, vous pouvez changer cela et afficher toutes les icônes de la barre des tâches. De cette façon, vous aurez un accès rapide à toutes vos applications préférées. Inutile de cliquer sur l’icône de débordement pour accéder à l’icône d’une application.
Dans ce guide rapide, laissez-moi vous montrer deux façons d’afficher toutes les icônes de la barre des tâches sur Windows 11.
![]()
![]()
La première méthode vous permet de choisir les icônes à afficher la barre des tâches, et la deuxième méthode oblige Windows 11 à toujours afficher toutes les icônes de la barre des tâches. Suivez la méthode qui correspond le mieux à vos besoins actuels.
Table des matières :
Afficher toutes les icônes de la barre des tâches sur Windows 11Afficher toujours toutes les icônes de la barre des tâches à l’aide du Registre dans Windows 11Conclusion
Afficher toutes les icônes de la barre des tâches sur Windows 11
Suivez les étapes ci-dessous pour afficher toutes les icônes de la barre des tâches sur la barre d’état système de Windows 11 :
Lancez l’application Paramètres de Windows 11 avec le”Touche de logo Windows + raccourci clavier I”. Vous pouvez également cliquer sur l’icône Paramètres dans la barre des tâches ou dans le menu Démarrer.Sélectionnez”Personnalisation“dans la barre latérale de l’application Paramètres.Depuis la page Personnalisation, cliquez sur sur l’option”Barre des tâches“. Cette page permet de personnaliser le comportement de la barre des tâches. Développez la section”Autres icônes de la barre d’état système“.Activez toutes les applications sur cette liste pour afficher toutes les icônes d’application dans la barre des tâches. Si vous souhaitez également afficher toutes les icônes système dans la barre des tâches, développez la section”Icônes de la barre d’état système“à la p.Ensuite, activez toutes les icônes dans la section. C’est tout, Windows 11 va maintenant afficher toutes les icônes de la barre des tâches, et aucune icône n’est masquée dans le menu de débordement du coin. ![]()
Comme vous pouvez le deviner, il s’agit d’un processus manuel. Cela signifie que si vous installez une nouvelle application, Windows 11 peut automatiquement déplacer cette icône d’application vers le menu de débordement du coin de la barre des tâches. Dans ce cas, vous devez suivre le même processus ou le faire glisser vers la barre d’état système à partir du menu de débordement.
Connexe : saviez-vous que vous pouvez regrouper les icônes de la barre des tâches ?
Toujours afficher toutes les icônes de la barre des tâches à l’aide du registre dans Windows 11
Vous pouvez apporter une petite modification au registre pour que Windows 11 affiche toujours toutes les icônes de la barre des tâches. De cette façon, même si vous installez de nouvelles applications, Windows affiche automatiquement l’icône dans la barre des tâches plutôt que de la masquer dans le menu de débordement.
Voici comment toujours afficher toutes les icônes de la barre des tâches à l’aide du registre dans Windows 11 :
Ouvrez le menu Démarrer en cliquant sur l’icône Démarrer de la barre des tâches ou en appuyant sur le bouton Démarrer de votre clavier. Dans le menu Démarrer, recherchez”regedit.exe“et cliquez sur le résultat supérieur pour ouvrir l’application Éditeur du Registre dans Windows 11. Dans l’Éditeur du Registre, collez le chemin”HKEY_CURRENT_USER\SOFTWARE\Microsoft\Windows\CurrentVersion\Explorer”dans la barre d’adresse et appuyez sur la touche”Entrée”de votre clavier. Cette action vous amène dans le dossier”Explorer”. Ici, faites un clic droit sur le dossier”Explorer“et sélectionnez”Nouveau-> Valeur DWORD (32 bits).”Définissez le nom de la valeur sur”EnableAutoTray“.Double-cliquez sur la valeur”EnableAutoTray“et définissez ses données de valeur sur”1 .”Vous pouvez fermer l’Éditeur du Registre.Ensuite, appuyez sur le raccourci clavier”Touche du logo Windows + R“pour ouvrir la boîte de dialogue Exécuter.En cela, collez”shell explorer:: :{05d7b0f4-2121-4eff-bf6b-ed3f69b894d9}“(avec les accolades) et cliquez sur le bouton”Ok“. L’action ci-dessus ouvre l’ancienne zone de notification Fenêtre des icônes. Ici, cochez la case”Toujours afficher toutes les icônes et notifications sur la barre des tâches“.Fermez la fenêtre des icônes de la zone de notification. C’est tout, Windows 11 devrait toujours afficher toutes icônes de la barre des tâches ou de la barre d’état système.![]()
Conclusion
Dans l’ensemble, Windows 11 propose deux méthodes pour afficher toutes les icônes de la barre des tâches sur la barre d’état système. La première méthode est un processus manuel dans lequel vous pouvez choisir les icônes à afficher via les paramètres de Windows 11 app. La deuxième méthode consiste à apporter des modifications au registre et constitue une solution plus permanente pour toujours afficher toutes les icônes de la barre des tâches.
Quelle que soit la méthode que vous choisissez, k l’accès à toutes vos applications préférées facilite la navigation sur votre appareil et exécute vos tâches efficacement.
—
C’est tout. C’est aussi simple que d’afficher toutes les icônes de la barre d’état système de la barre des tâches dans Windows 11.
J’espère que ce guide pratique Windows simple et facile vous a aidé.
Si vous êtes bloqué ou besoin d’aide, envoyez un e-mail, et j’essaierai d’aider autant que possible.