Comment utiliser votre iPad comme tablette graphique pour PC ou Mac
Vous aimeriez utiliser votre iPad comme tablette graphique, mais la vitesse et la puissance de votre PC ou Mac vous manquent ? Un iPad est l’outil parfait pour créer de l’art numérique avec des applications comme Procreate et Photoshop et en utilisant un crayon Apple. Cependant, certains créateurs aimeraient également disposer des fonctionnalités fournies avec un PC ou un Mac.
Il existe un moyen de tirer le meilleur parti des deux mondes. Vous pouvez utiliser votre iPad comme tablette graphique tout en intégrant les avantages de votre PC ou Mac. Dans cet article, nous expliquerons comment procéder.
Utiliser votre iPad comme tablette graphique
Les artistes numériques peuvent créer de superbes œuvres d’art à l’aide d’un iPad. Mais aussi bon qu’il soit pour créer de l’art numérique, certains utilisateurs manquent la fonctionnalité de leur PC. D’autre part, vous pouvez avoir une application Windows uniquement sur votre PC que vous souhaitez utiliser sur votre iPad ou vice versa pour votre Mac. L’écran de votre ordinateur est beaucoup plus grand que votre iPad, vous pourrez donc facilement effectuer un travail détaillé sans avoir à sur votre iPad.

Peu importe la raison, vous pouvez utiliser votre iPad comme tablette graphique sur votre PC ou Mac en utilisant une application tierce. Nous couvrirons quelques-uns des plus populaires.
Astropad
Astropad est une application populaire qui reflète votre iPad sur votre PC ou Mac. Cela vous permet d’utiliser uniquement votre iPad pour créer des illustrations tout en exploitant les fonctionnalités de votre ordinateur. Lorsque vous devez basculer entre les outils ou modifier leurs paramètres, vous pouvez rapidement effectuer ces tâches sur votre ordinateur en utilisant des raccourcis clavier.
Avant de télécharger les applications nécessaires, assurez-vous que votre ordinateur est compatible avec Astropad. Pour une expérience optimale, c’est toujours une bonne idée de mettre à jour votre système d’exploitation, mais voici ce qu’il faut :
MacOS 10.11, El Capitan ou version ultérieureWindows 10 64 bits, build 1809 ou version ultérieureiPad iOS 12.1 ou version ultérieureWi-Fi puissant ou câble de connexion
La configuration et l’utilisation d’Astropad sont simples. Voici comment procéder :
Téléchargez et installez Astropad pour votre iPad.
Téléchargez l’application pour Mac ou PC.
Connectez votre iPad à votre PC ou Mac via le même réseau sans fil ou un câble.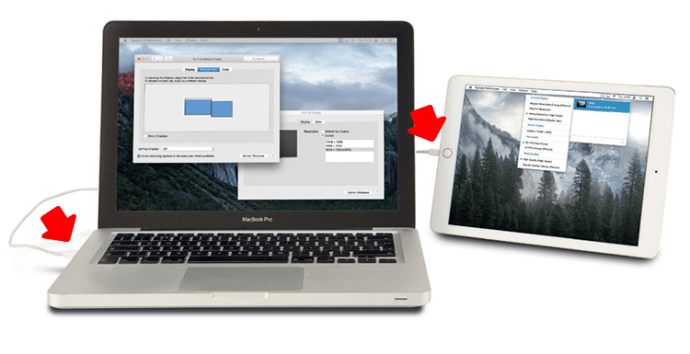 Ouvrez l’application Astropad sur votre iPad et votre ordinateur.
Ouvrez l’application Astropad sur votre iPad et votre ordinateur.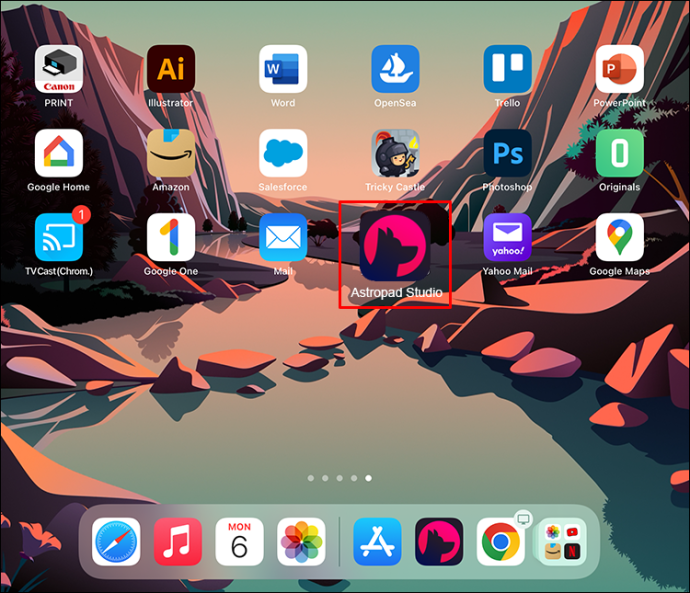
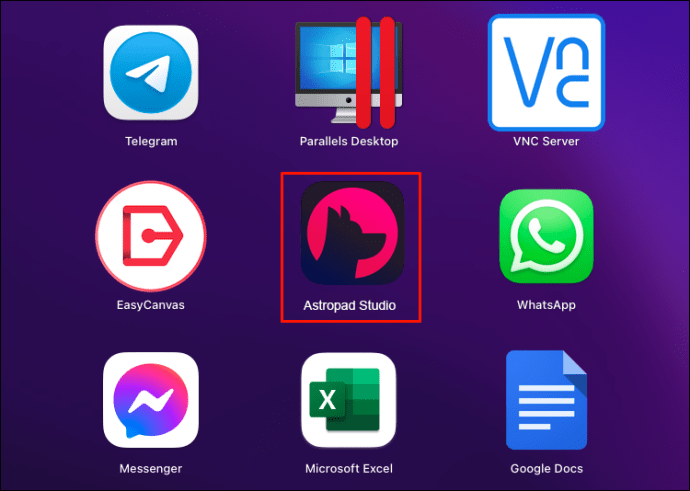 Votre L’iPad sera désormais mis en miroir sur votre ordinateur.
Votre L’iPad sera désormais mis en miroir sur votre ordinateur.
Duet Display
Si vous recherchez la polyvalence d’utiliser votre iPad comme tablette graphique tout en conservant les fonctionnalités d’un ordinateur, Duet Display est un bon choix. Cette application de mise en miroir connecte votre iPad à un PC ou un Mac. Vous pouvez afficher vos illustrations sur le grand écran de votre ordinateur, utiliser des raccourcis clavier et utiliser votre iPad uniquement pour créer vos illustrations numériques.
Assurez-vous que les applications sont compatibles avec vos appareils avant de les télécharger. Garder votre système d’exploitation à jour est toujours le meilleur, mais voici les exigences de base de Duet Display :
MacOS 6 ou supérieurWindows 10 64 bits ou supérieuriPad iOS 7 ou version ultérieureWi-Fi puissant ou câble de connexion
Configuration de Duet L’affichage est rapide et ne nécessite que quelques étapes. Pour ce faire, suivez les étapes ci-dessous :
Téléchargez et installez l’application Duet Display pour votre iPad.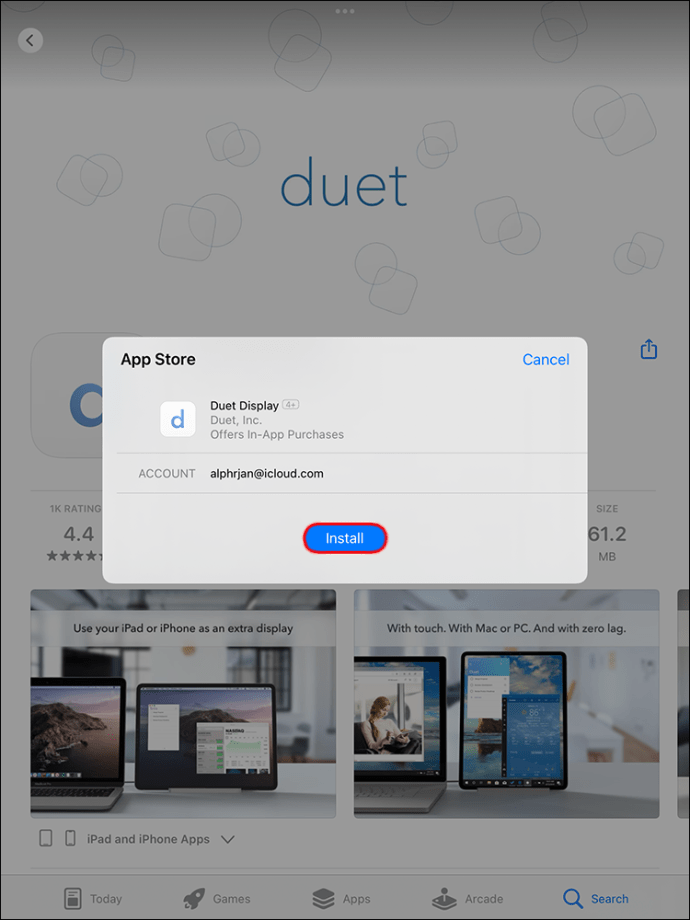 Téléchargez et installez l’application pour votre ordinateur.
Téléchargez et installez l’application pour votre ordinateur.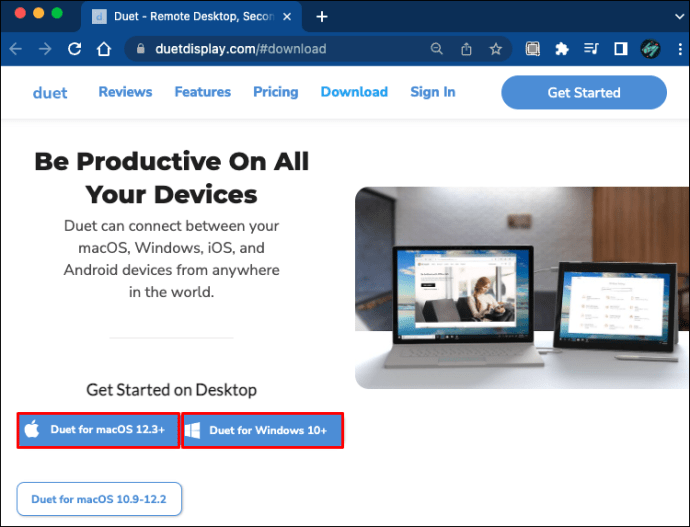 Connectez votre iPad à votre ordinateur soit avec un câble, soit en utilisant le même réseau sans fil.
Connectez votre iPad à votre ordinateur soit avec un câble, soit en utilisant le même réseau sans fil.
Lancez les applications sur votre iPad et votre ordinateur.
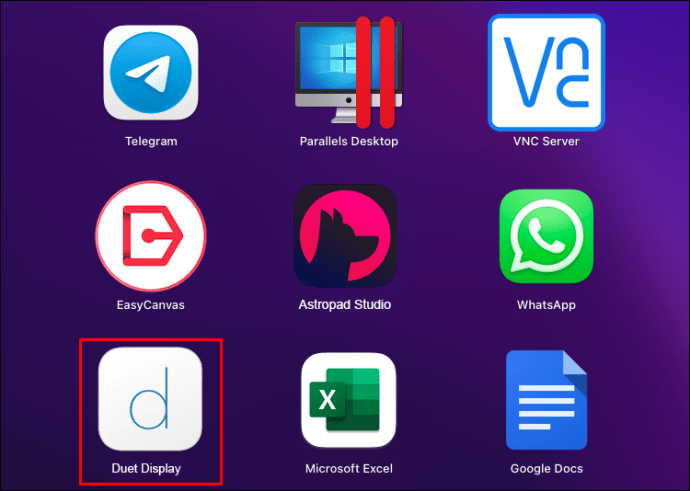 Votre iPad sera désormais mis en miroir sur votre ordinateur.
Votre iPad sera désormais mis en miroir sur votre ordinateur.
EasyCanvas
Si vous recherchez une application facile à utiliser pour transformer votre iPad en une tablette graphique pour PC ou Mac, EasyCanvas est un bon choix. L’installation ne prend que quelques minutes. Il est compatible avec Mac et Windows, cependant, il n’a pas d’option de connexion sans fil, vous devrez donc utiliser un câble. Une fois que vous avez téléchargé l’application sur votre Mac ou PC, vos écrans seront mis en miroir. Cela vous permettra d’utiliser votre iPad comme tablette graphique mais d’utiliser votre ordinateur pour un écran plus grand.
Bien que ce ne soit pas tout à fait nécessaire, il est préférable de vous assurer que votre ordinateur exécute le dernier système d’exploitation. Voici ce dont EasyCanvas a besoin :
MacOS 10.11 ou version ultérieureWindows 10 ou version ultérieureiPad iOS 12.2 ou version ultérieureCâble de connexion
Le processus de configuration d’EasyCanvas est simple. Voici comment procéder :
Téléchargez et installez EasyCanvas sur votre ordinateur.
Lancez l’application sur votre ordinateur.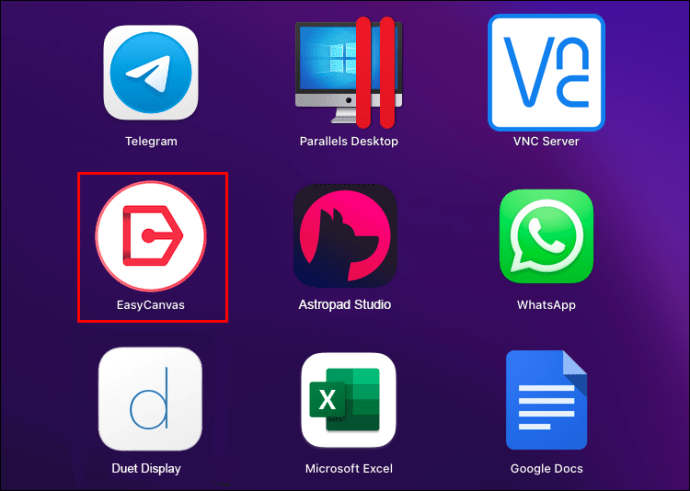 Connectez les appareils avec un câble de connexion.
Connectez les appareils avec un câble de connexion.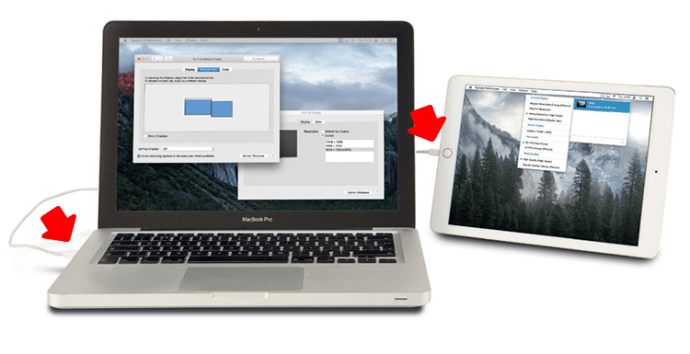 Suivez les instructions à l’écran pour coupler les appareils.
Suivez les instructions à l’écran pour coupler les appareils.
Le meilleur des deux mondes
Avec l’ajout d’une application facile à utiliser, vous pouvez utiliser votre iPad comme table à dessin en le couplant avec votre PC ou Mac. Ces applications vous permettent d’utiliser votre iPad pour le processus de création tout en vous offrant un affichage plus grand sur l’écran de votre ordinateur. Un autre avantage est d’avoir accès à des raccourcis clavier et à un flux de travail plus facile à gérer en utilisant les fonctionnalités de votre ordinateur.
Avez-vous utilisé votre iPad comme tablette graphique sur votre PC ou Mac ? Avez-vous utilisé les méthodes décrites dans cet article ? Faites-le nous savoir dans la section des commentaires ci-dessous.
Avertissement : certaines pages de ce site peuvent inclure un lien d’affiliation. Cela n’affecte en rien notre rédaction.


