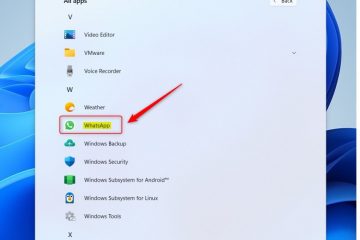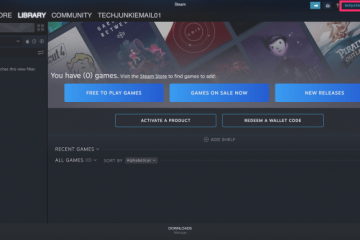Il peut y avoir de nombreuses raisons pour lesquelles certaines touches du clavier de votre ordinateur portable Windows ne fonctionnent pas ou fonctionnent différemment. Parfois, les boutons que vous utilisez le plus cesseront complètement de fonctionner. Avant de faire le grand pas en remplaçant tout le clavier, vous avez encore quelques options à essayer. Dans cet article, nous allons d’abord essayer de réparer les touches de votre clavier s’il s’agit d’un problème logiciel. Si le problème persiste, nous couvrirons également des solutions de contournement pour vous aider à utiliser votre ordinateur portable Windows avec des touches de clavier cassées.
Réparer le clavier cassé
Au lieu de chercher des solutions de contournement, nous allons d’abord essayer pour le dépanner. Mais si vous êtes sûr qu’il s’agit d’un problème matériel, vous pouvez passer à la partie des solutions de contournement.
Avant de commencer, nettoyez d’abord le clavier. Il peut y avoir des miettes sous le clavier à cause des pressions sur les touches qui ne sont pas enregistrées. Vous pouvez également essayer de redémarrer le PC, ce qui peut résoudre les problèmes de clavier la plupart du temps de manière surprenante.
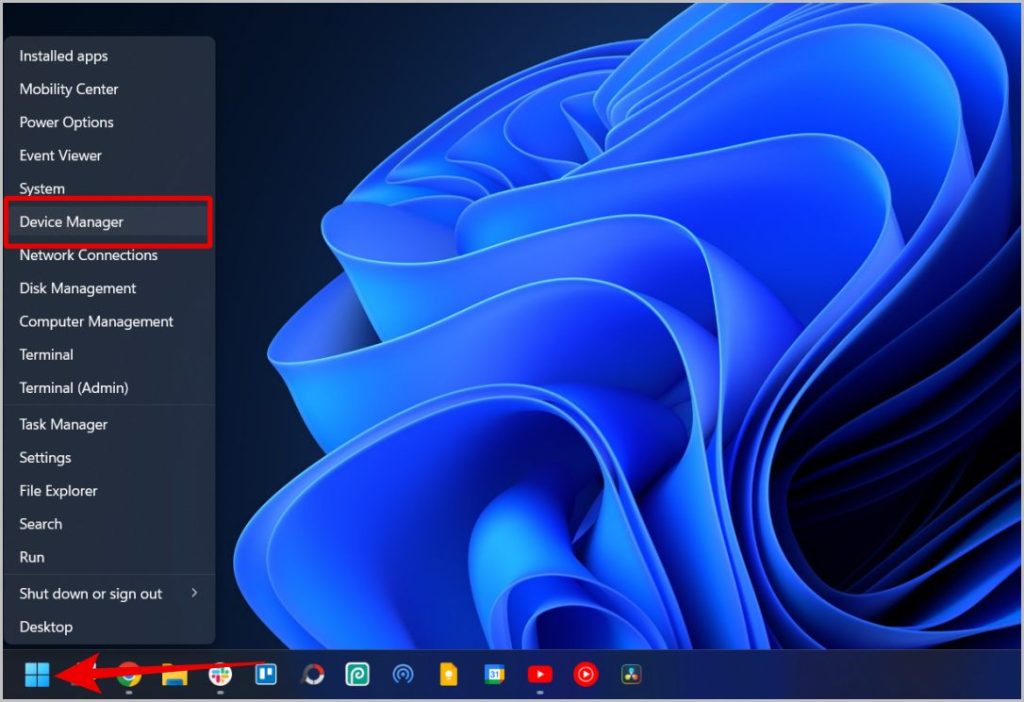
1. Mettre à jour ou réinstaller les pilotes de clavier
Un pilote est un fichier logiciel qui connecte les composants matériels ou les accessoires au système d’exploitation. Les pilotes pourraient donc être la raison pour laquelle le clavier ne fonctionne pas. La réinstallation ou la mise à jour du pilote du clavier vers la dernière version peut résoudre le problème. Je vais essayer de montrer l’ensemble du processus avec votre souris uniquement, vous devriez donc pouvoir terminer le processus sans clavier fonctionnel. Si votre souris ne fonctionne pas non plus, voici comment résoudre les problèmes de clic de souris sous Windows.
1. Faites un clic droit sur l’icône Windows et sélectionnez l’option Gestionnaire de périphériques dans le menu.
2. Maintenant, double-cliquez sur Claviers pour le développer et afficher le clavier connecté à votre ordinateur portable. Si vous n’avez pas de clavier externe connecté, la seule option disponible sera le clavier intégré de votre ordinateur portable.
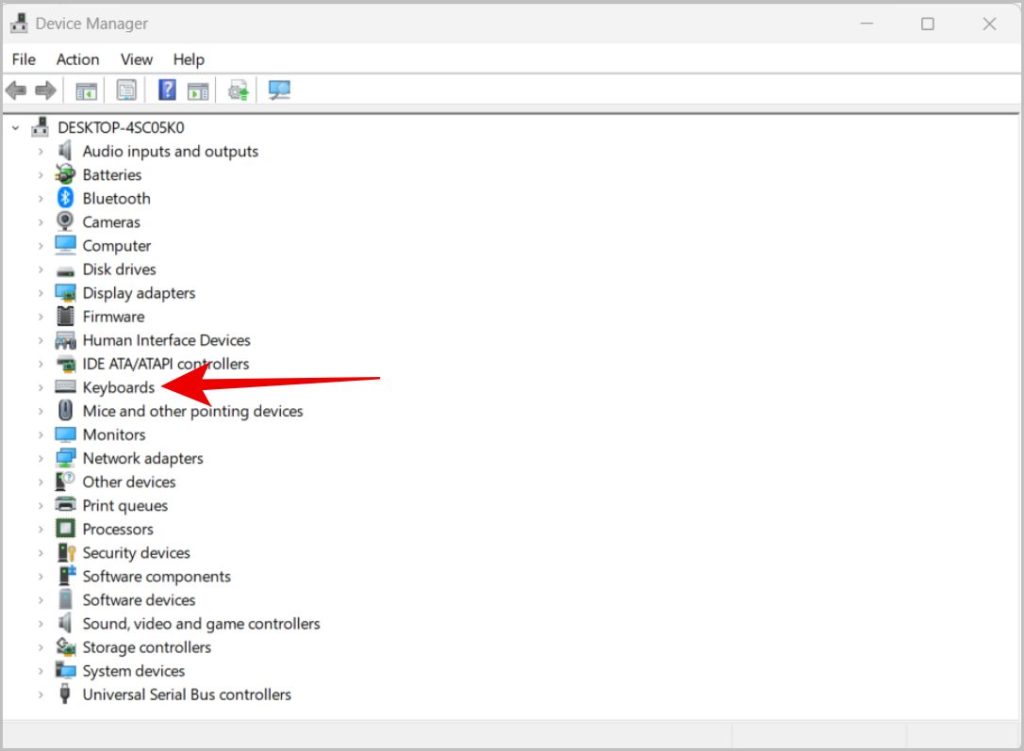
3. Faites un clic droit sur le clavier et sélectionnez l’option Mettre à jour le pilote.
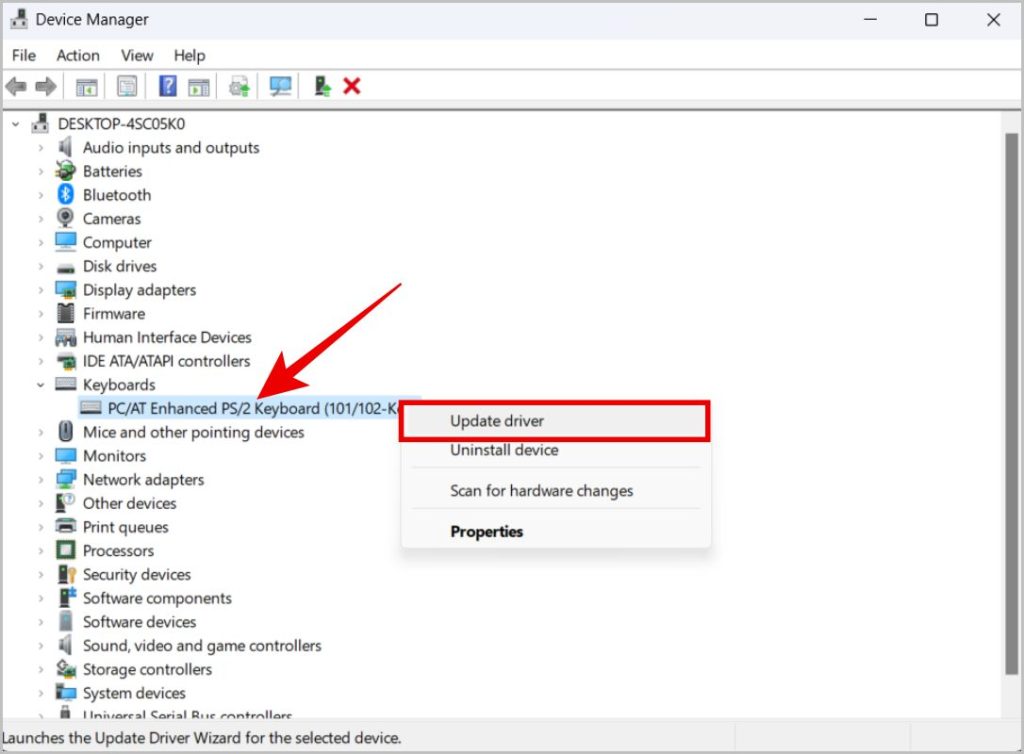
4. Dans la fenêtre contextuelle, sélectionnez l’option Sélectionner automatiquement pour les pilotes.
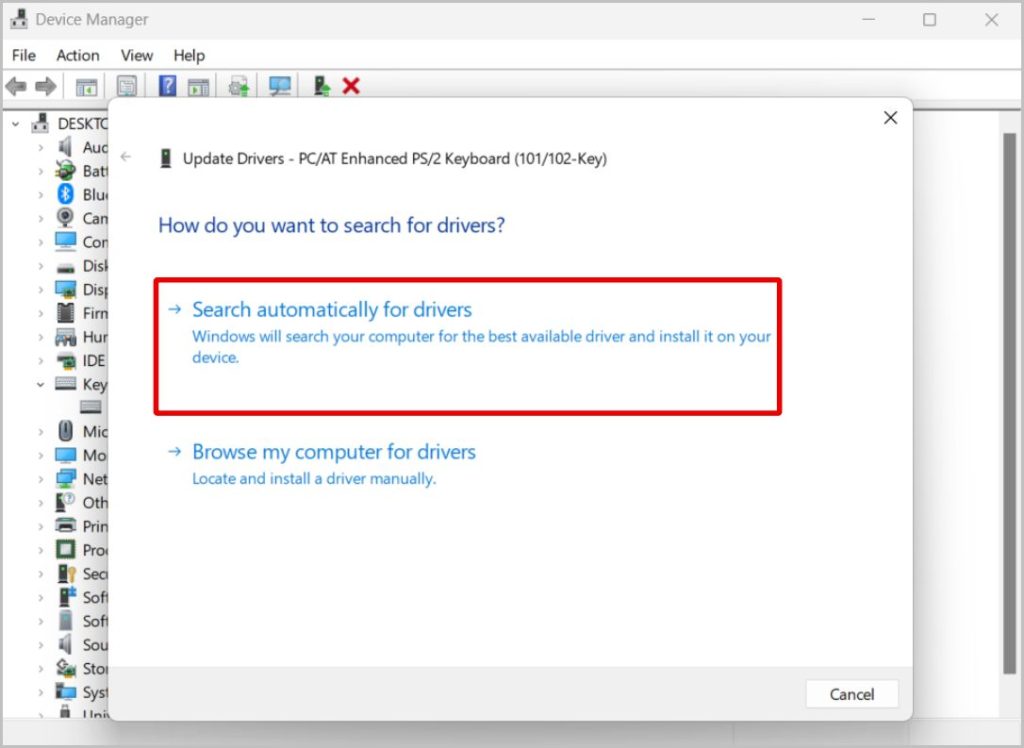
5. Votre appareil recherchera le pilote nécessaire et proposera une option pour l’installer.
Si aucune mise à jour n’est disponible, vous pouvez essayer de réinstaller le pilote.
1. Dans le Gestionnaire de périphériques, cliquez avec le bouton droit sur le clavier et sélectionnez Désinstaller le périphérique.
Remarque : Cela rendra tout votre clavier inutilisable.
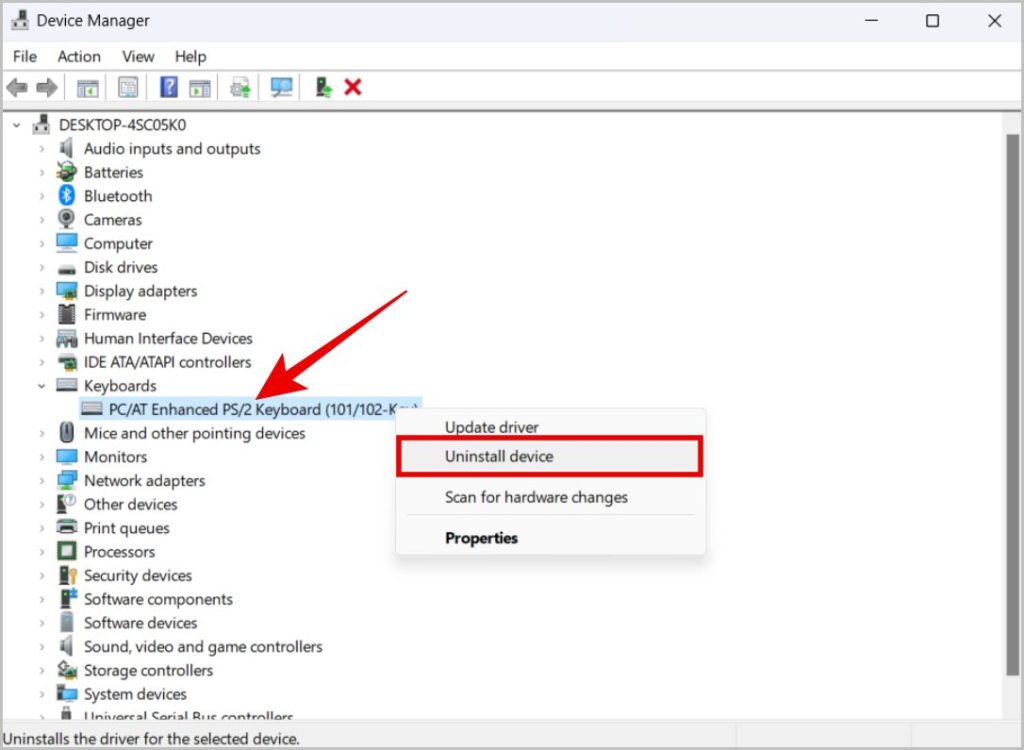
2. Dans la fenêtre contextuelle, cliquez sur Désinstaller bouton.
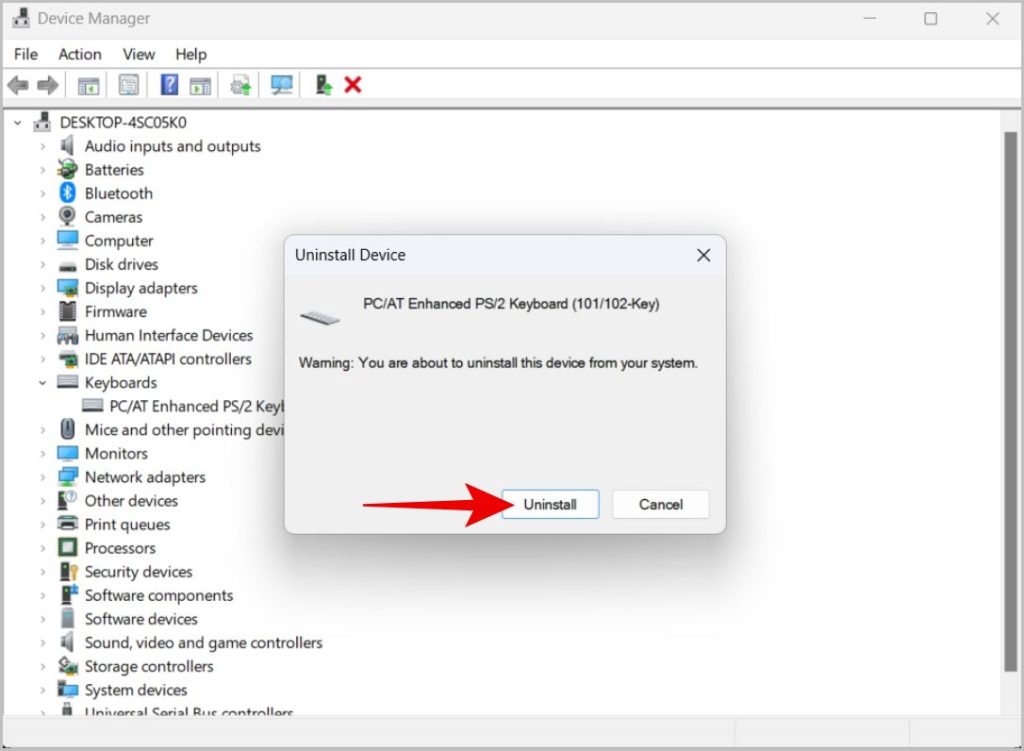
3. Cliquez maintenant sur l’icône Windows, sélectionnez l’icône d’alimentation et redémarrez l’appareil.
4. Au redémarrage, Windows récupérera automatiquement le pilote de clavier générique et le réinstallera, ce qui peut résoudre le problème.
2. Désactiver les touches rémanentes et les touches filtres
Lorsque ces options sont activées, elles perturbent les touches du clavier de votre ordinateur portable. Par exemple, l’option touches rémanentes est utilisée pour appuyer sur les raccourcis clavier une touche à la fois. Au lieu d’appuyer simultanément sur la touche Windows + E pour ouvrir l’Explorateur de fichiers, vous pouvez appuyer sur la touche Windows, puis sur E pour ouvrir l’Explorateur de fichiers un par un. Bien que cela soit pratique, cela modifiera le comportement des touches CTRL, Windows, Maj et Alt. Donc, si vous devez ouvrir le menu Démarrer avec la touche Windows, vous devez appuyer deux fois dessus. L’option des touches de filtre est utilisée pour ignorer les appuis répétés.
Donc, si vous rencontrez des problèmes avec ces touches spécifiques ou avec des touches répétées, voici comment désactiver ces options.
1. Faites un clic droit sur l’icône Windows et sélectionnez l’option Paramètres dans le menu.
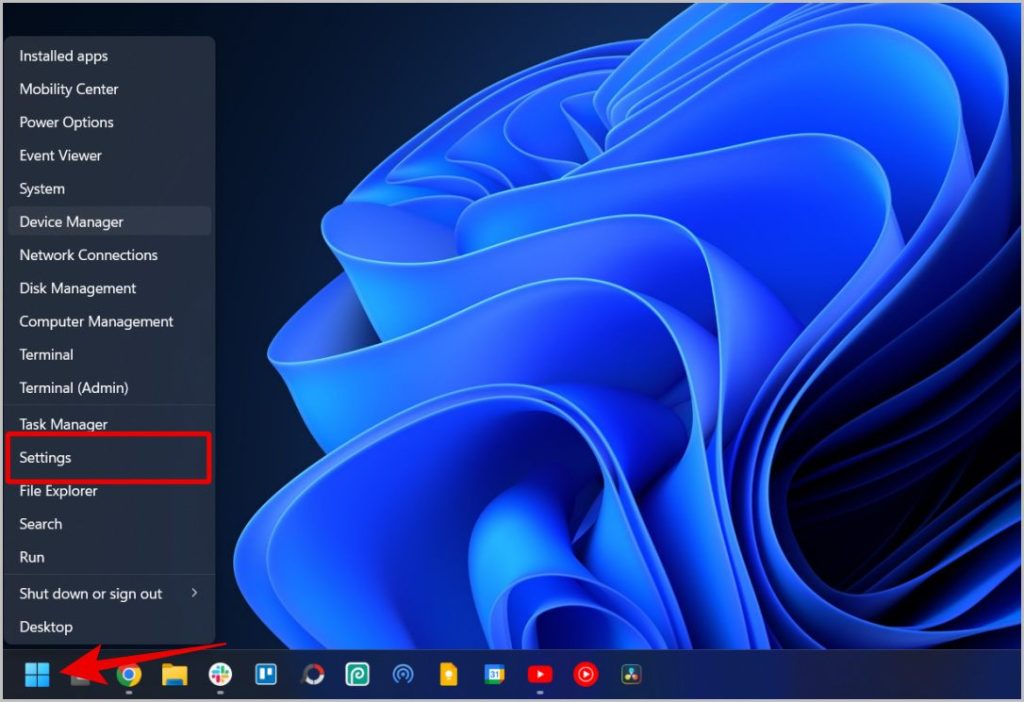
2. Sélectionnez maintenant l’option Accessibilité dans la barre latérale, puis faites défiler vers le bas et cliquez sur Clavier.
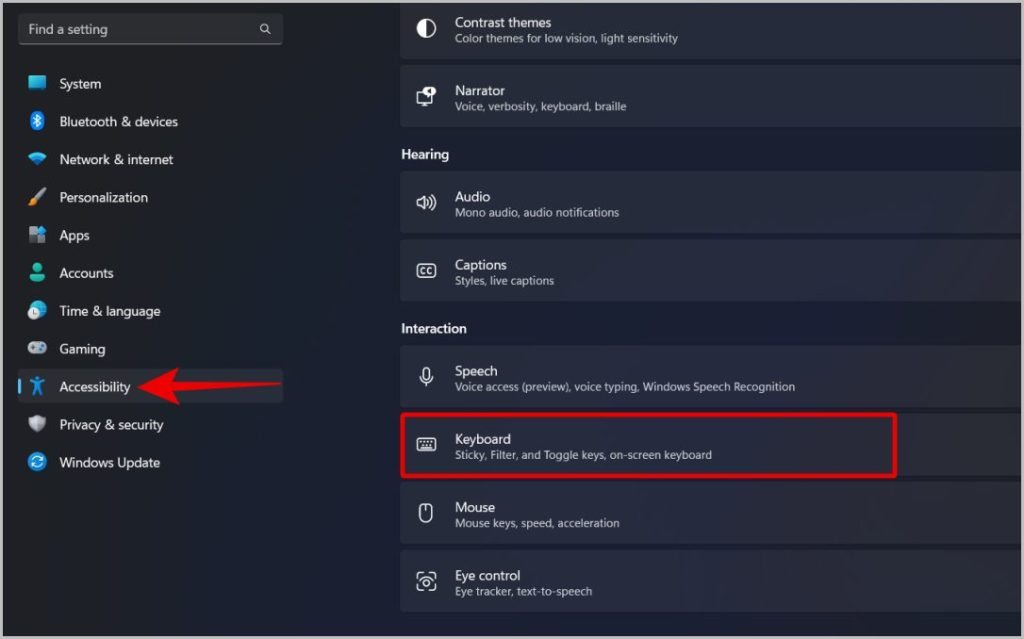
3. Désactivez maintenant les options Touches persistantes et Touches de filtrage.
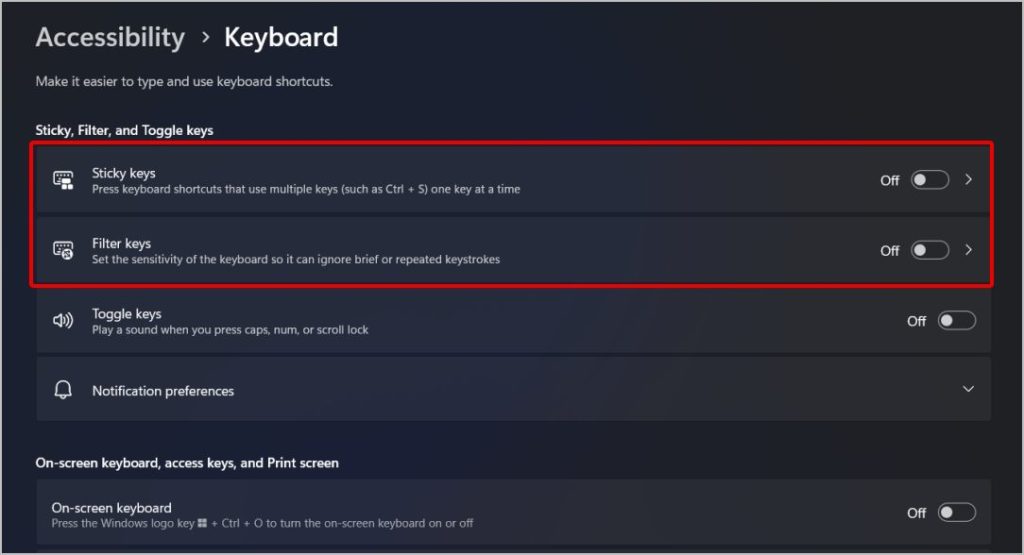
4. Ouvrez également les deux options et désactivez la bascule à côté du raccourci clavier. Comme ces options peuvent être activées directement à partir des raccourcis clavier, il est possible que vous puissiez l’activer sans le savoir.
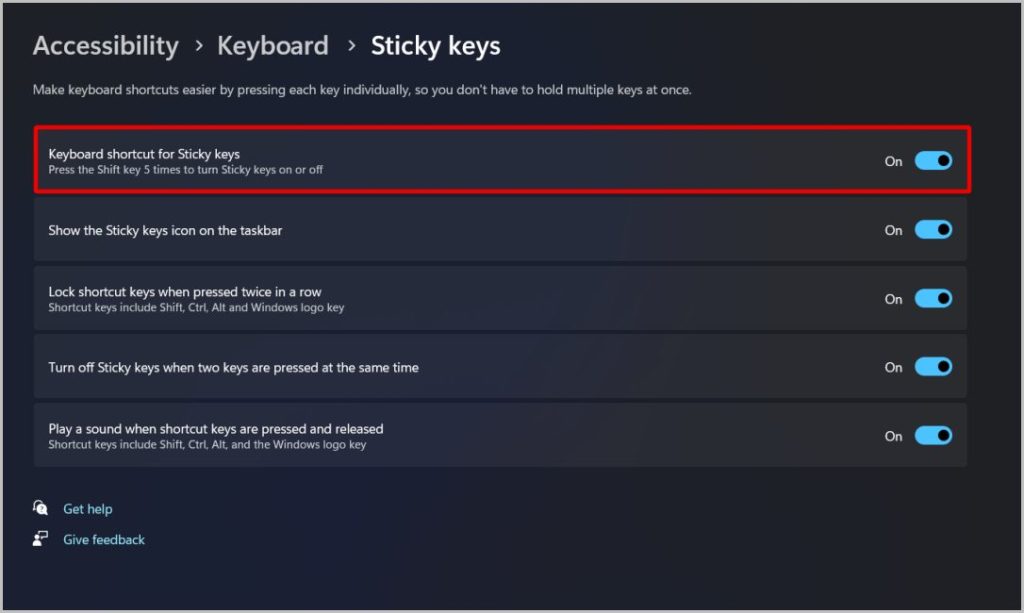
3. Langue et disposition
Une autre raison des touches de clavier défectueuses est un changement dans la disposition du clavier Windows ou de la langue elle-même.
1. Faites un clic droit sur l’icône Windows et sélectionnez l’option Paramètres dans le menu.
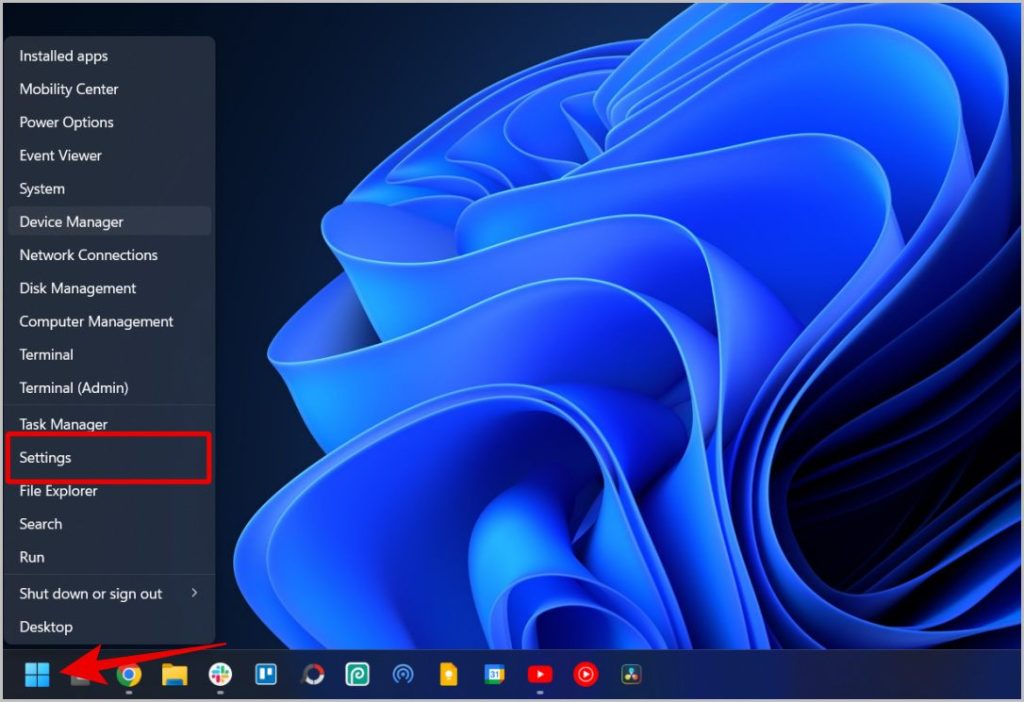
2. Dans l’application Paramètres, sélectionnez l’option Heure et langue dans la barre latérale. Sélectionnez ensuite l’option Langue et région.
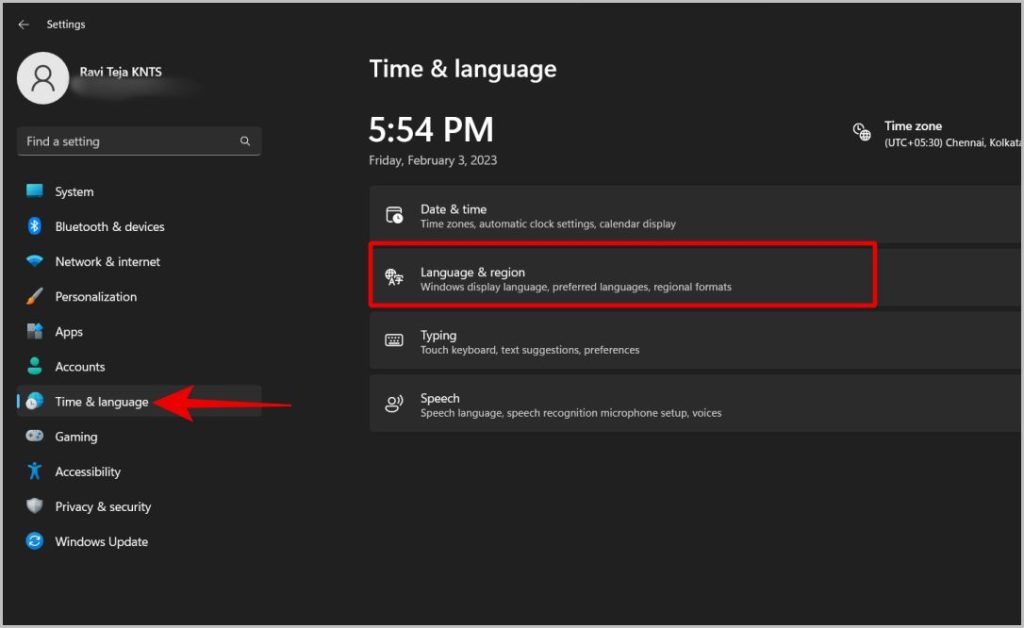
3. Assurez-vous maintenant que votre langue préférée figure en haut de la liste des langues préférées. Sinon, vous pouvez déplacer leur position. Ou vous pouvez également cliquer sur le bouton Ajouter une langue pour ajouter la langue dont vous avez besoin.
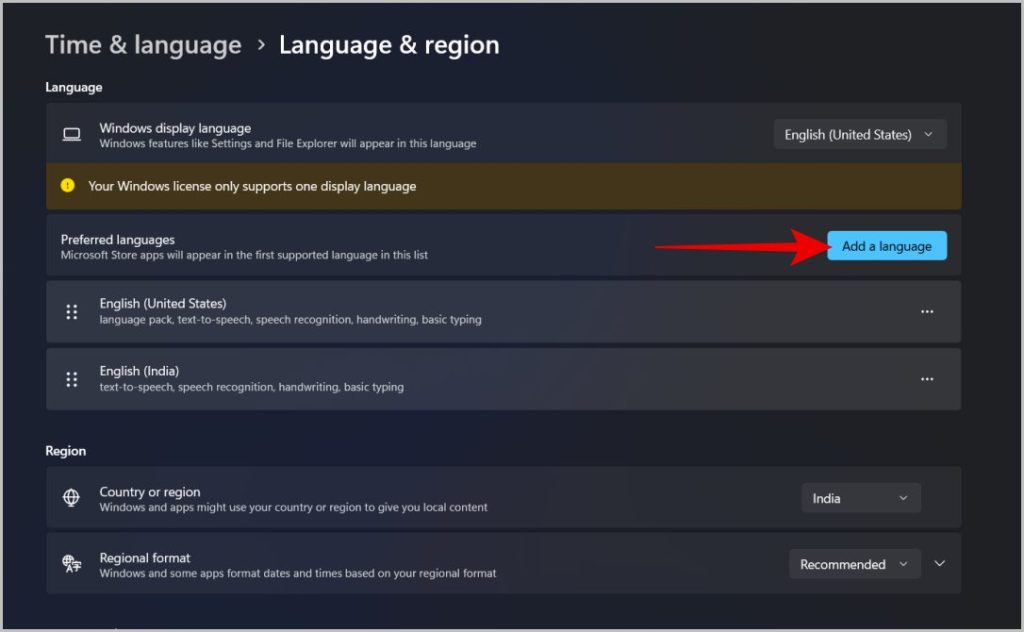
4. Maintenant, pour les langues dont vous n’avez pas besoin ou que vous n’utilisez pas, cliquez sur le menu kebab (icône à trois points) à côté de cette langue et sélectionnez Supprimer.
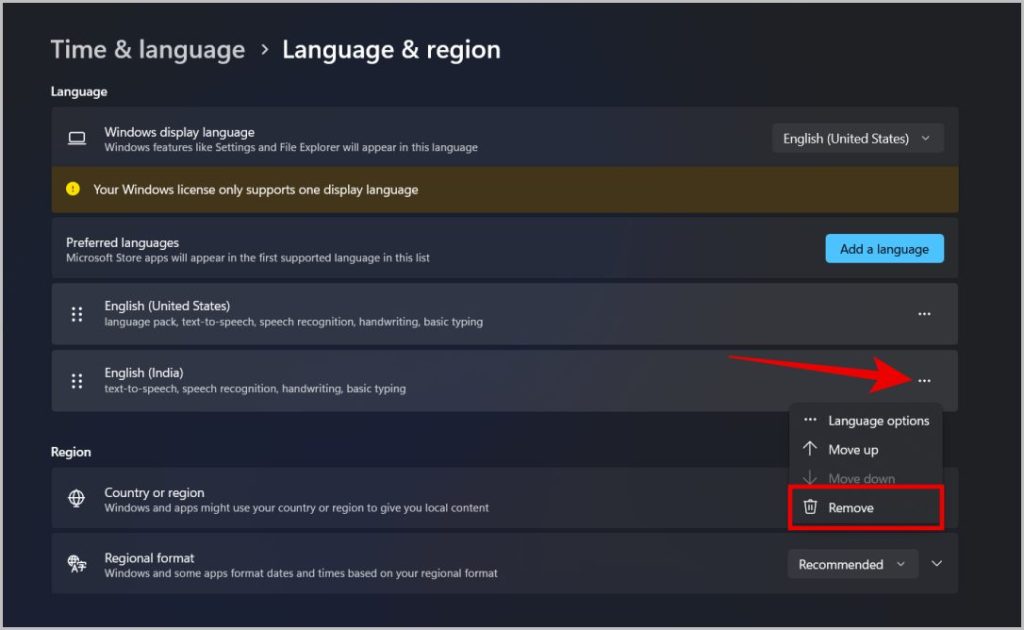
5. Une fois que vous avez terminé avec la langue, vous devez vérifier la mise en page. Cliquez sur le menu kebab (icône à trois points) à côté de votre langue préférée, puis sélectionnez Options linguistiques.
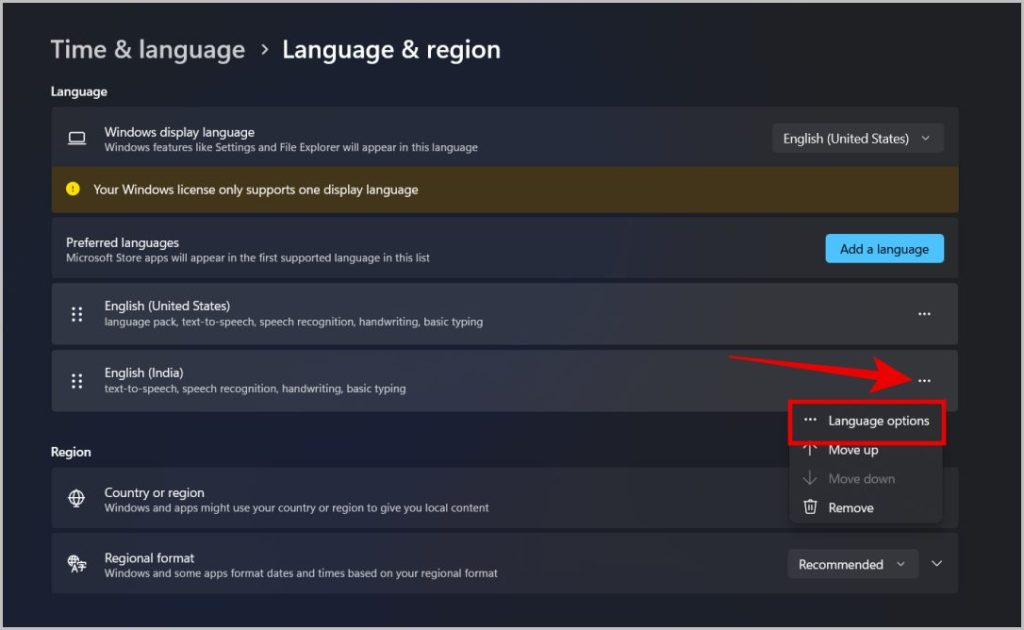
6. Maintenant, sous les claviers, assurez-vous que QWERTY est sélectionné. Sinon, cliquez sur le bouton Ajouter un clavier et ajoutez un clavier QWERTY. Vous pouvez également supprimer les mises en page dont vous n’avez pas besoin.
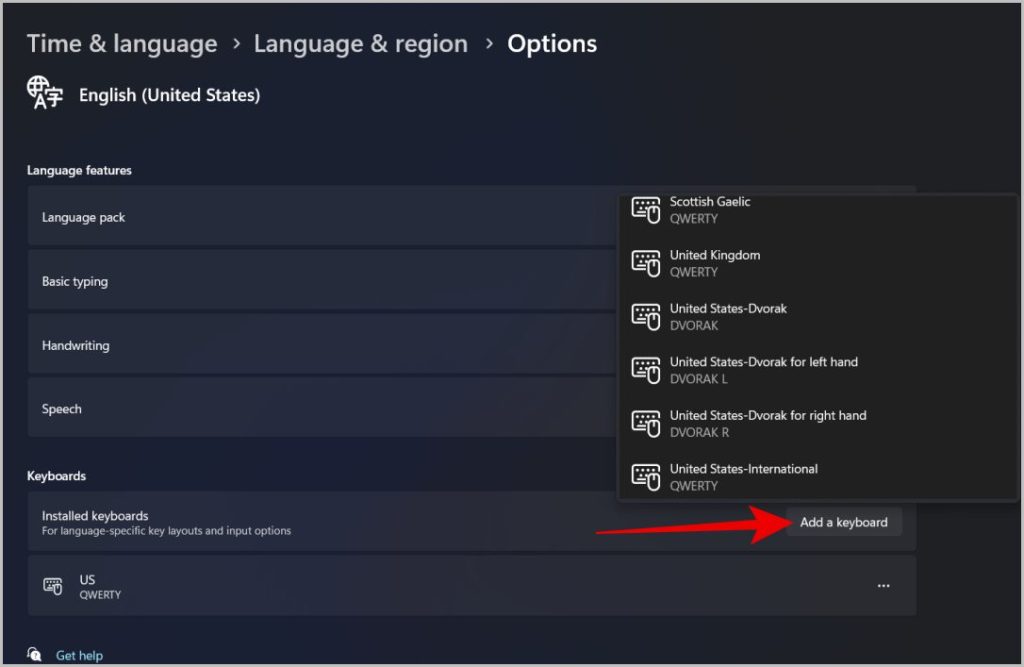
Solutions pour utiliser le clavier cassé
Si aucune des options ci-dessus ne fonctionne et que vous rencontrez toujours des problèmes avec certaines touches de votre clavier, il s’agit peut-être d’un problème matériel. Vous devrez peut-être remplacer votre clavier. Mais d’ici là, voici quelques solutions de contournement qui peuvent vous faciliter la vie malgré un clavier d’ordinateur portable cassé.
1. Utiliser un clavier externe
Une solution évidente et simple consiste à utiliser un clavier externe. Vous pouvez connecter le clavier externe à votre ordinateur portable avec le câble USB ou Bluetooth. C’est le moyen le plus efficace. Quoi qu’il en soit, vous devez toujours transporter le clavier avec vous pour pouvoir utiliser votre ordinateur portable.
2. Utiliser le clavier à l’écran
Une autre solution consiste à utiliser le clavier à l’écran. Vous pouvez taper dessus avec le toucher si votre ordinateur portable a un écran tactile, ou vous pouvez même utiliser votre souris pour cliquer sur les touches. Il est désactivé par défaut mais il est assez facile de l’activer. Le processus d’activation d’un clavier à l’écran est différent sur Windows 10 et Windows 11.
Commençons d’abord par Windows 11.
1. Tout d’abord, cliquez avec le bouton droit sur l’icône Windows et sélectionnez l’option Paramètres dans le menu.
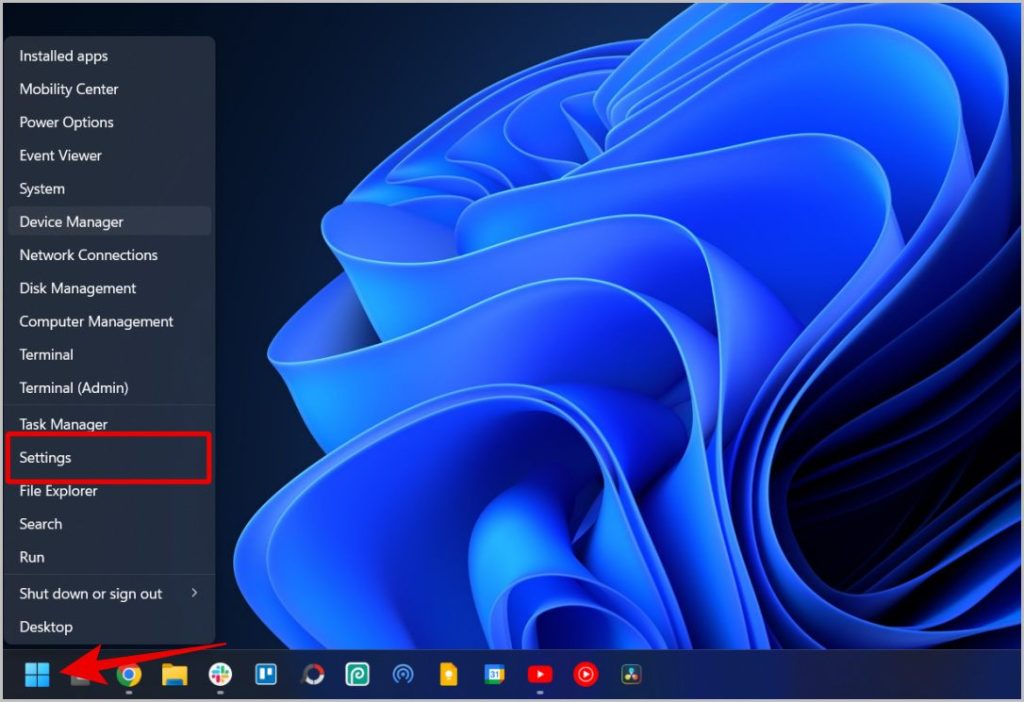
2. Sélectionnez maintenant Personnalisation dans la barre latérale, puis sélectionnez l’option Barre des tâches.
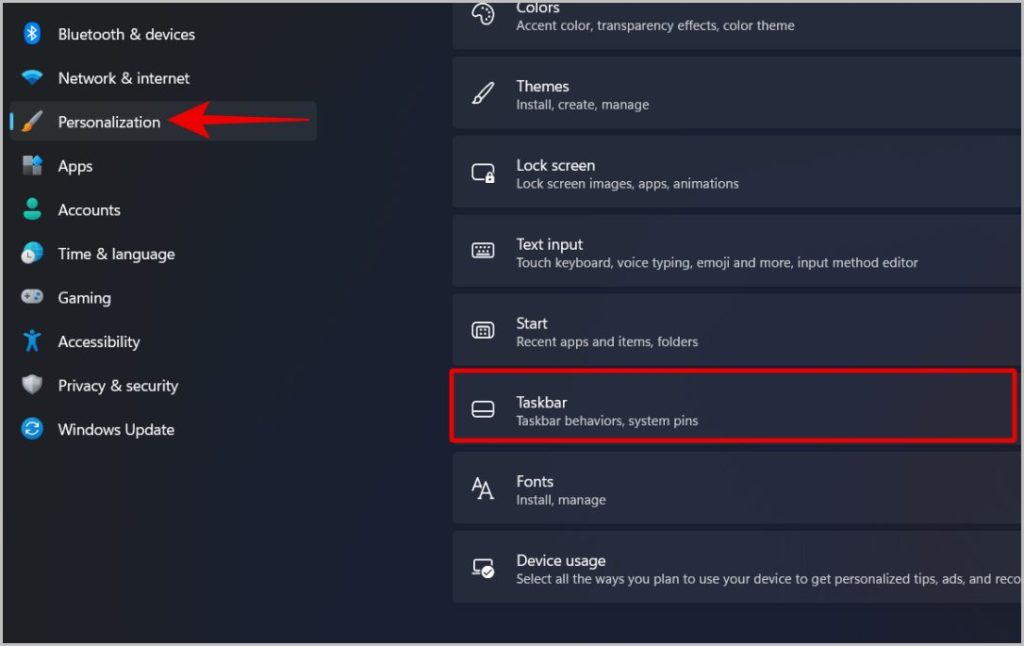
3. Dans les paramètres de la barre des tâches, faites défiler jusqu’aux icônes de la barre d’état système et activez l’option Clavier tactile.
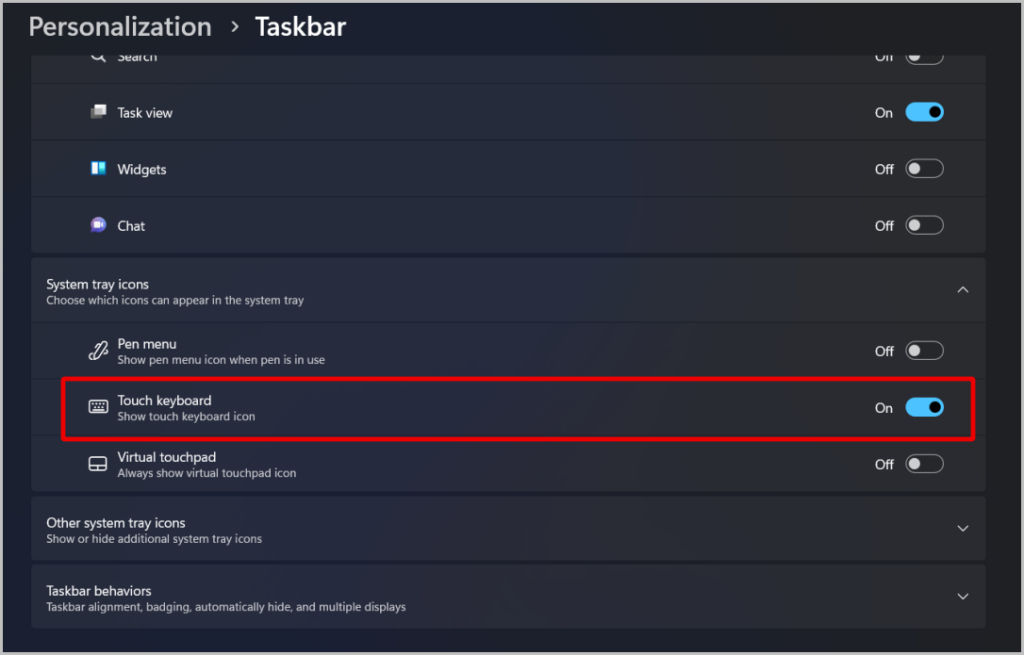
4. Désormais, chaque fois que vous souhaitez utiliser le clavier à l’écran, cliquez sur l’icône du clavier dans la barre d’état Windows.
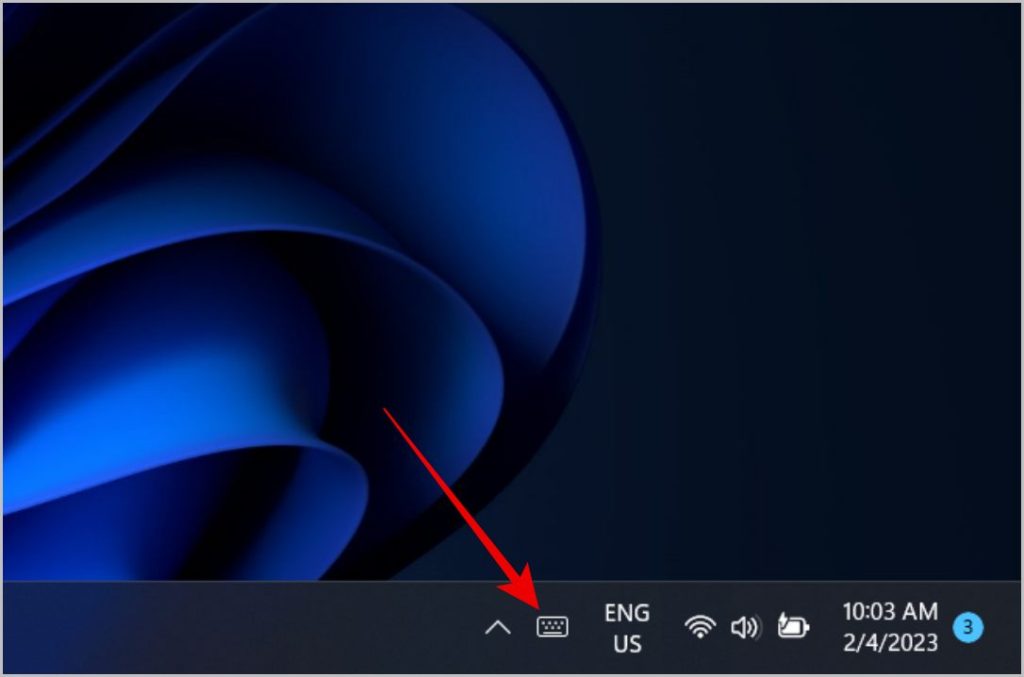
Windows 11 est livré avec un nouveau clavier à l’écran qui est différent de ce que les utilisateurs obtiennent sur Windows 10. L’une des principales différences est que le nouveau clavier offre beaucoup plus de façons de personnaliser l’expérience à l’écran.
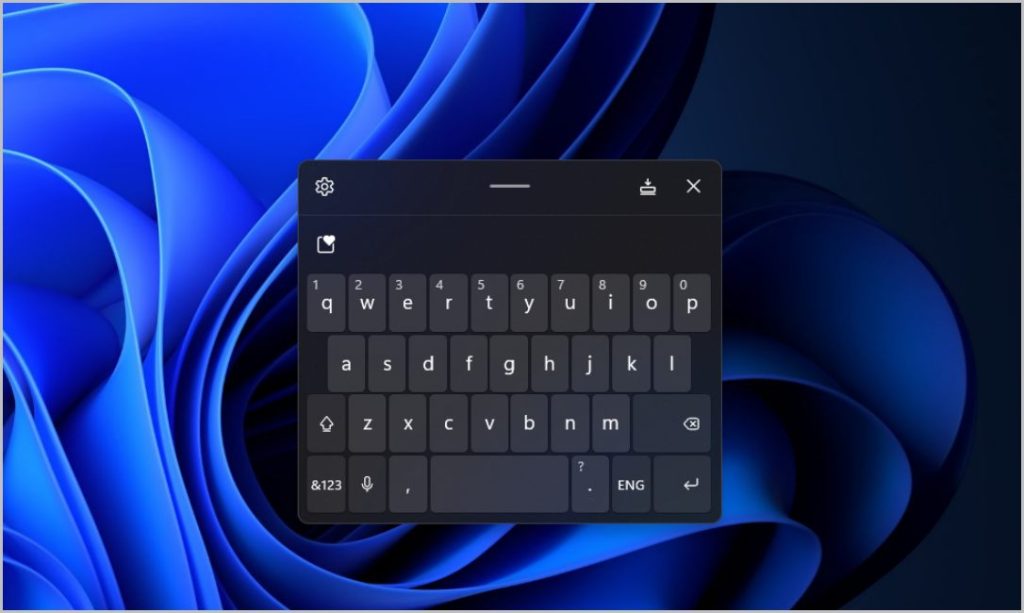
Voici comment vous pouvez activer un clavier à l’écran sur Windows 10.
1. Faites un clic droit sur l’icône Windows et sélectionnez l’option Paramètres dans le menu.
2. Sélectionnez maintenant l’option Facilité d’utilisation dans les paramètres.
3. Dans les paramètres de facilité d’utilisation, sélectionnez l’option Clavier dans la barre latérale, puis activez la bascule à côté de Utiliser l’écran clavier.
Vous pouvez également appuyer sur la touche Windows + CTRL + O pour accéder au clavier. Quoi qu’il en soit, si l’une de ces touches pose problème, vous pouvez épingler le clavier à la barre des tâches et l’utiliser à chaque fois. Bien que cela puisse résoudre le problème, la saisie peut être plus lente avec le clavier à l’écran.
3. Remapper les touches de clavier cassées
Si certaines des touches les plus utilisées de votre clavier ne fonctionnent pas, vous pouvez remapper d’autres touches avec celle dont vous avez le plus besoin. Par exemple, si votre clavier a un pavé numérique sur le côté, vous pouvez remapper ces touches avec quelque chose dont vous avez besoin de plus. Vous pouvez également remapper une touche Maj, Alt et Contrôle. Bien qu’il existe de nombreuses applications tierces qui peuvent être utilisées pour remapper les clés, nous utiliserons les propres Power Toys de Microsoft qui sont gratuits et open-source.
Il est également livré avec un certain nombre d’outils et de fonctionnalités comme extraire du texte de n’importe où, déterminer quel programme utilise actuellement le fichier/dossier, renommer plusieurs fichiers en une seule fois, et plus encore.
1. Tout d’abord, vous devez télécharger les PowerToys application de GitHub. Vous pouvez également le télécharger à partir du Microsoft Store , mais il s’agit généralement d’un quelques versions en retard.
2. Sur la page GitHub, faites défiler jusqu’à la section Ressources. Si votre PC est équipé d’un processeur X64, cliquez sur Power Toys Setup X64. Si vous avez un processeur ARM, cliquez sur l’option Power Toys Setup ARM64 . Cliquez ensuite sur le bouton Enregistrer dans la fenêtre contextuelle pour enregistrer le fichier de configuration.
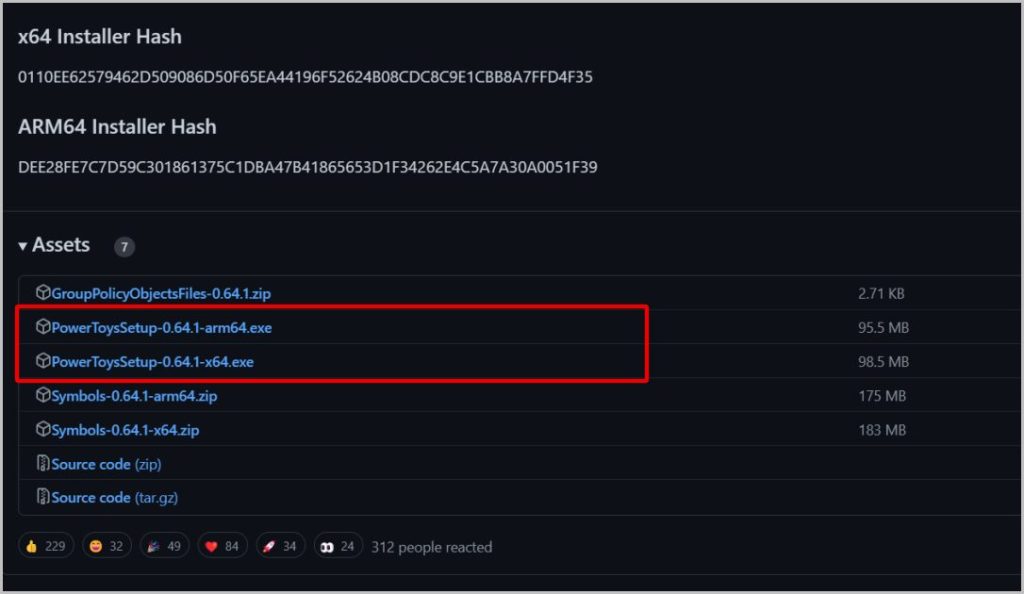
Si vous ne savez pas quel processeur alimente votre PC, ouvrez Paramètres > Système > À propos de. Maintenant, sur la page À propos, vérifiez l’option Type de système . Ici, vous devriez trouver votre type de processeur.
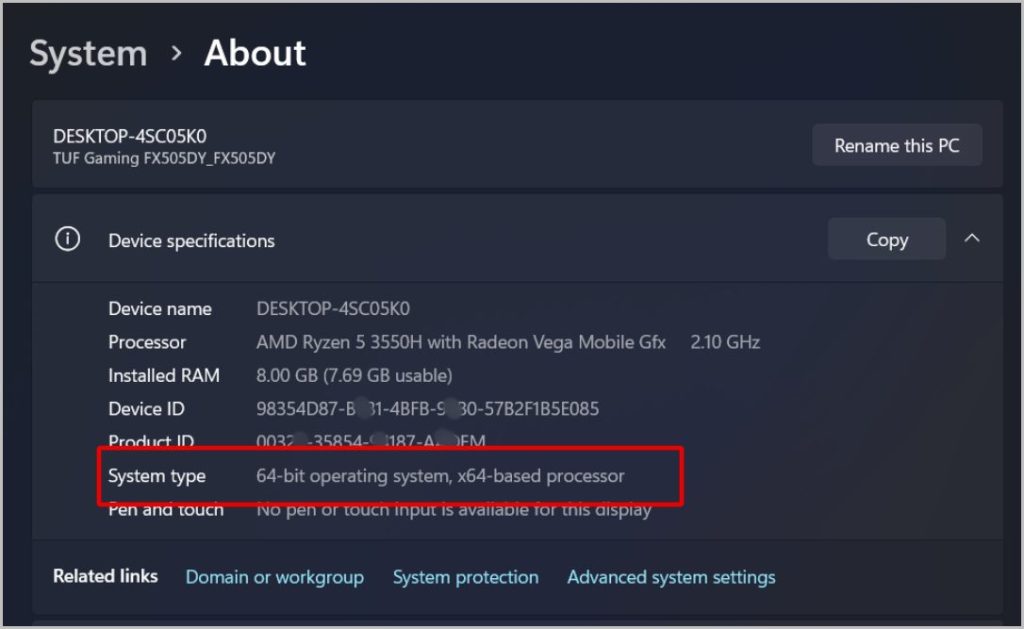
3. Pour installer, ouvrez le fichier téléchargé. Cochez maintenant la case à côté de l’option J’accepte les termes et conditions de la licence . Cliquez ensuite sur Installer. Dans la fenêtre contextuelle, cliquez sur le bouton Oui pour lancer le processus d’installation.
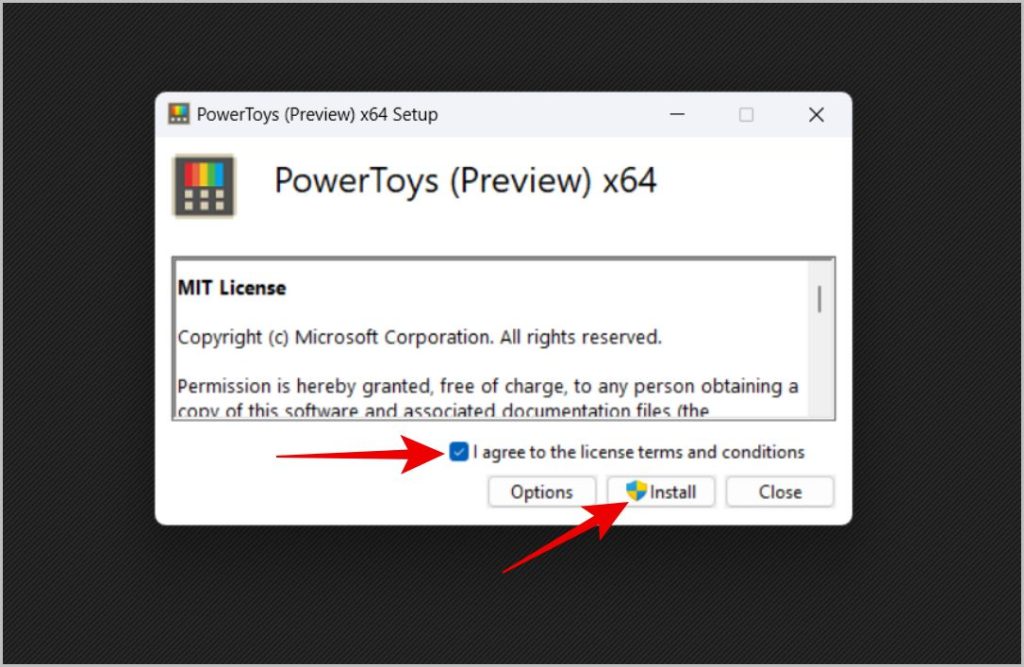
4. Ouvrez maintenant les Power Toys et cliquez sur le Option Gestionnaire de clavier dans la barre latérale. Sélectionnez ensuite l’option Remap a key dans la section Keys.
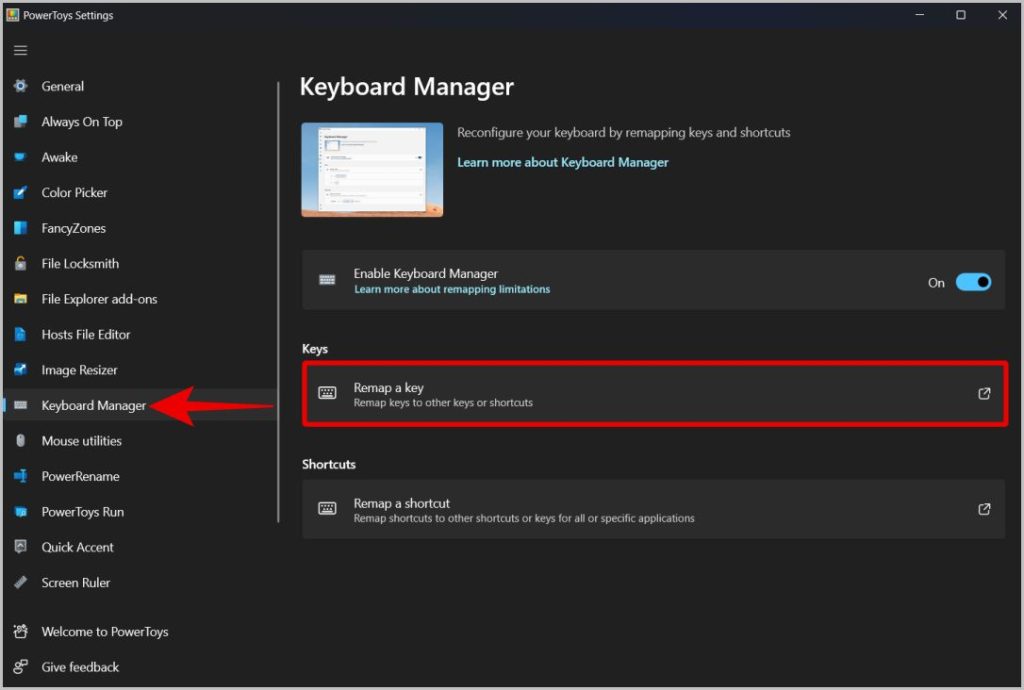
5. Dans la fenêtre Remapper les clés, cliquez sur l’icône plus sous l’option de clé physique.
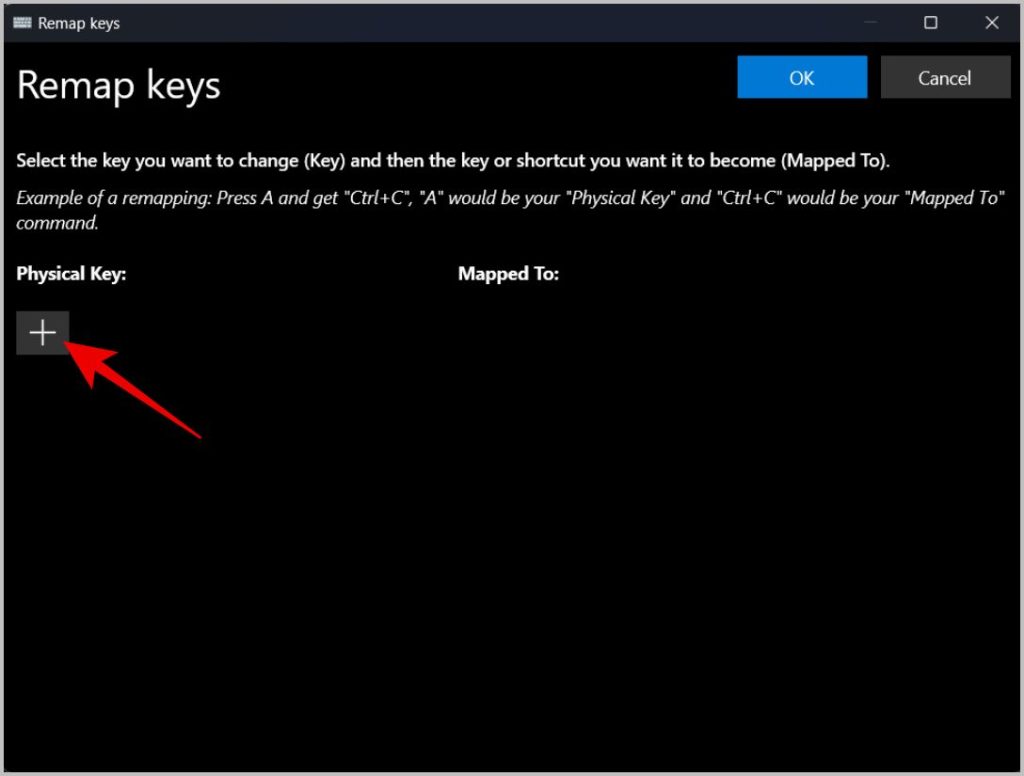
6. Cliquez maintenant sur le menu déroulant sous l’option de clé physique et sélectionnez la clé que vous souhaitez mapper dans la liste déroulante. Vous pouvez également cliquer sur le bouton Type et appuyer sur le bouton que vous souhaitez mapper.
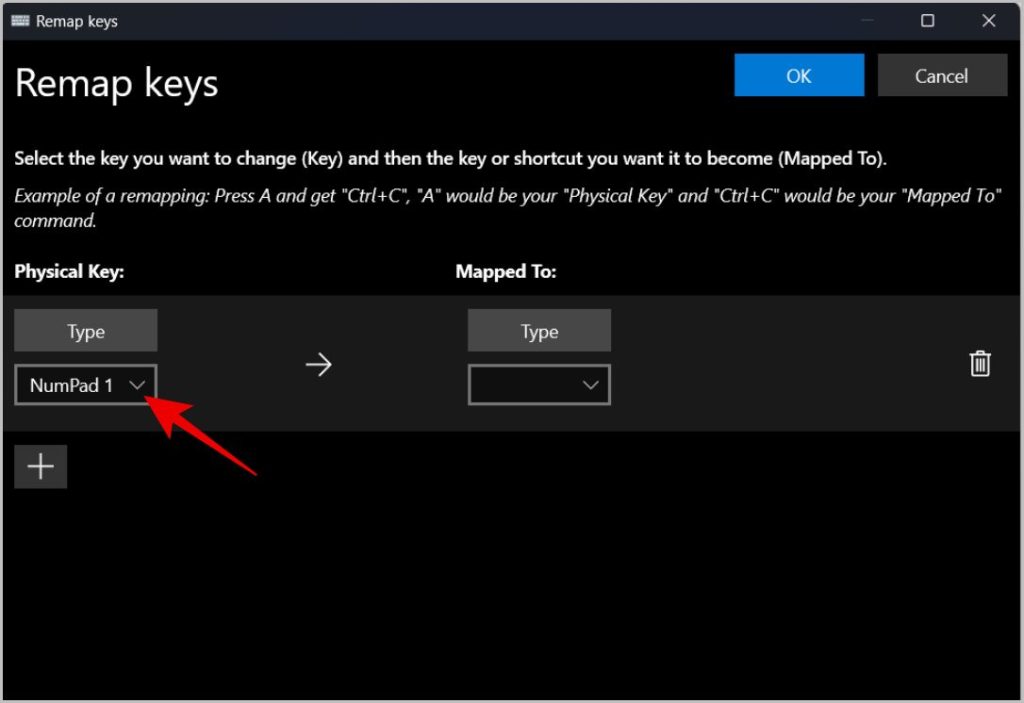
7. Cliquez ensuite sur le menu déroulant sous l’option Mappé sur et sélectionnez la clé par laquelle vous souhaitez remplacer la clé physique. Si vous utilisez un clavier externe, vous pouvez également cliquer sur le bouton Type et appuyer sur le bouton dont vous avez besoin.
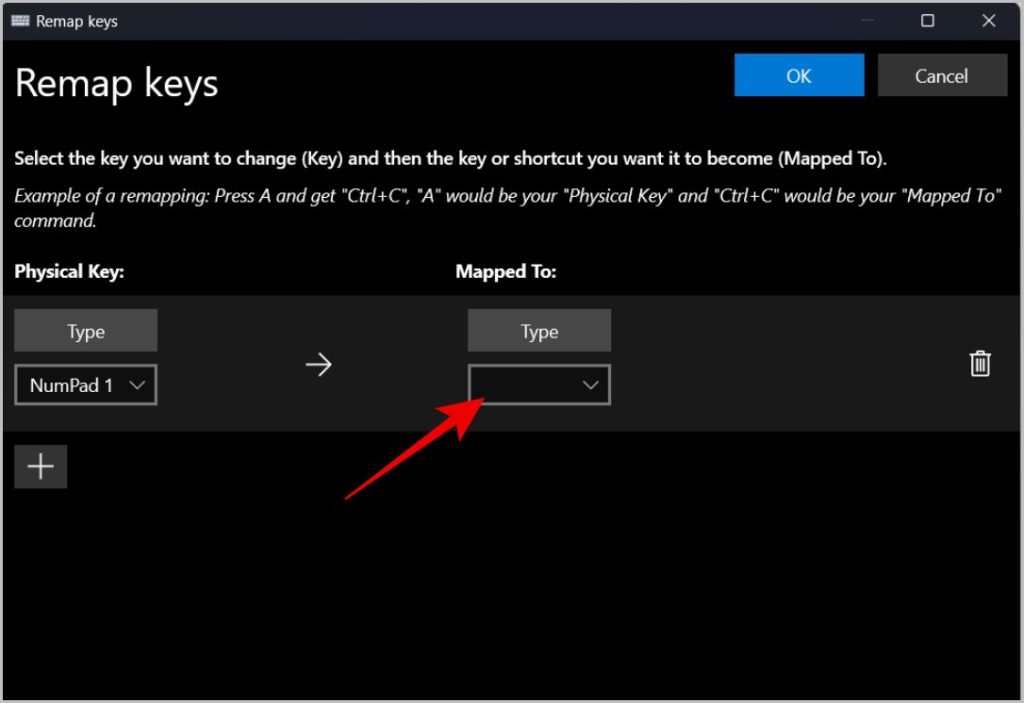
8. Une fois terminé, cliquez sur le bouton Ok en haut. Dans la fenêtre contextuelle, cliquez sur OK pour confirmer.
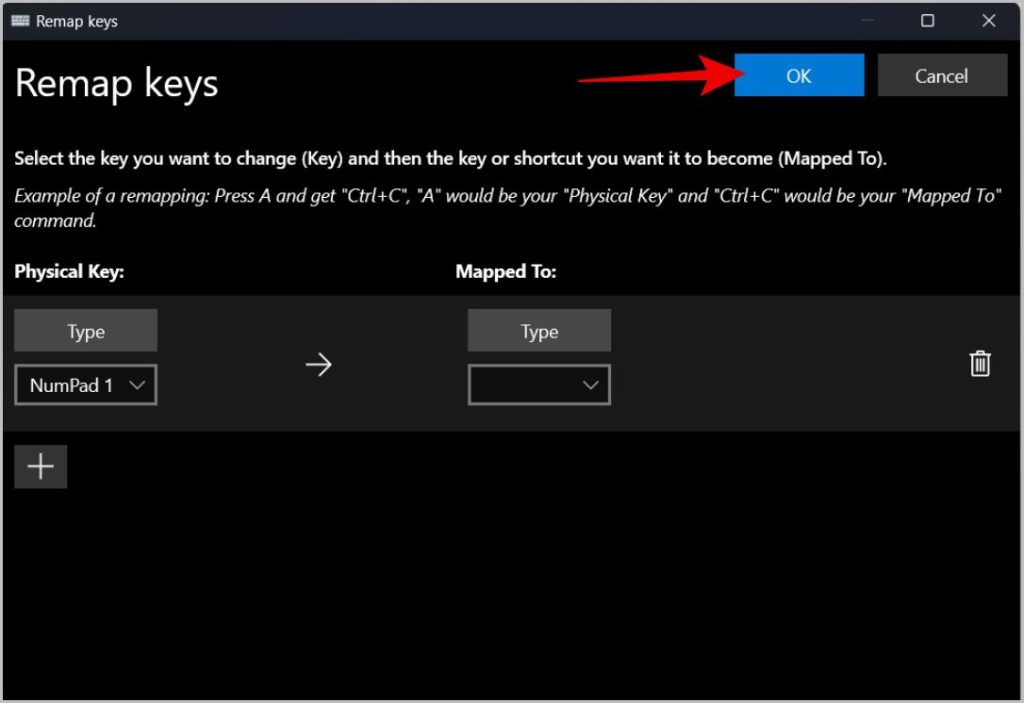
Maintenant, vous pouvez simplement utiliser le bouton que vous avez mappé. Vous pouvez reproduire la même chose si vous rencontrez des problèmes avec plusieurs boutons. N’oubliez pas que lorsque vous remappez un bouton, vous perdrez la fonctionnalité de ce bouton. Mais cette option vous sera utile pour remapper un bouton moins utilisé sur quelque chose dont vous avez besoin tous les jours.
Ordinateur portable avec clés cassées
Qu’une clé ou plusieurs clés ne fonctionnent pas sur un PC Windows, vous pouvez les réparer pour vérifier s’il s’agit d’un problème logiciel. Si le problème persiste, vous pouvez utiliser des solutions de contournement telles que l’utilisation d’un clavier externe ou le remappage des boutons du clavier. Si votre problème concerne les raccourcis clavier, consultez notre guide sur la façon de réparer les raccourcis clavier de Chrome qui ne fonctionnent pas.