Un voyant orange ou orange sur un ordinateur portable Dell indique généralement des problèmes d’alimentation/de batterie. Alors que l’orange constant indique une faible charge, l’orange et le blanc clignotant alternativement signifient que vous avez connecté un adaptateur secteur/une batterie non pris en charge.
Pour résoudre ce problème, il vous suffit de branchez un chargeur pris en charge par Dell et assurez-vous que l’ordinateur portable reçoit suffisamment d’énergie. Si le problème persiste, vous devrez peut-être remplacer votre batterie ou l’adaptateur.
Dans d’autres cas, un voyant orange et blanc clignote selon un schéma spécifique. Cela indique que d’autres composants sont à l’origine du problème. En plus des voyants clignotants, l’ordinateur portable Dell rencontrera probablement un problème NO POST ou NO BOOT.

Identifier le code de clignotement du voyant
Sur les ordinateurs portables Dell les plus problématiques, le voyant orange/orange commence à clignoter, suivi de blancs dans les LED avant de la batterie. Chaque modèle indique différents problèmes liés à la mémoire, au processeur, à l’écran LCD ou même au BIOS. Par conséquent, les correctifs pour chaque problème sont différents.
Avant de faire quoi que ce soit d’autre, nous vous recommandons de noter d’abord le code clignotant. Pour ce faire, examinez simplement le nombre de fois que le voyant orange/orange clignote (considérez-le comme X). Ensuite, notez le nombre de fois que la lumière blanche clignote (considérez cela comme x). Par conséquent, le code de clignotement sera X.x.
Par exemple, si la LED Dell clignote deux fois en orange (X=2) suivi de deux blancs (x=2), le code de clignotement sera X.x=2,2.
Une fois que vous avez identifié le modèle, consultez le tableau ci-dessous pour en savoir plus sur le composant à l’origine du problème. Dans cet article, nous nous sommes concentrés uniquement sur quelques modèles (Inspiron, XPS, Vostro et Latitude). Néanmoins, cela devrait également s’appliquer aux autres ordinateurs portables Dell.
Indicateurs LED de diagnostic pour les ordinateurs portables Dell
Effectuer une réinitialisation de l’alimentation
Généralement, une réinitialisation de l’alimentation ou forcée répare l’ordinateur portable s’il ne répond plus et que Windows ne démarre pas. Cela résout tous les problèmes d’alimentation qui pourraient être responsables du problème de lumière orange/ambre.
Dans certains modèles, vous obtenez même un trou de réinitialisation d’urgence pour redémarrer le contrôleur intégré (EC). Redressez simplement un trombone, poussez-le à l’intérieur du trou et maintenez-le pendant au moins 30 secondes pour terminer la réinitialisation. Cela devrait corriger les codes de clignotement 1.6 et 3.5, causés par une panne EC ou de séquencement d’alimentation.
Si votre ordinateur portable Dell n’a pas un tel fonctionnalité, veuillez suivre les instructions ci-dessous pour effectuer une réinitialisation manuelle de l’alimentation :
Tout d’abord, forcez l’arrêt de votre ordinateur portable. Tout ce que vous avez à faire est d’appuyer sur le bouton d’alimentation jusqu’à ce qu’il s’éteigne. Ensuite, débranchez l’adaptateur secteur du port de charge.
Ensuite, débranchez l’adaptateur secteur du port de charge. Ensuite, retirez tous les périphériques externes (clavier, souris ou autres) depuis leurs ports respectifs.
Ensuite, retirez tous les périphériques externes (clavier, souris ou autres) depuis leurs ports respectifs.
 En outre, nous vous recommandons de détacher la batterie externe (le cas échéant pouvoir). Votre ordinateur portable contient toujours de l’électricité statique supplémentaire même après l’avoir éteint. Alors, veuillez appuyer sur le bouton d’alimentation et le maintenir enfoncé pendant 5 à 10 secondes pour supprimer l’alimentation aux puces. Maintenant, attendez une minute supplémentaire avant de connecter la batterie et l’adaptateur secteur.
En outre, nous vous recommandons de détacher la batterie externe (le cas échéant pouvoir). Votre ordinateur portable contient toujours de l’électricité statique supplémentaire même après l’avoir éteint. Alors, veuillez appuyer sur le bouton d’alimentation et le maintenir enfoncé pendant 5 à 10 secondes pour supprimer l’alimentation aux puces. Maintenant, attendez une minute supplémentaire avant de connecter la batterie et l’adaptateur secteur.
 Allumez votre ordinateur portable Dell et vérifiez si le voyant orange clignote à nouveau.
Allumez votre ordinateur portable Dell et vérifiez si le voyant orange clignote à nouveau.
Effacer le TPM du BIOS
Même si la puce du module de plateforme sécurisée (TPM) tombe en panne (code clignotant 1.1), vous pourrez toujours accéder au BIOS. Ainsi, vous pouvez essayer de le réinitialiser à ses paramètres par défaut (état sans propriétaire). Tout ce que vous avez à faire est d’effacer le TPM, et Windows le réinitialisera :
Forcez l’arrêt de votre ordinateur et redémarrez-le. Après l’apparition du logo Dell, appuyez sur la touche de démarrage (F2, Échap ou autre selon votre modèle) pour accéder au BIOS.
 Dans le volet de gauche, développez l’onglet Sécurité et accédez à TPM 2.0 Sécurité. Déplacez-vous vers la droite et cochez l’option Effacer. Maintenant, appuyez sur le bouton Appliquer et enregistrez les paramètres du BIOS.
Dans le volet de gauche, développez l’onglet Sécurité et accédez à TPM 2.0 Sécurité. Déplacez-vous vers la droite et cochez l’option Effacer. Maintenant, appuyez sur le bouton Appliquer et enregistrez les paramètres du BIOS.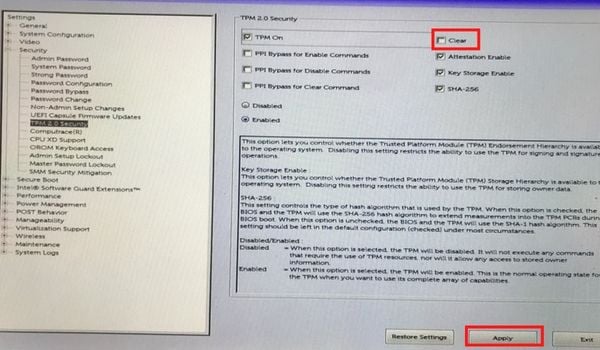
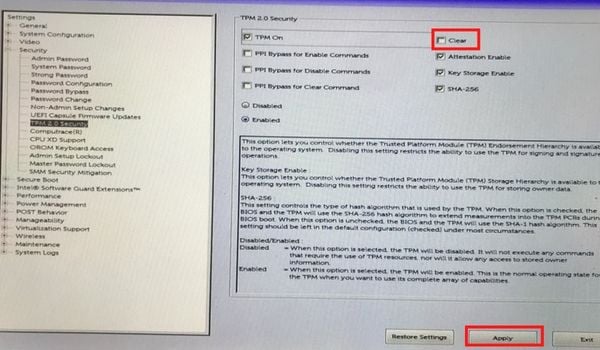 Quittez le BIOS et voyez si le voyant orange persiste sur votre ordinateur portable Dell.
Quittez le BIOS et voyez si le voyant orange persiste sur votre ordinateur portable Dell.
Récupération automatique du BIOS Dell
Dans certains cas, votre ordinateur portable Dell peut ne pas s’allumer et vous ne pouvez pas accéder au BIOS. Cela peut être une indication de sa corruption (2.2), d’un chipset/carte mère problématique (2.6), d’une image de récupération défaillante/invalide (3.3 & 3.4), ou la corruption du flash (1.2 & 3.6).
Heureusement, vous pouvez essayer la fonction de récupération automatique du BIOS pour Récupérez l’ordinateur à partir d’un problème POST ou d’un échec de démarrage :
Forcez l’arrêt de l’ordinateur portable Dell et retirez le chargeur ou l’adaptateur secteur. Maintenez enfoncées les touches Ctrl et Échap. Maintenant, branchez l’adaptateur secteur tout en appuyant dessus. Attendez que le logo Dell apparaisse. Vous pouvez maintenant les libérer. Ensuite, vous devriez voir la fenêtre de récupération du BIOS. Ici, sélectionnez Récupérer le BIOS et cliquez sur Continuer.
Attendez que le logo Dell apparaisse. Vous pouvez maintenant les libérer. Ensuite, vous devriez voir la fenêtre de récupération du BIOS. Ici, sélectionnez Récupérer le BIOS et cliquez sur Continuer.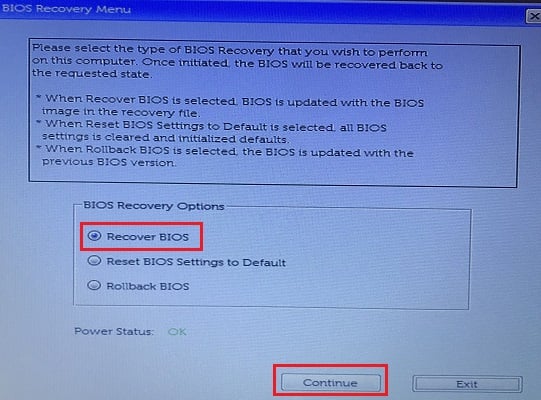
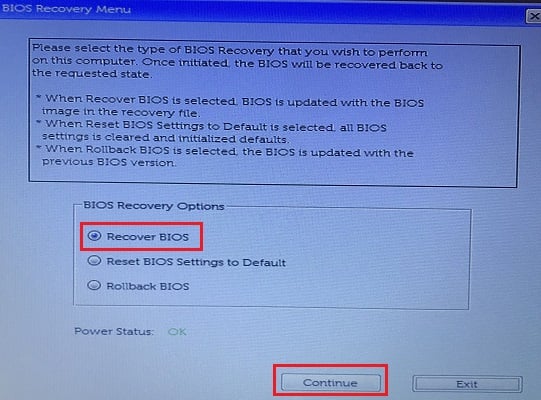 Une fois que la fenêtre Appliquer les modifications apparaît, cliquez sur Confirmer.
Une fois que la fenêtre Appliquer les modifications apparaît, cliquez sur Confirmer.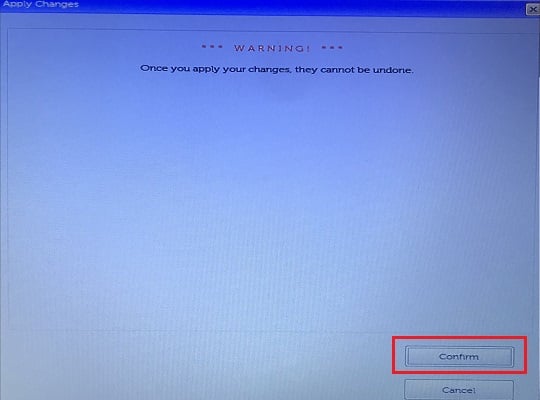 Encore une fois, attendez que la mise à jour du BIOS soit terminée. Veuillez ne pas éteindre le système pendant que la progression est en cours. Une fois la mise à jour terminée, saisissez le mot de passe Bitlocker et appuyez sur Entrée. Maintenant, votre PC va redémarrer et démarrer sous Windows. De plus, le problème de la lumière orange sera probablement résolu.
Encore une fois, attendez que la mise à jour du BIOS soit terminée. Veuillez ne pas éteindre le système pendant que la progression est en cours. Une fois la mise à jour terminée, saisissez le mot de passe Bitlocker et appuyez sur Entrée. Maintenant, votre PC va redémarrer et démarrer sous Windows. De plus, le problème de la lumière orange sera probablement résolu.
Appelez le BIST pour identifier les problèmes
L’autotest intégré (BIST) est une procédure de diagnostic et de réparation qui identifie les problèmes possibles avec la carte système. Cela permet de détecter les problèmes de mémoire, d’EC, de batterie, de stockage flash et de tous les autres composants. En outre, cela s’applique à tous les codes de clignotement des LED. Vous trouverez ci-dessous les étapes nécessaires pour effectuer M-BIST sur votre ordinateur portable :
Tout d’abord, éteignez complètement votre ordinateur portable Dell. Retirez l’adaptateur secteur et tous les autres périphériques externes connectés. Rebranchez le chargeur Dell dans son port. Maintenant, appuyez et maintenez la touche M sur votre clavier. Ensuite, appuyez sur le bouton d’alimentation pour allumer votre ordinateur portable Dell.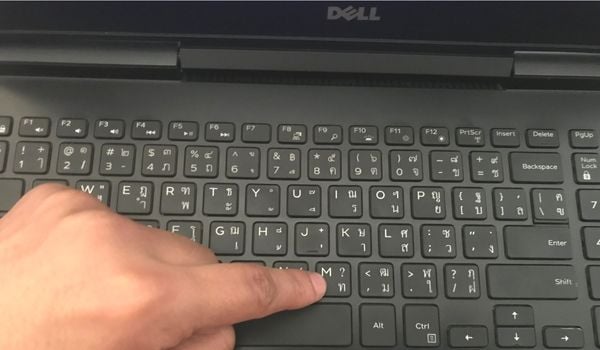
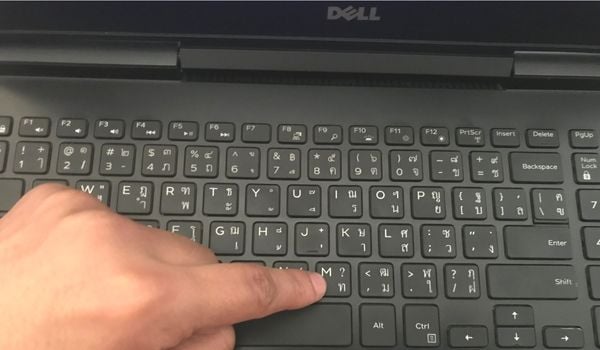 Vérifiez le voyant d’état de la batterie. S’il émet un voyant orange/ambre, sachez que vous devez remplacer la carte système. Sinon, il y a d’autres problèmes.
Vérifiez le voyant d’état de la batterie. S’il émet un voyant orange/ambre, sachez que vous devez remplacer la carte système. Sinon, il y a d’autres problèmes.
Si vous rencontrez le même problème après avoir effectué le M-BIST, nous vous recommandons d’essayer le LCD BIST (L-BIST) pour identifier les éventuels problèmes avec votre écran Dell ou les rails d’alimentation (2.7 et 2.8 ):
Éteignez votre ordinateur portable, débranchez la connexion d’alimentation et débranchez tous les périphériques. Maintenant, rebranchez l’adaptateur secteur. Ensuite, appuyez sur la touche D et maintenez-la enfoncée et allumez l’ordinateur portable.
 Maintenez D enfoncé jusqu’à ce que vous voyiez différentes couleurs sur l’écran Dell. Pendant que vous y êtes, inspectez d’éventuelles anomalies avec votre écran. Une fois le LCD M-BIST terminé, vous devez démarrer Windows. Mais s’il n’y a pas d’affichage, vous avez probablement des problèmes de câble LCD, dont nous discuterons plus loin.
Maintenez D enfoncé jusqu’à ce que vous voyiez différentes couleurs sur l’écran Dell. Pendant que vous y êtes, inspectez d’éventuelles anomalies avec votre écran. Une fois le LCD M-BIST terminé, vous devez démarrer Windows. Mais s’il n’y a pas d’affichage, vous avez probablement des problèmes de câble LCD, dont nous discuterons plus loin.
Essayez de démarrer votre PC en mode sans échec
Parfois, le problème vient de votre système d’exploitation Windows plutôt que des défauts matériels ou des paramètres du BIOS. Pour le confirmer, nous vous suggérons de démarrer votre ordinateur portable Dell en mode sans échec, comme décrit ci-dessous :
Forcez l’arrêt du système et insérez un lecteur flash de récupération Windows. Démarrez votre PC et démarrez à l’aide du lecteur de récupération. Dans certains modèles, vous devrez peut-être d’abord modifier la priorité de démarrage. Une fois que vous voyez l’écran de démarrage de Windows, appuyez sur le bouton Suivant.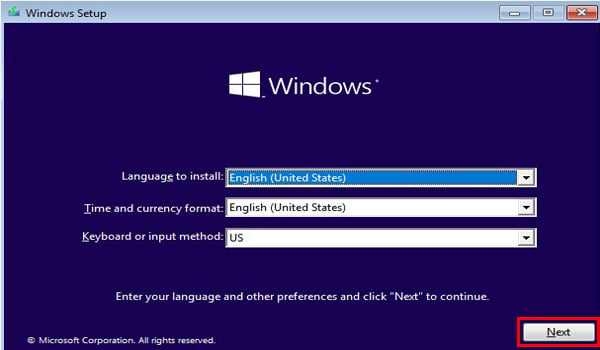
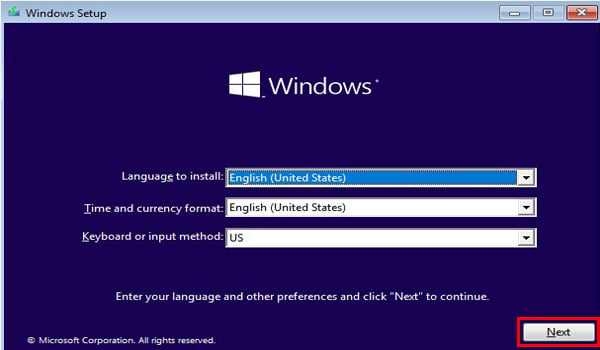 Dans l’écran d’installation, cliquez sur Réparer votre ordinateur.
Dans l’écran d’installation, cliquez sur Réparer votre ordinateur.
 Maintenant, vous allez entrer dans l’environnement de récupération Windows. Ici, choisissez Dépanner.
Maintenant, vous allez entrer dans l’environnement de récupération Windows. Ici, choisissez Dépanner.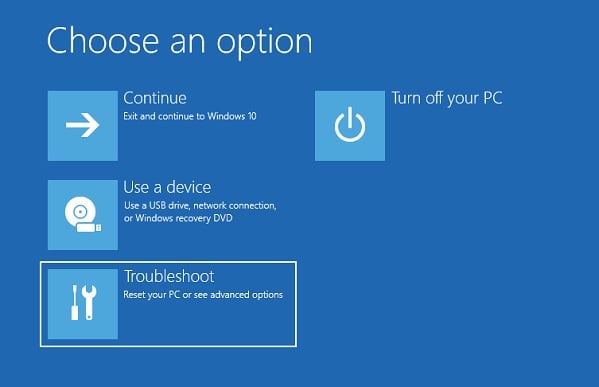 Ensuite, sélectionnez Options avancées.
Ensuite, sélectionnez Options avancées.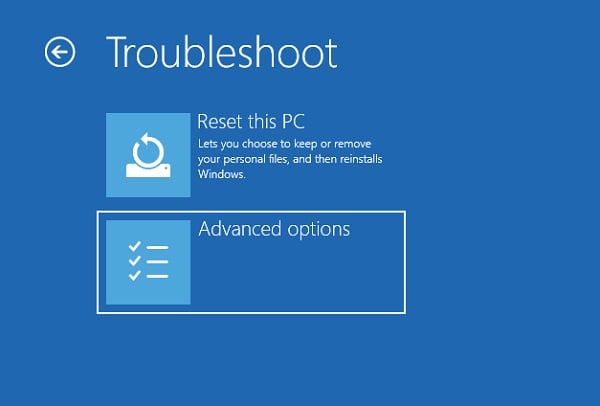
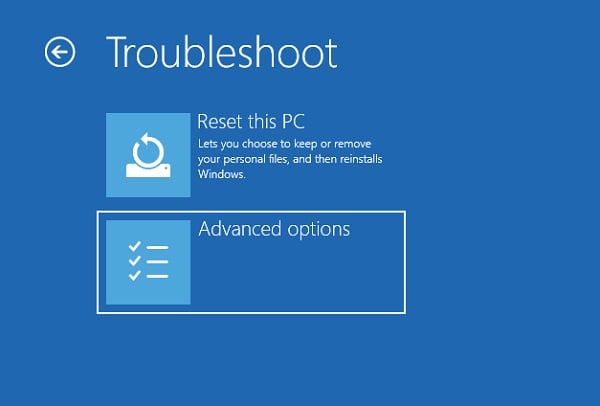 Ensuite, choisissez Paramètres de démarrage.
Ensuite, choisissez Paramètres de démarrage.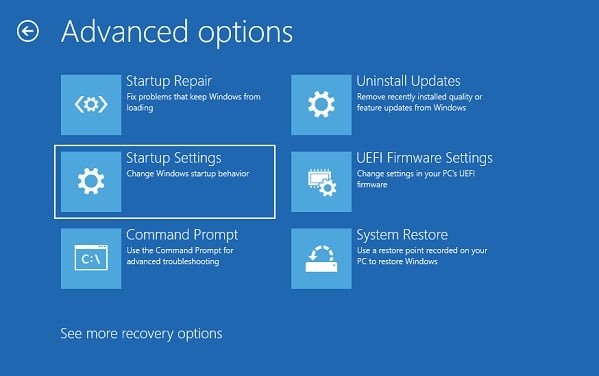 Cliquez sur le bouton Redémarrer.
Cliquez sur le bouton Redémarrer.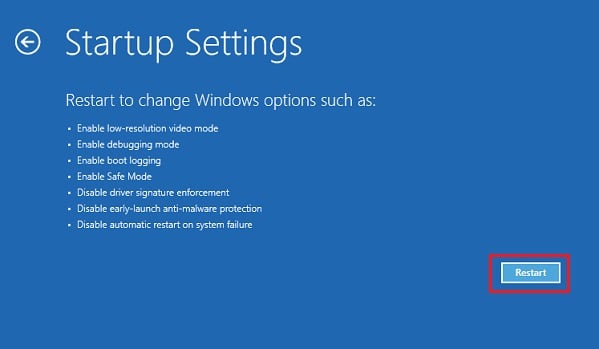
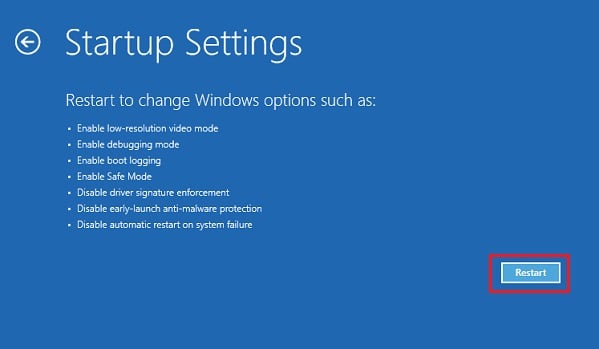 Attendez quelques instants jusqu’à ce que la fenêtre Paramètres de démarrage apparaisse. Appuyez sur la touche F5 pour démarrer en mode sans échec avec mise en réseau.
Attendez quelques instants jusqu’à ce que la fenêtre Paramètres de démarrage apparaisse. Appuyez sur la touche F5 pour démarrer en mode sans échec avec mise en réseau.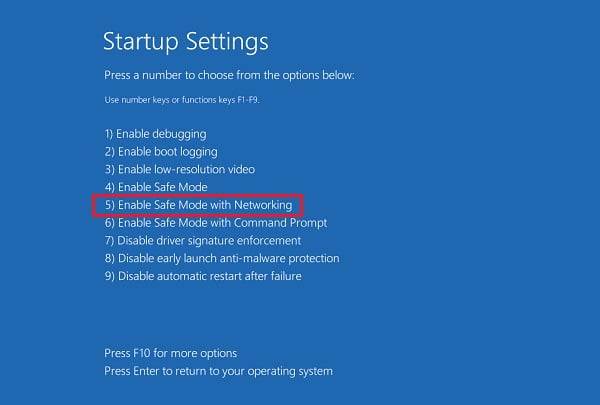
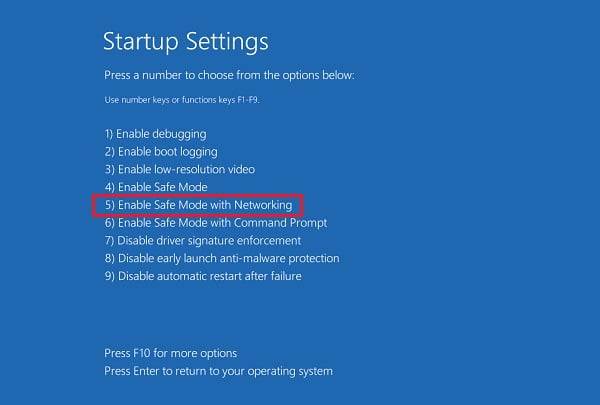 Après le démarrage de Windows, utilisez vos identifiants pour vous connecter.
Après le démarrage de Windows, utilisez vos identifiants pour vous connecter.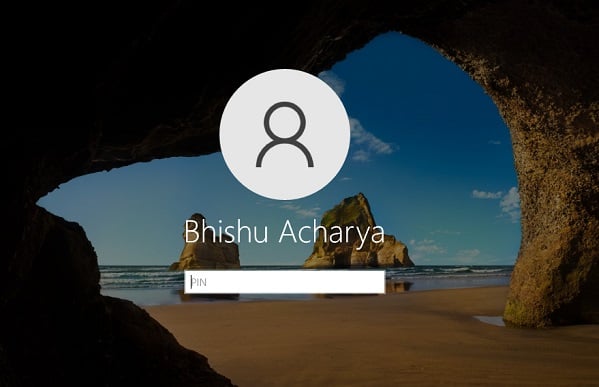
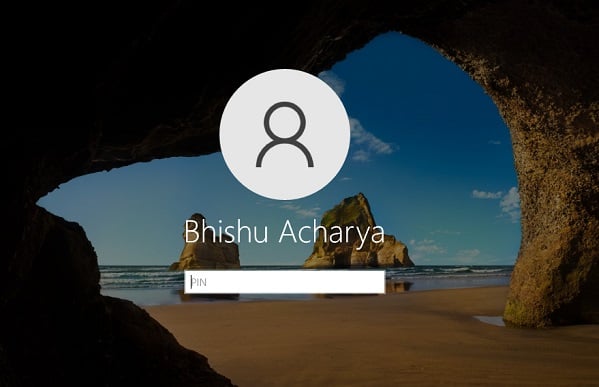
Mettre à jour les pilotes gênants
Un pilote de périphérique corrompu ou obsolète peut planter ou provoquer un écran noir sur un ordinateur portable Dell. Par conséquent, nous vous recommandons vivement de vérifier les problèmes liés aux cartes TPM, PCI et vidéo (1.1, 2.6 et 3.2). Si vous rencontrez des problèmes, veuillez les mettre à jour/réinstaller à partir du mode sans échec :
Recherchez Gestionnaire de périphériques dans le menu Démarrer et lancez l’outil.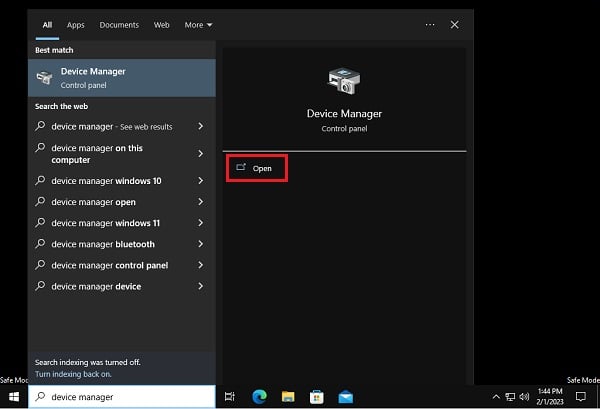
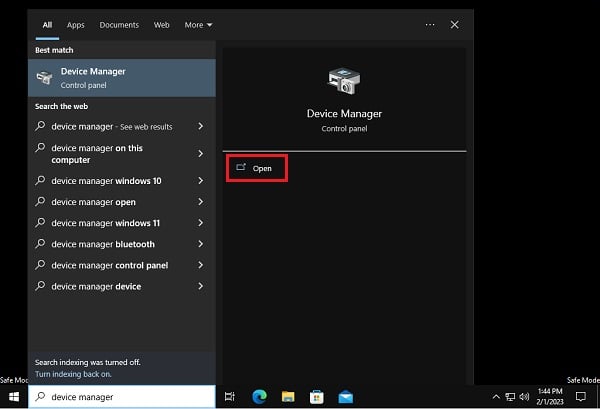 Ici, recherchez les pilotes gênants avec un point d’exclamation jaune. Faites un clic droit sur chaque pilote et sélectionnez Mettre à jour le pilote.
Ici, recherchez les pilotes gênants avec un point d’exclamation jaune. Faites un clic droit sur chaque pilote et sélectionnez Mettre à jour le pilote.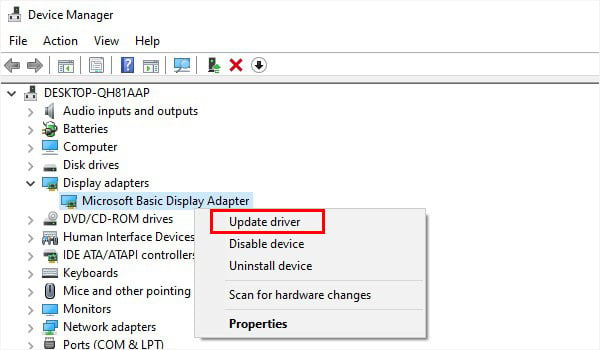
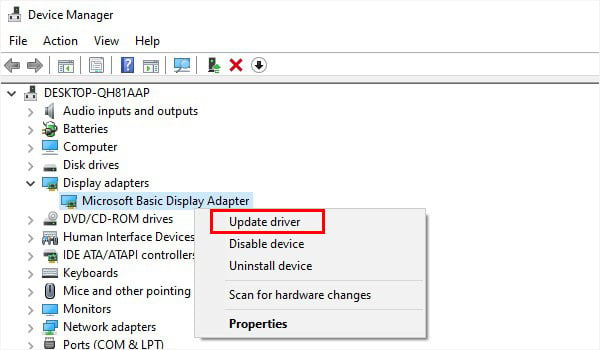 Dans la nouvelle fenêtre, sélectionnez Rechercher automatiquement les pilotes.
Dans la nouvelle fenêtre, sélectionnez Rechercher automatiquement les pilotes.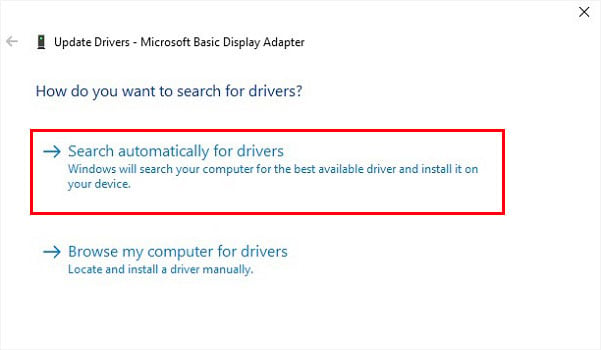
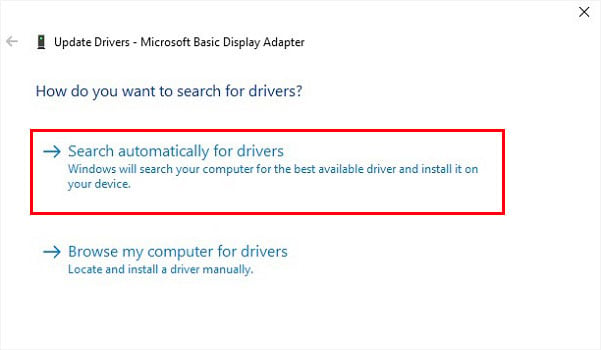 Ensuite, redémarrez votre ordinateur portable Dell et vérifiez si le motif de clignotement s’arrête, et vous pouvez démarrer en mode normal. Si cela ne fonctionne pas, veuillez entrer à nouveau en mode sans échec et cette fois, désinstallez chaque pilote problématique.
Ensuite, redémarrez votre ordinateur portable Dell et vérifiez si le motif de clignotement s’arrête, et vous pouvez démarrer en mode normal. Si cela ne fonctionne pas, veuillez entrer à nouveau en mode sans échec et cette fois, désinstallez chaque pilote problématique.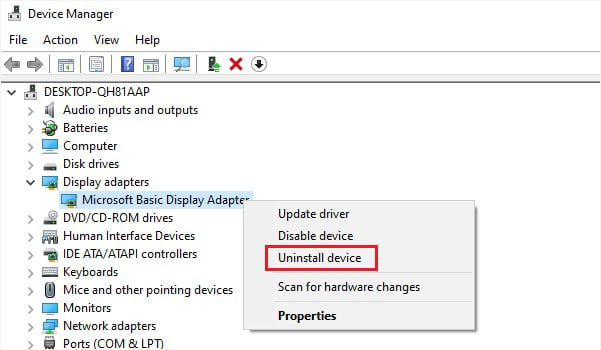
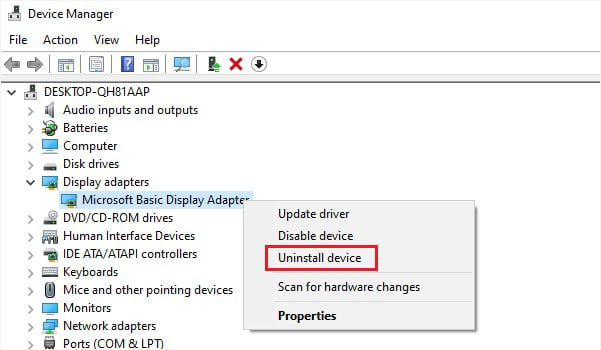 Redémarrez votre ordinateur en mode normal. Cela devrait réinstaller les pilotes et le problème devrait également être résolu.
Redémarrez votre ordinateur en mode normal. Cela devrait réinstaller les pilotes et le problème devrait également être résolu.
Effectuer un test de résistance à l’aide de SupportAssist
Si vous n’obtenez le voyant orange/orange qu’occasionnellement, il est préférable d’effectuer un test de résistance à l’aide de l’utilitaire Dell SupportAssist. Cela implique d’analyser complètement votre PC, d’examiner complètement tous les composants, y compris le processeur, la mémoire, les cartes vidéo, les disques durs, les pilotes de périphérique, le micrologiciel et la batterie.
Avant de continuer, assurez-vous de télécharger l’application depuis Dell site officiel. De plus, n’utilisez pas votre ordinateur portable lorsque le test est en cours.
Tout d’abord, fermez toutes les applications en cours d’exécution. Ouvrez l’utilitaire Dell SupportAssist et passez à l’onglet Dépannage. Développez l’option Je veux dépanner mon PC.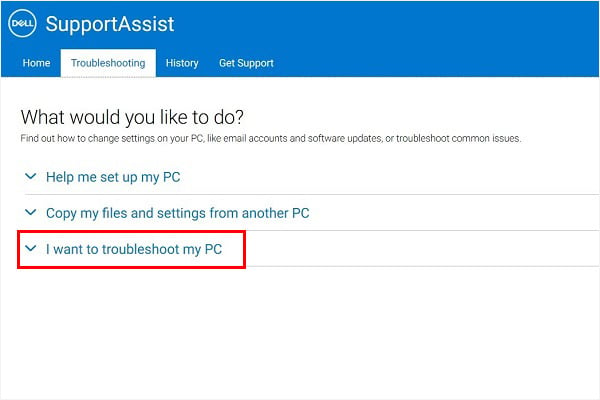 Ici, sélectionnez Je veux analyser tout mon PC.
Ici, sélectionnez Je veux analyser tout mon PC. 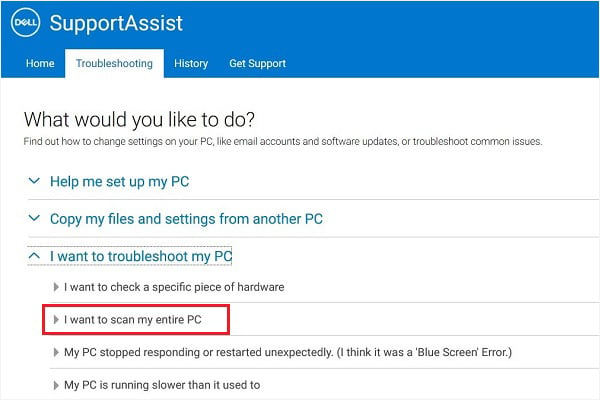 Maintenant, appuyez sur le bouton Démarrer.
Maintenant, appuyez sur le bouton Démarrer.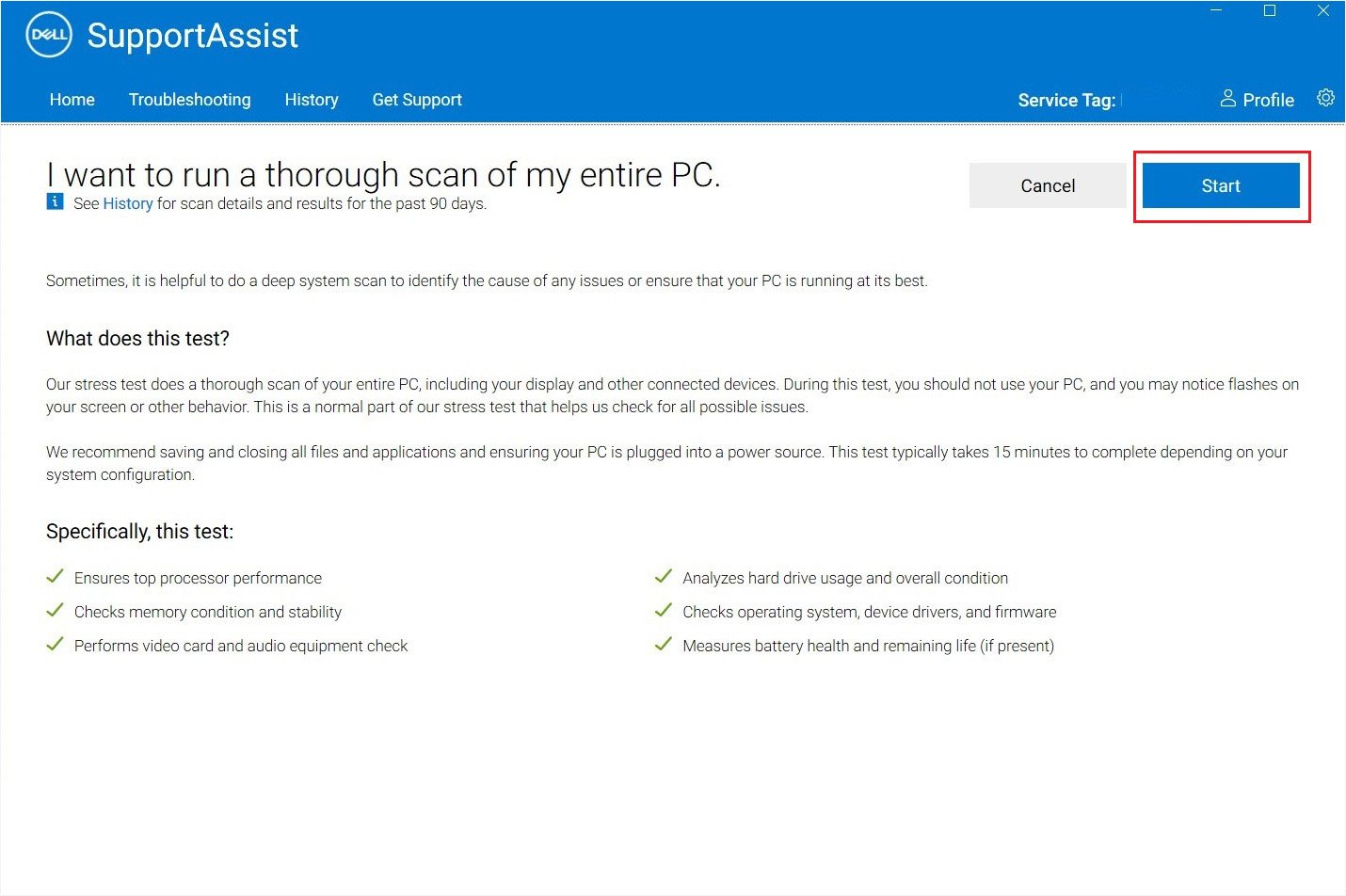 Dans l’invite de confirmation, appuyez sur OK.
Dans l’invite de confirmation, appuyez sur OK.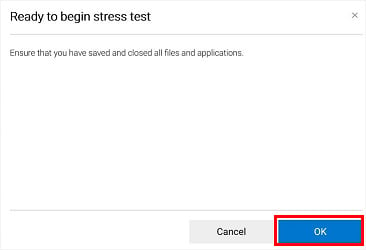
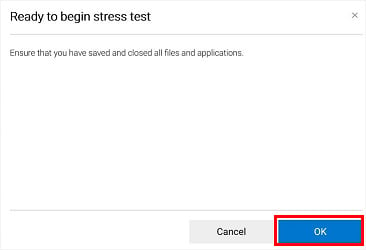 Maintenant, attendez au moins 15 minutes jusqu’à ce que votre PC soit analysé en profondeur et que les problèmes soient identifiés.
Maintenant, attendez au moins 15 minutes jusqu’à ce que votre PC soit analysé en profondeur et que les problèmes soient identifiés.
Mettre à jour le micrologiciel du moteur de gestion
Votre ordinateur portable Dell vous avertira avec le code clignotant 3.7 s’il y a un délai d’attente lorsque le ME (moteur de gestion) répond à un message HECI. Lorsque cela se produit, l’interface de contrôleur embarqué hôte (HECI) ne pourra pas communiquer avec le ME, et donc votre serveur Windows peut ne pas démarrer.
Lors d’une réinitialisation de l’alimentation ou de la réinitialisation du BIOS, des corrections sont généralement apportées ces problèmes, vous devez envisager de mettre à jour le micrologiciel du moteur de gestion immédiatement :
Accédez à Page d’assistance officielle de Dell. Recherchez votre produit ou saisissez directement le modèle.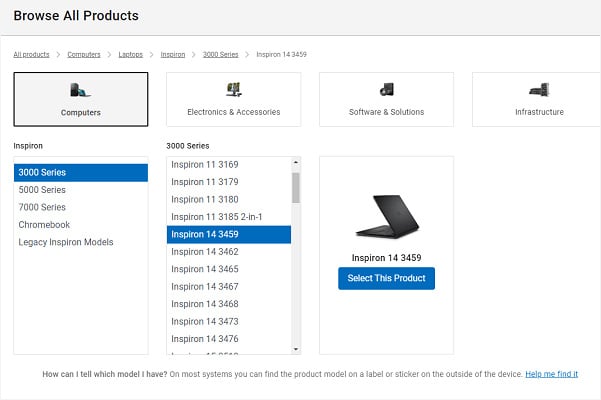 Choisissez le système d’exploitation que vous utilisez et appuyez sur le bouton Soumettre.
Choisissez le système d’exploitation que vous utilisez et appuyez sur le bouton Soumettre.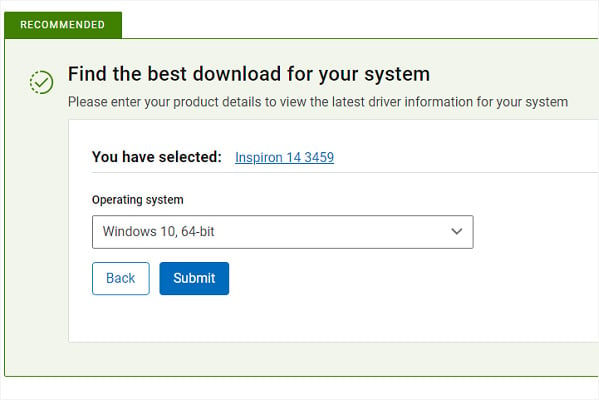
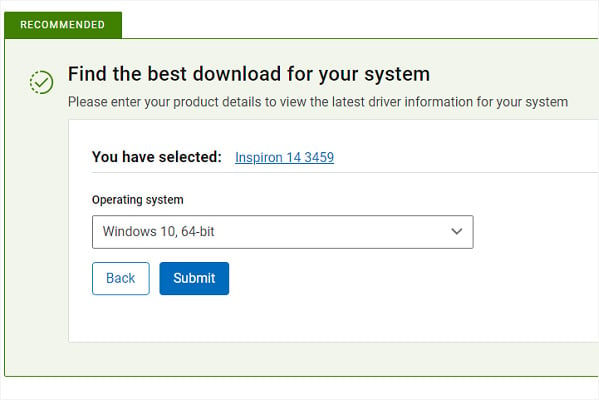 Maintenant, accédez au pilote et Onglet Utilitaire et accédez à BIOS & FIRMWARE. Ici, trouvez et téléchargez le dernier Intel ME. Une fois le fichier zip téléchargé, extrayez tout. Recherchez le fichier.exe et exécutez-le. Attendez quelques minutes jusqu’à ce que le dernier micrologiciel Management Engine soit installé sur votre ordinateur portable Dell. Enfin, redémarrez l’ordinateur et vérifiez si le voyant orange persiste.
Maintenant, accédez au pilote et Onglet Utilitaire et accédez à BIOS & FIRMWARE. Ici, trouvez et téléchargez le dernier Intel ME. Une fois le fichier zip téléchargé, extrayez tout. Recherchez le fichier.exe et exécutez-le. Attendez quelques minutes jusqu’à ce que le dernier micrologiciel Management Engine soit installé sur votre ordinateur portable Dell. Enfin, redémarrez l’ordinateur et vérifiez si le voyant orange persiste.
Désinstaller la dernière mise à jour ou la restauration du système
Si vous rencontrez toujours un voyant orange/orange, une mise à jour Windows corrompue peut également en être responsable. En fait, certains utilisateurs de Dell ont résolu le problème en désinstallant simplement la dernière mise à jour. Avant de commencer, veuillez démarrer l’ordinateur portable Dell en mode sans échec.
Appuyez sur Windows + R pour déclencher l’utilitaire Exécuter. Ici, exécutez la commande appwiz.cpl pour ouvrir la liste Désinstaller ou modifier un programme.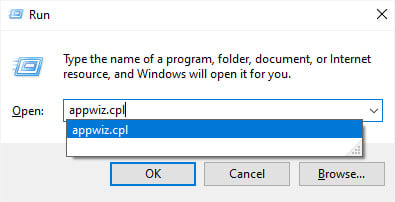
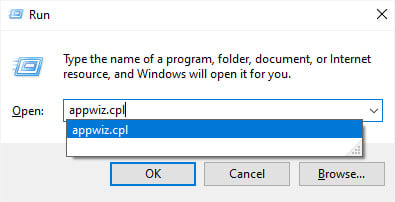 Dans la partie gauche de la fenêtre, sélectionnez Afficher les mises à jour installées.
Dans la partie gauche de la fenêtre, sélectionnez Afficher les mises à jour installées.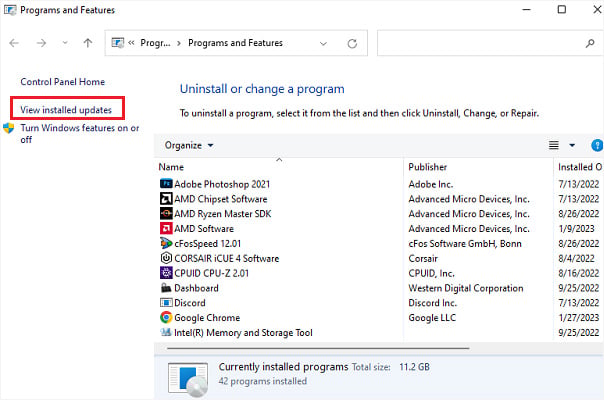 Vérifiez le champ Installé sur pour déterminer la dernière mise à jour, faites un clic droit dessus et choisissez Désinstaller .
Vérifiez le champ Installé sur pour déterminer la dernière mise à jour, faites un clic droit dessus et choisissez Désinstaller .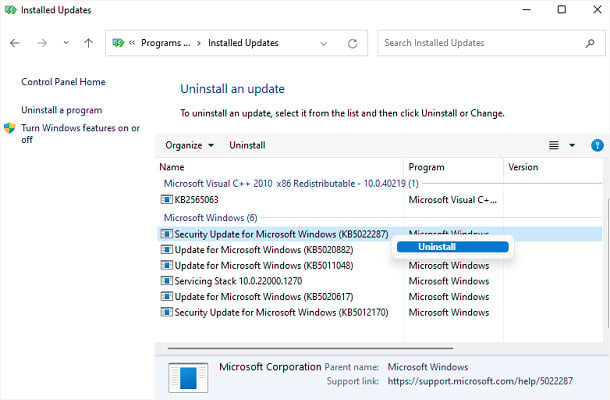
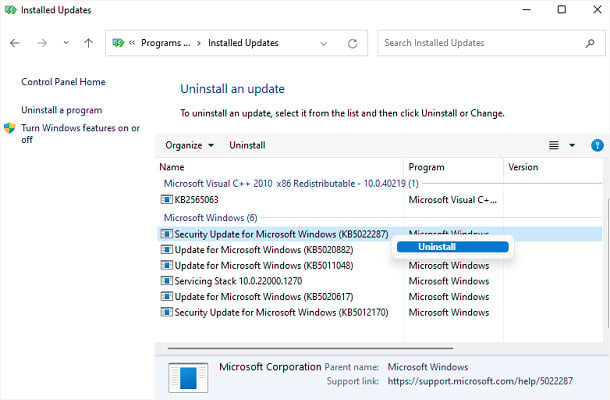 Dans l’invite Désinstaller une mise à jour, appuyez sur le bouton Oui pour confirmer cette action.
Dans l’invite Désinstaller une mise à jour, appuyez sur le bouton Oui pour confirmer cette action.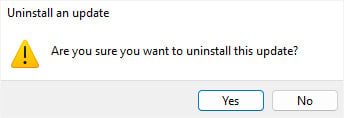
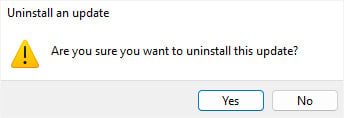 Maintenant, redémarrez votre ordinateur portable Dell en mode normal et vérifiez si le problème est maintenant résolu.
Maintenant, redémarrez votre ordinateur portable Dell en mode normal et vérifiez si le problème est maintenant résolu.
Si la désinstallation de la dernière mise à jour de Windows n’a pas aidé, nous vous conseillons d’effectuer une restauration du système :
Forcez le redémarrage de votre ordinateur portable Dell et démarrez à l’aide du lecteur flash amorçable. Cliquez sur Suivant et cliquez sur Réparer mon ordinateur dans l’écran de configuration de Windows. Une fois dans la fenêtre Choisir une option, accédez à Dépannage> Options avancées > Restauration du système.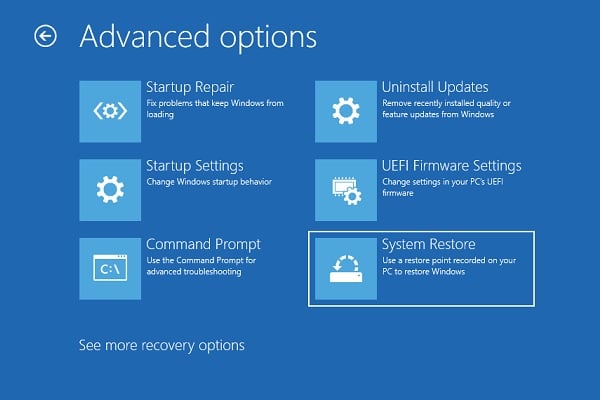
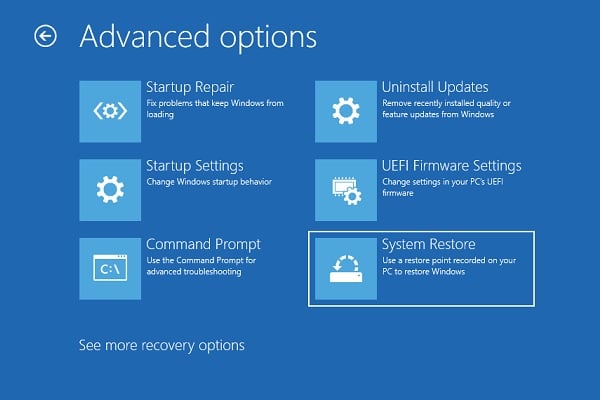 Maintenant, suivez les instructions à l’écran pour terminer la réinitialisation de votre système à son état précédent. Une fois le PC redémarré, vous devriez pouvoir vous connecter à Windows.
Maintenant, suivez les instructions à l’écran pour terminer la réinitialisation de votre système à son état précédent. Une fois le PC redémarré, vous devriez pouvoir vous connecter à Windows.
Exécutez les diagnostics de mémoire Windows
Votre ordinateur portable Dell affichera simplement un écran noir, accompagné d’un ou plusieurs bips sonores en cas de problème de mémoire (2.3, 2.4 et 2.5 ). Dans certains cas, vous pouvez réinstaller les barrettes de RAM, tandis que dans le pire des cas, vous devrez peut-être en acheter une nouvelle.
Mais avant de faire quoi que ce soit, nous vous recommandons d’exécuter le diagnostic de mémoire Windows intégré pour identifier d’éventuels problèmes de mémoire :
Lancez l’utilitaire à partir du menu Démarrer, comme indiqué ci-dessous.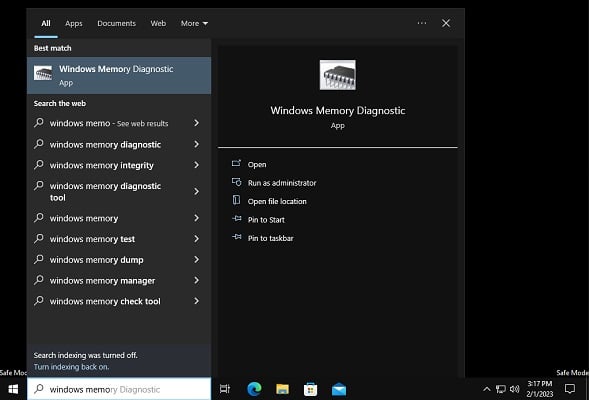
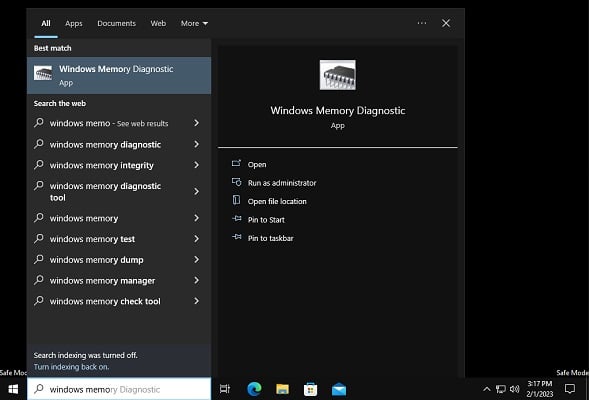 Choisissez le premier choix-Redémarrez maintenant et vérifier les problèmes (recommandé).
Choisissez le premier choix-Redémarrez maintenant et vérifier les problèmes (recommandé).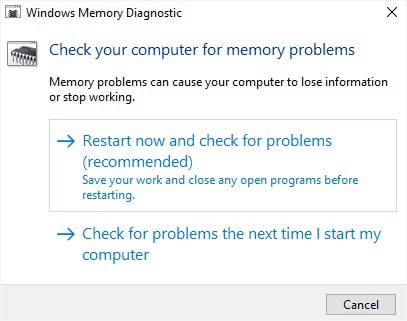
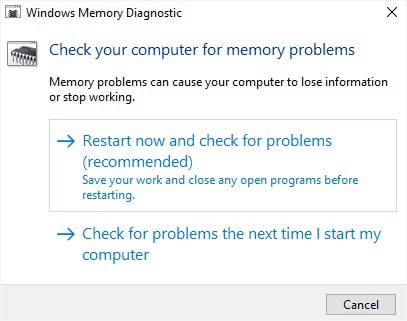 Après le redémarrage de l’ordinateur portable, vous entrerez dans l’écran de l’outil de diagnostic de la mémoire Windows. Ici, Windows recherche d’éventuels problèmes de mémoire. Attendez que les deux phases (1 et 2) soient terminées.
Après le redémarrage de l’ordinateur portable, vous entrerez dans l’écran de l’outil de diagnostic de la mémoire Windows. Ici, Windows recherche d’éventuels problèmes de mémoire. Attendez que les deux phases (1 et 2) soient terminées.
 S’il y avait des problèmes de mémoire, cet outil devrait les résoudre. Une fois cela fait, vous serez normalement démarré sous Windows.
S’il y avait des problèmes de mémoire, cet outil devrait les résoudre. Une fois cela fait, vous serez normalement démarré sous Windows.
Réinstallez les clés RAM
Si vous obtenez le message”Des problèmes matériels ont été détectés”lors de l’exécution du diagnostic de la mémoire Windows, essayez de réinstaller le ou les modules de mémoire. Cela implique de retirer la clé, de nettoyer les emplacements et en le remettant en place :
Tout d’abord, forcez l’arrêt de votre ordinateur portable Dell. Appuyez également sur le bouton d’alimentation pendant au moins 10 secondes pour décharger les condensateurs. Ensuite, retournez votre ordinateur portable vers la partie inférieure, et retirez la batterie externe (si disponible). Ensuite, dévissez tout et retirez le boîtier à l’aide de n’importe quel outil indiscret. Si votre ordinateur portable dispose d’une section de mémoire séparée, veuillez la retirer.
 Assurez-vous également de débrancher le câble de la batterie interne (si disponible le).
Assurez-vous également de débrancher le câble de la batterie interne (si disponible le).
 L’emplacement du module de mémoire varie en fonction du modèle Dell. Alors, veuillez utiliser le manuel ou inspectez-vous vous-même. Déclipsez les deux extrémités et tirez délicatement le module vers le haut. Cela devrait le retirer de son emplacement.
L’emplacement du module de mémoire varie en fonction du modèle Dell. Alors, veuillez utiliser le manuel ou inspectez-vous vous-même. Déclipsez les deux extrémités et tirez délicatement le module vers le haut. Cela devrait le retirer de son emplacement.
 Maintenant, nettoyez les fentes à l’air comprimé et la clé RAM à l’aide d’un chiffon en microfibre propre.
Maintenant, nettoyez les fentes à l’air comprimé et la clé RAM à l’aide d’un chiffon en microfibre propre.
 Répétez ces processus si vous avez plusieurs modules de mémoire. Maintenant, alignez et placez les encoches des barrettes de RAM sur leur emplacement respectif et poussez-les vers le bas. Cela devrait cliquer sur les modules en place. Enfin, remettez le boîtier en place, insérez la batterie et démarrez votre ordinateur portable Dell. Vérifiez si le voyant orange ou orange clignote toujours.
Répétez ces processus si vous avez plusieurs modules de mémoire. Maintenant, alignez et placez les encoches des barrettes de RAM sur leur emplacement respectif et poussez-les vers le bas. Cela devrait cliquer sur les modules en place. Enfin, remettez le boîtier en place, insérez la batterie et démarrez votre ordinateur portable Dell. Vérifiez si le voyant orange ou orange clignote toujours.
Reconnectez le câble LCD
La LED de votre ordinateur portable Dell peut afficher des codes clignotants 2,6 et 2,7 s’il y a un problème de connectivité avec le câble de l’écran. Bien que la reconnexion puisse souvent résoudre ce problème, elle peut nécessiter un remplacement en cas de panne.
Éteignez l’ordinateur portable Dell et retirez son boîtier inférieur. Assurez-vous également d’avoir débranché la batterie externe ou le connecteur d’alimentation de la batterie interne. Maintenant, accédez au câble de l’écran et déconnectez-le.
 Nettoyez la fente avant de reconnecter le câble LCD. Enfin, fermez le boîtier et démarrez votre ordinateur portable Dell. Cela devrait résoudre tout problème de câble LCD qui pourrait être à l’origine du voyant orange/ambre.
Nettoyez la fente avant de reconnecter le câble LCD. Enfin, fermez le boîtier et démarrez votre ordinateur portable Dell. Cela devrait résoudre tout problème de câble LCD qui pourrait être à l’origine du voyant orange/ambre.
Réinstallez le CMOS
Si la batterie du CMOS se décharge ou s’il existe d’autres problèmes connexes (code clignotant 3.1), vous aurez des problèmes pour démarrer Windows. Une solution simple à ce problème consiste à réinstaller la batterie, et voici le moyen sûr de le faire :
Forcez l’arrêt de l’ordinateur portable, retirez la batterie et soulevez son boîtier inférieur. Localisez la batterie CMOS. Maintenant, placez un outil à tête plate sous la batterie (un tournevis fonctionnera) et appliquez une légère pression pour le soulever vers le haut. Cela devrait le faire sortir de son emplacement.
 Attendez environ une heure pour que la batterie se décharge. Ensuite, remettez en place la batterie CMOS. Cela réinitialisera également le BIOS. Remontez toutes les pièces de votre ordinateur portable Dell et démarrez le système.
Attendez environ une heure pour que la batterie se décharge. Ensuite, remettez en place la batterie CMOS. Cela réinitialisera également le BIOS. Remontez toutes les pièces de votre ordinateur portable Dell et démarrez le système.
Réinstallez Windows à l’aide d’un lecteur amorçable
Si vous ne pouvez pas entrer en mode sans échec et qu’aucun des correctifs ne vous a aidé, la seule option est d’installer proprement le système d’exploitation. Cela résoudra tous les problèmes liés à Windows qui pourraient être à l’origine de l’écran noir. Avant de continuer, assurez-vous d’avoir au moins une clé USB de 16 Go.
Créez un support d’installation USB à l’aide d’un autre PC. Insérez le lecteur flash sur votre ordinateur portable Dell et démarrez à l’aide de l’USB. Assurez-vous de configurer d’abord la priorité de démarrage. Dans l’écran de configuration de Windows, appuyez sur Suivant. Cliquez ensuite sur le bouton Installer.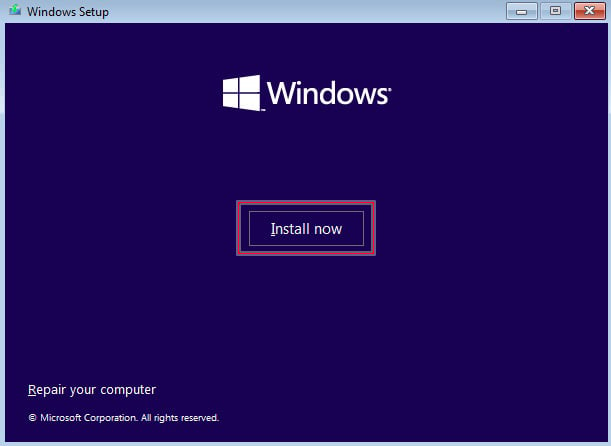
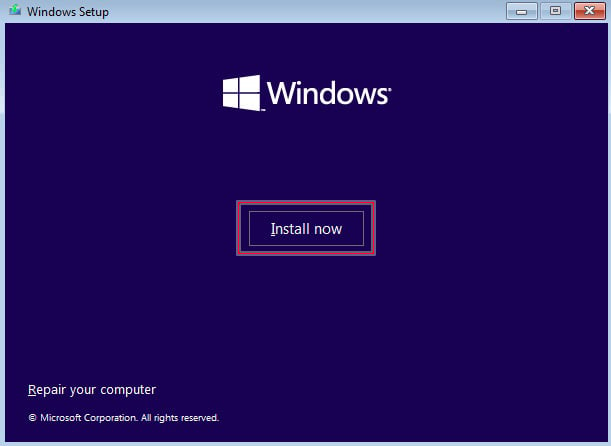 Suivez les instructions à l’écran pour finaliser l’installation de Windows.
Suivez les instructions à l’écran pour finaliser l’installation de Windows.
Remplacer les composants
Vous devrez peut-être mettre à niveau le processeur ou même la carte mère si le processeur est en panne (2.1). De plus, il peut y avoir des situations où vous pourriez avoir besoin de réparer/remplacer d’autres composants endommagés, comme les clés RAM, le CMOS, le panneau/câble d’affichage, etc.
De plus, le code clignotant 1.5 indique une défaillance de l’i-Fuse. Si c’est ce que vous voyez sur la LED, sachez qu’il est temps de remplacer la batterie. Also, you may require replacing your genuine Dell laptop charger if it’s not charging in any condition.
Even if replacing the components didn’t help, there are probably other issues. Therefore, the final option is to take your laptop to the nearest Dell repair center.