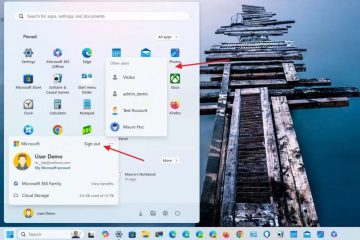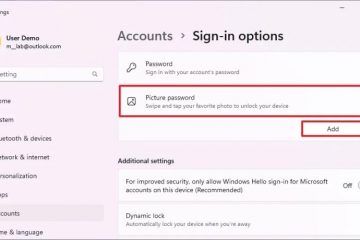Une installation propre de Windows 10 est l’approche recommandée pour la mise à niveau vers la dernière version du système d’exploitation. La raison en est que cette méthode vous permet d’effacer le disque dur et de démarrer avec une nouvelle copie de Windows 10 sans paramètres personnalisés, pilotes, applications ou fichiers susceptibles d’interférer avec le processus de mise à niveau.
Si vous avez avait la même installation depuis longtemps, ce processus peut également aider à résoudre les problèmes de performances, les problèmes d’arrêt et de démarrage, la mémoire et les applications. En outre, une nouvelle installation est le processus de choix pour mettre à niveau à partir d’une version plus ancienne comme Windows 7 ou 8.1. Ou vous pouvez utiliser cette option pour supprimer tous les bloatwares préchargés de l’image du fabricant sur un nouvel ordinateur.
Quelle que soit la raison, Microsoft propose plusieurs façons d’effectuer une installation propre de Windows 10, y compris l’utilisation d’une clé USB. pour configurer l’installation sur un SSD (Solid-State Drive). Vous pouvez utiliser l’outil de création de support pour effectuer une nouvelle installation sur un appareil exécutant déjà Windows 10. Il est également possible d’utiliser la fonction”Réinitialiser ce PC”pour effacer rapidement le disque dur et réinstaller le système d’exploitation sans outils supplémentaires. Ou, si l’ordinateur ne démarre pas, vous pouvez utiliser les options de démarrage avancées ou monter le fichier ISO dans l’explorateur de fichiers pour effectuer une nouvelle installation.
Dans ce guide, vous apprendrez six façons différentes d’effectuer une nouvelle installation de Windows 10 sur votre ordinateur, que vous envisagiez de réinstaller la même version ou de mettre à niveau vers une version ultérieure, y compris la version 22H2, 21H2, 21H1 ou 20H2.
Important : Ce processus supprimera tout sur votre appareil. Il est recommandé de faire une sauvegarde complète de votre ordinateur avant de continuer. Vous avez été prévenu.
Installer proprement Windows 10 depuis USB
La meilleure façon de terminer une nouvelle installation de Windows 10 est d’utiliser un lecteur flash USB, que vous devez d’abord créer à l’aide du Media Creat ion Tool, Command Prompt ou des outils tiers comme Rufus. De plus, vous devez vous assurer que l’ordinateur peut démarrer à partir de l’USB, ce qui signifie que vous devrez peut-être ajuster les paramètres du BIOS ou de l’UEFI. Cependant, étant donné que la plupart des appareils ont des paramètres différents, vous devrez consulter le site Web d’assistance de votre fabricant pour plus de détails.
Pour effectuer une nouvelle installation de Windows 10 à partir d’une clé USB, procédez comme suit :
Démarrez le PC avec la clé USB Windows 10.
Appuyez sur n’importe quelle touche pour continuer.
Cliquez sur le bouton Suivant.
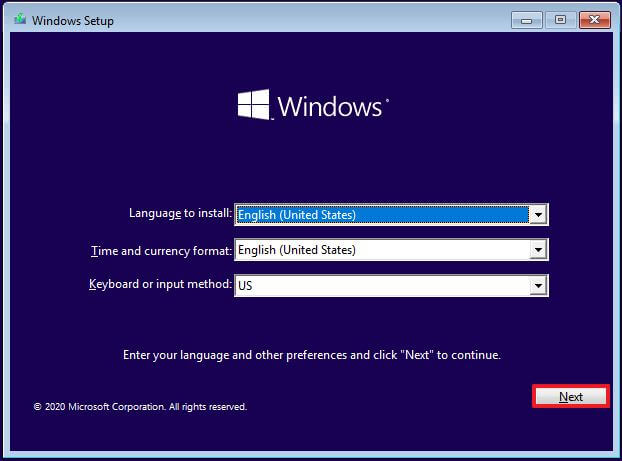
Cliquez sur le bouton Installer maintenant.
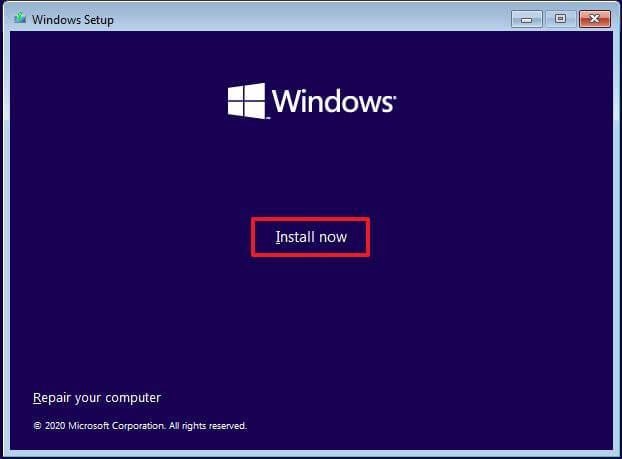
Cliquez sur l’option “Je n’ai pas de clé de produit” si vous effectuez une réinstallation. Si Windows 10 était déjà activé après l’installation, la réactivation se produirait automatiquement.
Sélectionnez l’édition de”Windows 10″que votre clé de licence active (le cas échéant).
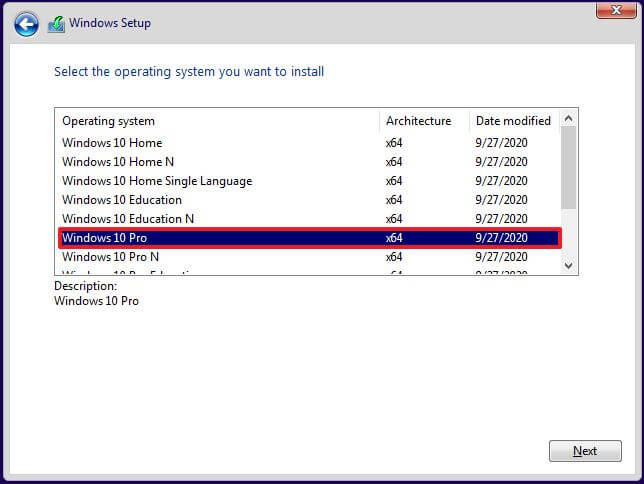
Cochez l’option “J’accepte les termes de la licence”.
Cliquez sur le bouton Suivant.
Sélectionnez l’option « Personnalisé : Installer Windows uniquement (avancé) » pour effectuer une installation propre.
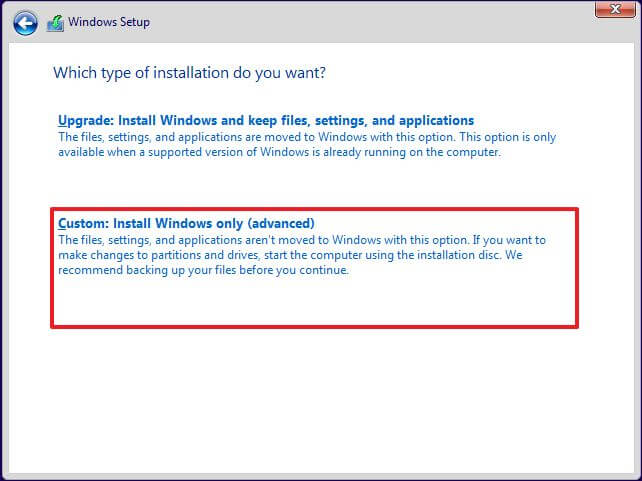
Sélectionnez chaque partition dans le disque dur sur lequel vous souhaitez installer Windows 10 et cliquez sur le bouton Supprimer. (Habituellement, le”Drive 0″est le lecteur qui contient tous les fichiers d’installation.)
Avertissement : La suppression d’une partition supprime également toutes les données du lecteur. De plus, il n’est pas nécessaire de supprimez les partitions d’un disque dur secondaire.
Sélectionnez le disque dur (Drive 0 Unallocated Space) pour installer Windows 10.
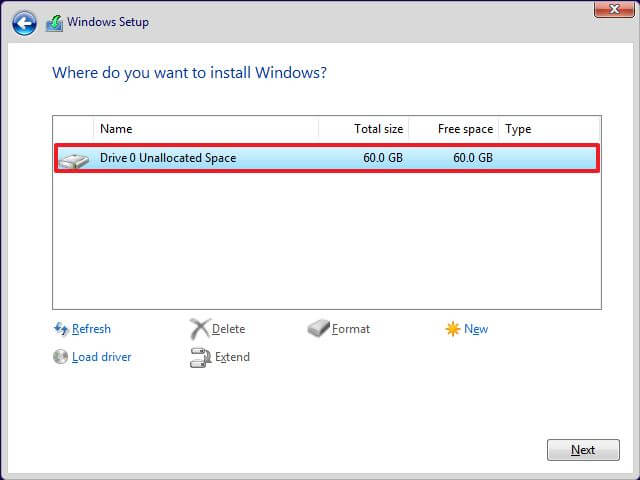
Cliquez sur le Bouton Suivant.
Sélectionnez le paramètre de votre région après l’installation sur la première page de l’expérience prête à l’emploi (OOBE).
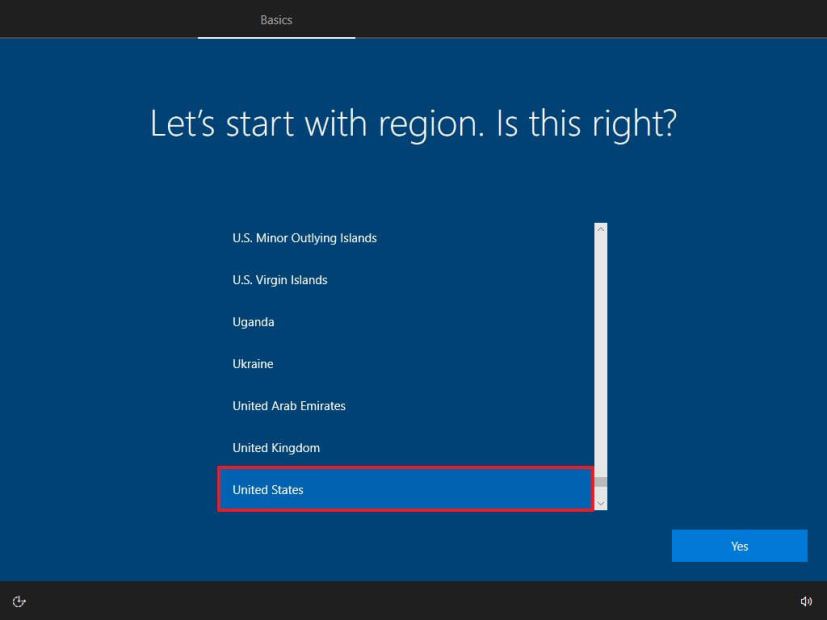
Cliquez sur le bouton Oui.
Sélectionnez le paramètre de disposition de votre clavier.
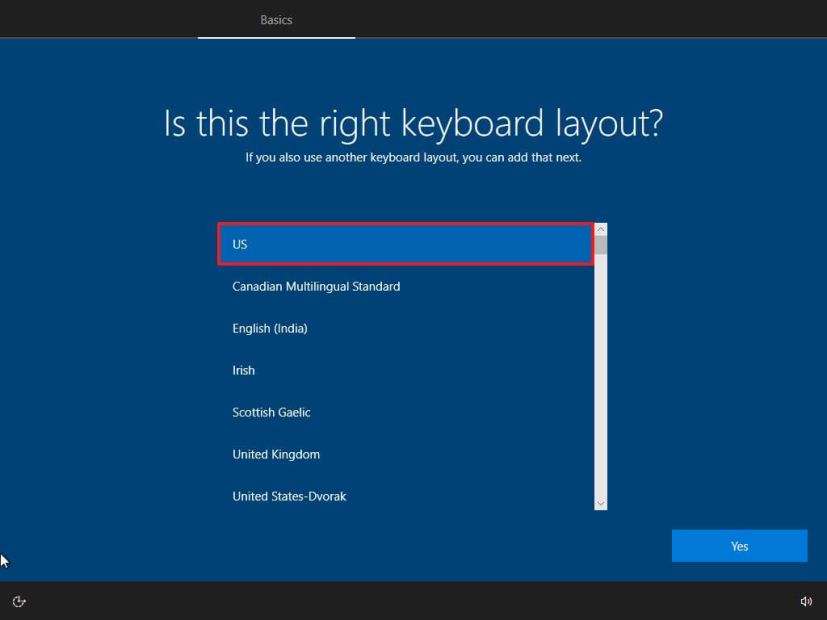
Cliquez sur le Oui.
Cliquez sur le bouton Ignorer si vous n’avez pas besoin de configurer une deuxième mise en page.
L’ordinateur se connectera automatiquement au réseau à l’aide d’un Connexion Ethernet. Si vous disposez d’une connexion sans fil, vous devez configurer le lien manuellement (une clé de sécurité peut être requise).
Sélectionnez l’option Configurer pour un usage personnel pour Windows 10 Professionnel. L’édition”Accueil”n’a pas cette option.
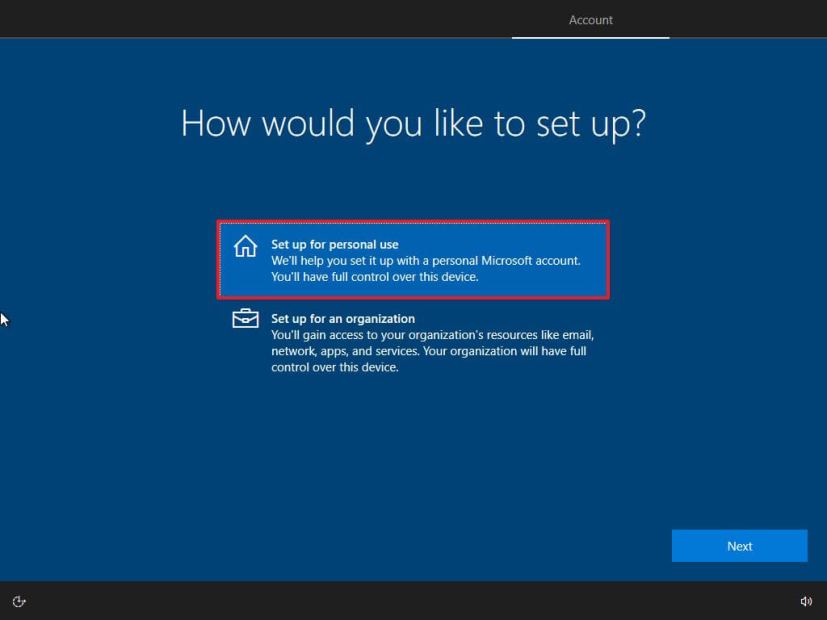
Cliquez sur le bouton Suivant.
Confirmez l’adresse e-mail, le numéro de téléphone ou l’identification Skype de votre compte Microsoft pour créer un compte.
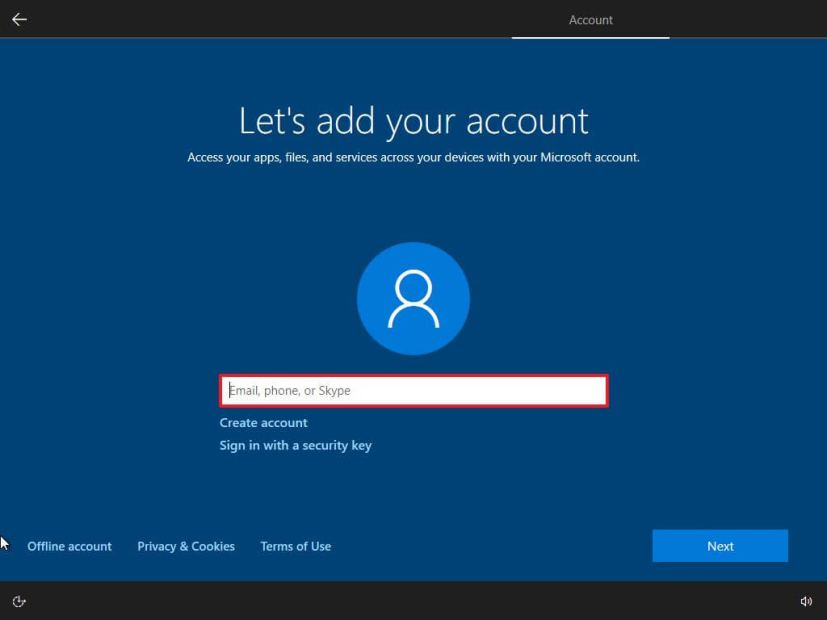
Cliquez sur le bouton Suivant.
Confirmez le mot de passe de votre compte Microsoft.
Cliquez sur le bouton Suivant.
Cliquez sur le bouton “Créer un code PIN”.
Créez un nouveau mot de passe PIN.
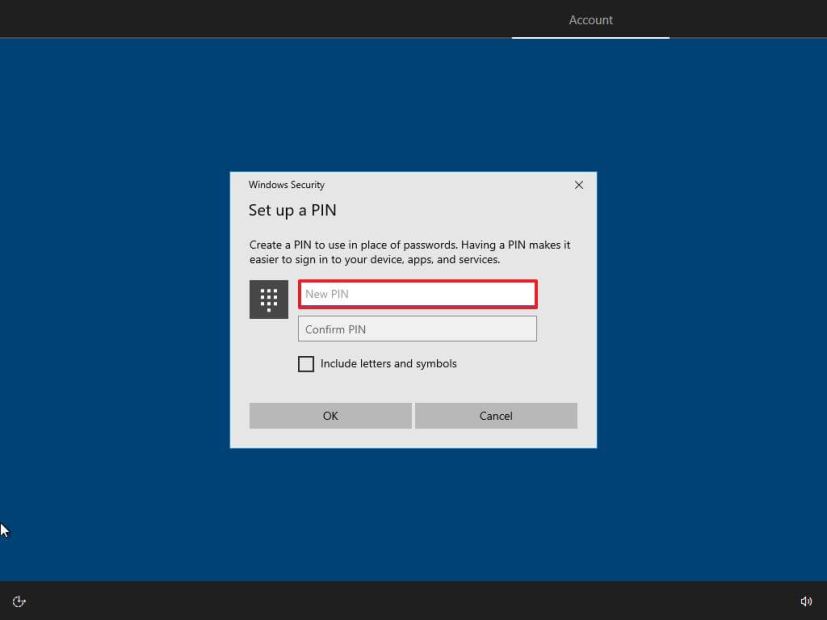
Cliquez sur OK bouton.
Confirmez les paramètres de confidentialité qui répondent le mieux à vos besoins en activant ou désactivant l’interrupteur à bascule pour chaque option.
Cliquez sur le bouton Accepter. p> 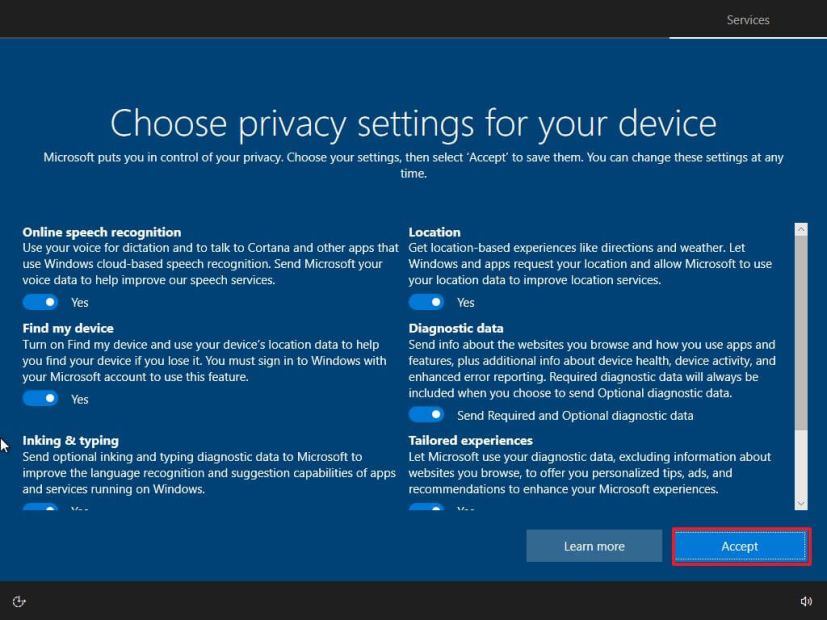
(Facultatif) Sur la page”Personnaliser votre appareil”, sélectionnez une ou plusieurs façons d’utiliser l’appareil pour permettre à la configuration de suggérer personnalisation des outils et des services au cours de cette expérience.
Cliquez sur le bouton Accepter pour continuer. Ou cliquez sur le bouton Ignorer pour ignorer cette partie de la configuration.
Cliquez sur le bouton “Ignorer pour l’instant”pour ignorer la liaison de votre téléphone à votre PC. (Vous pouvez toujours le faire depuis l’application Paramètres.)
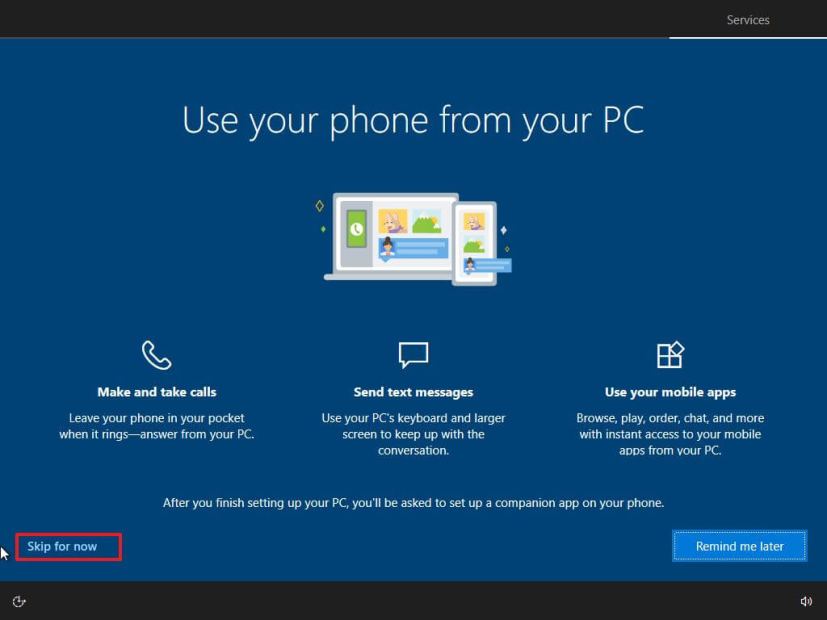
Cliquez sur le bouton Suivant pour autorisez OneDrive à sauvegarder automatiquement vos dossiers Bureau, Images et Documents dans le cloud. Ou cliquez sur l’option « Enregistrer uniquement les fichiers sur ce PC » pour ignorer cette étape.
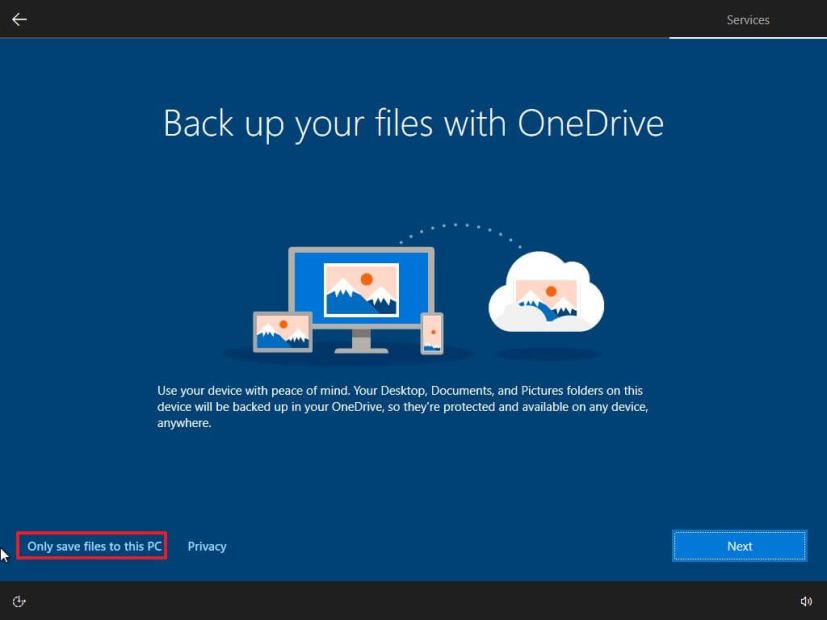
Cliquez sur le bouton “Non, merci” pour ignorer la configuration de Microsoft 365.
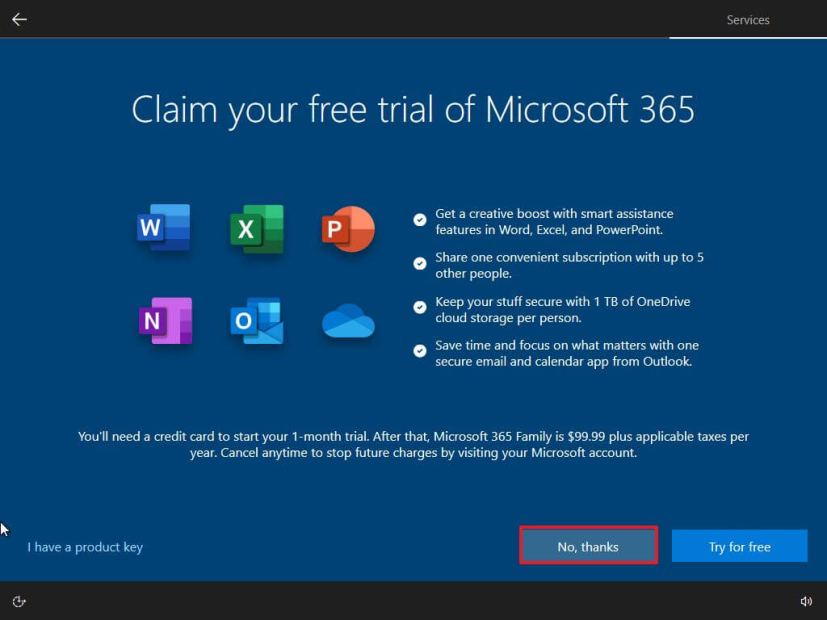
Cliquez sur “Pas maintenant”bouton pour désactiver Cortana.
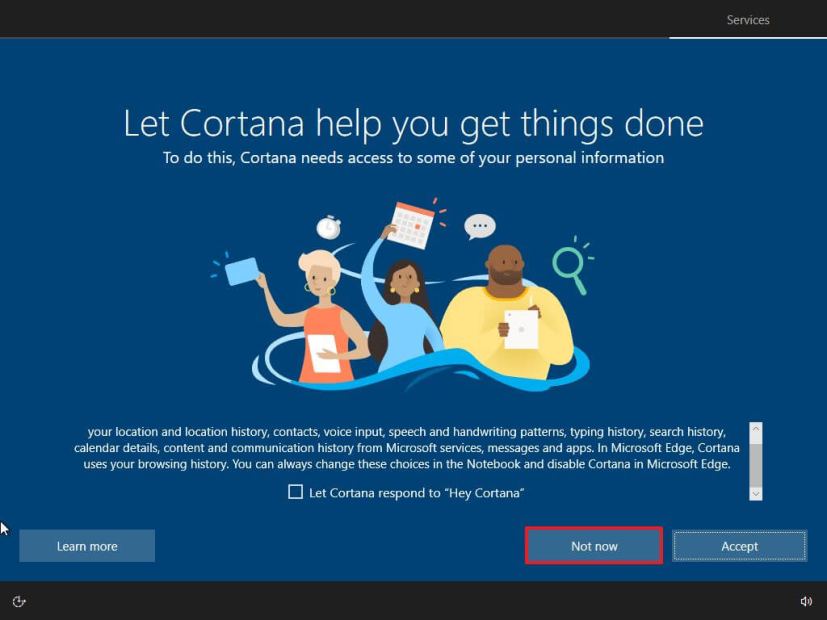
Une fois les étapes terminées, Windows 10 appliquera les paramètres et terminera la configuration.
Installation propre de Windows 10 à partir de l’outil de création de support
Si vous n’avez pas ou ne souhaitez pas utiliser de clé USB, vous pouvez également effectuer une installation propre à l’aide de l’outil de création de support avec le possibilité de ne rien garder. Cette option est disponible pour les appareils utilisant déjà Windows 10, Windows 8.1 ou Windows 7, et offre la possibilité de revenir à l’installation précédente.
Pour effectuer une nouvelle installation de Windows 10 avec la création de médias Outil, utilisez ces étapes :
Ouvrir l’assistance Microsoft site Web.
Sous la section”Créer un support d’installation de Windows 10″, cliquez sur le bouton Télécharger l’outil maintenant.
Enregistrer le programme d’installation sur l’appareil.
Double-cliquez sur le fichier MediaCreationToolXXXX.exe pour lancer l’outil.
Cliquez sur Accepter bouton.
Sélectionnez l’option”Mettre à niveau ce PC maintenant”.
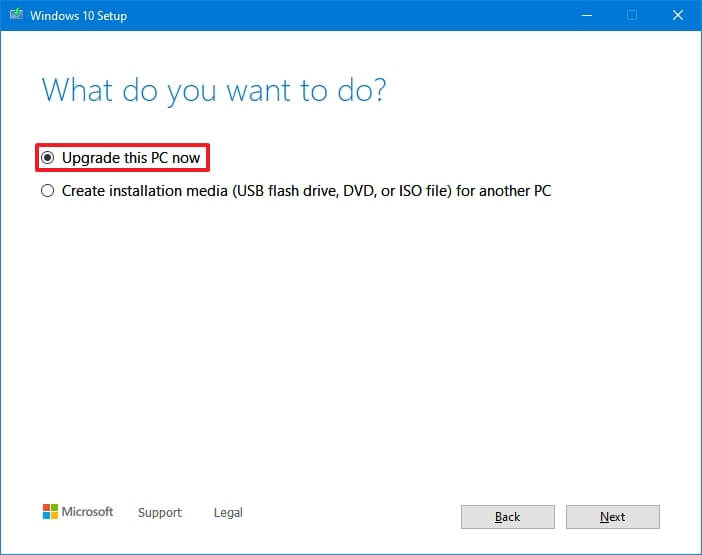
Cliquez sur Accepter fesses à nouveau.
Cliquez sur l’option “Modifier les éléments à conserver”.
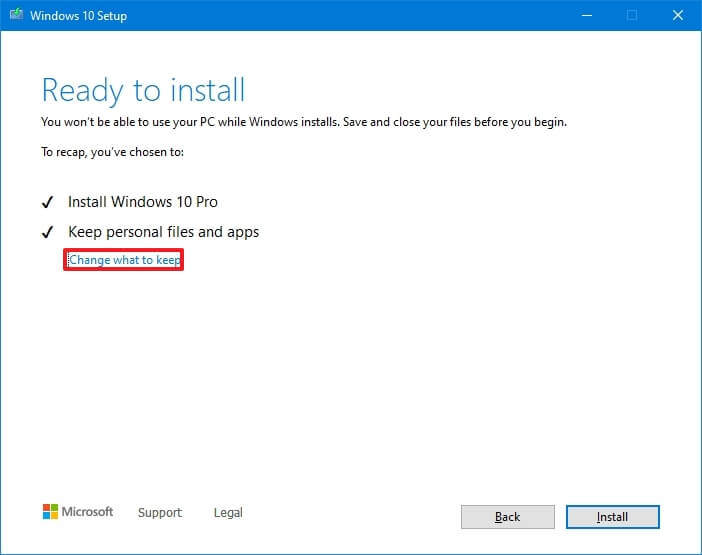
Sélectionnez l’option Rien.
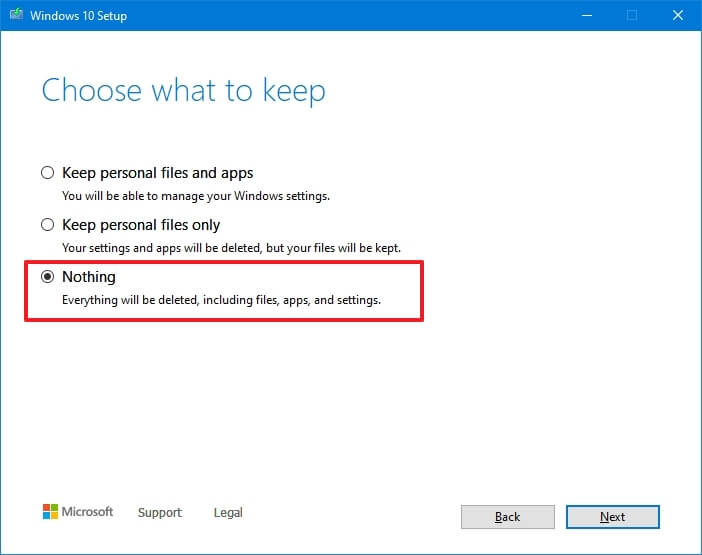
Cliquez sur le bouton Suivant.
Écran @media uniquement et (min-width : 0px) et (min-height : 0px) { div[id^=”bsa-zone_1659356193270-5_123456″] { min-width : 300px ; hauteur min : 250 px ; } } Écran @media uniquement et (min-width : 640px) et (min-height : 0px) { div[id^=”bsa-zone_1659356193270-5_123456″] { min-width : 120px ; hauteur min : 600px ; } }
Cliquez sur le bouton Installer.
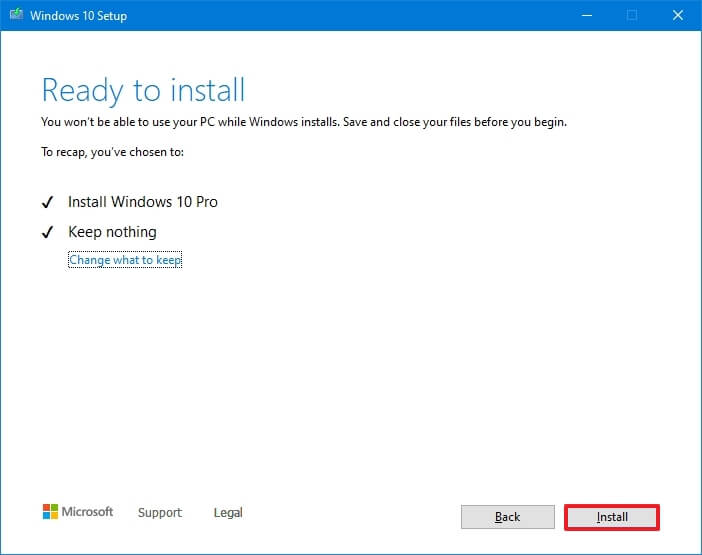
Sélectionnez le paramètre de votre région après l’installation sur la première page de l’expérience prête à l’emploi (OOBE).
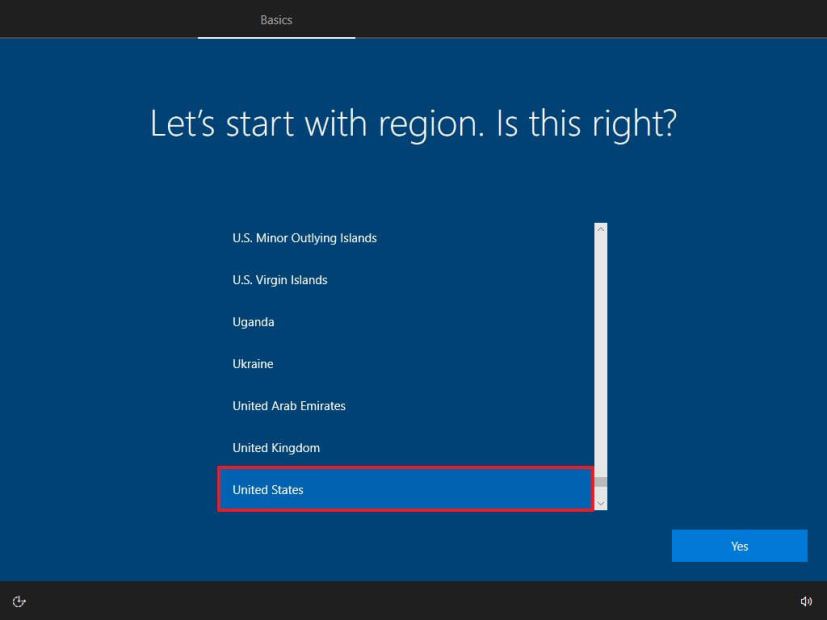
Cliquez sur Oui.
Sélectionnez le paramètre de disposition de votre clavier.
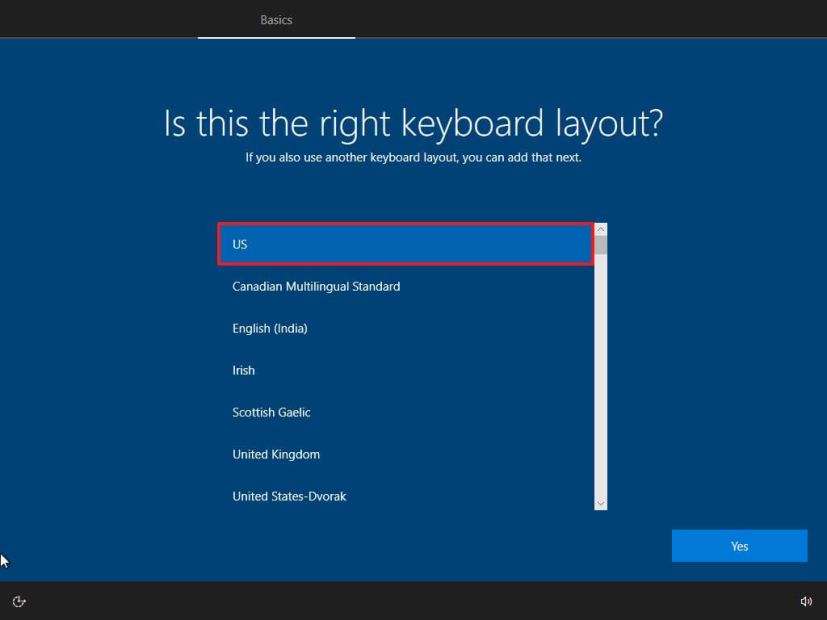
Cliquez sur le bouton Oui.
Cliquez sur le bouton Ignorer si vous n’avez pas besoin de configurer une deuxième mise en page.
L’ordinateur se connectera automatiquement au réseau à l’aide d’une connexion Ethernet. Si vous disposez d’une connexion sans fil, vous devez configurer le lien manuellement (une clé de sécurité peut être requise).
Sélectionnez l’option “Configurer pour un usage personnel” pour Windows 10 Pro. L’édition”Home”n’a pas cette option.
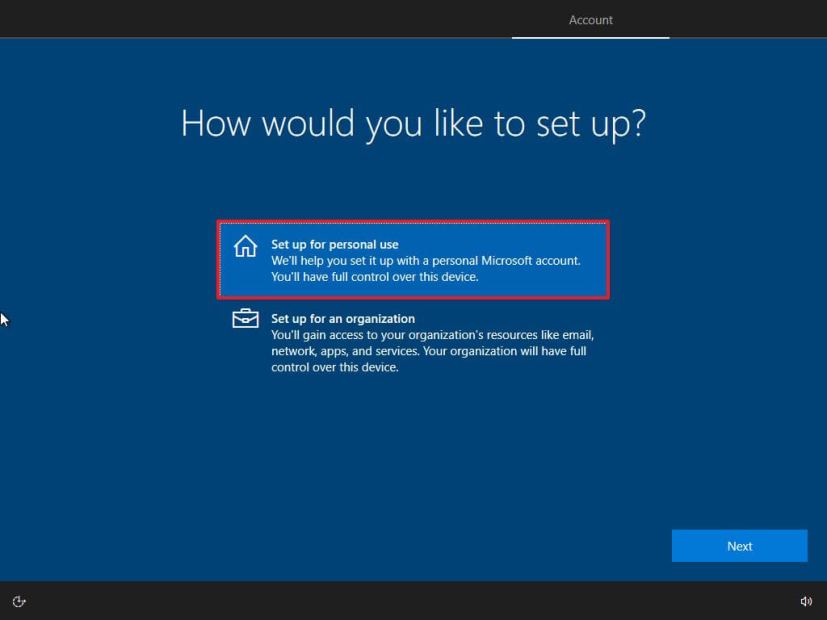
Cliquez sur le bouton Suivant.
Confirmez l’adresse e-mail, le numéro de téléphone ou l’identification Skype de votre compte Microsoft pour créer un compte.
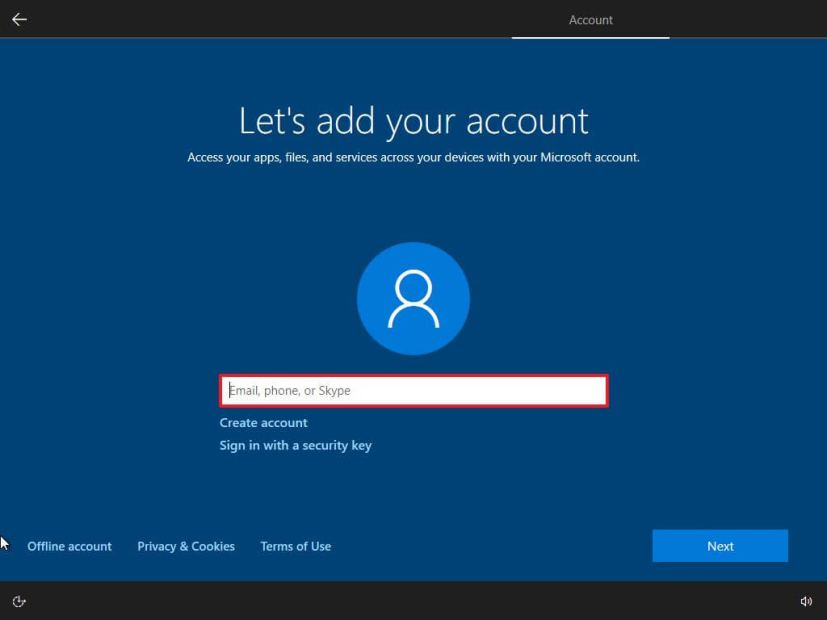
Cliquez sur le bouton Suivant.
Confirmez le mot de passe de votre compte Microsoft.
Cliquez sur le bouton Suivant.
Cliquez sur le bouton “Créer un code PIN”.
Créez un nouveau mot de passe PIN.
Cliquez sur le bouton OK.
Confirmez les paramètres de confidentialité qui correspondent le mieux à vos besoins en activant ou désactivant l’interrupteur à bascule pour chaque option.
Cliquez sur le bouton Accepter.
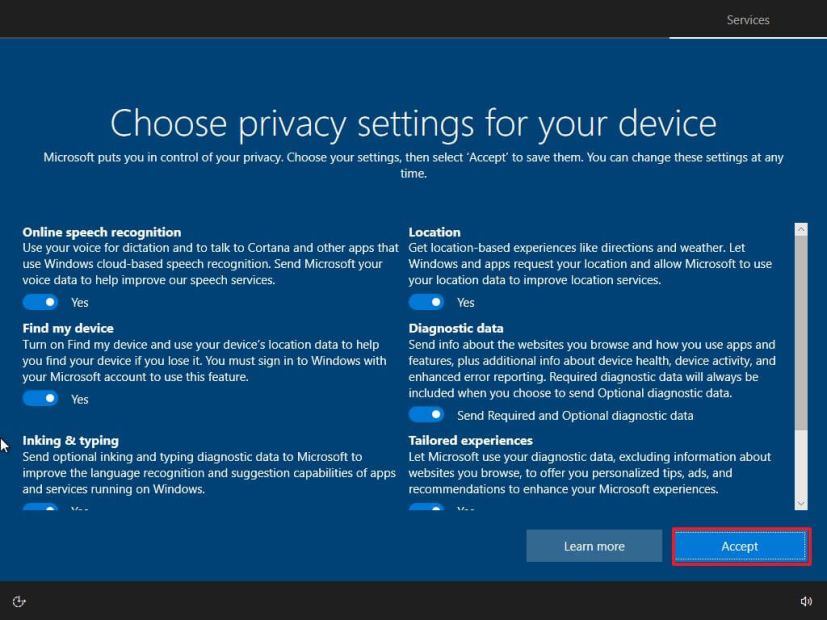
(Facultatif) Sur la page”Personnaliser votre appareil”, sélectionnez une ou plusieurs façons dont vous prévoyez d’utiliser l’appareil pour permettre à la configuration de suggérer la personnalisation des outils et des services au cours de cette expérience.
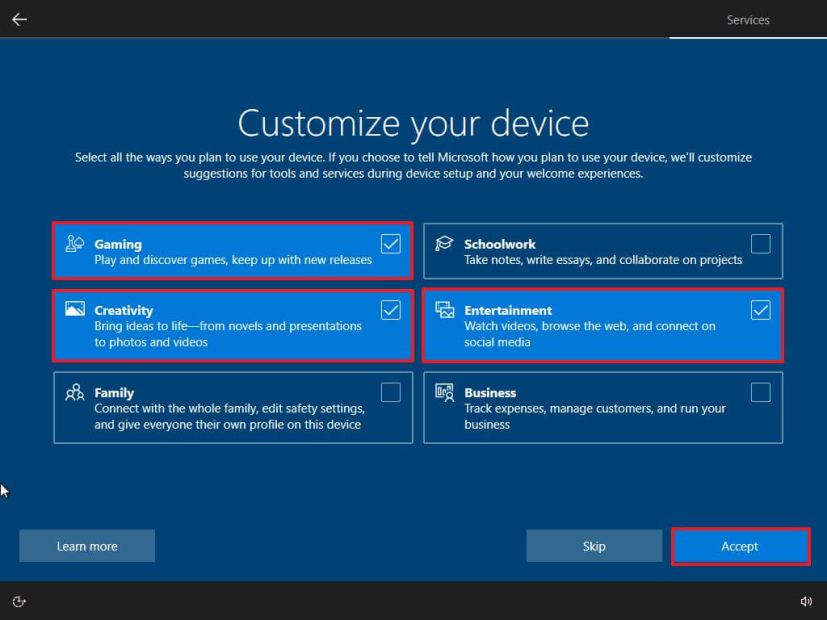
Cliquez sur Accepter pour continuer. Ou cliquez sur le bouton Ignorer pour ignorer cette partie de la configuration.
Cliquez sur le bouton “Ignorer pour l’instant”pour ignorer la liaison de votre téléphone à votre PC. (Vous pouvez toujours le faire depuis l’application Paramètres.)
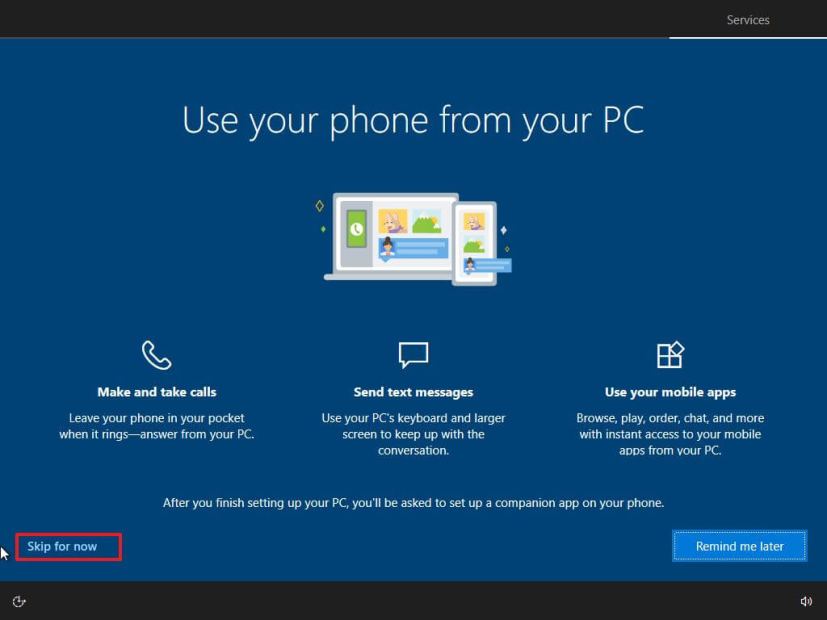
Cliquez sur le bouton Suivant pour autorisez OneDrive à sauvegarder automatiquement vos dossiers Bureau, Images et Documents dans le cloud. Ou cliquez sur l’option « Enregistrer uniquement les fichiers sur ce PC » pour ignorer cette étape.
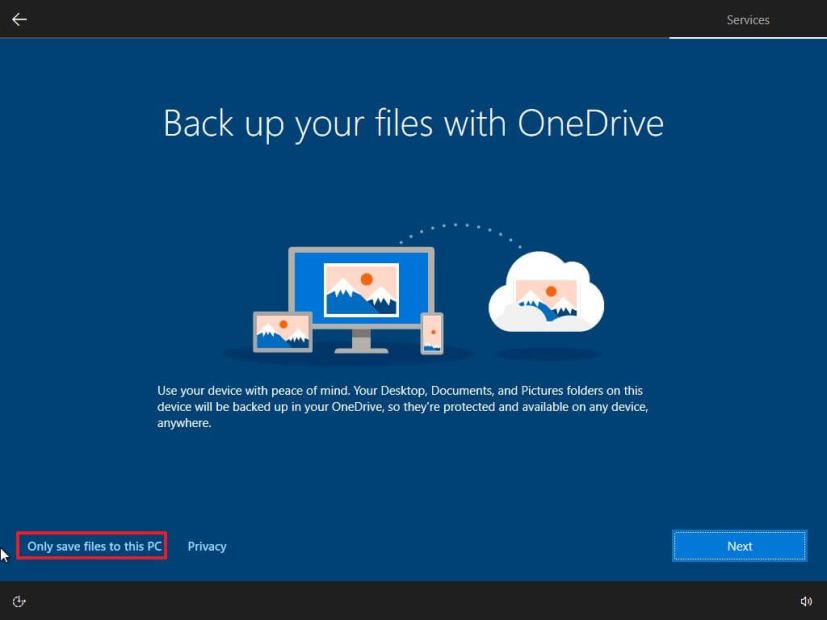
Cliquez sur le bouton “Non, merci” pour ignorer la configuration de Microsoft 365.
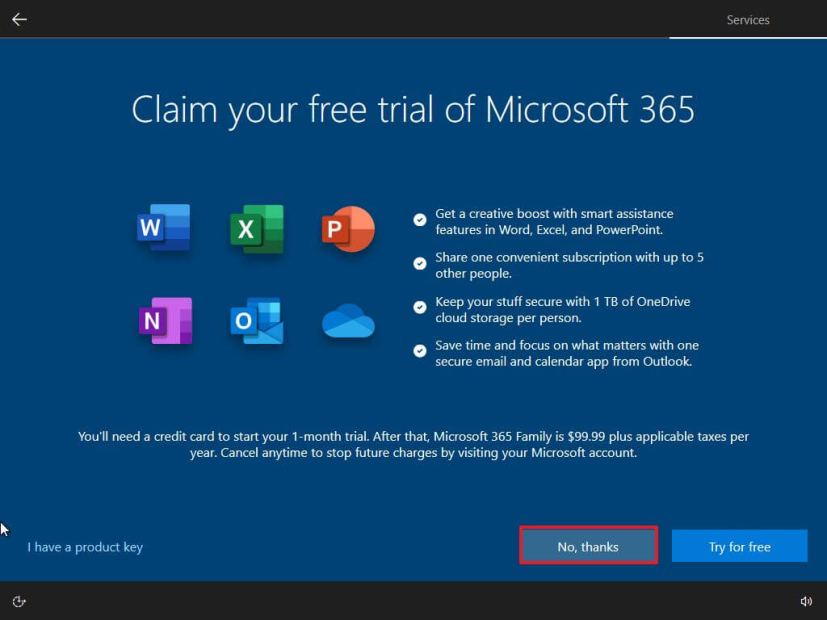
Cliquez sur “Pas maintenant”bouton pour désactiver Cortana.
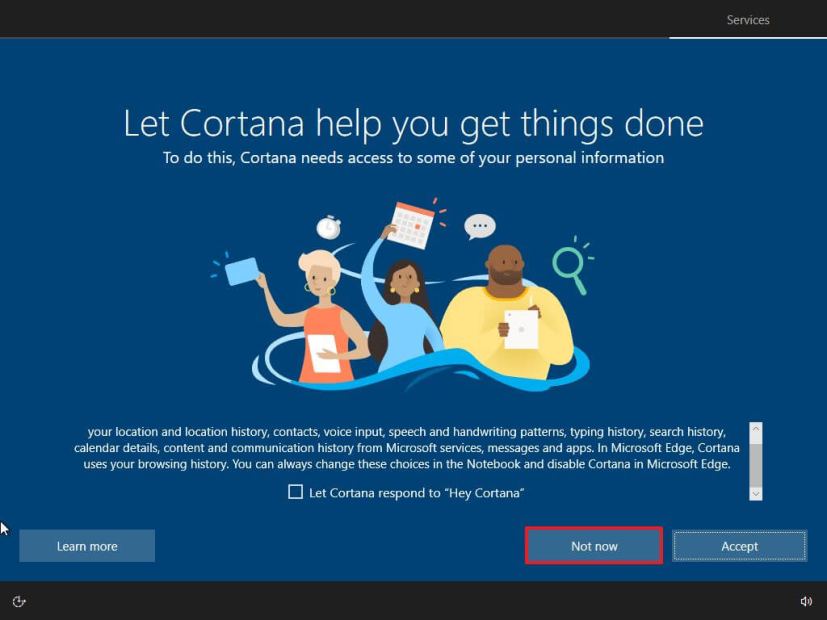
Après avoir terminé les étapes, la configuration se poursuivra avec la nouvelle installation du système d’exploitation.
Installation propre de Windows 10 à partir de la réinitialisation de l’image locale
À l’aide de l’image locale, vous pouvez également utiliser les paramètres de récupération pour repartir à neuf avec une copie propre de Windows 10. Cependant, contrairement à l’USB , Media Creation Tool et les méthodes de fichier ISO, vous ne pouvez utiliser cette option que pour réinstaller la même version de Windows 10 déjà sur l’ordinateur. Si vous souhaitez mettre à niveau vers une version plus récente, vous devrez utiliser l’une des autres méthodes alternatives.
Pour nettoyer l’installation de Windows 10 avec l’image de récupération locale, suivez ces étapes :
Ouvrez Paramètres.
Cliquez sur Mise à jour et sécurité.
Cliquez sur Récupération.
Sous la section”Réinitialiser ce PC”, cliquez sur le bouton Commencer.
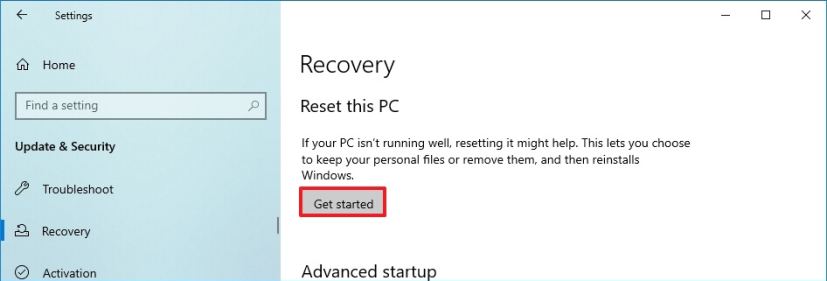
Cliquez sur le Option”Tout supprimer” pour effectuer une nouvelle installation de Windows 10.
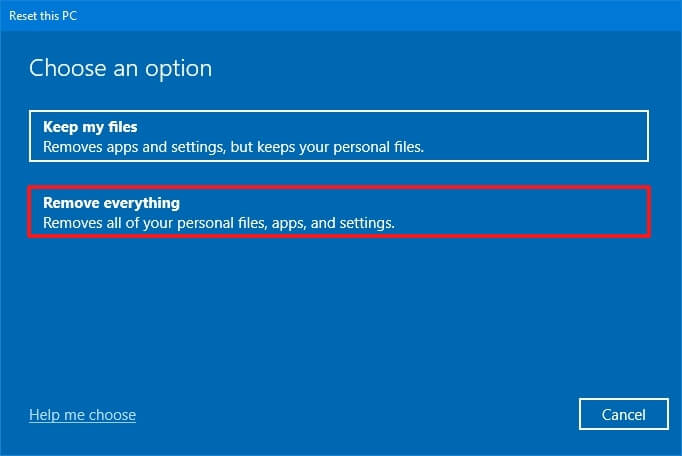
Cliquez sur “Réinstallation locale” option.
(Facultatif) Cliquez sur le Option Modifier les paramètres.
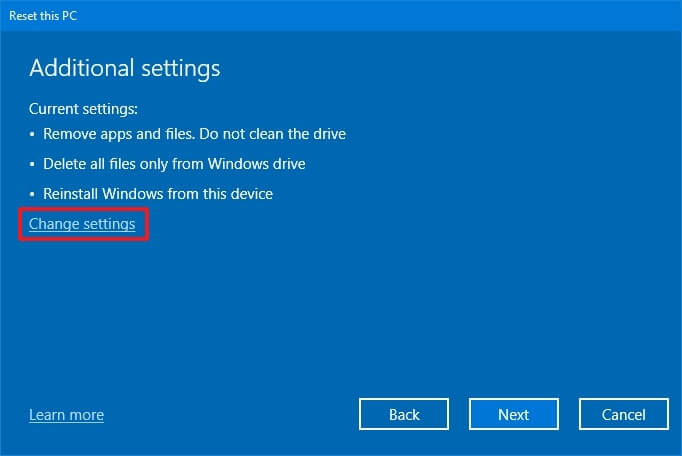
Configurer les options de réinstallation :
Nettoyer les données : Si cette option est définie sur Non (recommandé), la configuration supprimera uniquement les fichiers, les applications et les paramètres rapidement. Si l’option est définie sur Oui, la configuration nettoiera le disque en toute sécurité avant d’installer le système d’exploitation, mais cela prendra plus de temps. Supprimer les fichiers de tous les lecteurs : seul le lecteur d’installation sera effacé si l’option est définie sur Non (recommandé). Sinon, si cette option est définie sur Oui, tous les lecteurs de l’appareil seront supprimés. Télécharger Windows : si cette option est définie sur Non (recommandé), l’image locale sera utilisée pour l’installation. Si l’option est définie sur Oui, l’option”Téléchargement Cloud”sera activée.
Cliquez sur le bouton Confirmer.
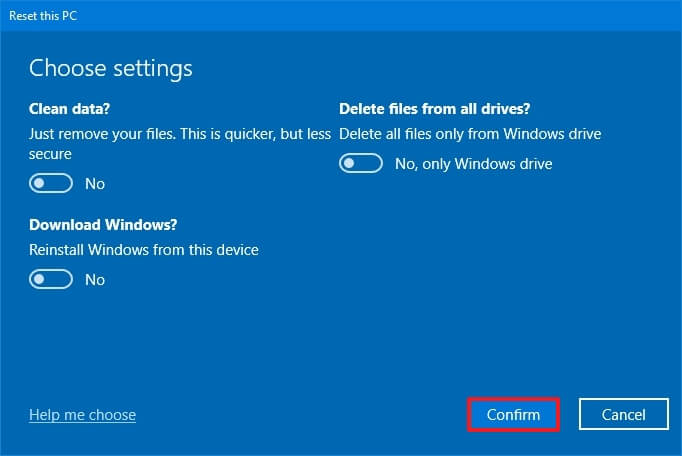
Cliquez sur le bouton Suivant.
Cliquez sur le bouton Réinitialiser.
Sélectionnez le paramètre de votre région après l’installation sur la première page de l’expérience prête à l’emploi (OOBE) .
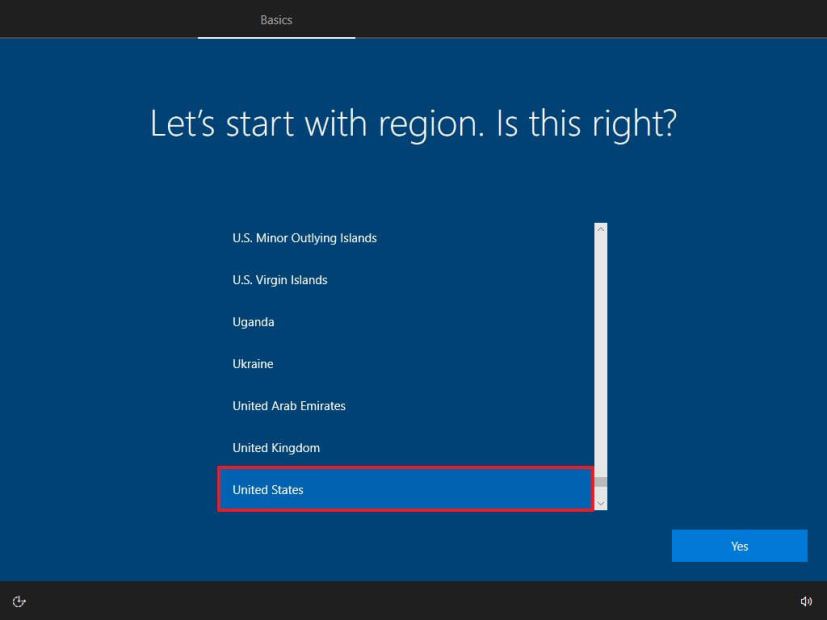
Cliquez sur le bouton Oui.
Sélectionnez votre configuration de clavier.
Cliquez sur le bouton Oui.
Cliquez sur le bouton Ignorer si vous n’avez pas besoin pour configurer une deuxième disposition.
L’ordinateur se connectera automatiquement au réseau s’il utilise une connexion Ethernet. Si vous disposez d’une connexion sans fil, vous devez configurer le lien manuellement (une clé de sécurité peut être requise).
Sélectionnez l’option “Configurer pour un usage personnel” pour Windows 10 Pro. L’édition”Home”n’a pas cette option.
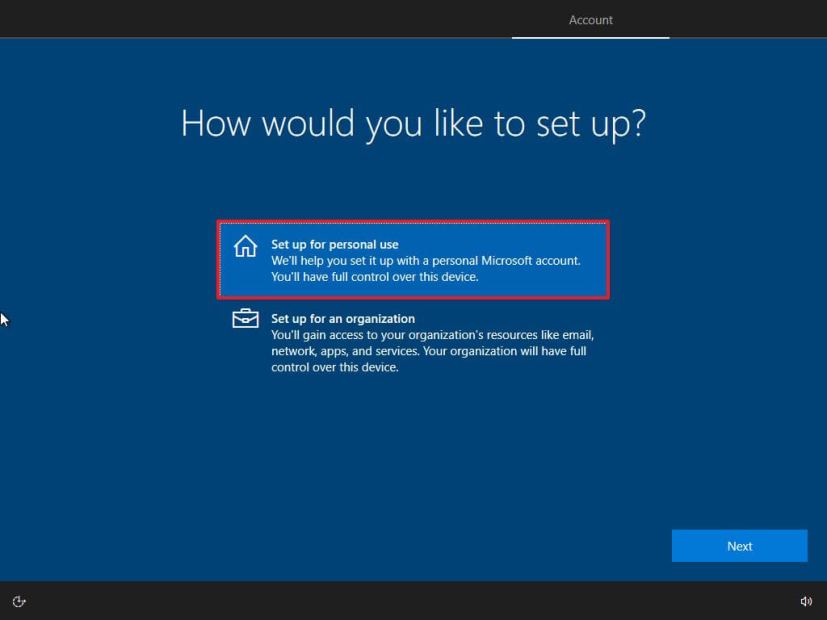
Cliquez sur le bouton Suivant.
Confirmez l’adresse e-mail, le numéro de téléphone ou l’identification Skype de votre compte Microsoft pour créer un compte.
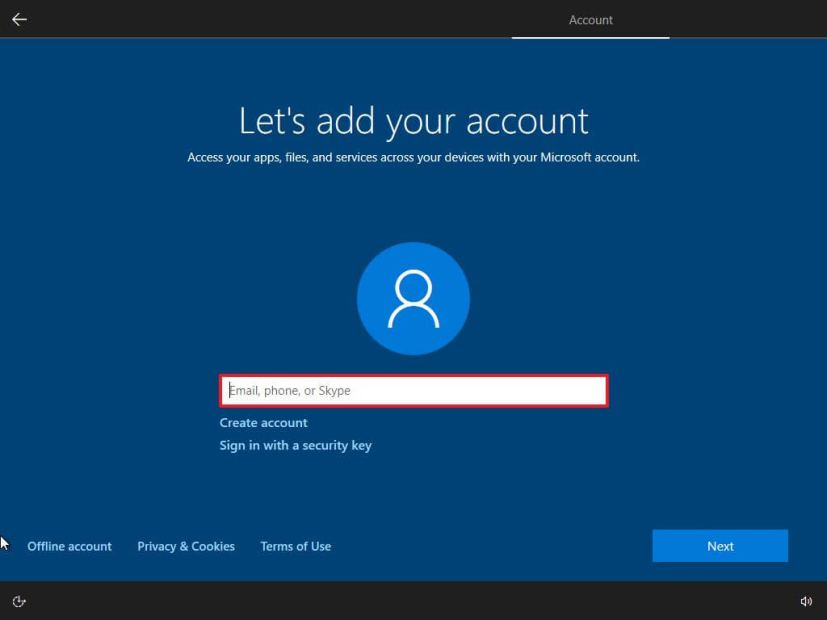
Cliquez sur le bouton Suivant.
Confirmez le mot de passe de votre compte Microsoft.
Cliquez sur le bouton Suivant.
Cliquez sur le bouton “Créer un code PIN”.
Créez un nouveau mot de passe PIN.
Cliquez sur le bouton OK.
Confirmez les paramètres de confidentialité qui correspondent le mieux à vos besoins en activant ou désactivant l’interrupteur à bascule pour chaque option.
Cliquez sur le bouton Accepter.
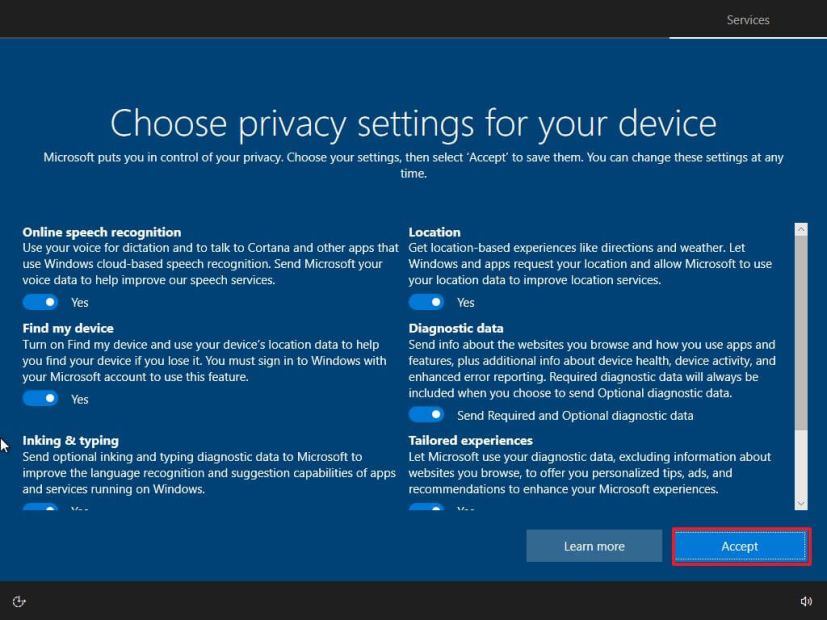
(Facultatif) Sur la page”Personnaliser votre appareil”, sélectionnez une ou plusieurs façons dont vous prévoyez d’utiliser l’appareil pour permettre à la configuration de suggérer la personnalisation des outils et des services au cours de cette expérience.
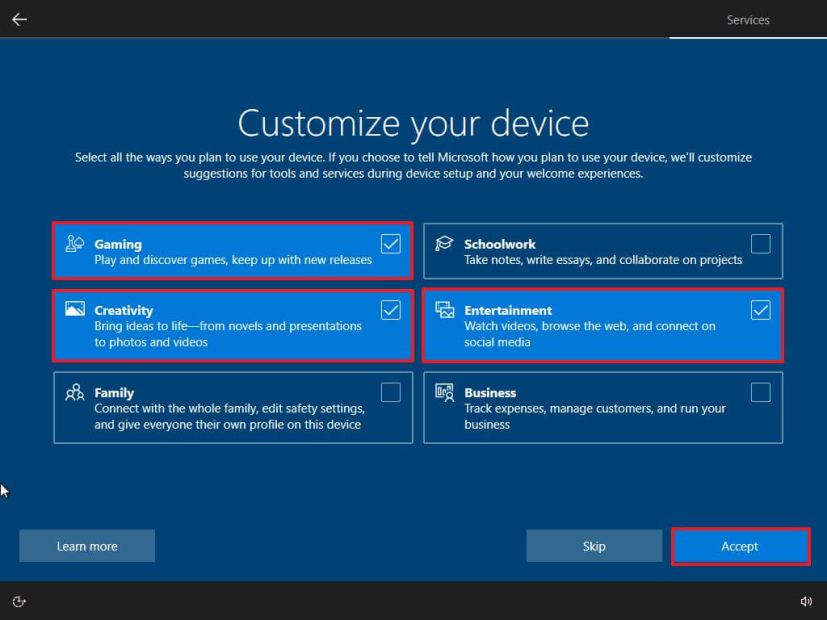
Cliquez sur Accepter pour continuer. Ou cliquez sur le bouton Ignorer pour ignorer cette partie de la configuration.
Cliquez sur le bouton “Ignorer pour l’instant”pour ignorer la liaison de votre téléphone à votre PC. (Vous pouvez toujours le faire depuis l’application Paramètres.)
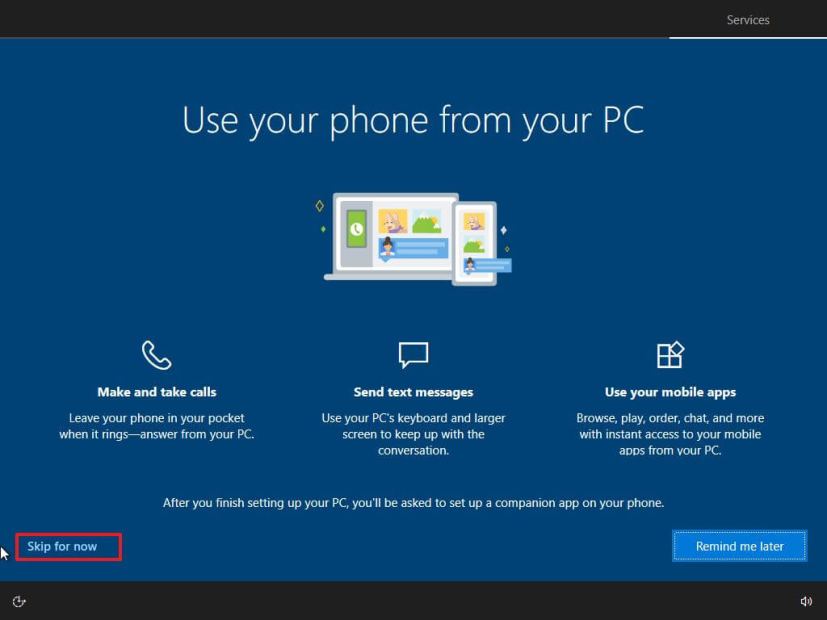
Cliquez sur le bouton Suivant pour autorisez OneDrive à sauvegarder automatiquement vos dossiers Bureau, Images et Documents dans le cloud. Ou cliquez sur l’option « Enregistrer uniquement les fichiers sur ce PC » pour ignorer cette étape.
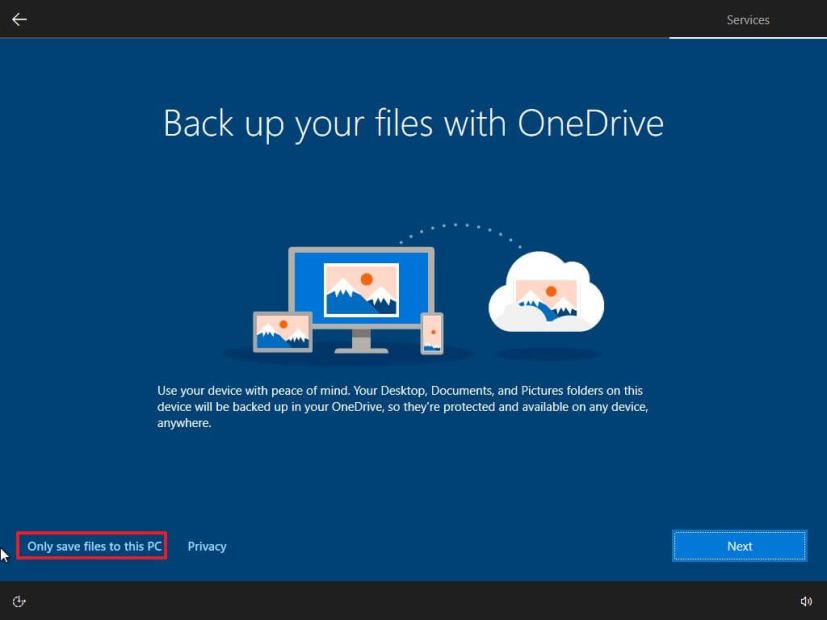
Cliquez sur le bouton “Non, merci” pour ignorer la configuration de Microsoft 365.
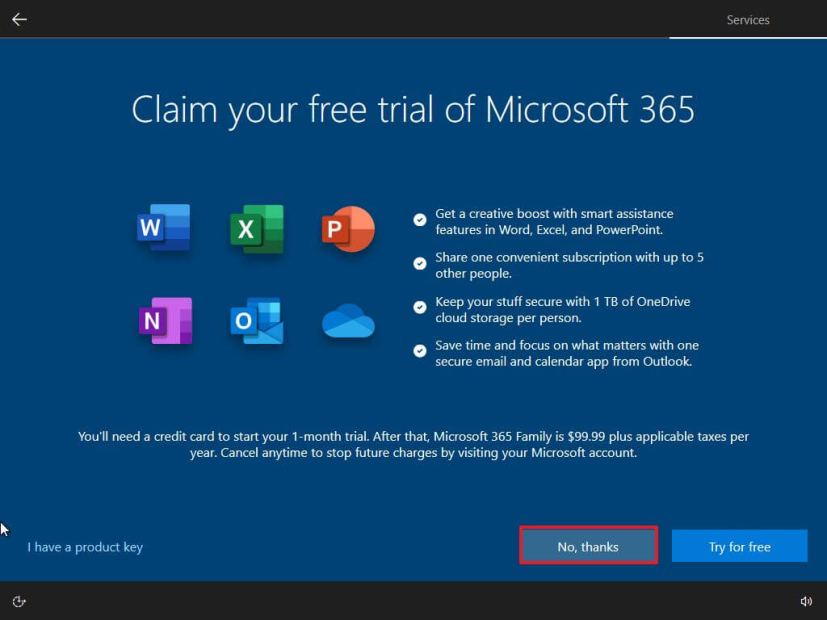
Cliquez sur “Pas maintenant”bouton pour désactiver Cortana.
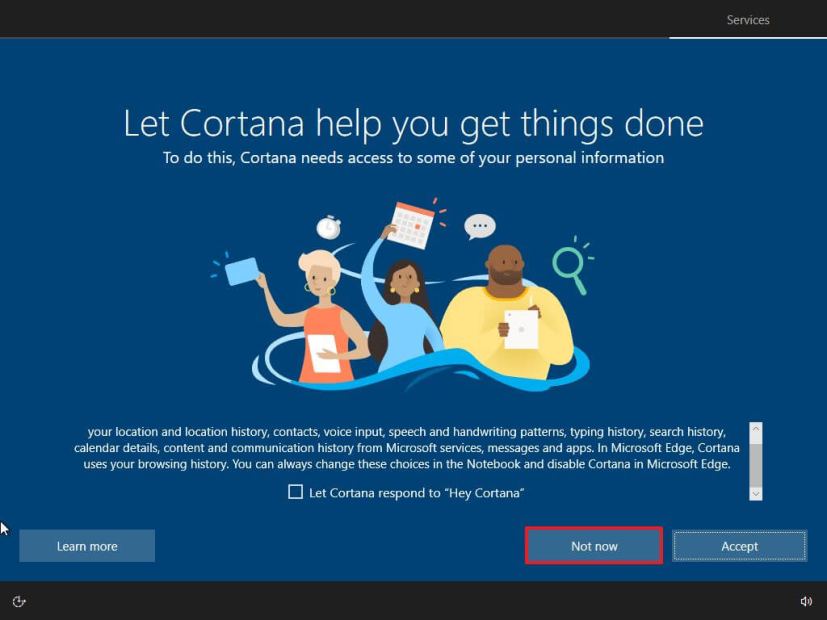
Une fois les étapes terminées, une nouvelle installation sera effectuée à l’aide de l’image locale. S’il s’agit d’un ordinateur de marque, la configuration restaurera tous les paramètres d’origine précédemment disponibles avec l’appareil. Cela signifie des paramètres, des pilotes, des applications et des outils spécifiques au fabricant. Si vous ne souhaitez pas réinstaller l’image personnalisée fournie par le fabricant, utilisez l’option « Téléchargement dans le cloud » (voir les étapes ci-dessous).
Installation propre de Windows 10 à partir de la réinitialisation du téléchargement dans le cloud
Windows 10 inclut également l’option”Téléchargement Cloud”dans la fonction”Réinitialiser ce PC”, qui vous permet de réinitialiser l’appareil avec une installation propre, en supprimant les applications, les fichiers et les paramètres comme l’option d’image locale. Cependant, la différence est que lorsque vous sélectionnez cette option, le programme d’installation télécharge une nouvelle image d’installation à partir du serveur Microsoft.
Cette option a été conçue pour réinstaller Windows 10 lorsque la fonction de récupération ne fonctionne pas avec l’image locale ou en utilisant un ordinateur de marque avec une image personnalisée. Si vous choisissez cette option, le programme d’installation téléchargera la même version déjà installée sur l’appareil, ce qui signifie que vous ne pouvez pas utiliser cette méthode pour mettre à niveau l’ordinateur vers une version plus récente. image du fabricant, cette option la remplacera par celui de Microsoft avec tous les paramètres standard et sans pilotes personnalisés ni logiciels et outils d’essai.
Pour réinstaller Windows 10 avec l’option”Téléchargement Cloud”, suivez ces étapes :
Ouvrir Paramètres.
Cliquez sur Mise à jour et sécurité.
Cliquez sur Récupération.
Sous la section”Réinitialiser ce PC”, cliquez sur le bouton Commencer.
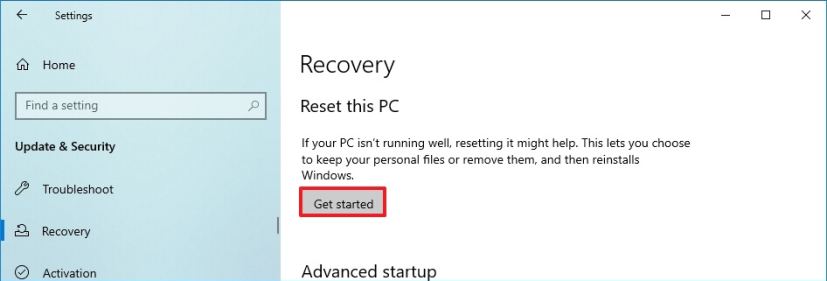
Cliquez sur Option”Tout supprimer”.
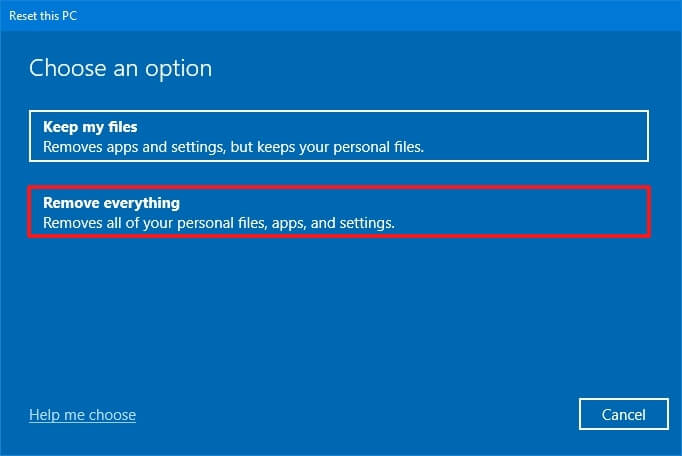
Cliquez sur l’option “Télécharger dans le cloud”.
(Facultatif) Cliquez sur l’option Modifier les paramètres.
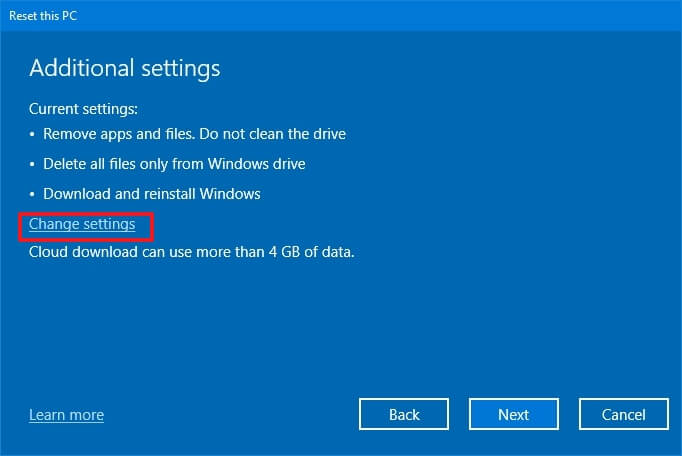
Configurer les options de réinstallation : Nettoyer les données :
Nettoyer les données : Si cela est définie sur Non (recommandé), la configuration supprimera uniquement les fichiers, les applications et les paramètres rapidement. Si l’option est définie sur Oui, la configuration nettoiera le disque en toute sécurité avant d’installer le système d’exploitation, mais cela prendra plus de temps. Supprimer les fichiers de tous les lecteurs : seul le lecteur d’installation sera effacé si l’option est définie sur Non (recommandé). Sinon, si cette option est définie sur Oui, tous les lecteurs de l’appareil seront supprimés. Télécharger Windows : Si l’option est définie sur Oui (recommandé), l’option”Téléchargement Cloud”sera activée. Si cette option est définie sur Non, l’image locale sera utilisée pour l’installation.
Cliquez sur le bouton Confirmer.
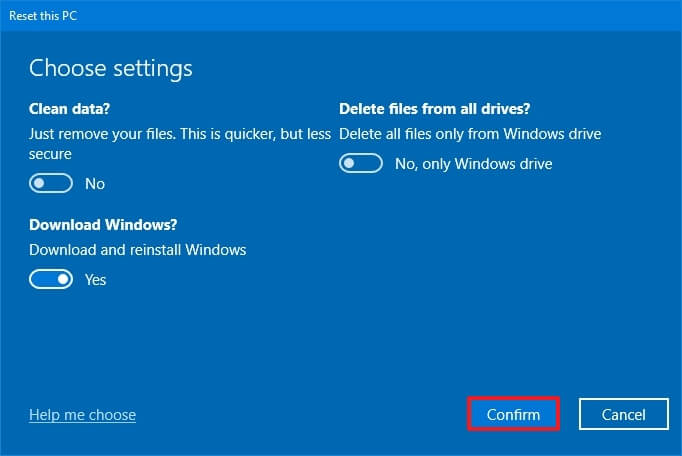
Cliquez sur le bouton Suivant.
Cliquez sur le bouton Réinitialiser.
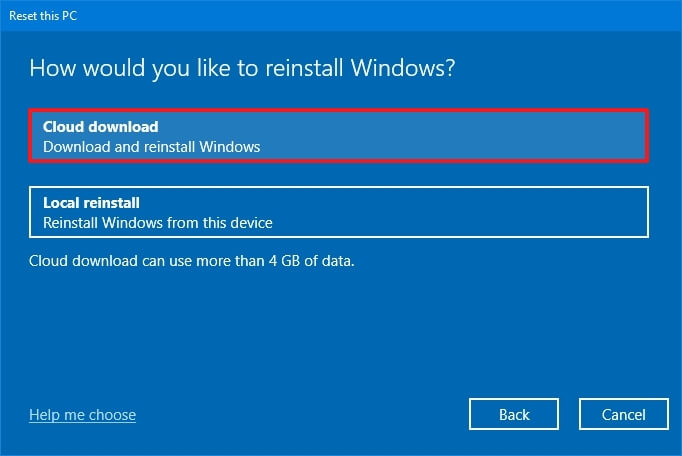
Sélectionnez le paramètre de votre région après l’installation sur la première page de l’expérience prête à l’emploi (OOBE).
Cliquez sur le bouton Oui.
Sélectionnez votre configuration de clavier.
Cliquez sur le bouton Oui.
Cliquez sur le bouton Ignorer si vous n’avez pas besoin pour configurer une deuxième disposition.
L’ordinateur se connectera automatiquement au réseau s’il utilise une connexion Ethernet. Si vous disposez d’une connexion sans fil, vous devez configurer la connexion manuellement (une clé de sécurité peut être requise).
Sélectionnez l’option “Configurer pour un usage personnel” pour Windows 10 Pro. L’édition”Home”n’a pas cette option.
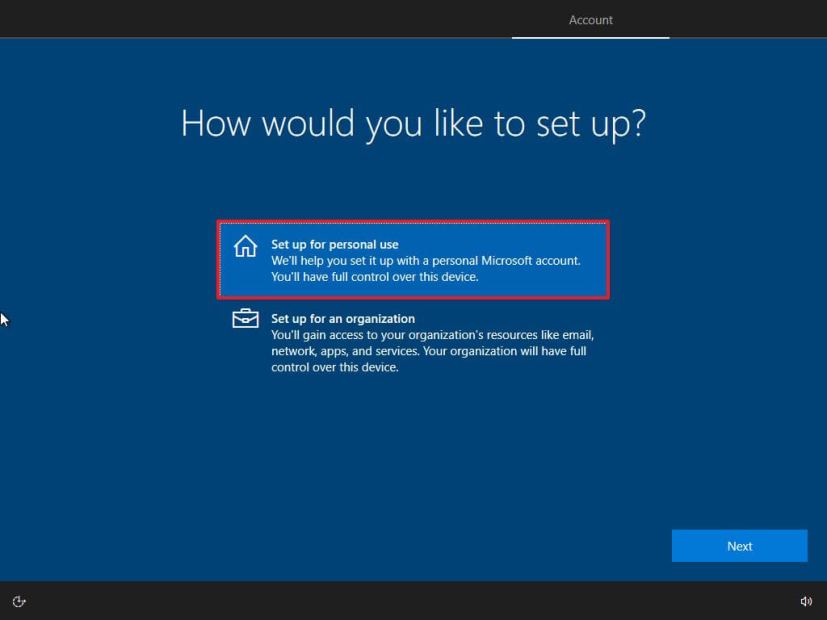
Cliquez sur le bouton Suivant.
Confirmez l’adresse e-mail, le numéro de téléphone ou l’identification Skype de votre compte Microsoft pour créer un compte.
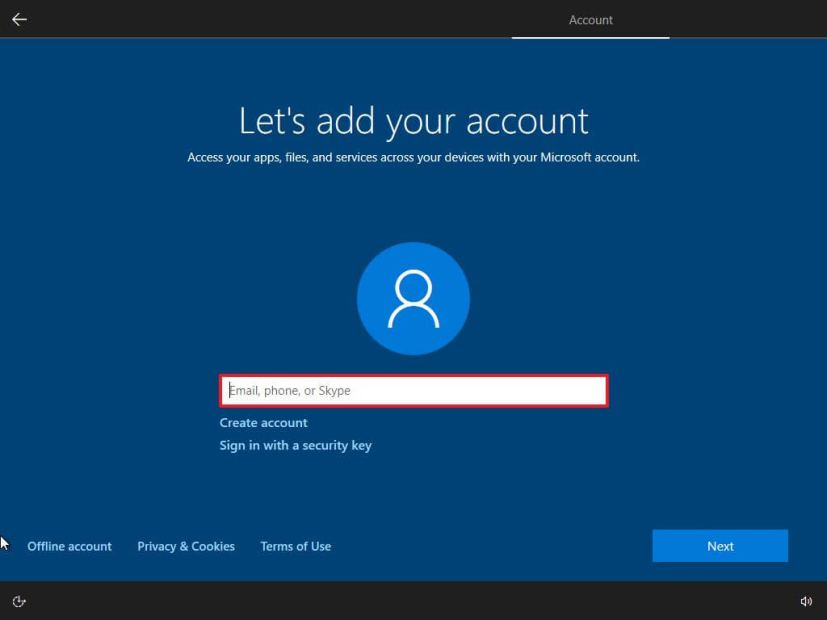
Cliquez sur le bouton Suivant.
Confirmez le mot de passe de votre compte Microsoft.
Cliquez sur le bouton Suivant.
Cliquez sur le bouton “Créer un code PIN”.
Créez un nouveau mot de passe PIN.
Cliquez sur le bouton OK.
Confirmez les paramètres de confidentialité qui correspondent le mieux à vos besoins en activant ou désactivant l’interrupteur à bascule pour chaque option.
Cliquez sur le bouton Accepter.
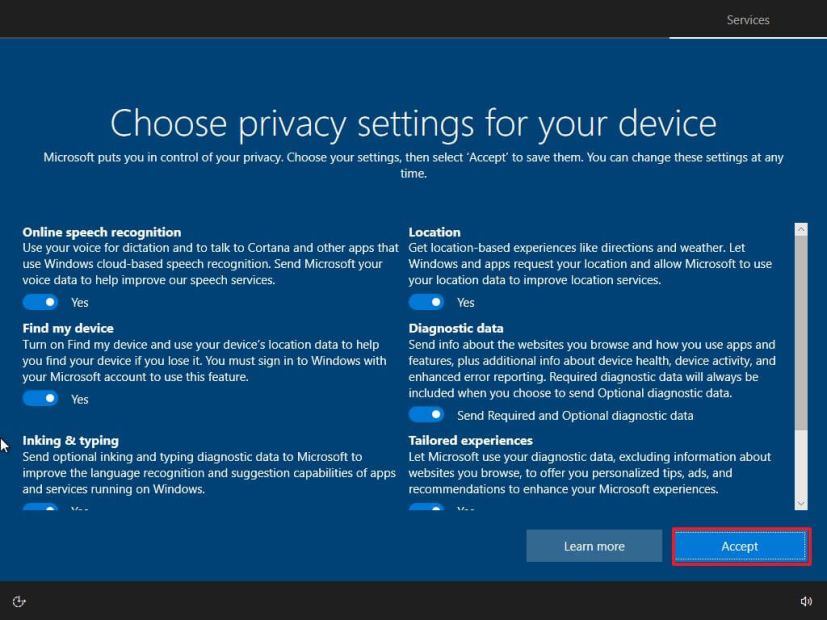
(Facultatif) Dans la section « Personnaliser votre appareil”, sélectionnez une ou plusieurs façons dont vous prévoyez d’utiliser l’appareil pour permettre à la configuration de suggérer la personnalisation des outils et des services au cours de cette expérience.
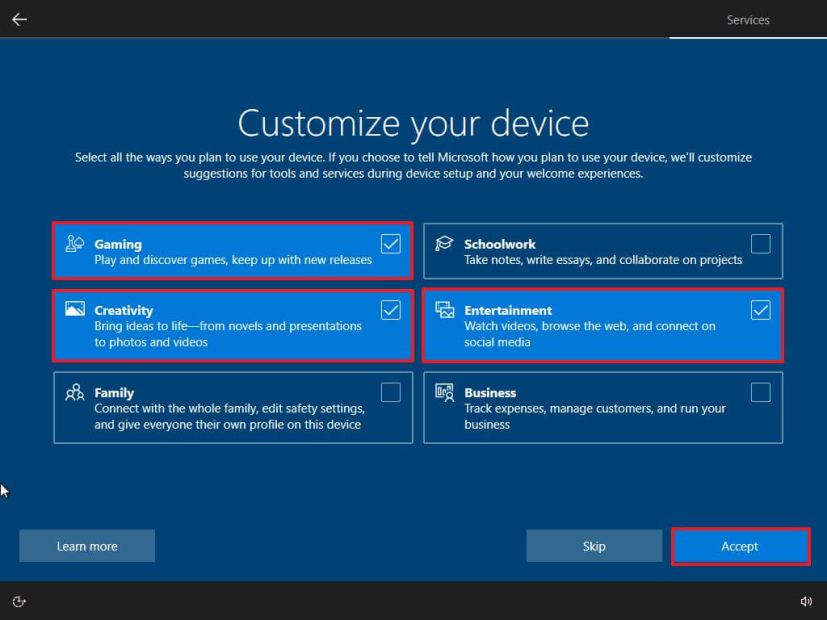
Cliquez sur le
Cliquez sur le bouton “Ignorer pour l’instant”pour ignorer la liaison de votre téléphone à votre PC. (Vous pouvez toujours le faire depuis l’application Paramètres.)
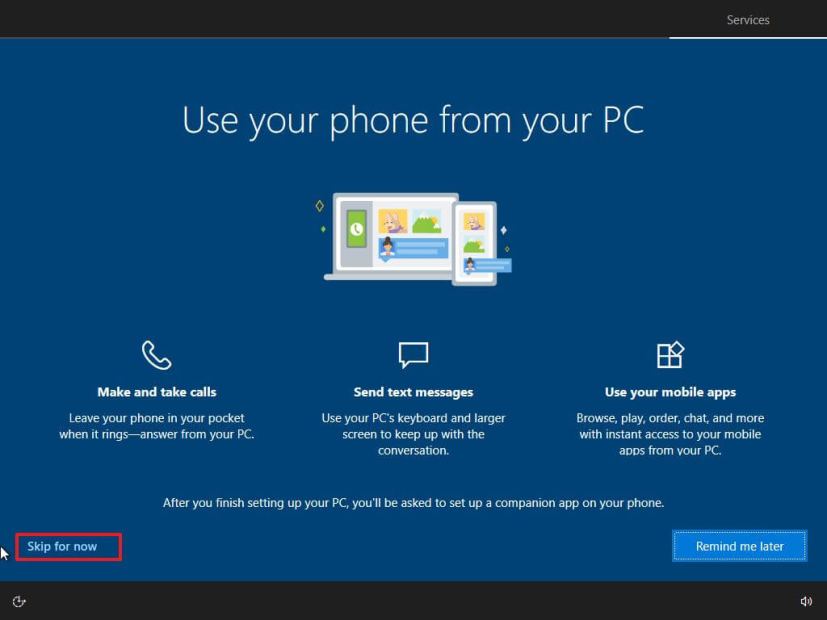
Cliquez sur le bouton Suivant pour autorisez OneDrive à sauvegarder automatiquement vos dossiers Bureau, Images et Documents dans le cloud. Ou cliquez sur l’option « Enregistrer uniquement les fichiers sur ce PC » pour ignorer cette étape.
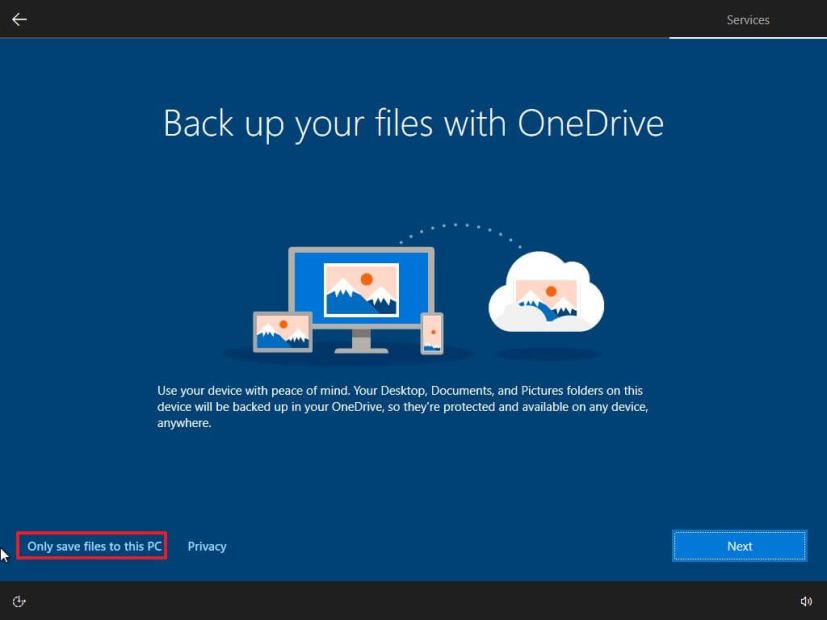
Cliquez sur le bouton “Non, merci” pour ignorer la configuration de Microsoft 365.
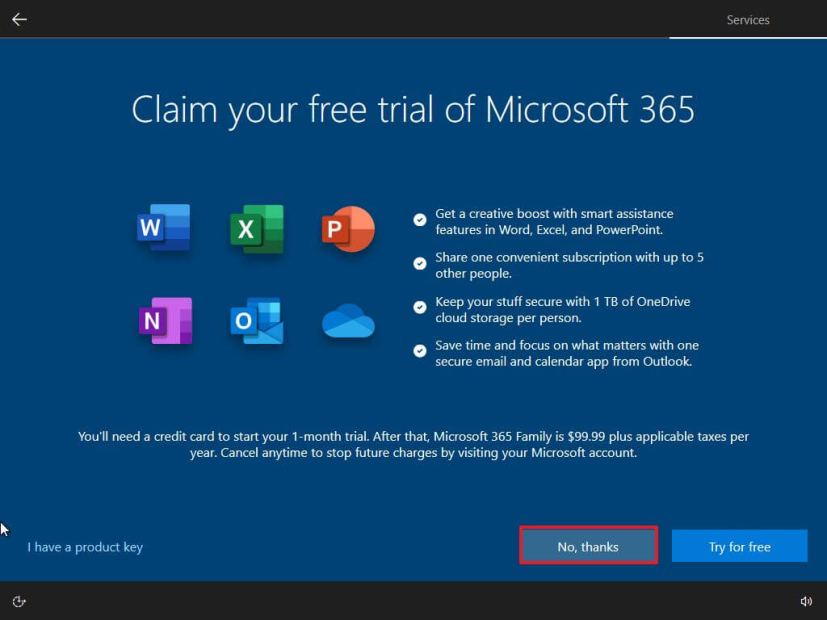
Click the “Not now”button to disable Cortana.
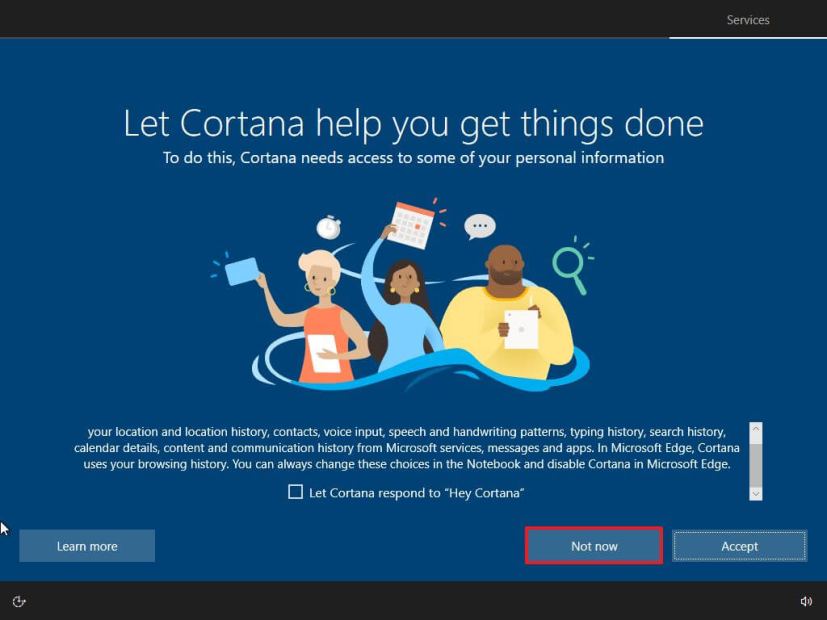
Once you complete the steps, the feature will take over and reset your device to the default settings by erasing and reinstalling a fresh copy of Windows 10 downloaded from the cloud.
Clean install Windows 10 from Advanced startup options
If the computer does not start correctly and you want to reinstall Windows 10 to resolve the problem, the Advanced startup options environment includes an option to perform a clean installation using the local or cloud image.
Technically, these are the same options available through the “Reset this PC”settings. However, you can also access the feature through the “Advanced startup”option, making it ideal for performing a clean installation of Windows 10 when the computer has problems. Or when you cannot boot the system to access the Settings app.
Again, you can only use this option to reinstall the same operating system version already installed on the computer. If you also want to upgrade to the latest version, you must use the Media Creation Tool, ISO file, or USB options.
To clean install Windows 10 from the Advanced startup options, use these steps:
Start device.
Immediately after the Power-On Self-Test (POST), press the Power button again to shut down.
Repeat steps 1 and 2 twice, and in the third restart, the operating system should enter the Windows Recovery Environment (Windows RE).
Quick note: Windows 10 has multiple ways to open the Advanced startup settings. You can use these other options if you cannot access the recovery environment.
Click the Advanced options button.
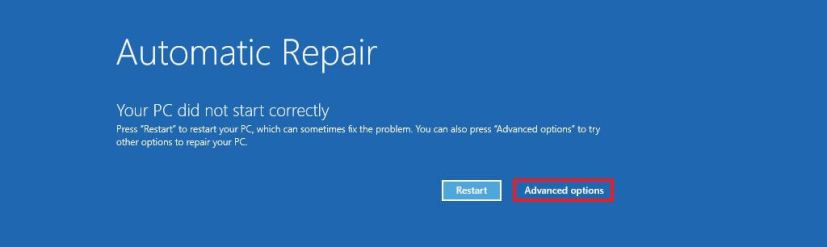
Click on Troubleshoot.
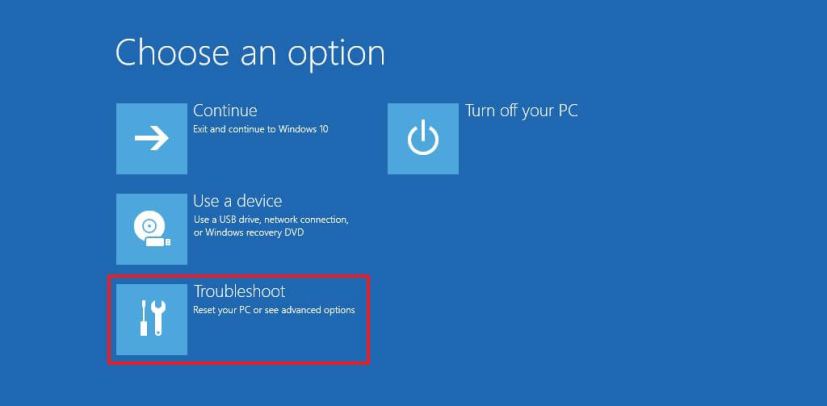
Click on the “Reset this PC” option.
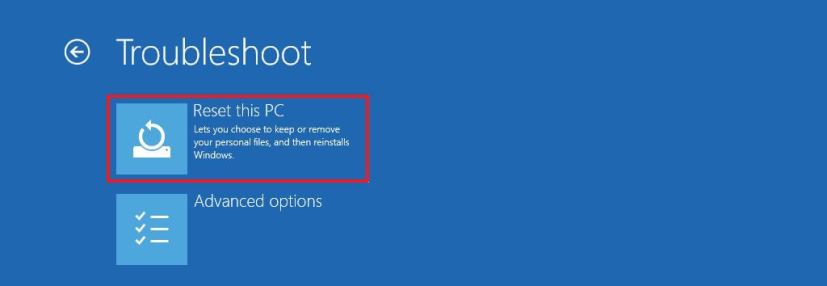
Select the “Remove everything” option.
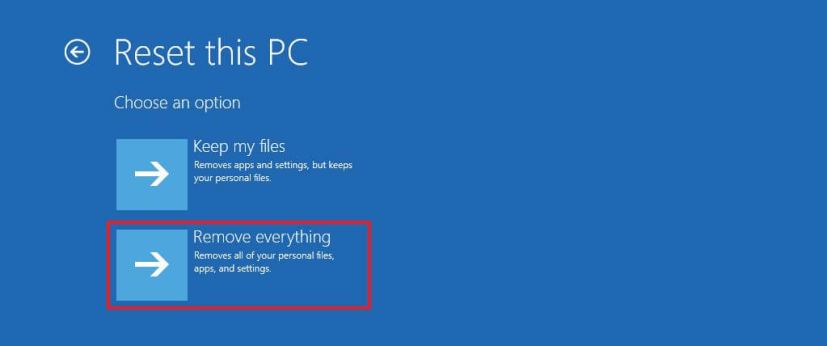
Click the Cloud download or Local reinstall option. Cloud download: Downloads a fresh image from the Microsoft servers and performs a fresh installation. Local reinstall: Uses the locally available image to install a clean copy of Windows 10.
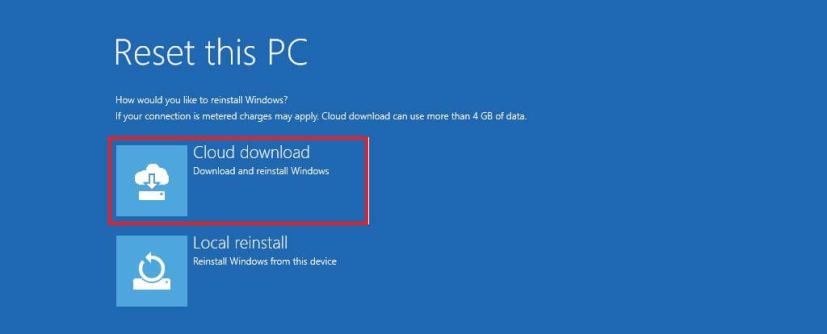
Select the “Only the drive where Windows is installed” option. (The All drives option will delete the data on all drives. This option is usually recommended only when you want to decommission the device.)
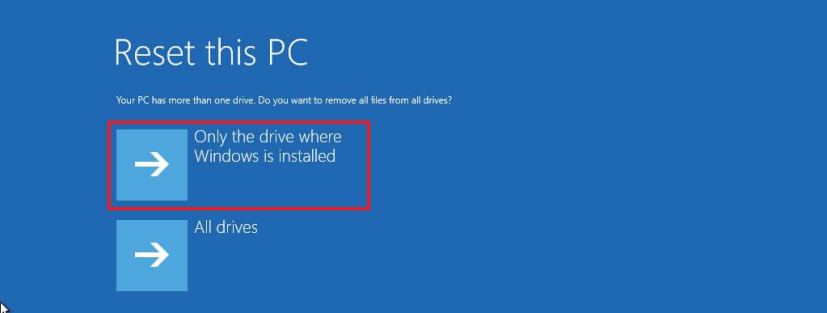
Select the “Just remove my files or Full clean the drive” option.
Just remove my files: Deletes the drive contents quickly. Full clean the drive: It also deletes everything on the drive but performs a secure erase that takes several hours—this option is suited when preparing to give away the device. 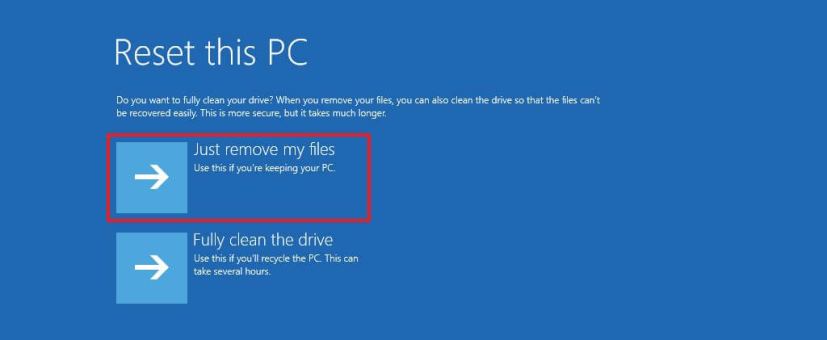
Click the Reset button.
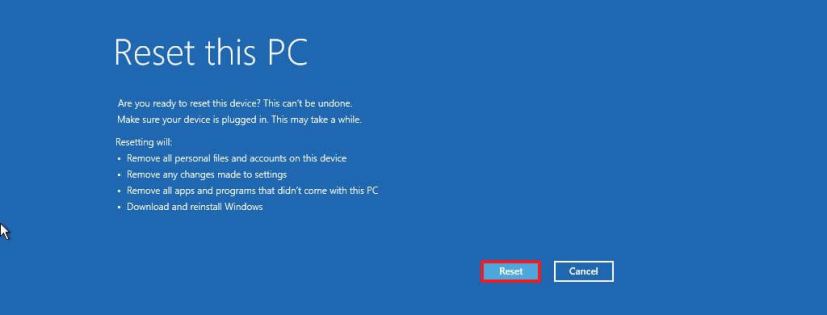
Select your region setting after the installation on the first page of the out-of-the-box experience (OOBE).
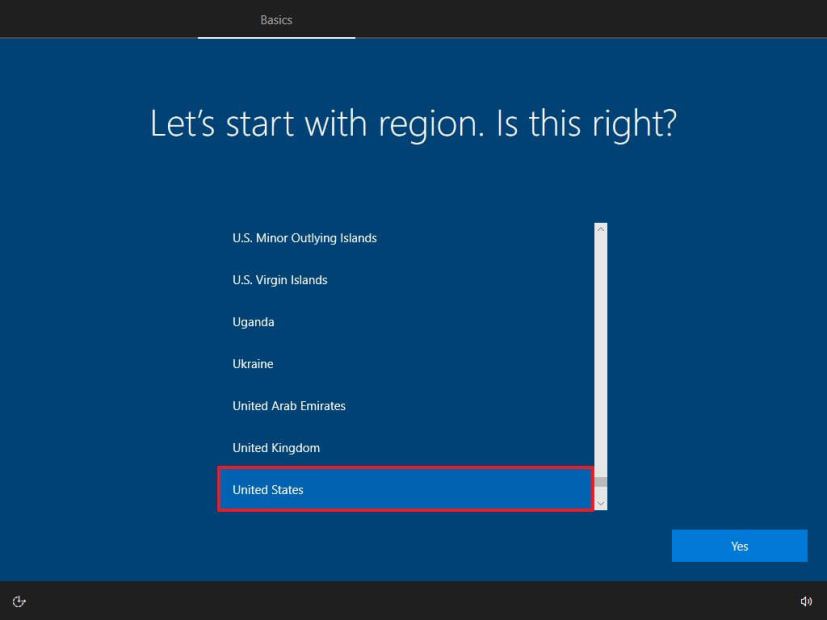
Click the Yes button.
Select your keyboard layout setting.
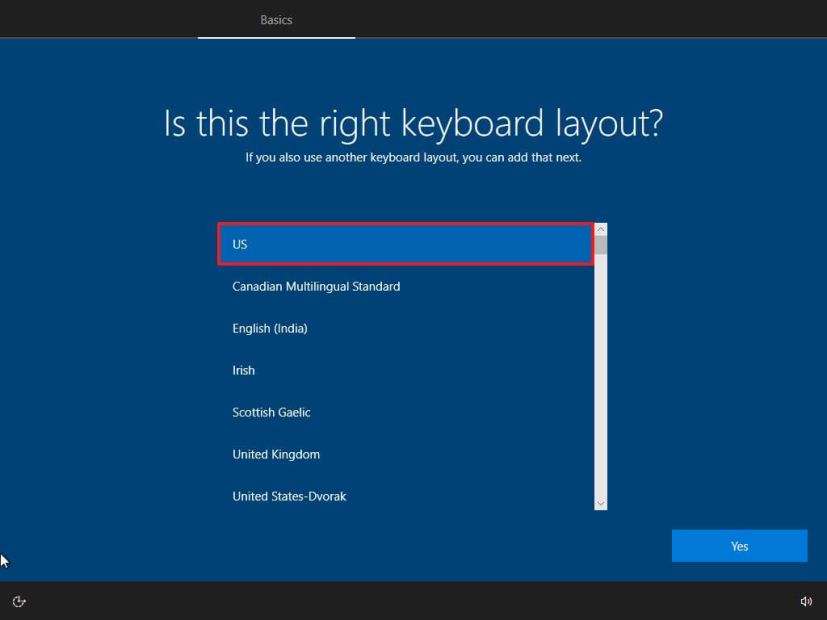
Click the Yes button.
Click the Skip button if you do not need to configure a second layout.
The computer will connect to the network automatically if it uses an Ethernet connection. If you have a wireless connection, you must set up the connection manually (a security key may be required).
Select the “Set up for personal use” option for Windows 10 Pro. The “Home”edition does not have this option.
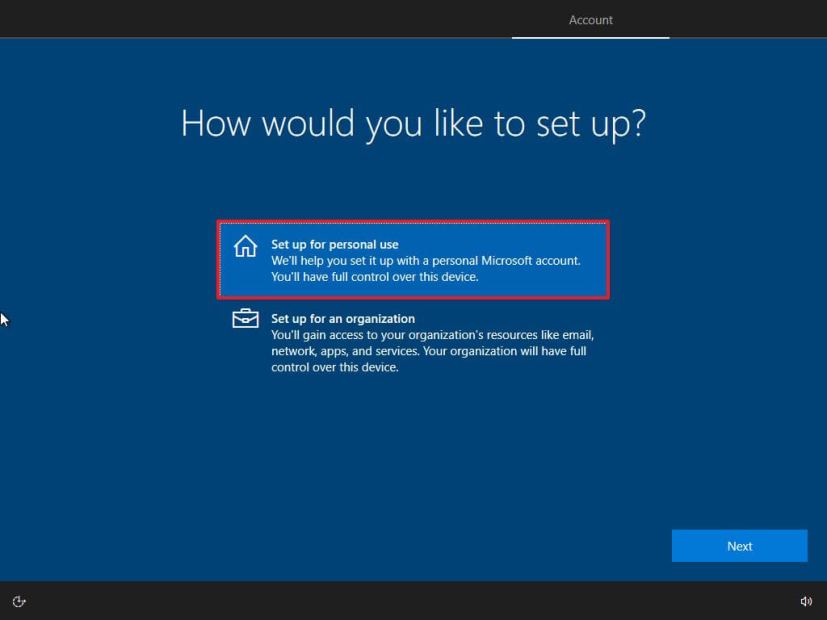
Click the Next button.
Confirm your Microsoft account email, phone number, or Skype identification to create an account.
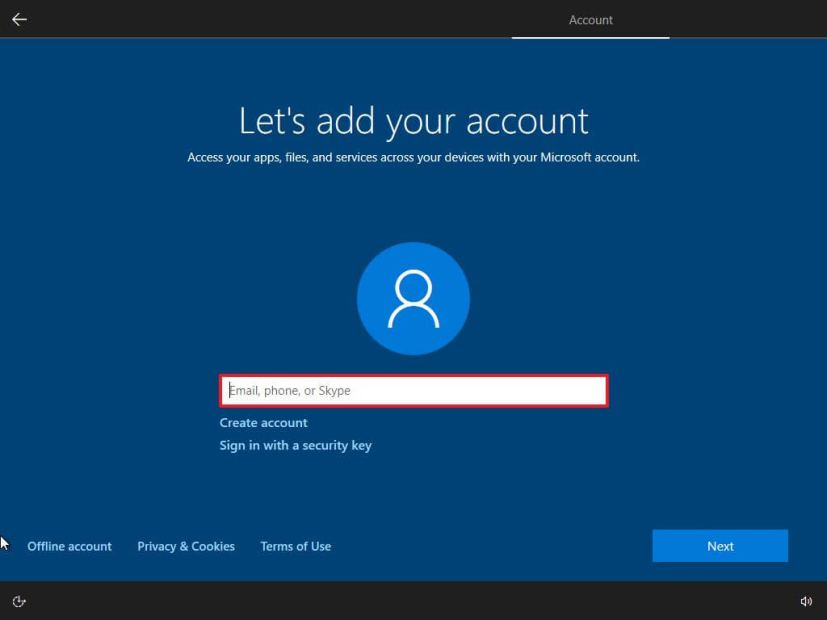
Click the Next button.
Confirm your Microsoft account password.
Click the Next button.
Click the “Create a PIN”button.
Create a new PIN password.
Click the OK button.
Confirm the privacy settings best suit your needs by turning on or off the toggle switch for each option.
Click the Accept button.
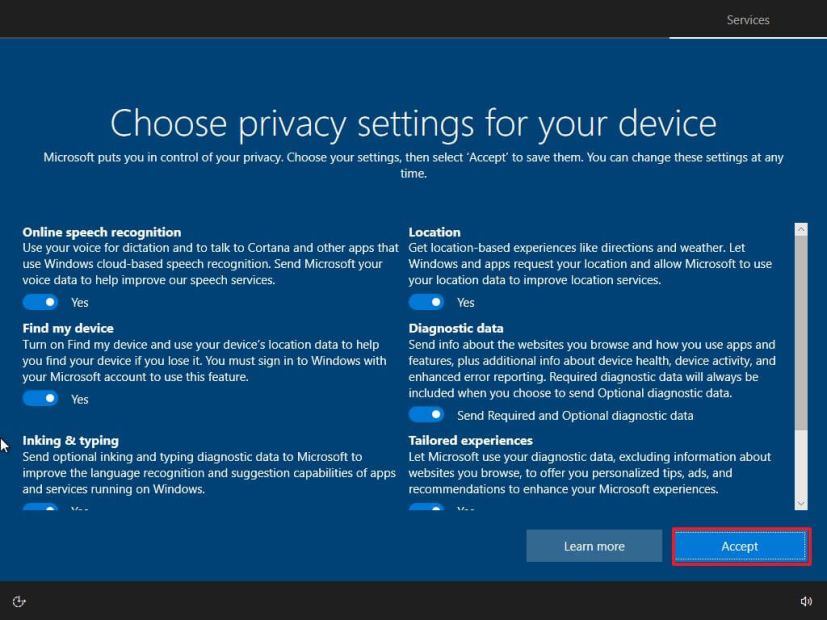
(Optional) On the “Customize your device”page, select one or more ways you plan to use the device to allow the setup to suggest tools and services customization during this experience.
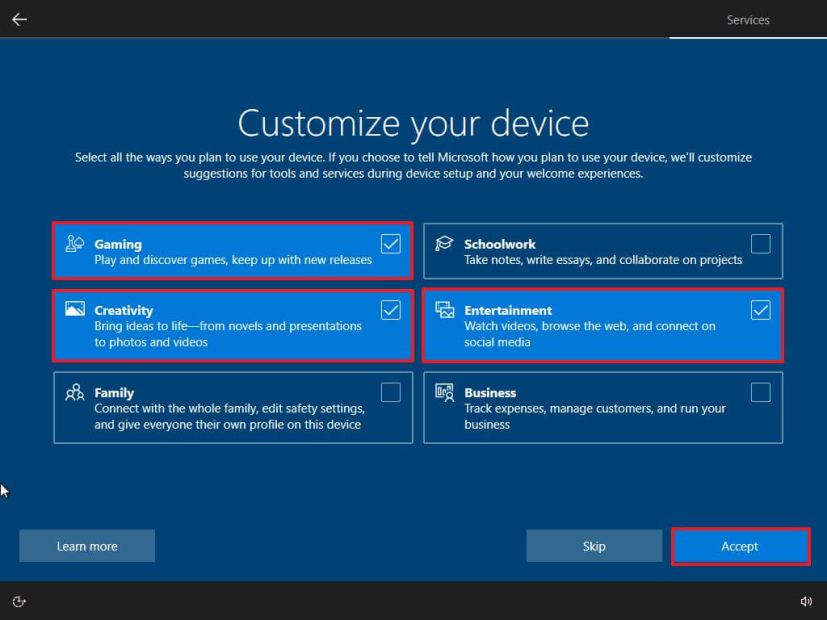
Click the Accept button to continue. Or click the Skip button to skip this part of the setup.
Click the “Skip for now”button to skip linking your phone to your PC. (You can always do this from the Settings app.)
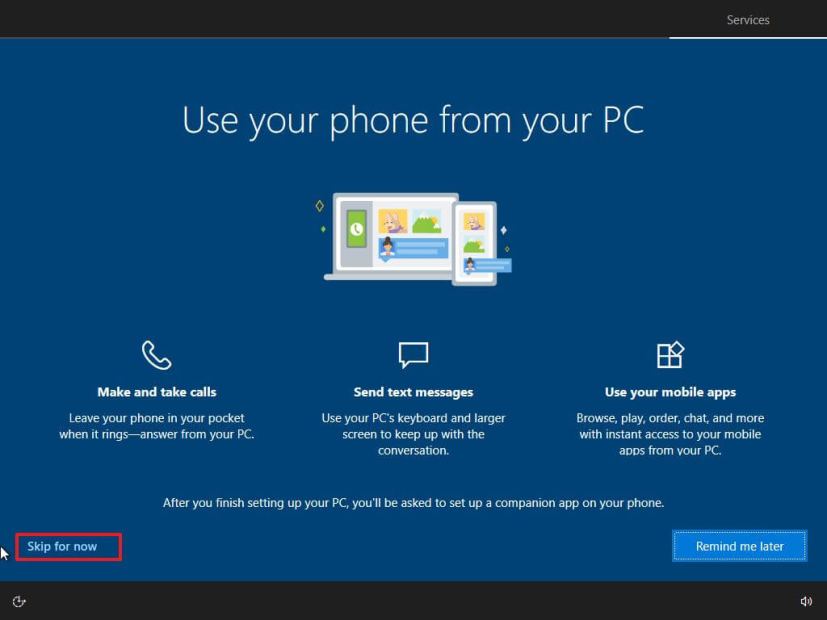
Click the Next button to allow OneDrive to automatically backup your Desktop, Pictures, and Documents folders to the cloud. Or click the “Only save files to this PC” option to skip this step.
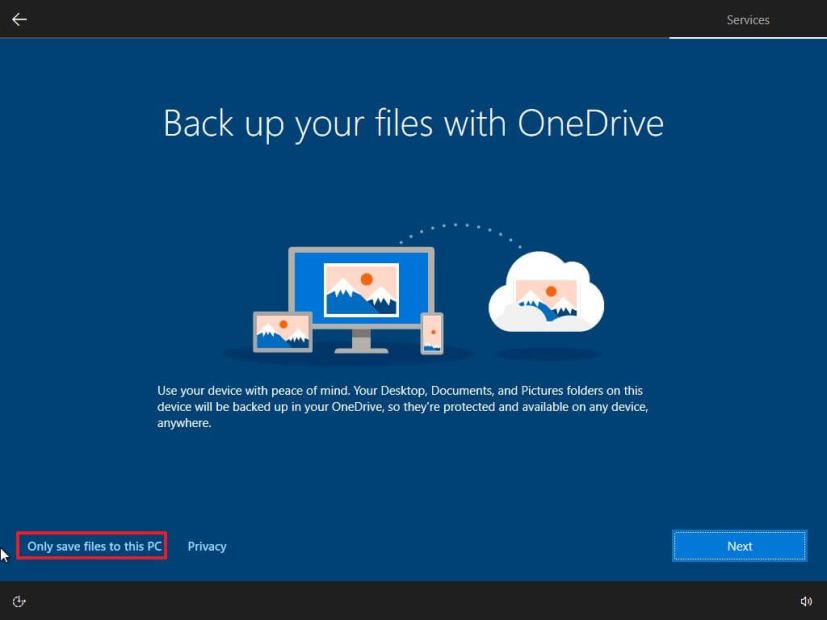
Click the “No, thanks” button to skip the Microsoft 365 setup.
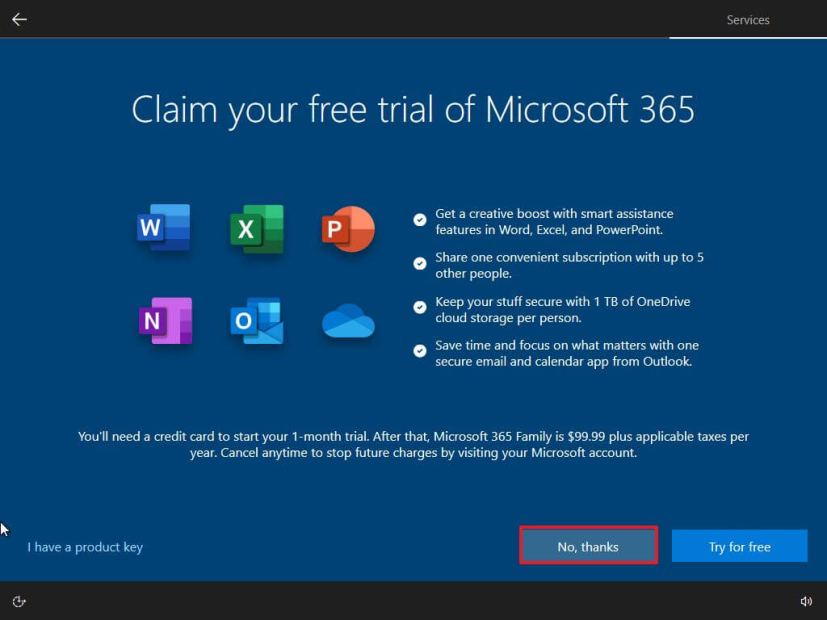
Click the “Not now”button to disable Cortana.
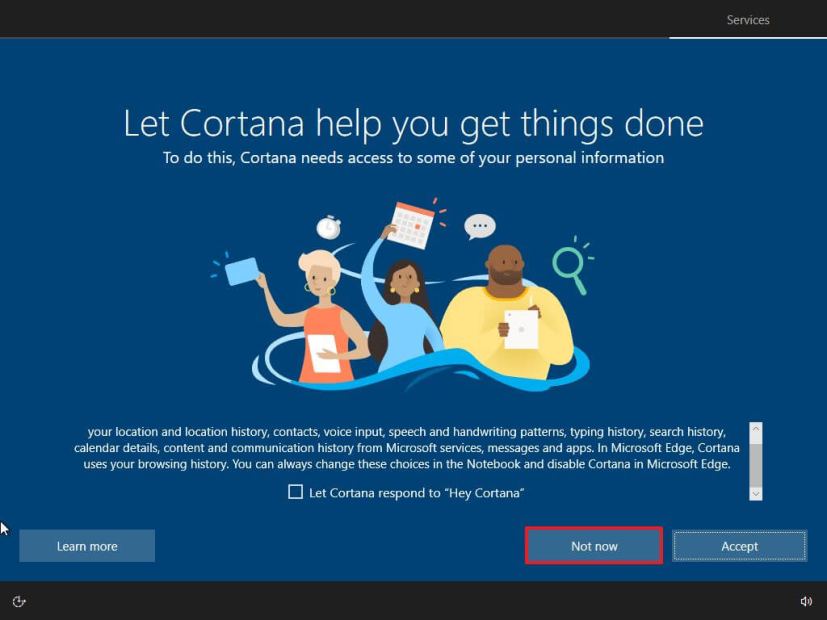
Once you complete the steps, the process will take over and reset your computer to the default settings by erasing and reinstalling a clean copy of Windows 10. The completion time will depend on your computer hardware configuration and selected reset configuration.
Clean install Windows 10 from ISO file
If you only have a Windows 10 ISO file, a USB flash drive or disc is not required to continue with the installation. You can always mount the ISO in File Explorer to launch a clean install or in-place upgrade on a device with the operating system already installed.
To clean install Windows 10 with an ISO file, use these steps:
Download the Windows 10 ISO without using the Media Creation Tool.
Right-click the ISO file, and select the Mount option.
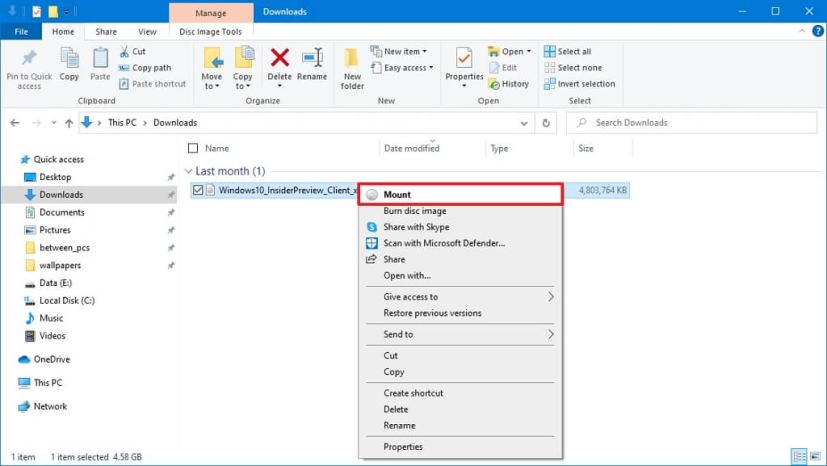
Select the virtual drive from the left navigation pane.
Double-click the Setup file to begin the Windows 10 installation.
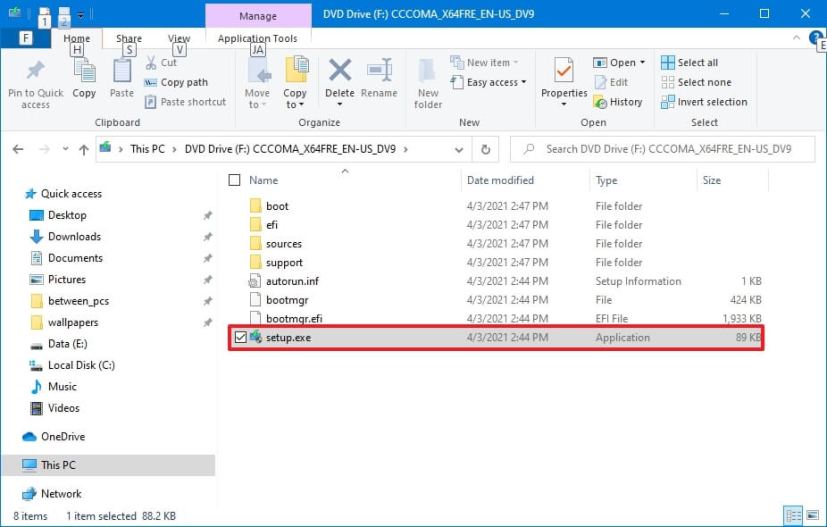
(Optional) Click the “Change how Windows Setup downloads updates” option.
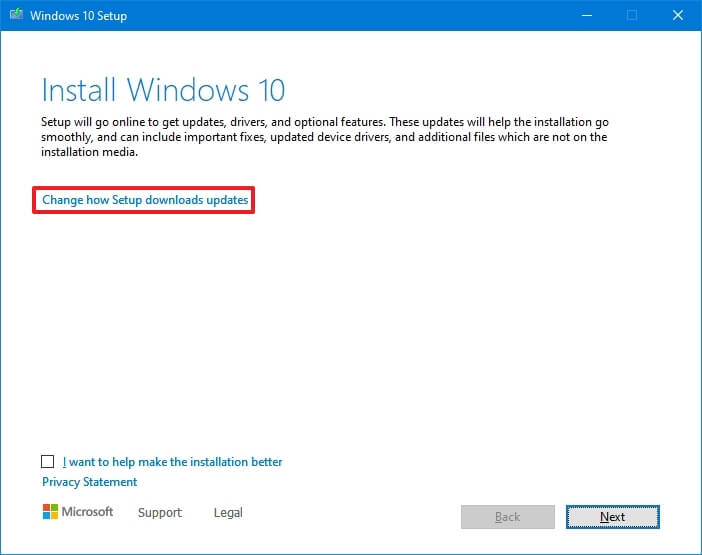
Select the “Not right now” option.
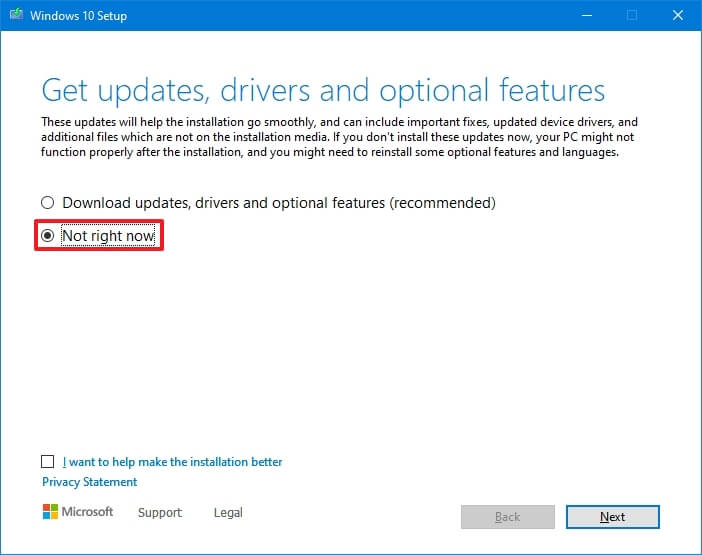
Click the Next button.
Click the Accept button to agree to the terms.
Click the “Change what to keep”option.
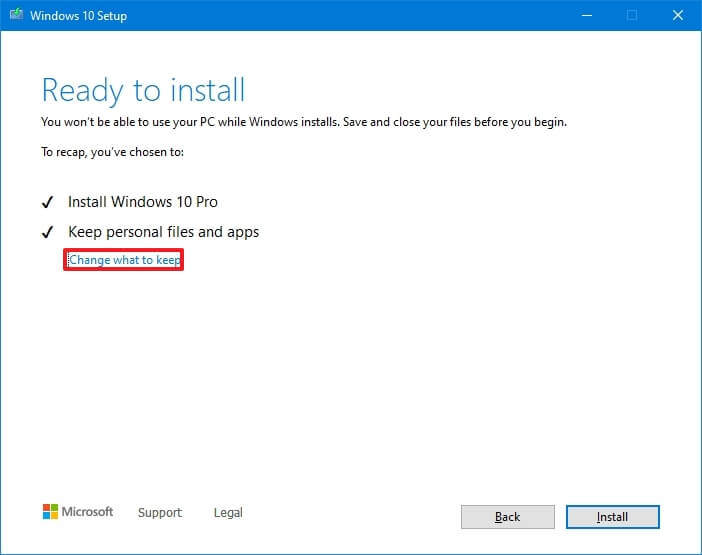
Select the Nothing option.
Click the Next button.
Click the Install button.
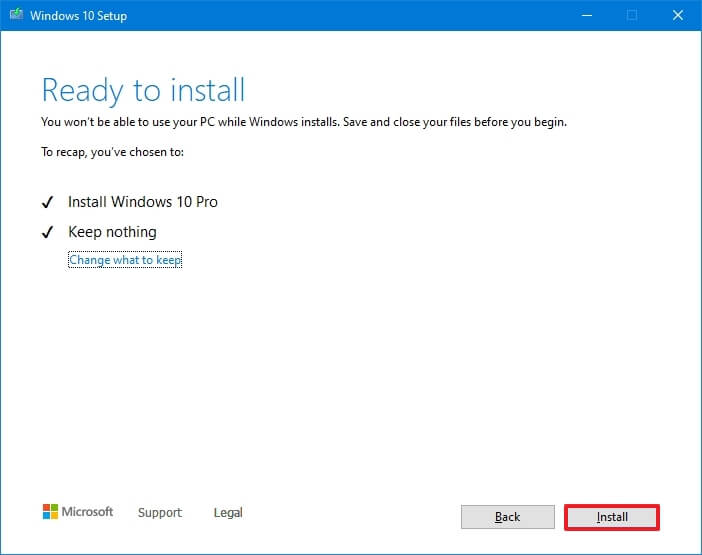
Select your region setting after the installation on the first page of the out-of-the-box experience (OOBE).
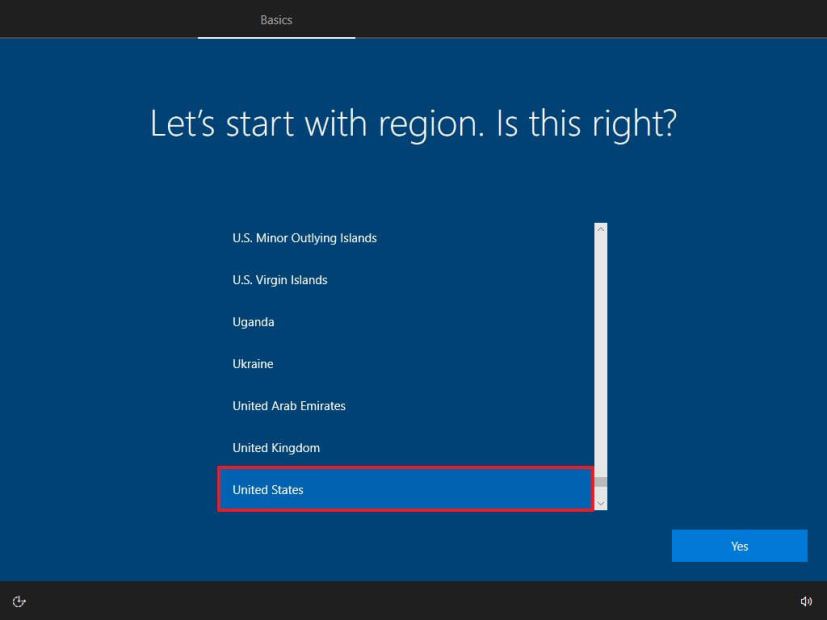
Click the Yes button.
Select your keyboard layout setting.
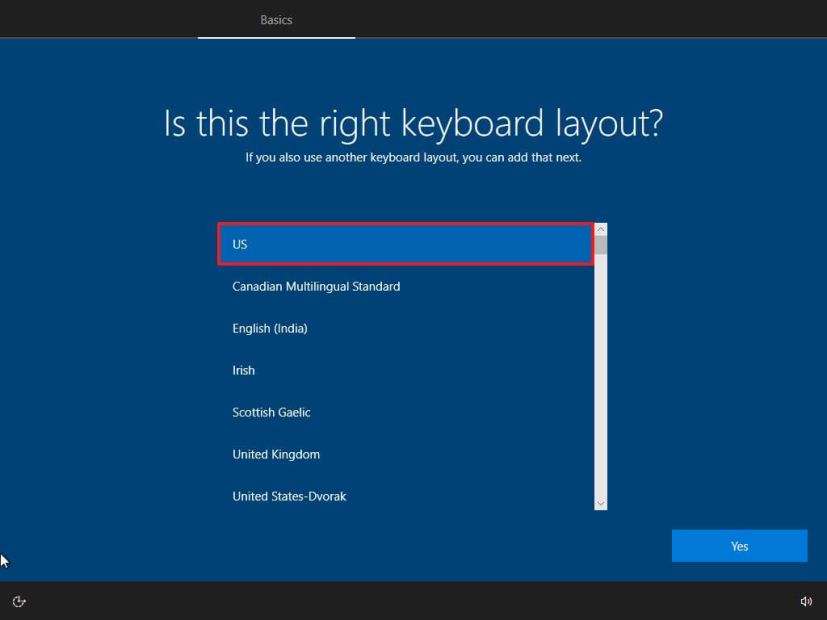
Click the Yes button.
Click the Skip but ton if you do not need to configure a second layout.
The computer will connect to the network automatically if it uses an Ethernet connection. If you have a wireless connection, you must set up the connection manually (a security key may be required).
Select the “Set up for personal use” option for Windows 10 Pro. The “Home”edition does not have this option.
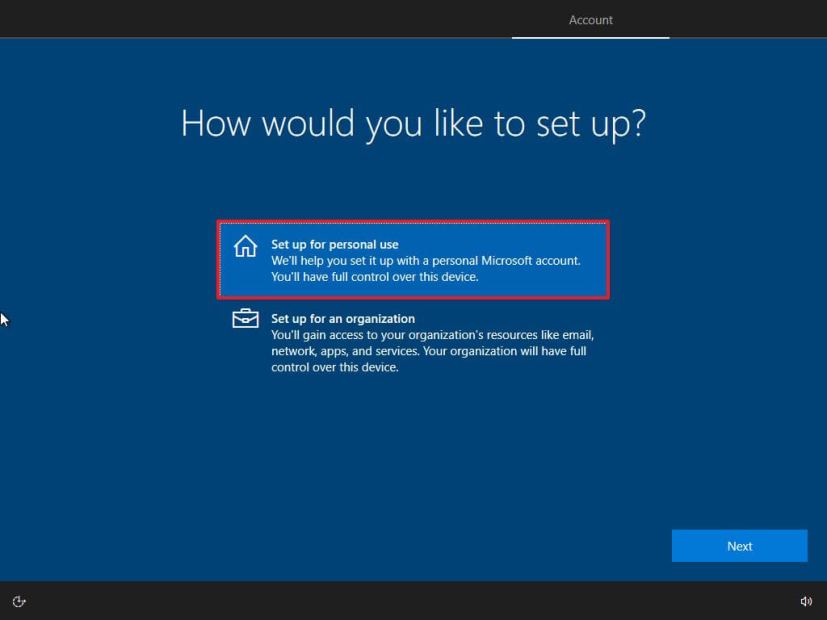
Click the Next button.
Confirm your Microsoft account email, phone number, or Skype identification to create an account.
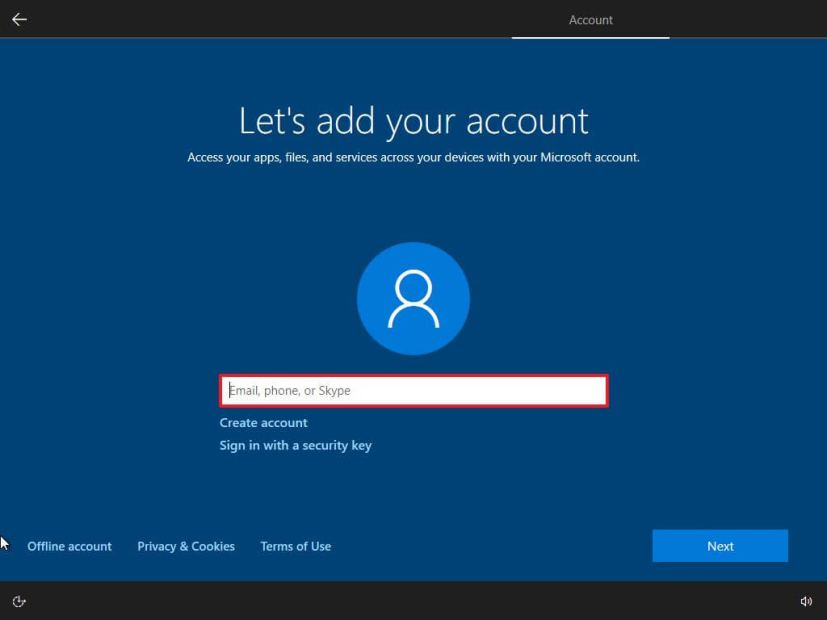
Click the Next button.
Confirm your Microsoft account password.
Click the Next button.
Click the “Create a PIN”button.
Create a new PIN password.
Click the OK button.
Confirm the privacy settings best suit your needs by turning on or off the toggle switch for each option.
Click the Accept button.
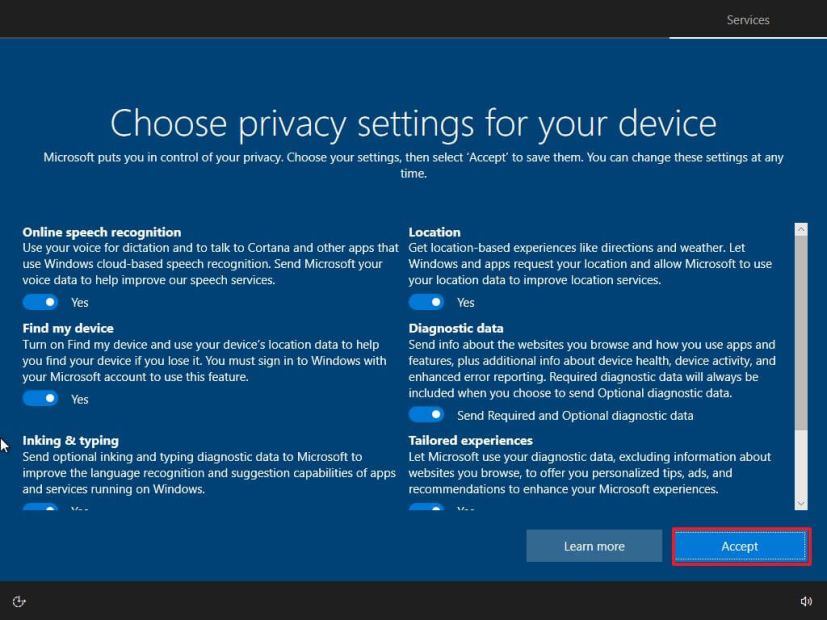
(Optional) On the “Customize your device”page, select one or more ways you plan to use the device to allow the setup to suggest tools and services customization during this experience.
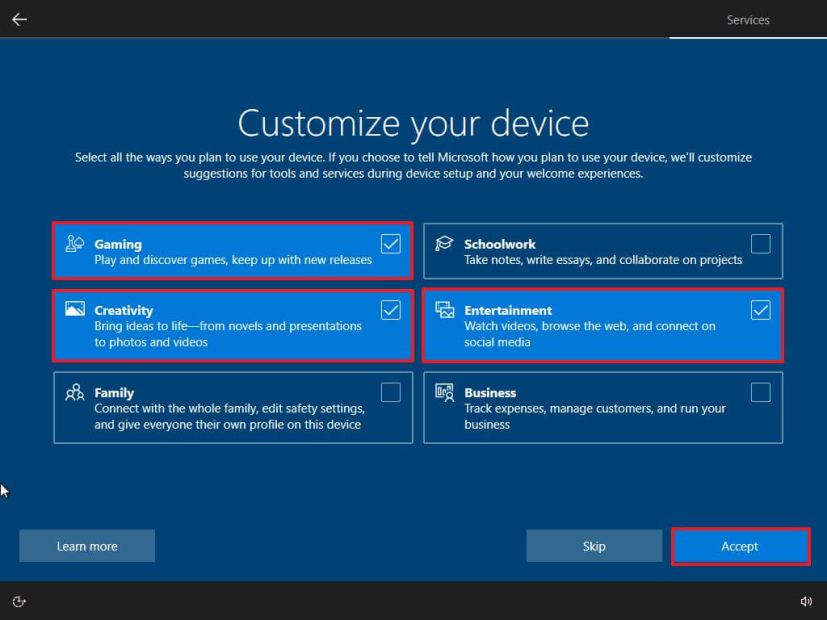
Click the Accept button to continue. Or click the Skip button to skip this part of the setup.
Click the “Skip for now”button to skip linking your phone to your PC. (You can always do this from the Settings app.)
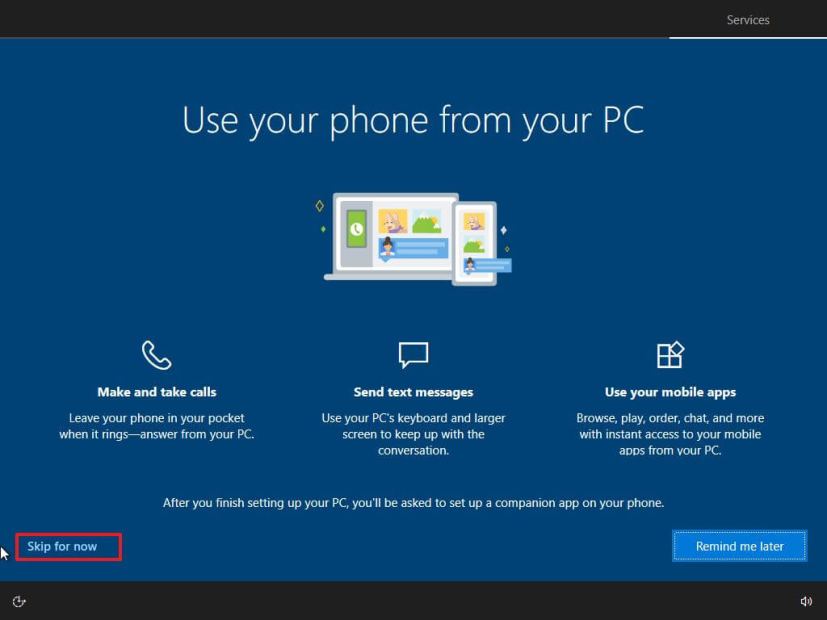
Click the Next button to allow OneDrive to automatically backup your Desktop, Pictures, and Documents folders to the cloud. Or click the “Only save files to this PC” option to skip this step.
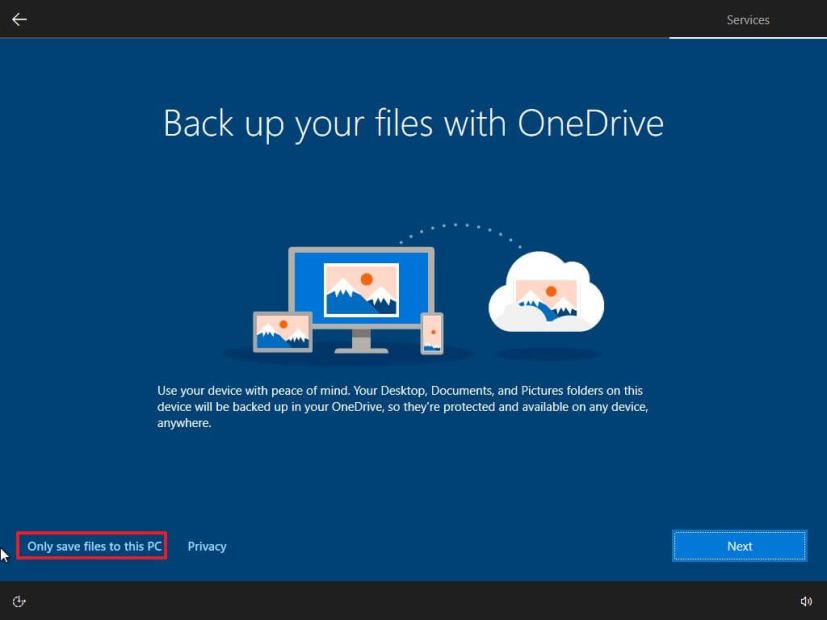
Click the “No, thanks” button to skip the Microsoft 365 setup.
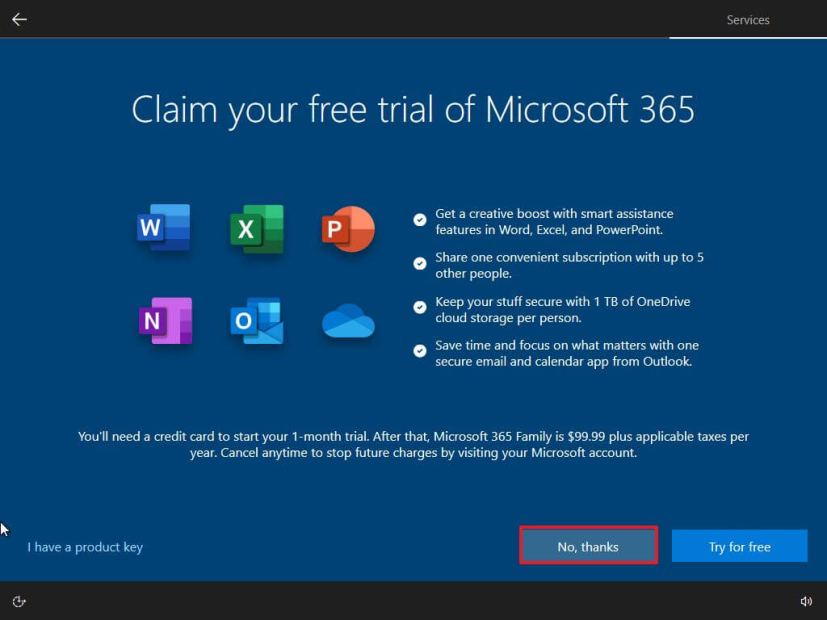
Click the “Not now”button to disable Cortana.
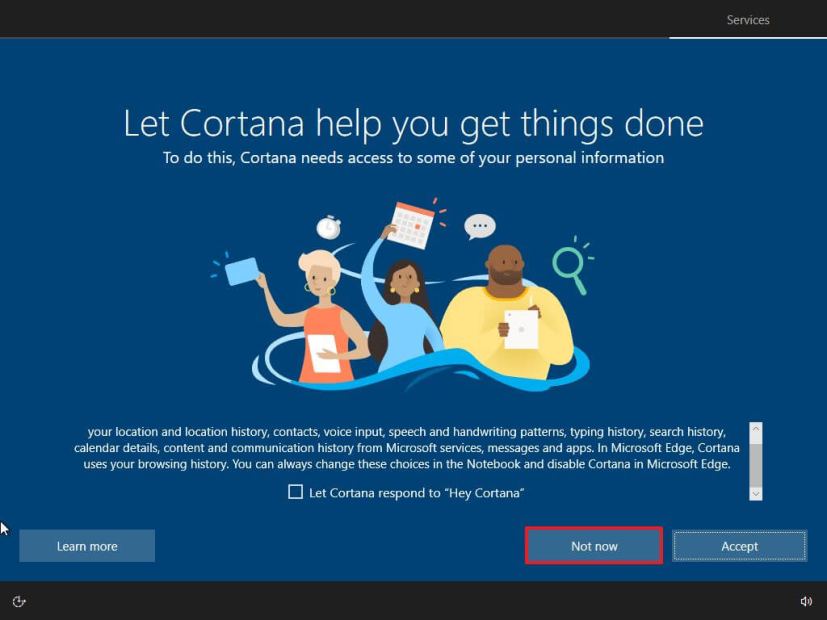
Once you complete the steps, the clean installation process will begin, like using the Media Creation Tools or USB flash drive to upgrade the system.
@media only screen and (min-width: 0px) and (min-height: 0px) { div[id^=”bsa-zone_1659356403005-2_123456″] { min-width: 300px; min-height: 250px; } } @media only screen and (min-width: 640px) and (min-height: 0px) { div[id^=”bsa-zone_1659356403005-2_123456″] { min-width: 300px; min-height: 250px; } }