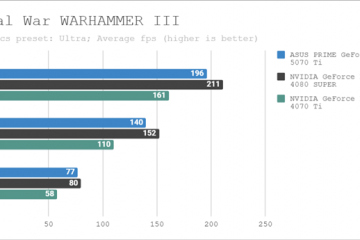Lorsque vous êtes prêt à plonger un peu plus dans la gestion de l’ordinateur, peu de compétences sont plus rapides et plus faciles à apprendre que l’utilisation de l’invite de commande. Avec lui, vous pouvez exécuter des analyses sur votre ordinateur, ajuster votre réseau et saisir des commandes que vous ne pouvez pas faire en dehors de cette fonctionnalité.
Que vous n’ayez jamais utilisé l’invite de commande auparavant ou que vous commenciez tout juste à l’utiliser, découvrez quelques-unes des options fantastiques qu’elle offre aux utilisateurs.
Qu’est-ce exactement que l’invite de commande ?
L’invite de commande est un outil pour les utilisateurs de Windows et un court terme pour le processeur de commande Windows. C’est un peu plus avancé que les analyses automatiques car vous devez taper la commande correcte pour ce que vous voulez que le programme fasse. Si vous avez la bonne ligne, il devrait exécuter la tâche immédiatement.
L’astuce avec l’invite de commande consiste à apprendre les types de tâches qu’il peut effectuer, comment les saisir et dans quel ordre les utiliser. Une fois que vous maîtrisez cela, vous pouvez rapidement rechercher d’autres commandes de niche et les saisir sans même les connaître à l’avance. C’est élémentaire après avoir joué un peu avec.
D’où vient l’invite de commande ?
Avant, les systèmes d’exploitation étaient conçus pour être plus conviviaux pour une foule qui n’était pas aussi Adaptés aux PC, ils étaient exécutés avec une interface très différente. Les utilisateurs devaient saisir des commandes de chaîne pour dire à l’ordinateur quoi faire, ce qui signifiait avoir une connaissance décente du fonctionnement d’un ordinateur.
Les chaînes de texte de la ligne de commande indiqueraient à l’ordinateur quoi faire, et l’ordinateur exécuterait la tâche si la commande était entrée correctement.
Pourquoi devrais-je utiliser l’invite de commande ?
L’invite de commande est utile car vous pouvez exécuter rapidement des tâches simples sans avoir à ouvrir de nombreux autres utilitaires. Il peut également exécuter des tâches pour lesquelles il n’existe pas d’autres utilitaires, vous offrant ainsi plus de fonctionnalités. Sans invite de commande, le dépannage serait beaucoup plus compliqué.
Une autre fonctionnalité intéressante de l’invite de commande est qu’elle peut exécuter des fichiers batch. Ce sont des fichiers avec l’extension.bat qui contiennent une série de commandes. L’invite de commande les parcourt un par un. C’est un moyen pratique de configurer une série automatisée de tâches que vous exécutez régulièrement, de sorte que vous n’avez pas à les saisir à chaque fois dans l’invite de commande.
Comment ouvrir l’invite de commande ?
Avant d’ouvrir une fenêtre d’invite de commande, vous devez choisir quelque chose : invite de commande normale ou élevée.
Une fenêtre d’invite de commande standard contient les autorisations et les paramètres normaux d’autres programmes. Une invite de commande élevée a un accès administrateur. Vous souhaitez probablement utiliser une invite de commande élevée ou administrative pour le dépannage.
Par le menu Démarrer
Vous pouvez ouvrir une fenêtre d’invite de commande directement à partir du menu Démarrer. Chaque façon dont vous l’ouvrez aura également la possibilité de l’exécuter en tant qu’administrateur.
Appuyez sur la touche Windows. Tapez Invite de commandes. Décidez si vous souhaitez utiliser une fenêtre élevée ou normale. Pour une fenêtre standard, cliquez sur Ouvrir dans le volet de droite. Pour une fenêtre surélevée, appuyez sur Exécuter en tant qu’administrateur dans le volet de droite.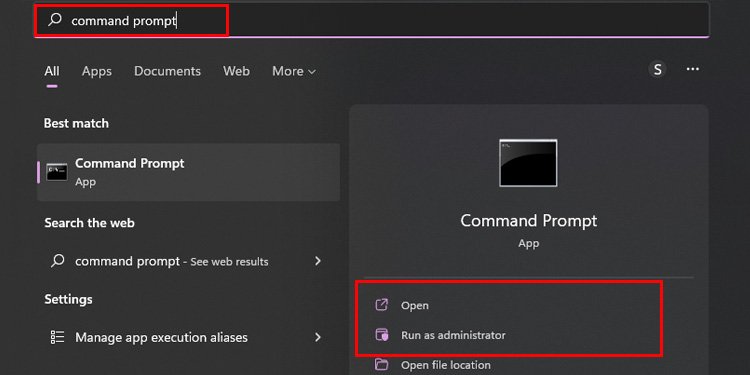
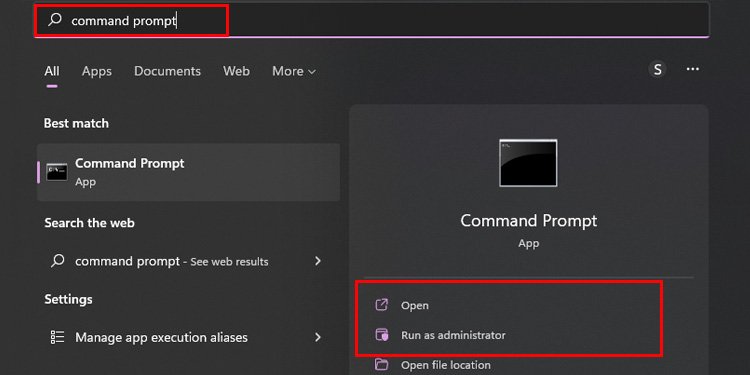 Cliquez sur Oui pour confirmer que vous souhaitez utiliser une invite de commande élevée si vous y êtes invité.
Cliquez sur Oui pour confirmer que vous souhaitez utiliser une invite de commande élevée si vous y êtes invité.
C’est l’un des moyens les plus simples d’ouvrir une fenêtre d’invite de commande, mais il en existe d’autres également.
Par le biais des paramètres
Vous pouvez également ouvrir une invite de commande à partir du menu Paramètres.
Appuyez sur la touche Windows + X. Choisissez Invite de commandes ou Invite de commandes (Admin).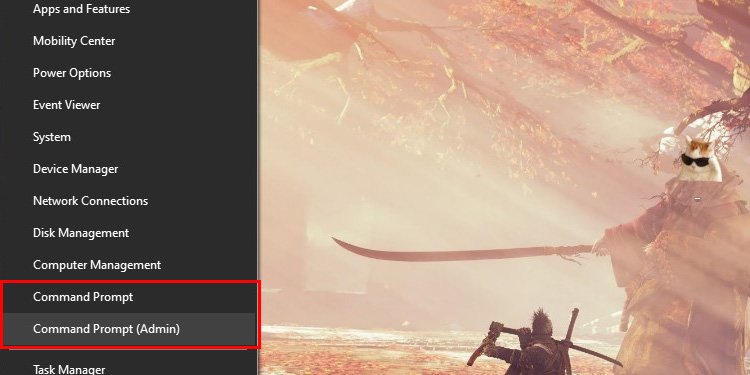
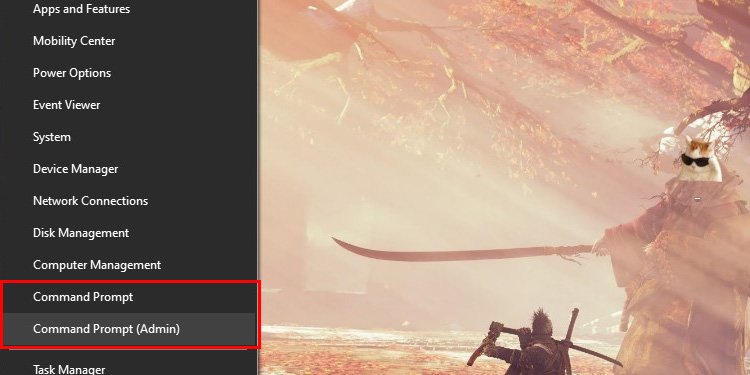 Cliquez sur Oui si vous y êtes invité.
Cliquez sur Oui si vous y êtes invité.
Si vous ne voyez pas cette option répertoriée, vous pouvez voir PowerShell à la place. C’est une fonctionnalité plus récente avec plus d’options, mais pas nécessaire pour de nombreux utilisateurs. Vous pouvez remplacer son entrée par l’invite de commande si vous le souhaitez.
Appuyez sur la touche Windows + X. Choisissez Paramètres. Choisissez Personnalisation.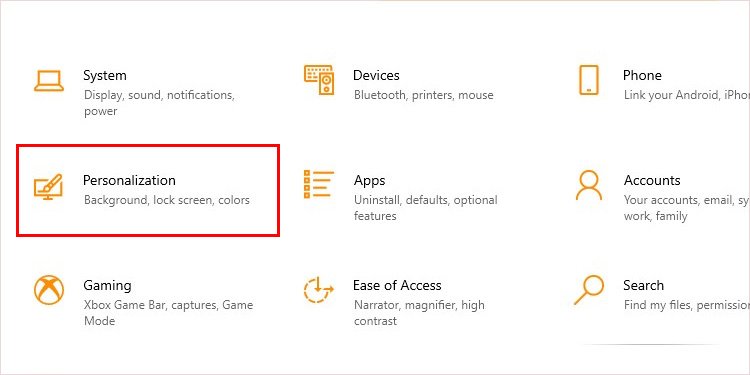 Cliquez sur Barre des tâchesdans le volet de gauche.Déplacez le curseur sur la position Off par”Remplacer l’invite de commande par Windows PowerShell dans le menu lorsque je clique avec le bouton droit sur le bouton de démarrage ou que j’appuie sur la touche Windows +X.”
Cliquez sur Barre des tâchesdans le volet de gauche.Déplacez le curseur sur la position Off par”Remplacer l’invite de commande par Windows PowerShell dans le menu lorsque je clique avec le bouton droit sur le bouton de démarrage ou que j’appuie sur la touche Windows +X.”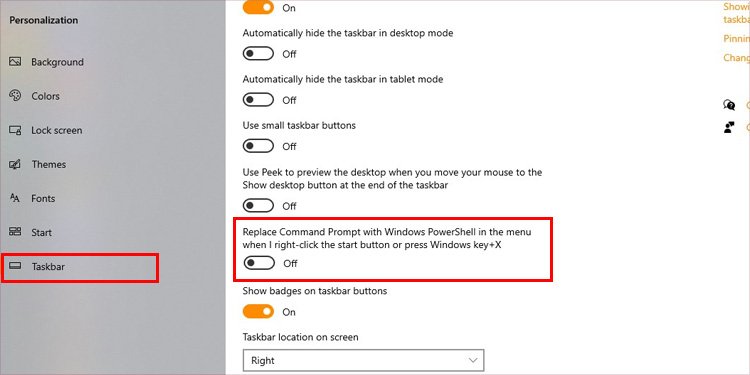
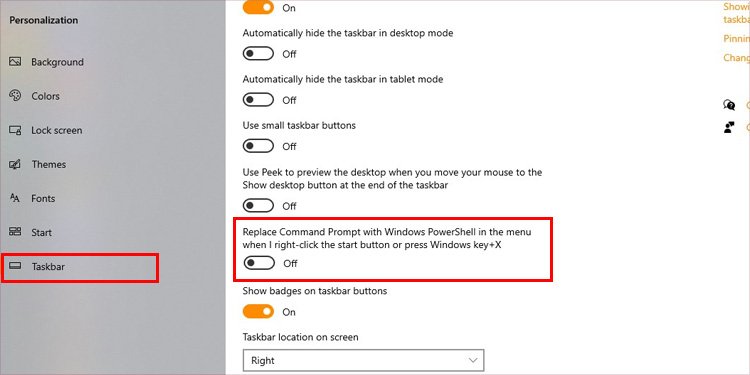
Maintenant, l’option Invite de commandes apparaîtra à la place du menu PowerShell.
Par le menu Exécuter
Vous pouvez aussi o ouvrez-le depuis le menu Exécuter.
Appuyez sur la touche Windows + R. Tapez”cmd”sans les guillemets.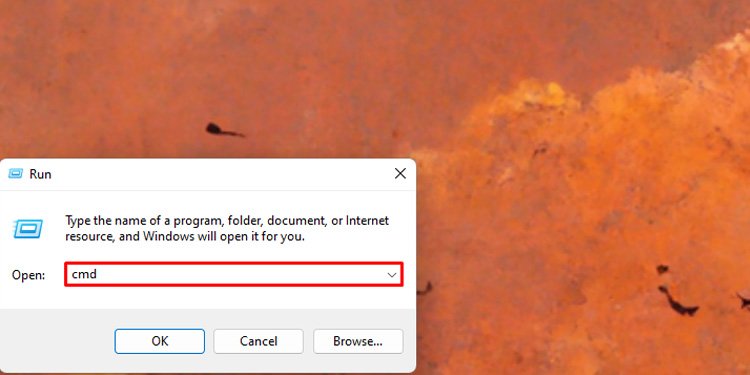 Appuyez sur Entrée.
Appuyez sur Entrée.
La fenêtre d’invite de commande apparaîtra immédiatement.
Utilisation de l’invite de commande
Maintenant, l’invite de commande est ouverte et il ne vous reste plus qu’à savoir quoi en faire. Voici quelques éléments à essayer.
Aide
Vous pouvez trouver de l’aide directement dans le menu Invite de commandes en tapant « aide » sans les guillemets, puis en appuyant sur Entrée. Lorsque vous le faites, de nombreuses commandes apparaîtront.
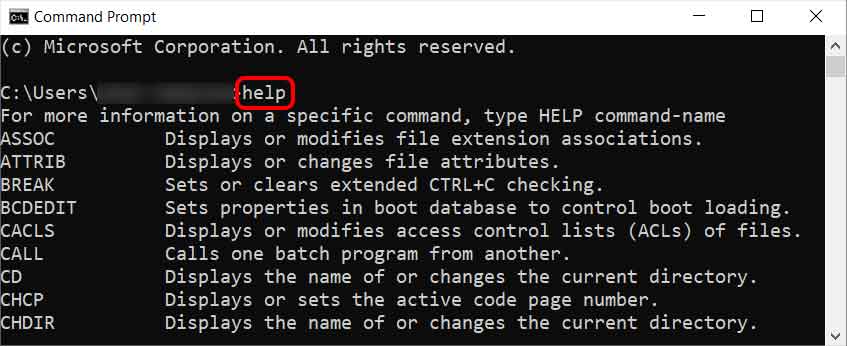
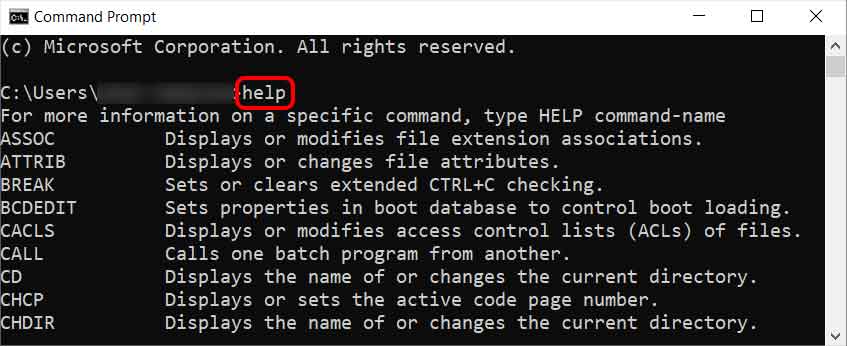
Une fois que vous voyez un commande sur laquelle vous souhaitez en savoir plus, tapez la commande suivie de/? pour plus d’informations. Prenez votre temps et lisez-les car même si elles ne s’appliqueront pas toutes à vous, elles pourraient vous être utiles à l’avenir. Voici quelques points saillants de l’option taskkill :
S’il y a trop d’informations sur l’écran d’invite de commande et que vous voulez recommencer à zéro, tapez”clr”et tout disparaîtra. Pour fermer l’invite de commande, tapez”exit”et appuyez sur Entrée. La commande”démarrer”ouvrira une nouvelle fenêtre d’invite de commande. Vous pouvez fermer les programmes à partir de la commande Invite avec la commande”taskkill”. La commande”type”affichera le contenu d’un fichier texte dans la fenêtre. Tapez”tasklist”pour obtenir une liste de toutes les tâches et services en cours d’exécution. Tapez”systeminfo”pour voir des informations détaillées sur votre système.
Vous pouvez les utiliser pour affiner ce que vous faites et tirer le meilleur parti de vos entrées d’invite de commande.
Dépannage
Quelques utilitaires de dépannage différents peuvent être activés via l’invite de commande. Celles-ci sont extrêmement utiles lorsque vous rencontrez des problèmes avec votre ordinateur et que vous essayez de trouver la source de ces problèmes.
Réseau
L’un des meilleurs types de commandes à connaître pour les problèmes de réseau est de savoir comment libérer et renouveler votre adresse IP. Cela peut aider à résoudre les problèmes de votre connexion réseau.
Voici une excellente procédure pour commencer. Entrez chacune de ces commandes, appuyez sur Entrée après chacune et attendez qu’elle soit traitée avant de commencer la suivante.
ipconfig/flushdnsipconfig/releaseipconfig/registerdnsipconfig/renew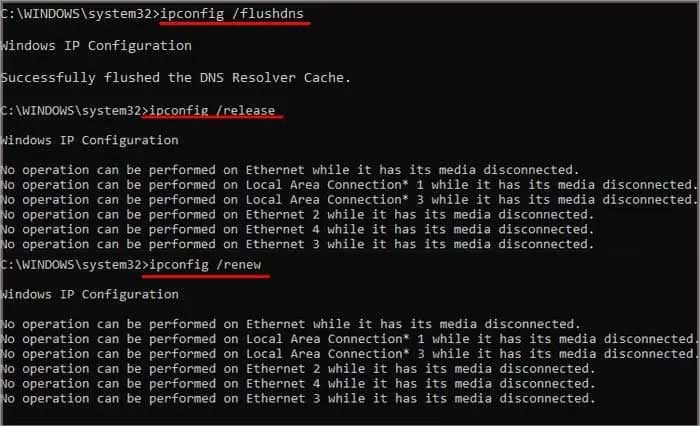
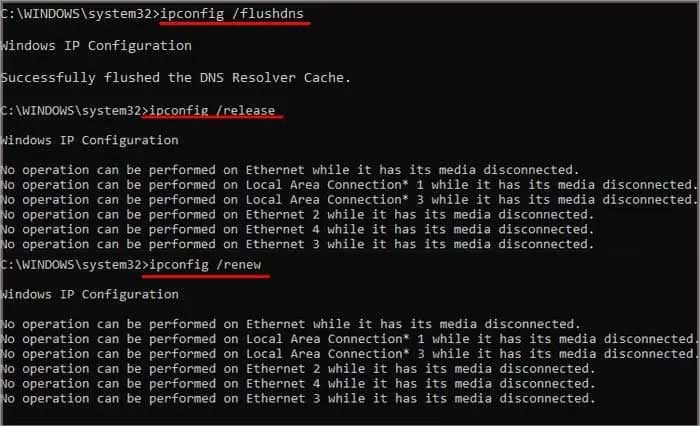 netsh winsock reset
netsh winsock reset

C’est l’une des procédures que j’aime mettre dans un fichier.bat pour pouvoir tout exécuter en même temps car je l’utilise régulièrement. Il vide et réinitialise la connexion DNS.
Gestion de disque
De nombreux utilisateurs de PC utilisent également une fenêtre d’invite de commande pour effectuer des processus de gestion de disque, comme effacer ou partitionner un disque dur.
Utilisation des paramètres
Les paramètres sont des instructions que vous ajoutez à la ligne de commande pour lui dire quoi faire. Par exemple, la commande taskkill est la commande de base pour fermer un programme. Mais il existe de nombreux paramètres pour vous aider à décider où et comment le faire.
/s indique à la commande à quel système se connecter, si nécessaire./u indique le contexte utilisateur dans lequel la commande doit s’exécuter./p donne un mot de passe si nécessaire./FI permet à l’utilisateur de spécifier un filtre.
Chaque commande que vous avez aura également des paramètres associés. Si vous tapez/? après avoir entré une commande, elle devrait vous donner une liste des paramètres qui fonctionnent avec elle.
Par exemple, taskkill/?
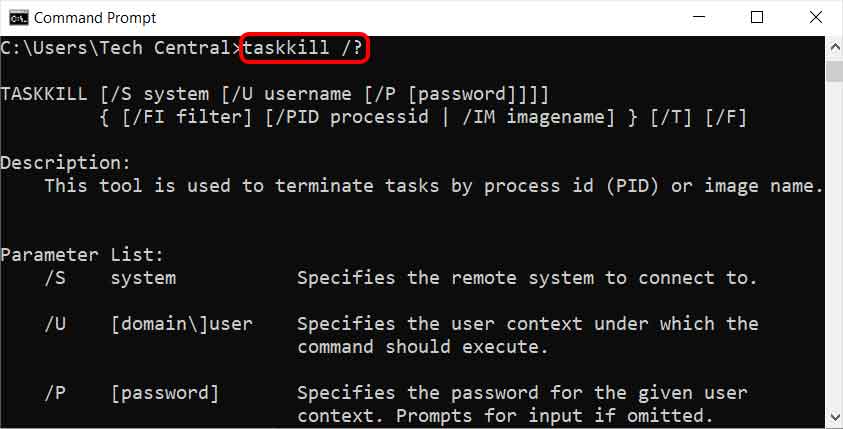
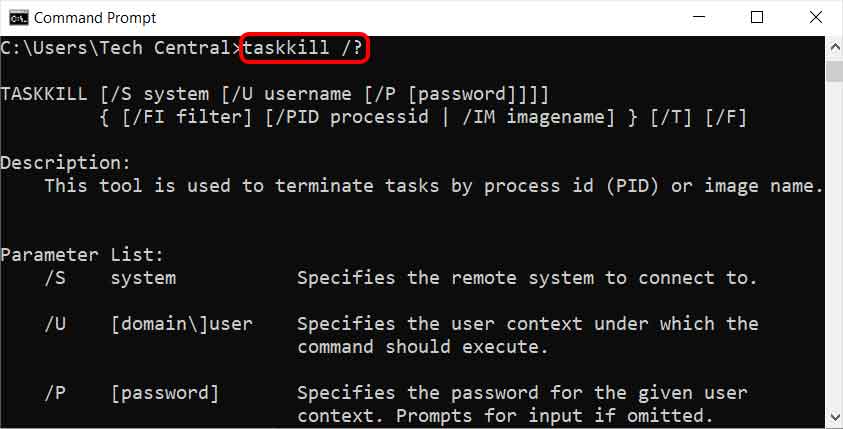
Création de fichiers BAT
Si vous vous retrouvez à répéter un processus plusieurs fois, un fichier batch peut vous aider à prendre une partie du travail en dehors de ça. Il s’agit d’un simple document texte avec une série de commandes conçues pour être saisies dans l’invite de commande. Si vous utilisez régulièrement l’invite de commande, les fichiers.bat sont un excellent moyen de le rationaliser.
Voici comment créer un fichier de commandes pour le dépannage du réseau.
Ouvrez un nouveau document Bloc-notes.Tapez chaque commande dans l’ordre sans aucun autre texte. Il ne devrait s’agir que de la commande.ipconfig/flushdnsipconfig/registerdnsipconfig/releaseipconfig/renewnetsh winsock reset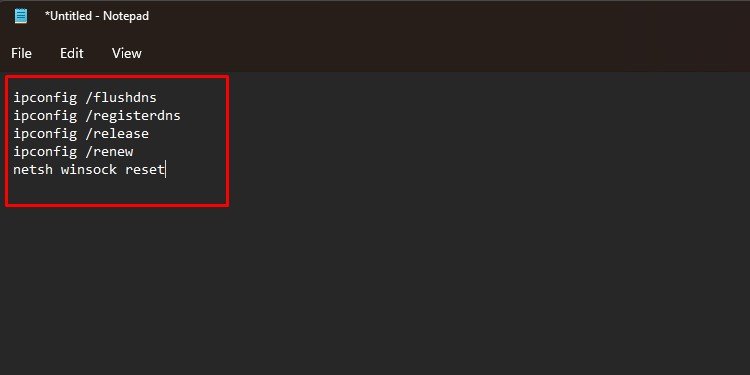
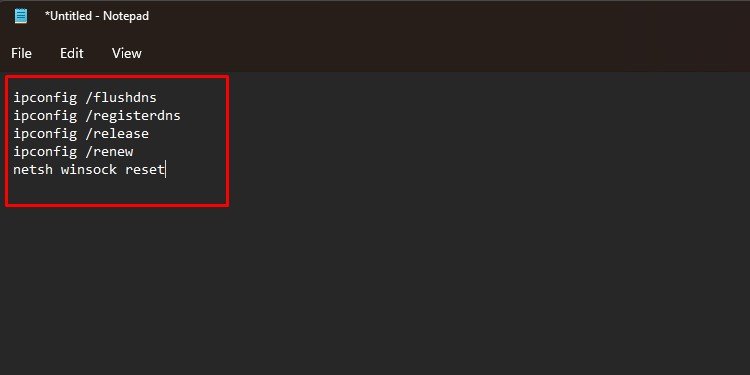 Enregistrez le fichier et nommez-le Network.bat. Vous pouvez modifier le premier mot, mais il doit avoir un fichier.bat à la fin.Cliquez avec le bouton droit sur le fichier enregistré dans le dossier où il a été enregistré et choisissez Exécuter en tant qu’administrateur.
Enregistrez le fichier et nommez-le Network.bat. Vous pouvez modifier le premier mot, mais il doit avoir un fichier.bat à la fin.Cliquez avec le bouton droit sur le fichier enregistré dans le dossier où il a été enregistré et choisissez Exécuter en tant qu’administrateur.
 Confirmez que vous souhaitez l’exécuter en tant qu’administrateur. Attendez le processus à terminer.
Confirmez que vous souhaitez l’exécuter en tant qu’administrateur. Attendez le processus à terminer.
Il s’agit d’un simple fichier batch. Vous pouvez en faire des beaucoup plus compliqués pour aider à rationaliser une grande partie de ce que vous faites sur votre PC. Tout comme l’invite de commande elle-même, les fichiers de commandes nécessitent un peu de travail pour être appris, mais ils feront de vous un utilisateur beaucoup plus actif et compétent de votre ordinateur.