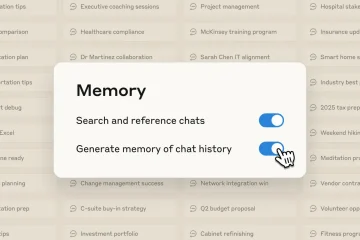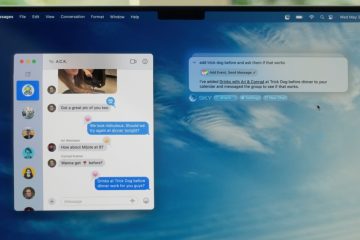Lorsque votre souris sans fil Logitech cesse de fonctionner, cela est généralement dû à des dommages physiques, à des problèmes de batterie ou à des pilotes corrompus. La plupart du temps, la souris sans fil se connecte à l’ordinateur mais ne répond pas ou se fige en essayant de l’utiliser. D’autres fois, la souris ne se connecte pas du tout à l’ordinateur.
Comme la transmission de données dans les appareils sans fil est complexe, même si un seul composant tombe en panne, vous risquez d’obtenir un appareil qui ne répond pas.
En outre, plusieurs autres causes telles qu’un pilote de souris obsolète ou une configuration d’alimentation USB incorrecte peuvent également empêcher votre souris sans fil Logitech de fonctionner. Ainsi, selon la cause, vous devrez peut-être effectuer plusieurs correctifs pour résoudre le problème en question.

Avant de commencer
Tout d’abord, assurez-vous que la batterie de la souris sans fil souris n’est pas morte, ou si la souris est rechargeable, essayez de la connecter à un chargeur. Vous pouvez également vérifier s’il fonctionne lorsque le récepteur USB est connecté à un autre port USB.
Ensuite, essayez d’utiliser la souris sur un autre PC pour vous assurer que le problème ne vient pas de la souris. Si votre souris est complètement chargée et que vous êtes certain que le problème ne vient pas du port USB ou de la souris elle-même, le problème peut provenir du système d’exploitation lui-même et vous devrez peut-être poursuivre le dépannage.
Vérifiez Connexion de l’émetteur-récepteur USB

La souris sans fil USB offre des performances proches d’une souris filaire, ce qui signifie une latence comparable à celle d’une souris entièrement filaire. Cependant, une souris sans fil USB peut ne pas fonctionner lorsque son signal est bloqué. Il devrait y avoir peu ou pas d’interférences entre la souris et l’émetteur-récepteur.
Certaines souris sans fil ne fonctionnent pas si elles sont connectées à un hub/extendeur USB. Alors assurez-vous que le récepteur USB est connecté directement à l’ordinateur. Une bonne règle de base serait d’insérer le dongle directement dans le système afin qu’il n’y ait aucune interférence entre l’émetteur-récepteur et la souris.
Désactiver la suspension sélective USB
La suspension sélective USB est un paramètre d’alimentation qui permet au système d’exploitation de suspendre les ports USB. Lorsqu’il est activé, le système d’exploitation suspend un port USB lorsqu’il est inactif. Il le fait pour que le port USB fonctionne dans un état de faible consommation.
Lorsqu’une souris sans fil USB est inactive pendant un certain temps, le système d’exploitation suspend le port USB. L’USB ne reviendra à son état précédent qu’une fois qu’il aura reçu un signal de réveil. Il envoie généralement le signal de réveil une fois que vous déplacez la souris. Cependant, il existe des cas où l’USB ne parvient pas à recevoir le signal, ce qui peut entraîner une souris qui ne répond pas.
Pour éviter cela, désactivez ce paramètre à partir des options d’alimentation.
Ouvrez Exécuter. Tapez powercfg.cpl et appuyez sur Entrée. Appuyez sur la touche Tab pour mettre en surbrillance Modifier les paramètres du plan et appuyez sur Entrée.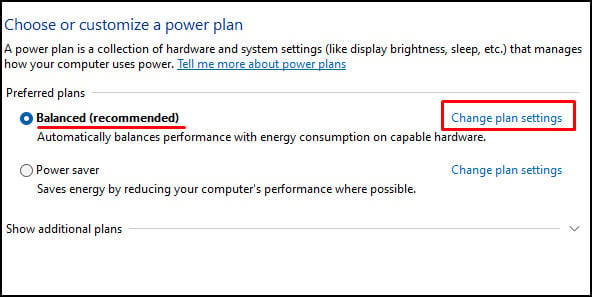 Mettez en surbrillance Modifier les paramètres d’alimentation avancés en appuyant sur la touche Tab et appuyez sur Entrée.
Mettez en surbrillance Modifier les paramètres d’alimentation avancés en appuyant sur la touche Tab et appuyez sur Entrée.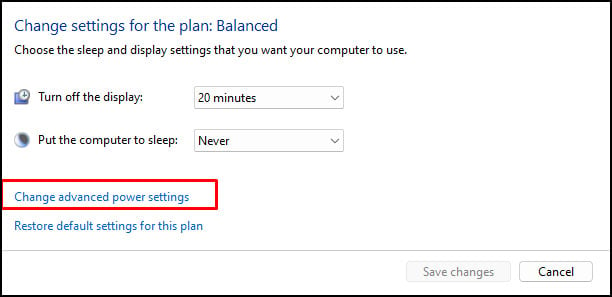
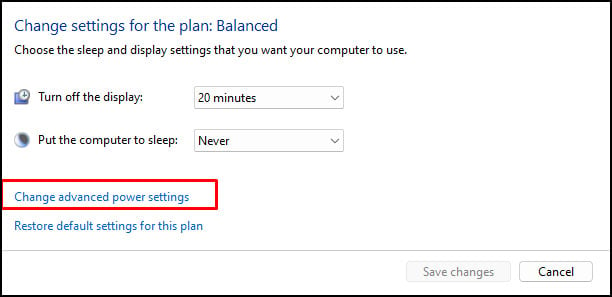 Appuyez sur la touche Tab pour mettre en surbrillance un élément dans la liste des paramètres. Mettez en surbrillance Paramètres USB. Appuyez sur la touche fléchée vers la droite pour développer Paramètres USB et sélectionnez Paramètres de suspension sélective USB. Encore une fois, sélectionnez Paramètres. strong> et changez-le en Désactivé.
Appuyez sur la touche Tab pour mettre en surbrillance un élément dans la liste des paramètres. Mettez en surbrillance Paramètres USB. Appuyez sur la touche fléchée vers la droite pour développer Paramètres USB et sélectionnez Paramètres de suspension sélective USB. Encore une fois, sélectionnez Paramètres. strong> et changez-le en Désactivé.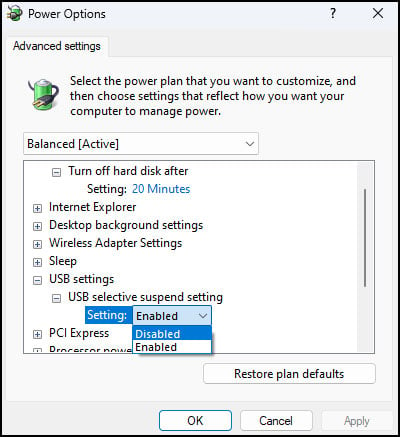
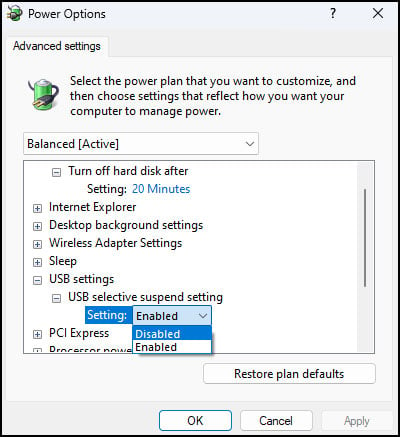
Exécutez l’outil de dépannage Bluetooth
L’outil de dépannage Bluetooth recherche les problèmes de connectivité Bluetooth dans votre système. Cela inclut toutes les erreurs possibles dans l’adaptateur Bluetooth ou son pilote. Une fois qu’il trouve le problème, il corrige lesdits problèmes en modifiant quelques paramètres système.
Si votre souris sans fil Logitech qui ne répond pas nécessite une connectivité Bluetooth depuis votre système, vous pouvez exécuter l’outil de dépannage Bluetooth pour voir s’il résout des problèmes. avec l’appareil.
Ouvrez les paramètres en appuyant sur la touche Windows + I. Continuez à appuyer sur la touche de tabulation jusqu’à ce que vous mettiez en surbrillance Affichage. 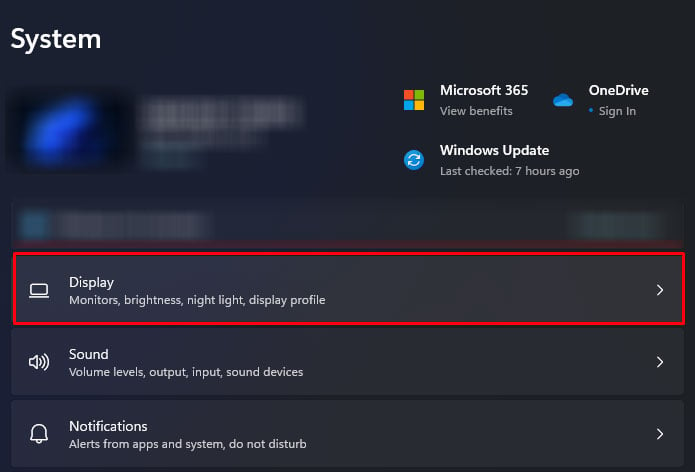
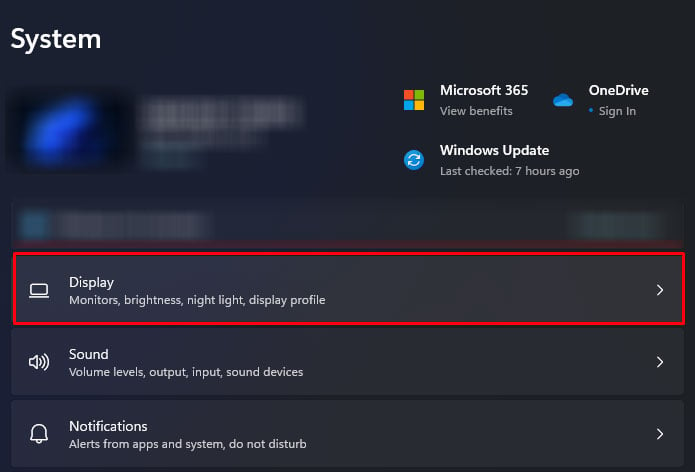 Mettre en surbrillance Résoudre les problèmes et appuyez sur Entrée.
Mettre en surbrillance Résoudre les problèmes et appuyez sur Entrée.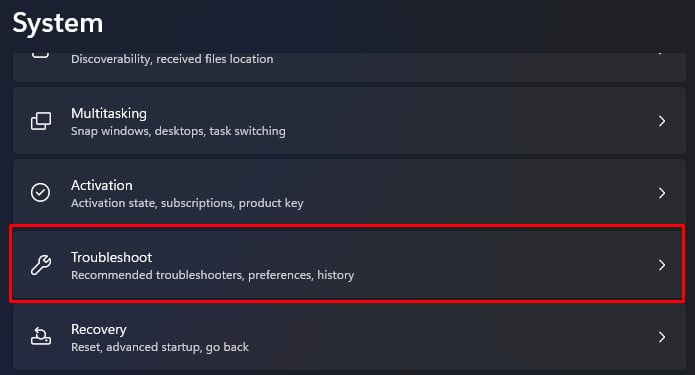
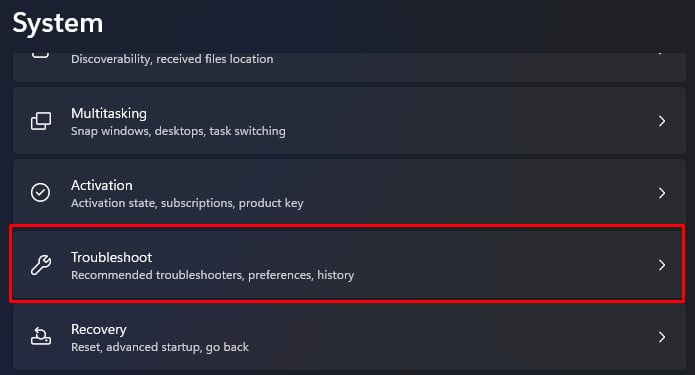 Mettez à nouveau en surbrillance le crochet orienté vers la droite et appuyez sur Entrée. Il ouvre d’autres dépanneurs.
Mettez à nouveau en surbrillance le crochet orienté vers la droite et appuyez sur Entrée. Il ouvre d’autres dépanneurs.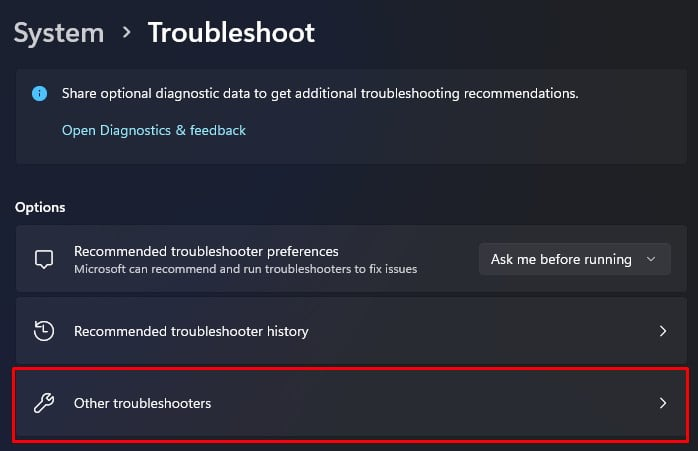
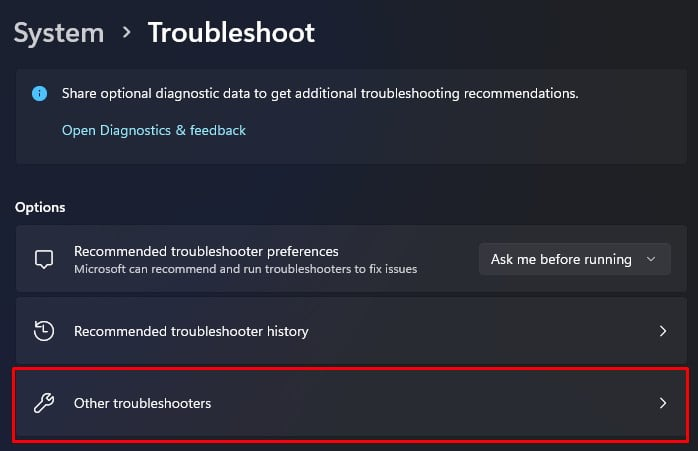 Sous Autres, sélectionnez Exécuter sur Bluetooth et appuyez sur Entrée.
Sous Autres, sélectionnez Exécuter sur Bluetooth et appuyez sur Entrée.
Attendez que le système termine le dépannage.
Réinitialiser la souris
Lorsque vous réinitialisez une souris, toutes ses configurations seront définies sur l’état par défaut. Le DPI, les configurations des boutons, le taux d’interrogation et de nombreux autres paramètres de la souris seront réinitialisés. Si des paramètres internes sont à l’origine du problème, la réinitialisation de la souris devrait le résoudre.
Selon votre souris Logitech, il existe différentes méthodes de réinitialisation. Si vous avez une souris avec un bouton de réinitialisation, appuyez dessus pendant dix à quinze secondes pour réinitialiser la souris. Si votre souris n’a pas de commutateur de réinitialisation dédié, vous devrez la réinitialiser à l’aide de Logitech G Hub.
Téléchargez Logitech G Hub et installez l’application.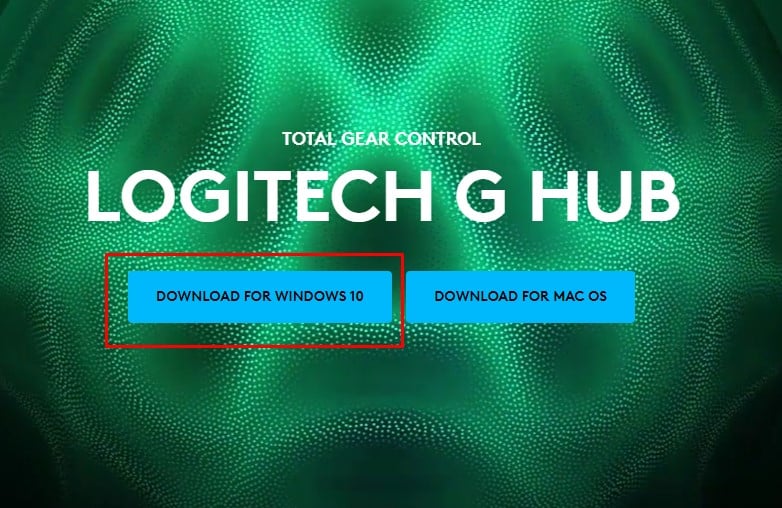
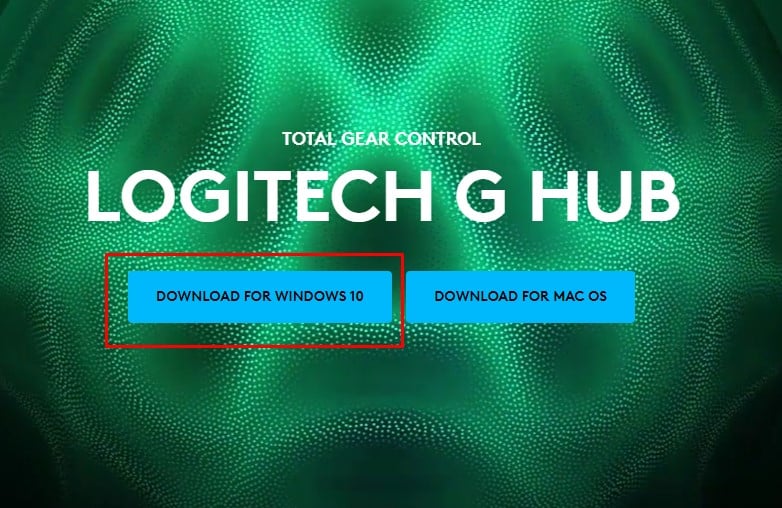 Exécutez Logitech G Hub et connectez la souris Logitech directement à l’ordinateur. L’application devrait détecter la souris Logitech. Sélectionnez votre souris et appuyez sur Entrée. À l’aide de la touche de tabulation sélectionnez Restaurer les paramètres par défaut et appuyez sur Entrée.
Exécutez Logitech G Hub et connectez la souris Logitech directement à l’ordinateur. L’application devrait détecter la souris Logitech. Sélectionnez votre souris et appuyez sur Entrée. À l’aide de la touche de tabulation sélectionnez Restaurer les paramètres par défaut et appuyez sur Entrée.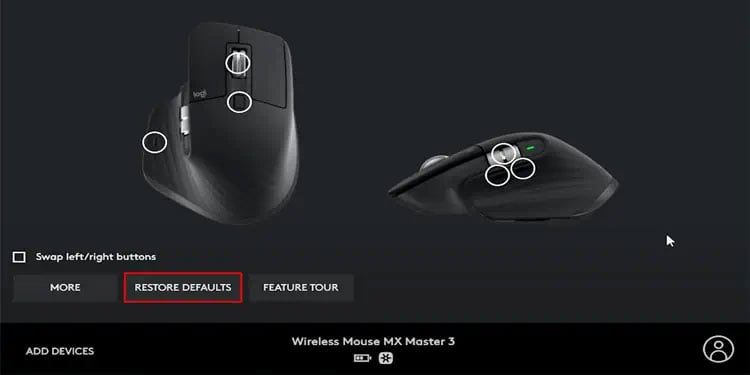
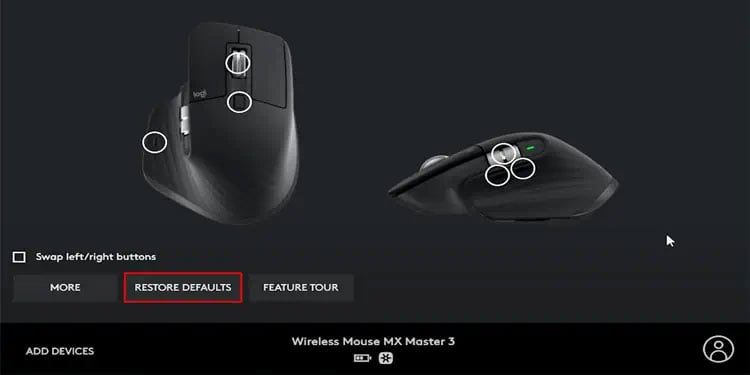
Mettre à jour/réinstaller la souris et le pilote Bluetooth
Un appareil ne peut pas communiquer avec le système d’exploitation sans son pilote. Il joue donc sans aucun doute un rôle crucial dans la fonctionnalité d’un appareil. Dans notre cas, lorsqu’un pilote de souris sans fil est obsolète, il peut avoir des problèmes de communication avec le système d’exploitation.
Pour vous assurer que ce n’est pas le cas, essayez de mettre à jour tout pilote susceptible d’entrer en jeu lors de l’utilisation d’une souris Logitech sans fil. Ces pilotes peuvent être des pilotes USB, Bluetooth, réseau et de souris.
Appuyez sur la touche Windows + X et sélectionnez Gestionnaire de périphériques. Appuyez sur Tab pour mettre en surbrillance l’élément en haut de la liste et faites défiler jusqu’à Souris et autres dispositifs de pointage. Appuyez sur la flèche droite pour développer Souris et autres dispositifs de pointage. Sélectionnez l’appareil Logitech et appuyez sur Entrée. Si vous n’avez pas de périphérique Logitech répertorié, sélectionnez le premier et appuyez à nouveau sur Entrée, utilisez la touche de tabulation et accédez à l’onglet Pilote à l’aide de la touche fléchée, puis utilisez la touche de tabulation pour sélectionner Mettre à jour le pilote.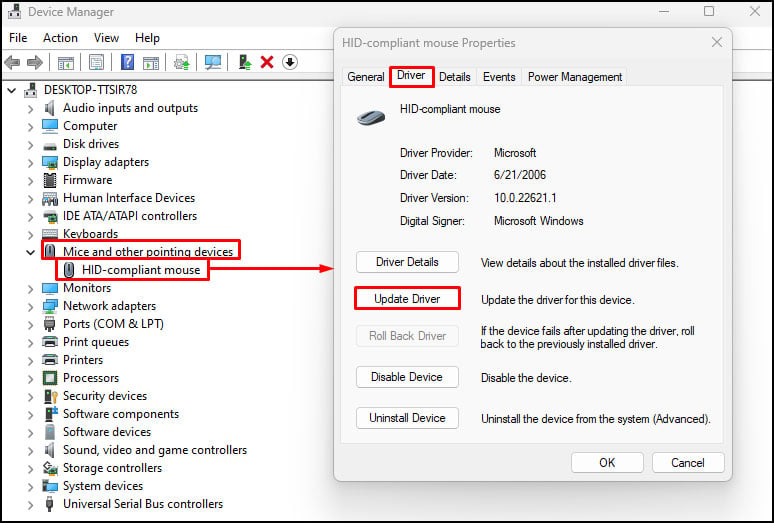
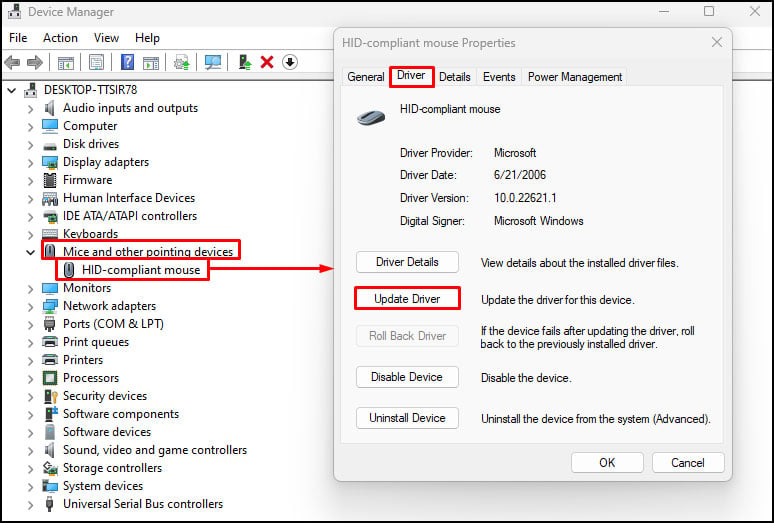 Sélectionnez Rechercher des pilotes automatiquement et attendez la fin du processus de mise à jour.
Sélectionnez Rechercher des pilotes automatiquement et attendez la fin du processus de mise à jour.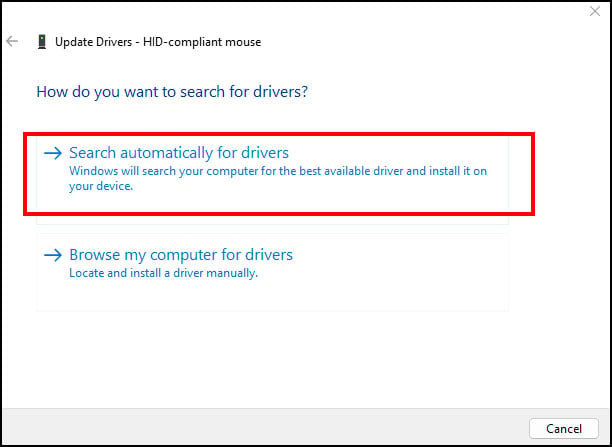
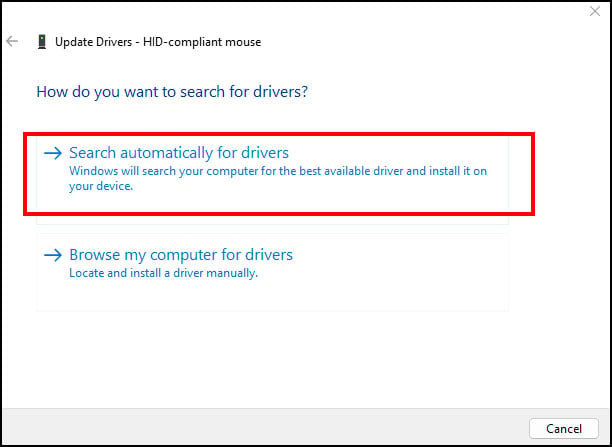 Mettez à jour tous les périphériques répertoriés dans Souris et autres périphériques de pointage.
Mettez à jour tous les périphériques répertoriés dans Souris et autres périphériques de pointage.
De même, mettez à jour tous les appareils répertoriés dans Bluetooth, l’adaptateur réseau et le contrôleur de bus série universel. Si la mise à jour ne fonctionne pas, le problème peut être dû à un pilote corrompu. Dans ce cas, la réinstallation du pilote devrait résoudre le problème avec la souris.
Dans le Gestionnaire de périphériques, développez Souris et autres périphériques de pointage. Sélectionnez le périphérique Logitech dans la liste et appuyez sur Entrée. Si vous n’avez pas de périphérique Logitech répertorié dans Souris et autre périphérique de pointage, sélectionnez le premier périphérique. Accédez à Pilote> Désinstaller l’appareil. Cliquez sur Désinstaller. De même, désinstallez tous les périphériques de souris dans les souris et autres périphériques de pointage si vous n’avez pas de périphérique Logitech répertorié.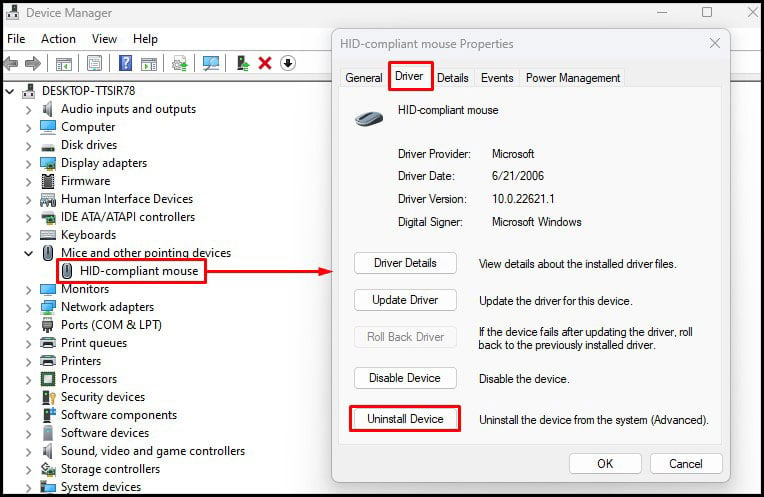
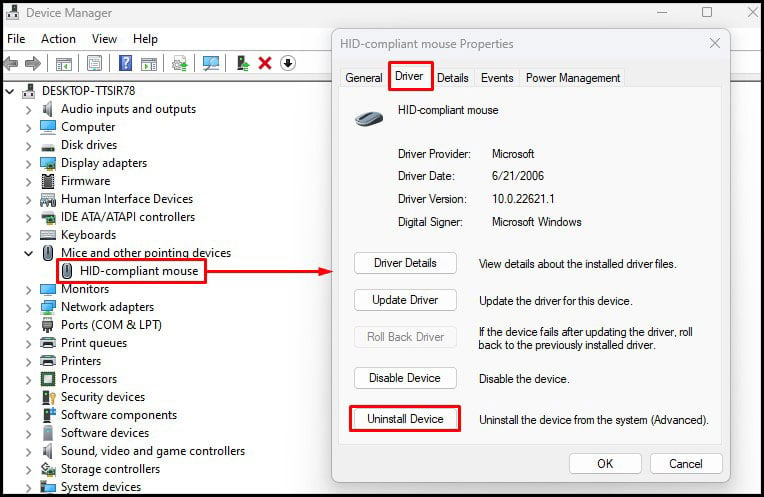 Redémarrez maintenant votre ordinateur. Une fois le système redémarré, le système d’exploitation doit automatiquement réinstaller le pilote requis.
Redémarrez maintenant votre ordinateur. Une fois le système redémarré, le système d’exploitation doit automatiquement réinstaller le pilote requis.
Mettre à jour le micrologiciel de la souris
La mise à jour du micrologiciel de n’importe quel appareil lui ajoute de nouvelles fonctionnalités et corrige également d’éventuels bogues dans l’appareil. Pour les appareils Logitech, vous pouvez utiliser Logitech G Hub pour mettre à jour le micrologiciel de votre souris sans fil.
Insérez la souris sans fil dans votre ordinateur. Si vous avez une souris sans fil USB, connectez-la directement au PC. Téléchargez Logitech G Hub et exécutez le fichier avec l’extension.exe pour installer l’application.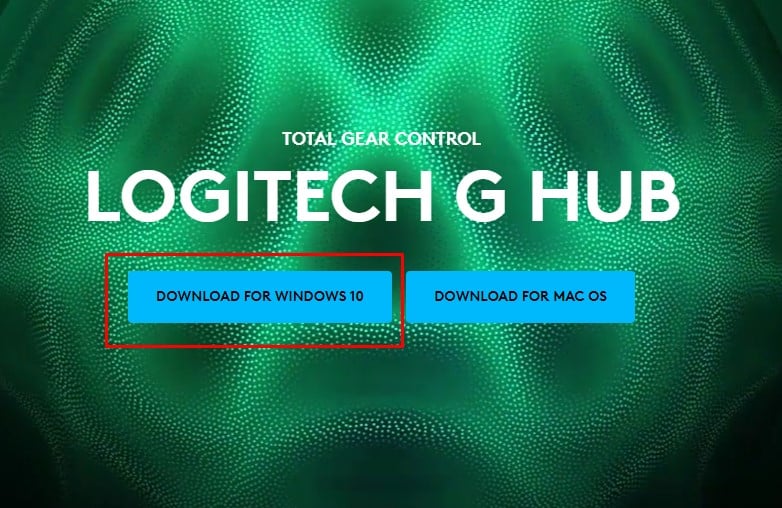
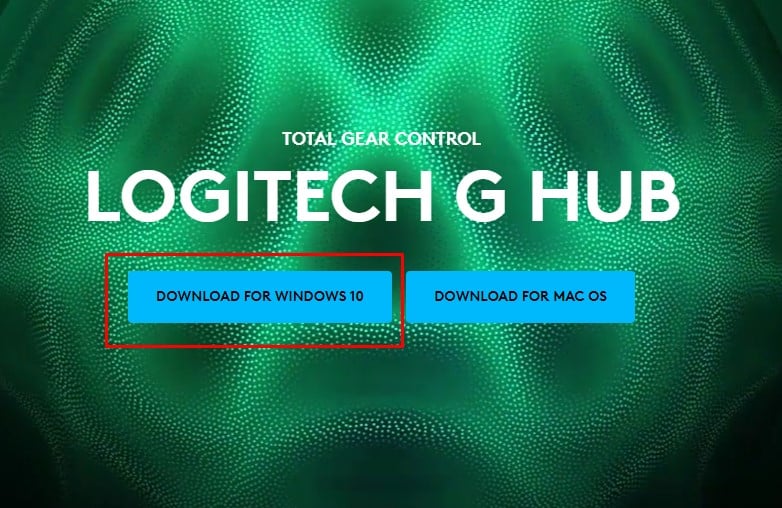 Ouvrez le Logitech G Hub une fois l’installation terminée. Il devrait détecter tout périphérique Logitech connecté au système. Sélectionnez votre souris.
Ouvrez le Logitech G Hub une fois l’installation terminée. Il devrait détecter tout périphérique Logitech connecté au système. Sélectionnez votre souris.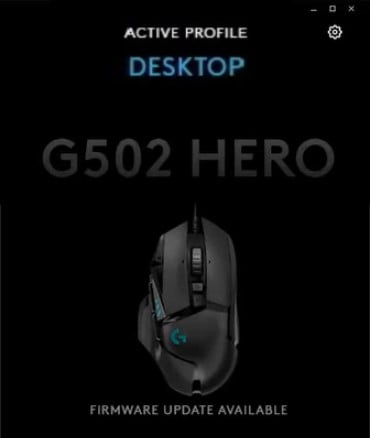
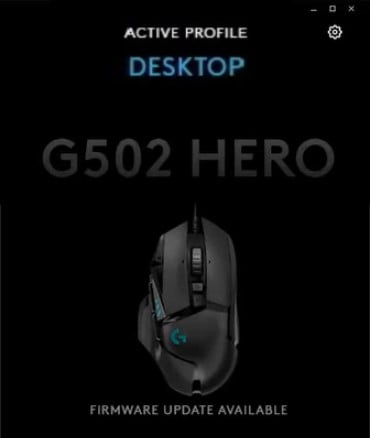 Sélectionnez l’icône d’engrenage pour ouvrir les Paramètres à l’aide de la touche de tabulation et de la touche fléchée. Si une mise à jour du micrologiciel est disponible, vous trouverez le bouton Mettre à jour. Sélectionnez-le et appuyez sur Entrée
Sélectionnez l’icône d’engrenage pour ouvrir les Paramètres à l’aide de la touche de tabulation et de la touche fléchée. Si une mise à jour du micrologiciel est disponible, vous trouverez le bouton Mettre à jour. Sélectionnez-le et appuyez sur Entrée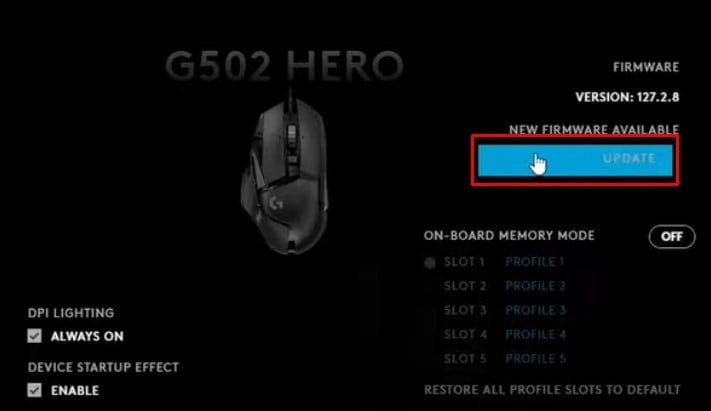 Sélectionnez Installer. Ne déconnectez pas la souris de l’ordinateur lorsque vous mettez à jour le micrologiciel.
Sélectionnez Installer. Ne déconnectez pas la souris de l’ordinateur lorsque vous mettez à jour le micrologiciel.
Désactiver le démarrage rapide
Le démarrage rapide permet à votre système de stocker l’état du noyau et les pilotes fonctionnant en mode noyau dans un fichier d’hibernation. Désormais, lors du prochain démarrage, le système utilise le fichier d’hibernation pour démarrer votre système beaucoup plus rapidement.
Cependant, lorsque le système peut avoir des problèmes pour charger certains pilotes lorsqu’il démarre en utilisant le démarrage rapide. La même chose peut arriver au pilote de votre souris. Essayez de désactiver le démarrage rapide pour voir s’il corrige votre souris Logitech.
Appuyez simultanément sur la touche Windows + R pour ouvrir Exécuter. Tapez powercfg.cpl et appuyez sur Entrée. Appuyez sur la touche Tab jusqu’à ce que vous sélectionniez Choisir l’action du bouton d’alimentation et appuyez sur Entrée.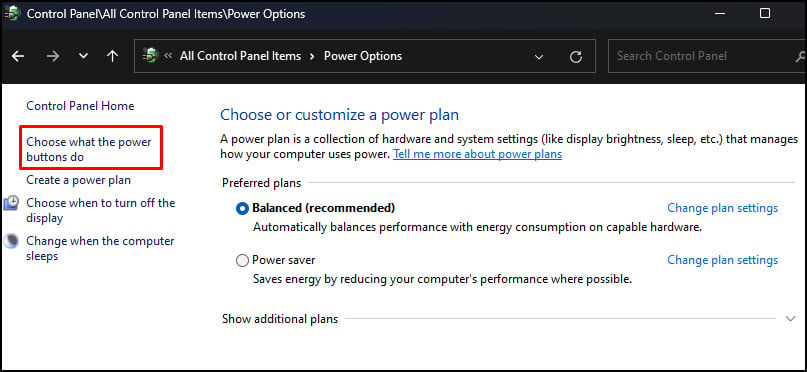
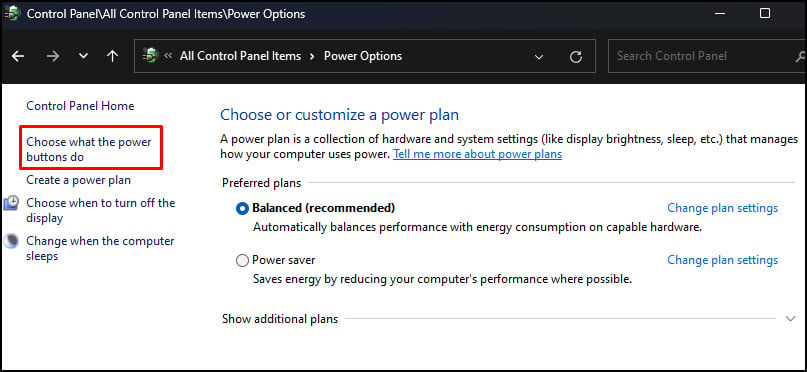 Mettez en surbrillance Modifier les paramètres actuellement indisponibles et appuyez sur Entrée.
Mettez en surbrillance Modifier les paramètres actuellement indisponibles et appuyez sur Entrée.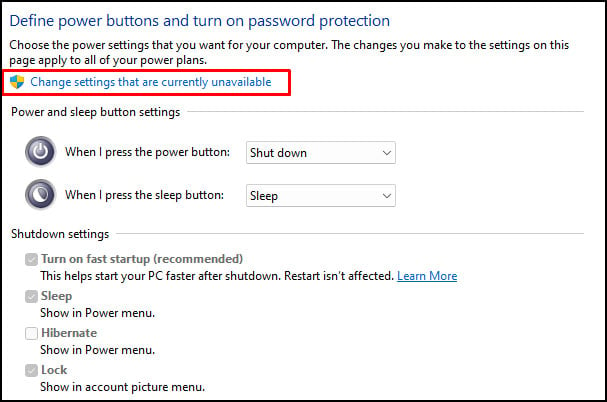 Sélectionnez maintenant Activer le démarrage rapide (recommandé) et appuyez sur Espace pour décocher. Maintenant sélectionnez Enregistrer les modifications et pr ess Enter.
Sélectionnez maintenant Activer le démarrage rapide (recommandé) et appuyez sur Espace pour décocher. Maintenant sélectionnez Enregistrer les modifications et pr ess Enter.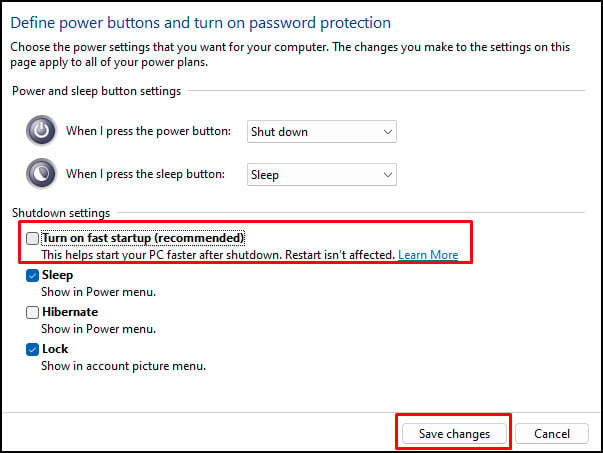
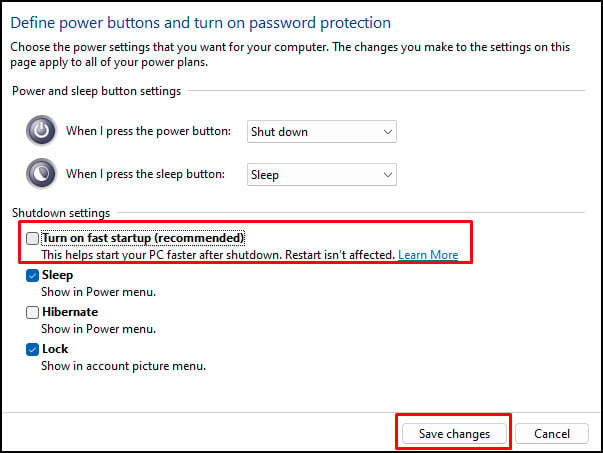 Redémarrez votre système.
Redémarrez votre système.