Les variables d’environnement vous permettent d’accéder ou d’ouvrir un objet, un chemin, un dossier ou un lecteur spécifique avec une variable nommée prédéfinie. Par exemple, au lieu d’utiliser le chemin complet”C:\Users\UserName\AppData\Local\Temp”pour ouvrir le dossier temporaire local, vous pouvez utiliser la variable d’environnement”%temp%”, qui est facile à retenir.
Vous pouvez considérer les variables d’environnement comme un raccourci ou un espace réservé facile à retenir.
Windows dispose de plusieurs variables d’environnement utiles qui peuvent vous faciliter la vie lorsque vous naviguez dans des dossiers, ajoutez des chemins d’accès à des applications, créer des scripts personnalisés, et plus encore. Pour vous aider à démarrer, voici une liste complète des variables d’environnement Windows que chaque utilisateur Windows doit connaître.
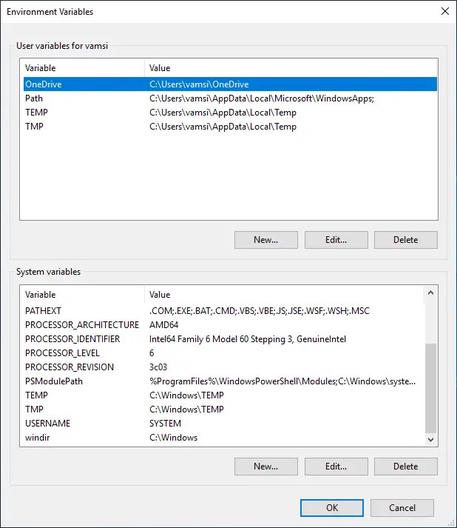
Table des matières :
Liste des variables d’environnement WindowsAfficher la liste des variables d’environnement dans l’invite de commandeAfficher la liste des variables d’environnement dans PowerShellQue sont les variables d’environnement dans Windows ?Types de variables d’environnementComment utiliser les variables d’environnement dans WindowsComment exporter Fenêtres Variables d’environnementComment importer des fenêtres Variables d’environnementFoire aux questions (FAQ)Conclusion
Liste des variables d’environnement Windows
Voici une liste de tous les Envi Variables d’environnement dans Windows.
Gardez à l’esprit que certains dossiers ou chemins ont plusieurs variables d’environnement et peuvent être utilisés de manière interchangeable.
De plus, avec toutes les variables partagées ci-dessus, votre système peut avoir créé des variables personnalisées par d’autres utilisateurs ou applications. Si vous êtes curieux, j’ai montré ci-dessous comment afficher toutes les variables d’environnement de votre système à l’aide de l’invite de commande et de PowerShell.
Afficher la liste des variables d’environnement dans l’invite de commande
Pour afficher un liste de toutes les variables d’environnement disponibles dans votre système à l’aide de l’invite de commande, vous pouvez utiliser la commande”set”. Voici comment.
Ouvrez la fenêtre Invite de commandes. “cmd dans l’invite de commande.Appuyez sur la touche”Entrée“.La fenêtre de commande affiche toutes les variables d’environnement.
Étapes avec plus de détails :
Tout d’abord, ouvrez la fenêtre d’invite de commande. Vous pouvez la rechercher dans le menu Démarrer. Si vous êtes un utilisateur de Windows Terminal, cliquez avec le bouton droit sur l’icône Démarrer dans la barre des tâches, sélectionnez”Terminal”, puis ouvrez”Invite de commandes”.
Tapez”set”et appuyez sur la touche”Entrée”de votre clavier pour afficher une liste de toutes les variables d’environnement de votre système.
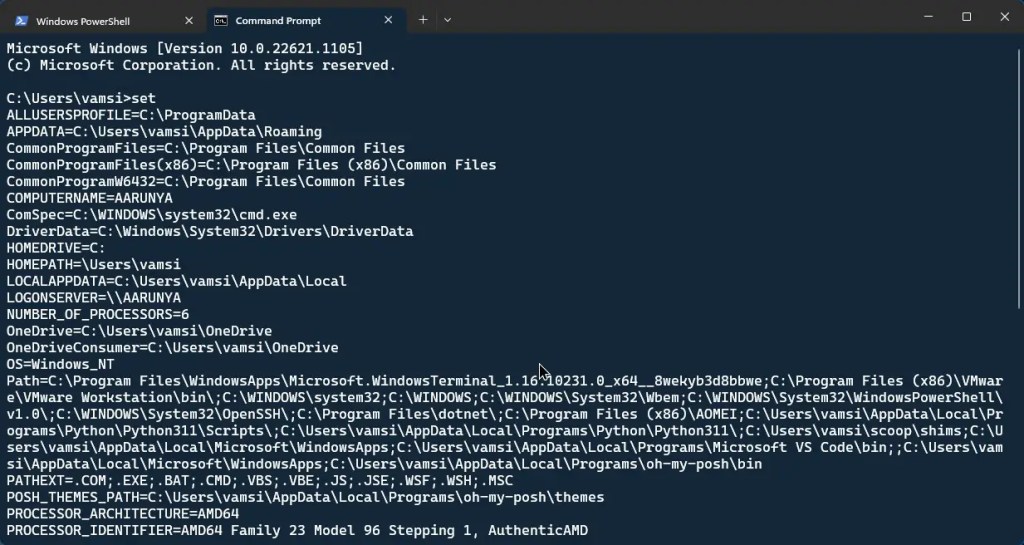
Afficher la liste des variables d’environnement dans PowerShell
Vous souhaitez afficher toutes les variables d’environnement dans PowerShell ? Voici comment vous pouvez le faire en quelques étapes simples.
Ouvrez la fenêtre PowerShell. Tapez le « Get-ChildItem Env : | Trier le nom“cmd dans PowerShell.Appuyez sur la touche”Entrée“.La fenêtre PowerShell affiche toutes les variables d’environnement.
Étapes avec plus de détails :
Tout d’abord, ouvrez la fenêtre PowerShell. Vous pouvez le rechercher dans le menu Démarrer. Les utilisateurs de Windows 11 peuvent également utiliser le Terminal. Pour ouvrir le terminal, cliquez avec le bouton droit sur l’icône Démarrer de la barre des tâches et sélectionnez”Terminal”. PowerShell est l’onglet par défaut dans le terminal. Sinon, vous pouvez l’ouvrir à partir du menu déroulant de la barre de titre.
Tapez la commande ci-dessous dans la fenêtre PowerShell et appuyez sur la touche”Entrée”de votre clavier pour afficher une liste de toutes les variables d’environnement de votre système.
Get-ChildItem Env : | Trier le nom
Vous pouvez également utiliser la commande PowerShell ci-dessous pour afficher toutes les variables d’environnement.
gci env :* | nom de l’objet de tri
Que sont les variables d’environnement dans Windows ?
Environnement Les variables sont des valeurs dynamiques qui peuvent stocker et représenter différents types d’informations, telles que l’emplacement d’un dossier, une liste d’objets, un texte spécifique, etc. Ces valeurs sont spécifiques à votre système, compte utilisateur ou application.
Pour faire simple, vous pouvez considérer les variables d’environnement comme des raccourcis pour votre ordinateur. Par exemple, la variable”USERPROFILE”stocke l’emplacement de votre dossier de départ. Cette variable est dynamique, ce qui signifie qu’elle change en fonction du compte d’utilisateur à partir duquel elle est appelée.
Pour utiliser une variable d’environnement dans Windows, vous devez l’entourer du symbole”pourcentage”(%). Par exemple,”%USERPROFILE%”.
Les variables d’environnement sont couramment utilisées pour accéder rapidement et facilement aux fichiers et dossiers, définir le chemin du système pour localiser les applications, créer des scripts de ligne de commande personnalisés, aider au débogage et aux tests , et plus encore.
Il existe deux types de variables d’environnement dans Windows : les variables système et les variables utilisateur.
Variables système sont définis par le système et sont disponibles pour tous les utilisateurs de l’ordinateur. Vous pouvez ajouter, modifier ou supprimer une variable des variables système si nécessaire. Des exemples de variables système incluent la variable PATH, qui indique au système où trouver les fichiers exécutables, et la variable TEMP, qui pointe vers l’emplacement du dossier des fichiers temporaires.
Les variables utilisateur, en revanche, sont définies par l’utilisateur et sont spécifiques au compte utilisateur. Les autres utilisateurs du système ne peuvent pas accéder à ces variables. Des exemples de variables utilisateur incluent la variable HOME, qui pointe vers l’utilisateur et la variable USERPROFILE, qui pointe vers le dossier de profil de l’utilisateur.
Il convient de noter que certaines variables peuvent exister à la fois dans les variables système et utilisateur. Par exemple, la variable PATH, qui indique au système où trouver le fichier exécutable d’une application, est disponible à la fois dans les variables système et utilisateur.
Dans ces cas, les variables système ont priorité sur les variables utilisateur. Cela signifie que si vous définissez une variable utilisateur avec le même nom qu’une variable système, la variable de l’utilisateur ne sera pas utilisée.
Comment utiliser les variables d’environnement
Maintenant que vous savez ce que Les variables d’environnement sont et comment en afficher une liste en cas de besoin, vous vous demandez peut-être comment utiliser ces variables d’environnement. Il existe plusieurs façons d’utiliser les variables d’environnement dans Windows. Voici deux des méthodes les plus courantes :
Ouvrir des dossiers dans l’explorateur de fichiers
Pour utiliser une variable d’environnement dans l’explorateur de fichiers, suivez ces étapes :
Ouvrez l’explorateur de fichiers en cliquant sur sur l’icône de la barre des tâches ou en appuyant sur le raccourci clavier Win + E. Dans la barre d’adresse, saisissez la variable d’environnement et appuyez sur Entrée. Par exemple, vous pouvez utiliser la variable d’environnement %USERPROFILE% pour ouvrir votre dossier personnel.
Ouverture Dossiers dans la boîte de dialogue Exécuter
Pour utiliser une variable d’environnement dans la boîte de dialogue Exécuter, procédez comme suit :
Ouvrez la boîte de dialogue Exécuter en appuyant sur le raccourci clavier”Touche de logo Windows + R”. Tapez la variable d’environnement dans la boîte de dialogue et appuyez sur Entrée. Le dossier correspondant s’ouvrira. Par exemple, vous pouvez utiliser %temp% pour ouvrir le dossier Windows Temp.
Utilisation des variables d’environnement dans les scripts
Outre l’ouverture de dossiers, vous pouvez également utiliser des variables d’environnement dans des fichiers de script. De cette façon, vous n’avez pas à coder en dur les chemins. Par exemple, vous pouvez utiliser la variable d’environnement %TEMP% pour accéder au dossier des fichiers temporaires dans un script, plutôt que de saisir le chemin d’accès complet. Étant donné que le chemin n’est pas codé en dur, vous pouvez partager le script avec d’autres et vous assurer qu’il fonctionne.
Par exemple, si vous créez un script pour automatiser des tâches Windows spécifiques, surveiller des dossiers, indiquer à Windows où pour rechercher certaines applications, etc., les variables d’environnement sont très utiles.
Comment exporter les fenêtres de variables d’environnement
Les variables d’environnement Windows sont stockées dans l’éditeur de registre. Plus précisément, les variables système et utilisateur sont stockées dans des clés de registre distinctes. Cela signifie que pour sauvegarder les variables d’environnement dans Windows, vous devez exporter les deux clés de registre. Cela semble compliqué, mais c’est vraiment facile.
Voici comment sauvegarder ou exporter des variables d’environnement sous Windows :
Appuyez sur la touche”Démarrer”de votre clavier.Rechercher et ouvrez”Registry Editor”. Allez dans le dossier”HKEY_LOCAL_MACHINE\SYSTEM\CurrentControlSet\Control\Session Manager\Environment”.Cliquez avec le bouton droit sur le dossier”Environnement”.Sélectionnez l’option”Exporter”.Sélectionnez un emplacement de sauvegarde et tapez un Appuyez sur le bouton”Enregistrer”. Allez dans le dossier”HKEY_CURRENT_USER\Environment”.Cliquez avec le bouton droit sur le dossier”Environment”.Sélectionnez l’option”Exporter”.Sélectionnez un emplacement de sauvegarde et tapez un nom de fichier.Appuyez sur le bouton”Enregistrer”.Fermez l’Éditeur du Registre.Avec cela, les variables d’environnement sont sauvegardées/exportées. Pour importer des variables d’environnement, vous devez importer les variables d’environnement sauvegardées clés de registre. Assurez-vous donc que les fichiers sont prêts et suivez les étapes ci-dessous. Voici comment importer des variables d’environnement dans Windows : Trouvez le fichier reg des variables système.Double-cliquez sur le fichier reg.Cliquez sur”Oui”dans l’invite UAC.Appuyez sur le bouton”Oui”dans l’invite de registre.Cliquez sur”Ok”dans l’invite de confirmation.Cette action importera les variables système.Ensuite, recherchez et double-Cliquez sur le fichier reg des variables utilisateur. Double-cliquez sur le fichier reg. j’ai importé des variables d’environnement dans Windows. Voici quelques questions fréquemment posées sur les variables d’environnement Windows : Comment accéder aux variables d’environnement dans Windows ? Pour accéder aux variables d’environnement, appuyez sur la touche”Démarrer”de votre clavier, recherchez et ouvrez”Modifier les variables d’environnement du système”, puis cliquez sur”Variables d’environnement”bouton. À partir de là, vous pouvez accéder aux variables système et utilisateur. Comment créer une nouvelle variable d’environnement dans Windows ? Pour créer une nouvelle variable d’environnement, ouvrez les”Variables d’environnement”fenêtre, cliquez sur le bouton”Nouveau”sous la section”Variables utilisateur”ou”Variables système”, entrez le nom et la valeur de la nouvelle variable d’environnement et cliquez sur”Ok”. Puis-je modifier ou supprimer une variable d’environnement existante dans Windows ? Pour modifier une variable d’environnement existante, ouvrez la fenêtre”Variables d’environnement”, sélectionnez la variable dans la section”Variables utilisateur”ou”Variables système”et cliquez sur le bouton”Modifier”. Apportez les modifications nécessaires et cliquez sur”OK”pour enregistrer les modifications. Pour supprimer une variable d’environnement, sélectionnez la variable et cliquez sur le bouton”Supprimer”. Soyez prudent lorsque vous supprimez des variables et ne supprimez jamais de variables système. Qu’est-ce que la variable PATH dans Windows et à quoi sert-elle ? La variable PATH dans Windows est une variable d’environnement qui indique au système où rechercher les fichiers exécutables. Il s’agit d’une liste de répertoires séparés par des points-virgules (;) dans lesquels Windows recherchera les exécutables. Comment actualiser les variables d’environnement dans Windows ? Vous pouvez actualiser les variables d’environnement en redémarrant le système. Si vous ne souhaitez pas redémarrer, ouvrez la fenêtre d’invite de commande, exécutez le”set PATH=C“cmd, et redémarrez l’application d’invite de commande. En conclusion, les variables d’environnement Windows jouent un rôle crucial dans la fonctionnement du système d’exploitation et vous faciliter l’accès aux dossiers et fichiers importants du système. Si jamais vous en avez besoin, reportez-vous à la liste complète des variables d’environnement Windows dans cet article pour bien comprendre les différents types de variables d’environnement et leurs utilisations. — C’est-à-dire tous. C’est aussi simple que de répertorier les variables d’environnement dans Windows. J’espère que ce guide pratique Windows simple et facile vous a aidé. Si vous aimez cet article, consultez l’application Windows Liste des commandes URI et comment vérifier la version de PowerShell.Foire aux questions (FAQ)
Variables d’environnement Windows — Conclusion