Points à retenir :
Appuyer sur la touche de verrouillage numérique de votre clavier bascule l’état du pavé numérique. Vous pouvez modifier le registre pour activer le pavé numérique automatiquement au démarrage. Vous pouvez également modifier le BIOS/UEFI paramètres pour activer le pavé numérique automatiquement au démarrage.
Votre pavé numérique est-il désactivé ? Voici trois façons simples d’activer le pavé numérique sous Windows et de vous assurer que le verrouillage numérique est toujours activé dans Windows.
Le pavé numérique de votre clavier est bien plus utile que vous ne le pensez. Par exemple, vous pouvez effectuer des calculs rapidement, déplacer le curseur de la souris avec le pavé numérique, appuyer sur les codes alt pour saisir des caractères spéciaux, attribuer des raccourcis clavier, etc. Par exemple, vous devez utiliser le pavé numérique pour créer un dossier invisible dans Windows.
Pour faire simple, il vous manque un tout un monde de confort si votre pavé numérique est désactivé sur votre ordinateur Windows.
Heureusement, il est très simple d’activer le pavé numérique sur Windows. Laissez-moi vous montrer comment procéder de trois manières différentes.
Table des matières :
Les étapes ci-dessous fonctionnent de la même manière sous Windows 10 et 11.
Activez le verrouillage numérique pour activer le pavé numérique sous Windows
Pour activer le pavé numérique sur votre ordinateur portable ou votre clavier, vous devez activer le verrouillage numérique. C’est assez facile à faire.
Trouvez la touche de verrouillage numérique sur votre clavier.Appuyez une fois sur la touche”Verrouillage numérique“.Cela devrait activer le Pavé numérique sous Windows.Vous verrez un voyant correspondant s’allumer lorsque le pavé numérique est activé.
Étapes plus détaillées :
Les ordinateurs portables et les claviers dotés d’un Le pavé numérique possède une touche spéciale appelée”Num Lock”. En règle générale, ce sera juste au-dessus ou quelque part autour du pavé numérique. Il s’agit d’un interrupteur à bascule pour changer l’état du pavé numérique. c’est-à-dire que si le verrouillage numérique est désactivé, le pavé numérique est désactivé, et vice-versa.
Pour activer le pavé numérique sous Windows, appuyez sur la touche”Verrouillage numérique”de votre clavier. Si le verrouillage numérique est activé allumé, vous devriez voir une petite lumière s’allumer ou une notification de l’état du verrouillage numérique dans Windows.
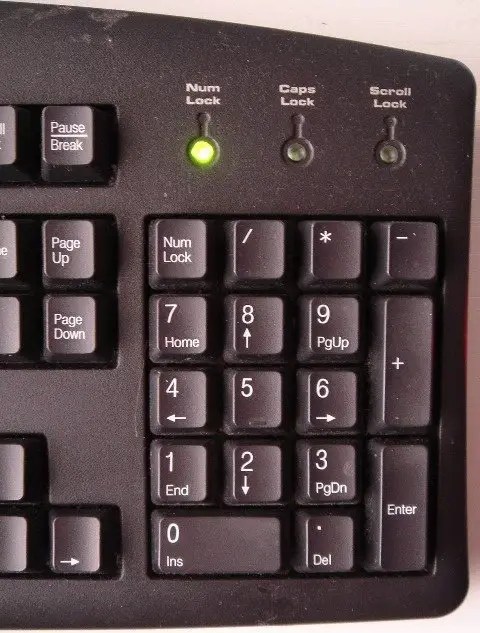
Lorsque le verrouillage numérique est activé, le pavé numérique est activé sous Windows. Vous pouvez immédiatement commencer à utiliser le pavé numérique.
Comment activer le pavé numérique au démarrage à l’aide du registre
Sauvegardez le registre avant d’apporter des modifications. la sauvegarde aide à restaurer le registre en cas de problème.
Généralement, Windows ou le clavier lui-même se souviendront du dernier état de verrouillage numérique et garderont le pavé numérique activé s’il est déjà activé. Cependant, si ce n’est pas le cas Pour vous assurer que le pavé numérique est toujours activé, vous pouvez modifier le registre pour activer le pavé numérique automatiquement. automatiquement au démarrage sous Windows.
Voici comment activer le pavé numérique automatiquement au démarrage sous Windows :
Appuyez sur le raccourci”Touche logo Windows + R“. Tapez”regedit“dans le champ vide. Appuyez sur le bouton”Ok“pour ouvrir l’Éditeur du Registre.Suivez le chemin ci-dessous pour accéder au dossier”Clavier”. HKEY_USERS\.DEFAULT\Control Panel\KeyboardCliquez avec le bouton droit sur la valeur”InitialKeyboardIndicators“. Choisissez l’option”Modifier“. Tapez”2“dans le champ”Données de la valeur“. Appuyez sur le bouton”Ok“.Fermez l’éditeur de registre et redémarrez le système.Avec cela, le Numpad sera activé automatiquement au démarrage.
Étapes avec plus de détails :
Tout d’abord, nous devons ouvrir le Éditeur du Registre. Pour ce faire, recherchez”Éditeur du Registre”dans le menu Démarrer et ouvrez-le. Vous pouvez également appuyer sur le raccourci clavier”Touche de logo Windows + R”pour ouvrir Exécuter, tapez”regedit”et cliquez sur le bouton”Ok”.

Une fois l’Éditeur du Registre ouvert, accédez au dossier”HKEY_USERS->.Default-> Panneau de configuration-> Clavier”. Pour vous déplacer rapidement, copiez le chemin ci-dessous, collez-le dans la barre d’adresse de l’éditeur de registre et appuyez sur”Entrée”.
HKEY_USERS\.DEFAULT\Control Panel\Keyboard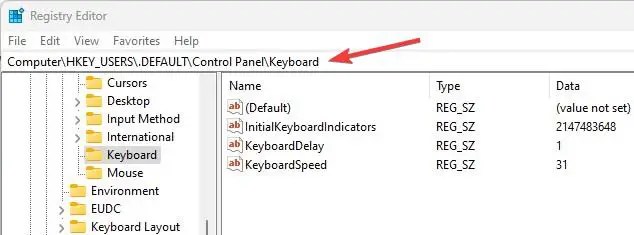
Dans le dossier du clavier, faites un clic droit sur la valeur”InitialKeyboardIndicators”et choisissez l’option”Modifier”. Vous pouvez également doubler-cliquez sur la valeur. Cette action vous permet de modifier les données de valeur de la valeur, ce qui à son tour modifie le comportement.
Une fois la fenêtre Modifier la valeur ouverte, définissez le champ”Données de la valeur”sur”2.”Si vous le souhaitez, enregistrez la valeur actuelle dans un endroit sûr avant de la remplacer par”2″. Cliquez sur le bouton”OK”pour enregistrer la modification que vous venez d’effectuer.
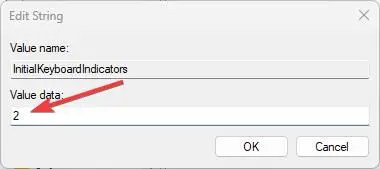
Enfin, fermez l’Éditeur du Registre et redémarrez l’ordinateur.
Avec cela, le pavé numérique est activé au démarrage de Windows.
Comment activer le pavé numérique dans le BIOS/UEFI
Remarque : soyez prudent lorsque vous modifiez les paramètres BIOS/UEFI sur votre ordinateur Windows. Des modifications incorrectes peuvent entraîner un dysfonctionnement ou empêcher le démarrage du système.
Sur certains ordinateurs portables et cartes mères, vous pouvez activer le pavé numérique dans le BIOS/UEFI pour vous assurer qu’il est activé au démarrage. Cette méthode est particulièrement utile si vous voulez que le pavé numérique démarre dès que le système démarre, c’est-à-dire avant qu’il ne démarre sous Windows.
Voici comment activer le pavé numérique dans le BIOS/UE FI :
Ouvrez l’application PC Paramètres.Cliquez sur”Système.”Allez à la page”Récupération“.Cliquez sur”Redémarrer maintenant“à côté de”Démarrage avancé.”Cliquez sur l’option”Dépannage“. Appuyez sur”Options avancées. strong>”.Cliquez sur l’option”Paramètres du micrologiciel UEFI“.Le système va redémarrer dans le BIOS/UEFI.Allez à l’option”Démarrage avancé >”page d’options.Recherchez et activez l’option”Numpad“.Enregistrez les modifications.Quittez l’écran BIOS/UEFI.Redémarrez l’ordinateur.Avec cela, vous avez activé le pavé numérique dans le BIOS/UEFI.
Étapes avec plus de détails :
Nous devons d’abord démarrer dans le BIOS/Écran UEFI. Vous pouvez le faire à partir de l’écran Options avancées. Pour commencer, ouvrez l’application Paramètres avec le raccourci”Touche de logo Windows + I”.
Après l’avoir ouverte, accédez à la page”Système-> Récupération”. Cette page contient toutes les options pour récupérer et réinitialiser Windows. Une fois sur cette page, cliquez sur le bouton”Redémarrer maintenant”à côté de l’option”Démarrage avancé”.
Ensuite, allez sur la page”Dépannage-> Options avancées”et cliquez sur le”Firmware UEFI Paramètres”.
Cette action vous amènera à l’écran UEFI/BIOS. Une fois que vous êtes ici, allez dans l’onglet”Options de démarrage avancées”et activez l’option Pavé numérique.
Remarque : Chaque BIOS/UEFI est différent. Cela signifie que l’option que vous recherchez peut être dans un autre onglet ou avec un nom différent. Il est également possible que votre BIOS/UEFI spécifique n’ait pas la possibilité de contrôler l’état du pavé numérique. Je vous recommande de consulter le manuel de l’ordinateur portable ou de la carte mère si vous ne trouvez pas l’option.
Enfin, enregistrez les modifications et quittez l’écran BIOS/UEFI. Dès que vous quittez, le système redémarre sous Windows.
Avec cela, le pavé numérique est activé dans le BIOS/UEFI. À partir de maintenant allumé, le pavé numérique est activé dès que vous allumez l’ordinateur.
Activer facilement le pavé numérique sur Windows-Conclusion
En conclusion, il existe plusieurs façons d’activer le pavé numérique sur un ordinateur Windows ordinateur. Celles-ci incluent l’utilisation de la touche de verrouillage numérique du clavier, la modification des paramètres de registre et la modification des paramètres BIOS/UEFI. Chaque méthode a son propre ensemble d’avantages et d’inconvénients, et le b La meilleure option pour vous dépendra de vos besoins spécifiques et de votre disponibilité.
Je vous recommande de vous en tenir aux deux premières méthodes pour activer le pavé numérique dans Windows. Ne suivez la méthode BIOS/UEFI que si vous êtes sûr de pouvoir naviguer et d’apporter les modifications nécessaires sans perturber les paramètres BIOS/UEFI.
C’est tout. C’est aussi simple que d’activer le pavé numérique sur Windows.
J’espère que ce guide pratique Windows simple et facile vous a aidé.
Si vous êtes bloqué ou avez besoin d’aide, envoyez un e-mail, et j’essaierai d’aider autant que possible.