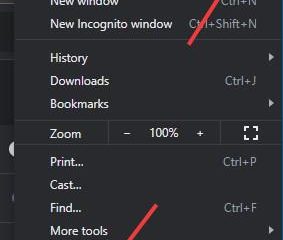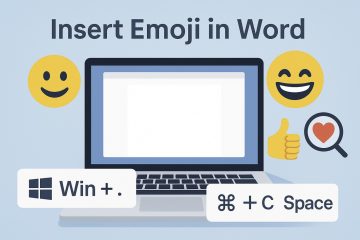“Steam n’a pas pu synchroniser vos fichiers”
Parfois, lorsque vous essayez de lancer un jeu depuis Steam, vous obtenez une erreur indiquant”Steam n’a pas pu synchroniser vos fichiers.”Et même si vous essayez de lancer le jeu plusieurs fois, il affichera cette erreur à chaque fois.
Plusieurs éléments peuvent être à l’origine de cette erreur, tels que le pare-feu Windows, des fichiers de jeu corrompus ou un lecteur d’installation défectueux. Et en tant que tel, il n’y a pas non plus de solution unique à ce problème. La solution dépend de la nature de votre problème. Dans cet article, nous avons répertorié toutes les méthodes qui peuvent vous aider à corriger cette erreur.
Comment corriger l’erreur”Steam n’a pas pu synchroniser vos fichiers” ?
Parfois, il suffit de redémarrer votre système et relancer le jeu suffisent à corriger cette erreur. Cependant, si vous avez déjà essayé cela et que vous rencontrez toujours le problème, voici les correctifs qui l’ont résolu pour la plupart des utilisateurs. Vous pouvez les essayer un par un et arrêter lorsque vous trouvez la solution qui vous convient.
Suppression du dossier”userdata”dans le répertoire Steam
Le dossier ‘userdata’ dans le répertoire Steam contient vos fichiers et configurations de cloud Steam. Il contient également vos données de sauvegarde utilisateur pour tous les jeux qui utilisent ce dossier. Parfois, ces données peuvent être corrompues ou certaines erreurs peuvent empêcher votre Steam de se synchroniser avec vos jeux.
Pour résoudre ce problème, vous devez supprimer le dossier”userdata”actuel du répertoire Steam. Une fois que vous l’avez supprimé, un nouveau dossier “userdata” sera créé à la place de l’ancien. Voici les étapes :
Tout d’abord, fermez tous les processus liés à Steamdepuis votre gestionnaire de tâches. Faites un clic droit sur le raccourci Steam sur votre bureau, puis sélectionnez l’option Ouvrir l’emplacement du fichier.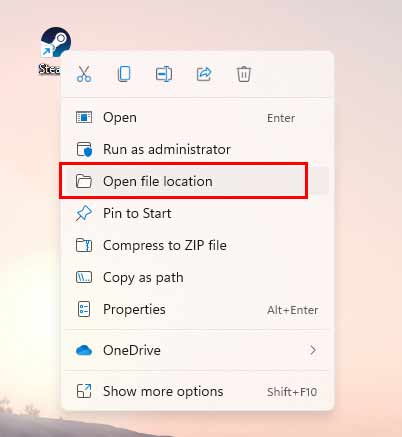 Une fois le dossier d’installation de Steam ouvert, recherchez le dossier nommé’userdata’et supprimez-le.
Une fois le dossier d’installation de Steam ouvert, recherchez le dossier nommé’userdata’et supprimez-le. 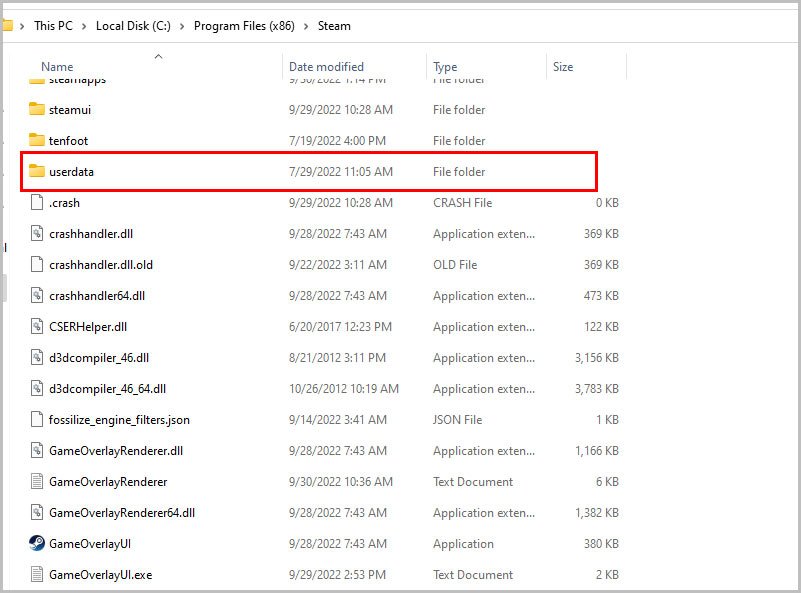 Après l’avoir supprimé , relancez Steam et essayez d’ouvrir le jeu.
Après l’avoir supprimé , relancez Steam et essayez d’ouvrir le jeu.
Voyez si vous pouvez ouvrir le jeu sans faire face à cette erreur. Si vous rencontrez toujours l’erreur, vous pouvez essayer la méthode suivante.
Réparation du dossier de la bibliothèque Steam
Le dossier de la bibliothèque Steam contient des informations sur tous vos jeux, y compris les éléments de l’atelier et d’autres fichiers importants. S’il y a des fichiers corrompus dans votre bibliothèque Steam, cela peut provoquer des erreurs lors du lancement des jeux. Dans de tels cas, la réparation du dossier de la bibliothèque Steam peut résoudre votre problème.
Pour réparer votre dossier de la bibliothèque Steam :
Lancez l’application client Steam sur votre PC.Cliquez sur Steam dans la barre de menu, puis sélectionnez Paramètres.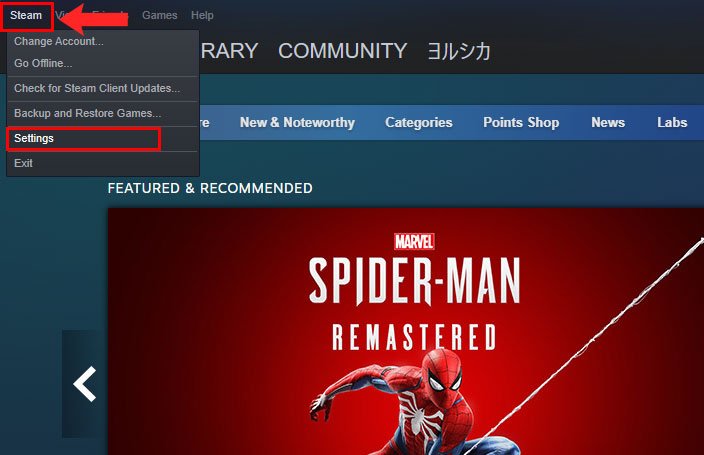 Maintenant, une fois le menu Paramètres ouvert, cliquez sur l’onglet Téléchargements.Cliquez sur les DOSSIERS DE LA BIBLIOTHÈQUE STEAM pour ouvrir la fenêtre du gestionnaire de stockage Steam.
Maintenant, une fois le menu Paramètres ouvert, cliquez sur l’onglet Téléchargements.Cliquez sur les DOSSIERS DE LA BIBLIOTHÈQUE STEAM pour ouvrir la fenêtre du gestionnaire de stockage Steam.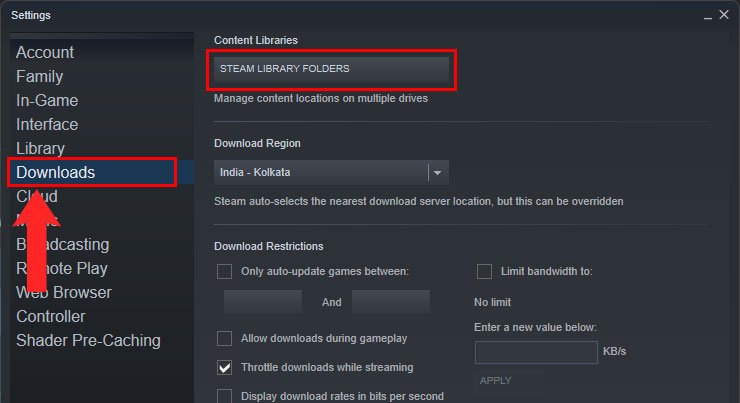 Cliquez sur les icônes à trois points et sélectionnez Réparer le dossier.
Cliquez sur les icônes à trois points et sélectionnez Réparer le dossier.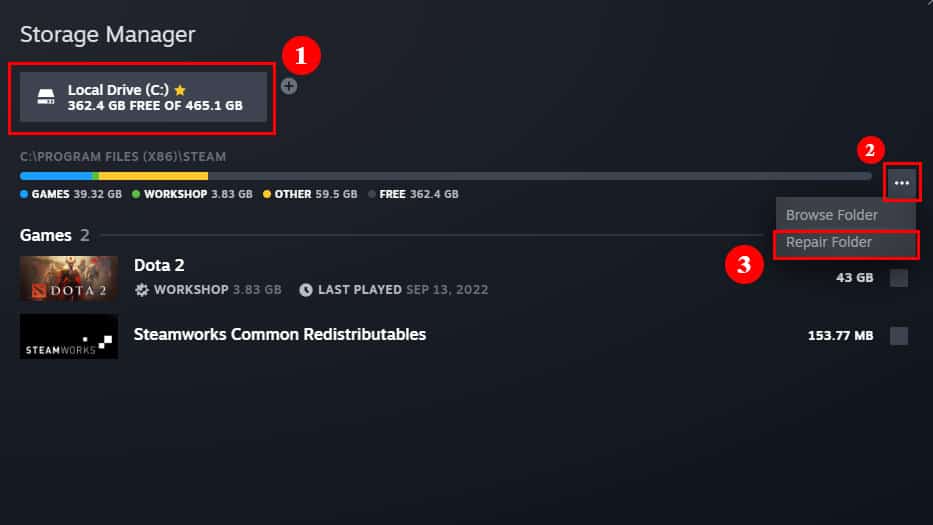 Maintenant, localisez le jeu qui vous donne l’erreur et faites un clic droit dessus. Sélectionnez Propriétés.
Maintenant, localisez le jeu qui vous donne l’erreur et faites un clic droit dessus. Sélectionnez Propriétés.
Maintenant, sélectionnez l’onglet Fichiers locaux et cliquez sur Vérifier l’intégrité des fichiers du jeu.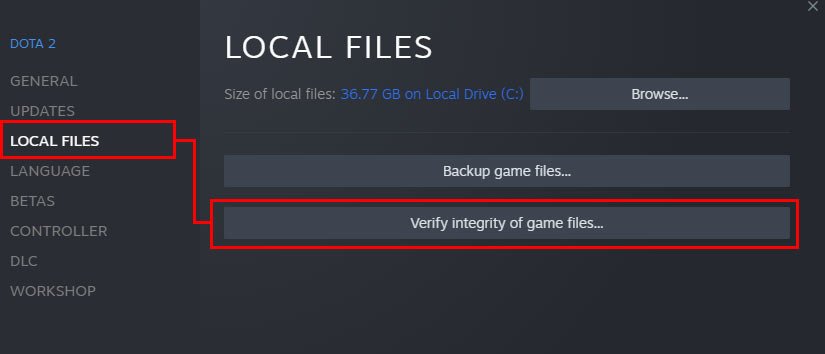
Une fois ce processus terminé, essayez à nouveau d’ouvrir le jeu. S’il affiche toujours l’erreur, essayez la méthode suivante.
Autoriser Steam via le pare-feu Windows Defender
Steam a besoin d’une connexion Internet pour communiquer avec ses serveurs afin de pouvoir synchroniser vos jeux et progressez lorsque vous les lancez. Cependant, votre pare-feu Windows peut empêcher Steam d’accéder à Internet. Si les méthodes ci-dessus ne fonctionnent pas pour vous, cela pourrait être la cause de votre erreur.
Si tel est le cas, il est important de laisser Steam traverser votre pare-feu Windows Defender. Pour ce faire :
Fermez tous les processus Steam à partir de votre gestionnaire de tâches. Ouvrez la boîte de commande d’exécution en appuyant sur les touches Windows et R. Tapez”control”dans la zone de recherche et appuyez sur Entrée. Cela ouvrira le Panneau de configuration de votre Windows. Maintenant, sélectionnez Système et sécurité.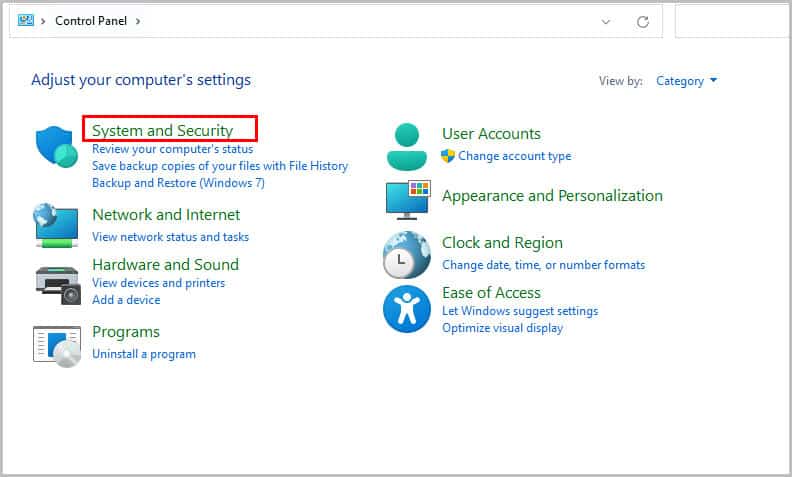
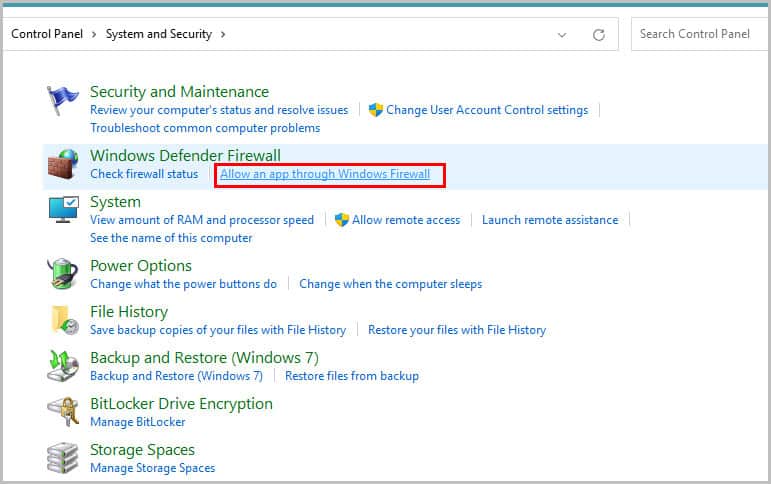 Cliquez sur l’option Modifier les paramètres.
Cliquez sur l’option Modifier les paramètres.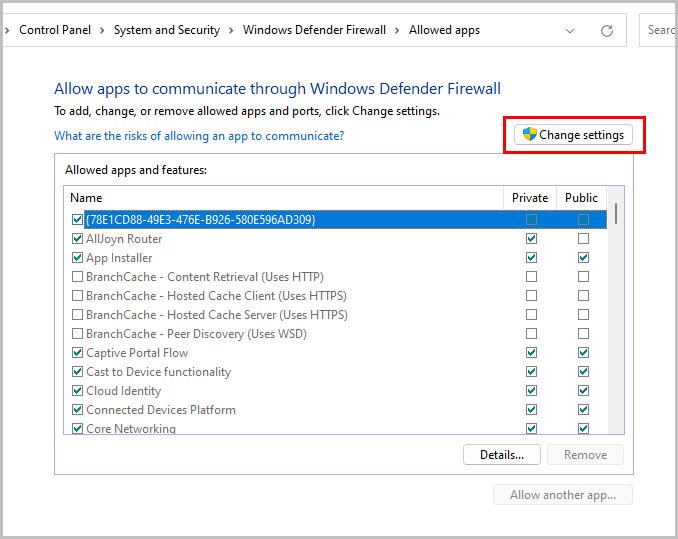 Maintenant, faites défiler la liste des applications et localisez Steam. Cochez ensuite les cases Privé et Public.
Maintenant, faites défiler la liste des applications et localisez Steam. Cochez ensuite les cases Privé et Public.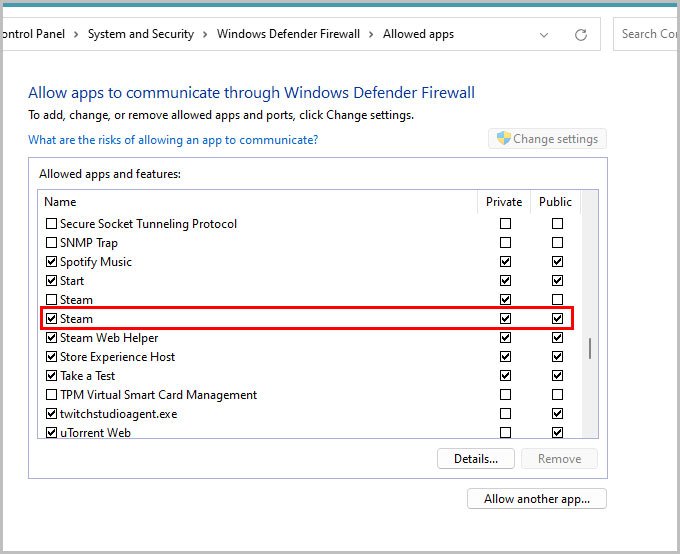 Cliquez sur OK.
Cliquez sur OK.
Maintenant, lancez Steam et essayez à nouveau d’ouvrir le jeu. Si cela ne fonctionne toujours pas, vous pouvez passer à la méthode suivante.
Réinstaller les fichiers et dossiers Steam
Il peut y avoir des erreurs dans votre dossier d’installation Steam lui-même. S’il y a des fichiers ou des dossiers corrompus, cela peut entraîner des erreurs pour tous vos jeux. Si tel est le cas, la réinstallation des fichiers et dossiers Steam peut être votre seule option. Cela supprimera tous vos fichiers et dossiers actuels et installera les dernières mises à jour sur votre PC.
Pour réinstaller les fichiers et dossiers Steam sur votre ordinateur :
Faites un clic droit sur le raccourci de l’application Steam sur votre bureau et sélectionnez Ouvrir l’emplacement du fichier.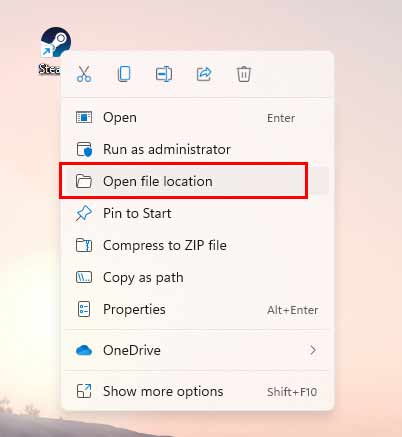 Une fois dans le dossier d’installation de Steam, sélectionnez tous les fichiers et dossiers sauf ‘Steamapps‘ et’Steam.exe“. (Steamapps contient tous vos fichiers de jeu, ne supprimez donc pas ce dossier. Vous devrez réinstaller tous vos jeux si vous le supprimez.)
Une fois dans le dossier d’installation de Steam, sélectionnez tous les fichiers et dossiers sauf ‘Steamapps‘ et’Steam.exe“. (Steamapps contient tous vos fichiers de jeu, ne supprimez donc pas ce dossier. Vous devrez réinstaller tous vos jeux si vous le supprimez.)
Maintenant, supprimez-les complètement de votre PC en appuyant sur les touches Shift + Del, puis appuyez sur Entrée. Après avoir supprimé ces fichiers et dossiers, double-cliquez sur Steam.exe.
Une fois terminémettre à jour Steam, redémarrez votre PC et ouvrez le jeu.