Une fonctionnalité indispensable sur tout ordinateur portable est sa capacité à éclairer le clavier. L’activation du rétroéclairage permet non seulement aux utilisateurs de voir les touches individuelles dans des conditions de faible luminosité, mais rend également votre clavier beaucoup plus attrayant.
Votre clavier aura une touche dédiée qui active et désactive son rétroéclairage. Pour les ordinateurs portables Dell, cette touche est généralement F6, F10 ou l’une des touches fléchées. Ainsi, appuyer simultanément sur les touches Fn + F6/F10/flèches devrait activer les voyants du clavier sur les ordinateurs portables Dell. Si cela ne fonctionne pas, vous devez trouver la touche rétroéclairée de votre clavier pour contrôler les lumières du clavier.
Selon votre ordinateur portable Dell, il peut même avoir une application dédiée qui contrôle l’éclairage du clavier.
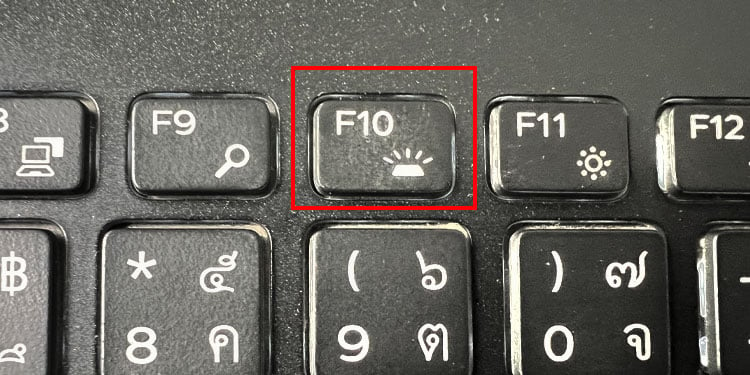
Mon ordinateur portable a-t-il un clavier rétroéclairé ?
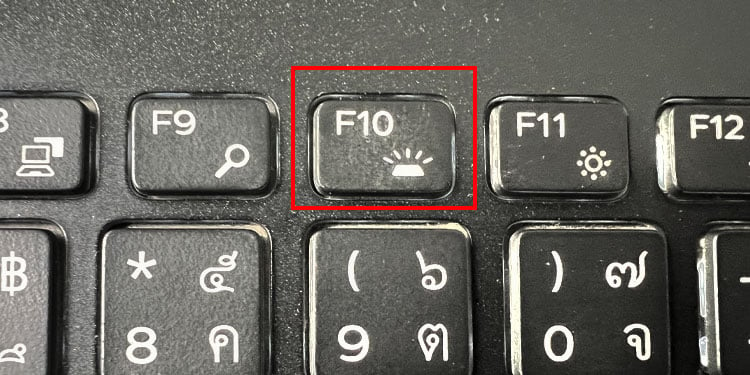
Avant de passer à la partie pratique de la question, vous devez savoir si le clavier de votre ordinateur portable est rétroéclairé.
Ce ne sont pas tous les ordinateurs portables Dell avoir un clavier rétro-éclairé. Pour vérifier si votre clavier est rétroéclairé, recherchez les touches de fonction pour la touche rétroéclairée. Généralement, une touche avec une icône rétroéclairée, illustrée dans l’image, est la touche qui contrôle le rétroéclairage du clavier.
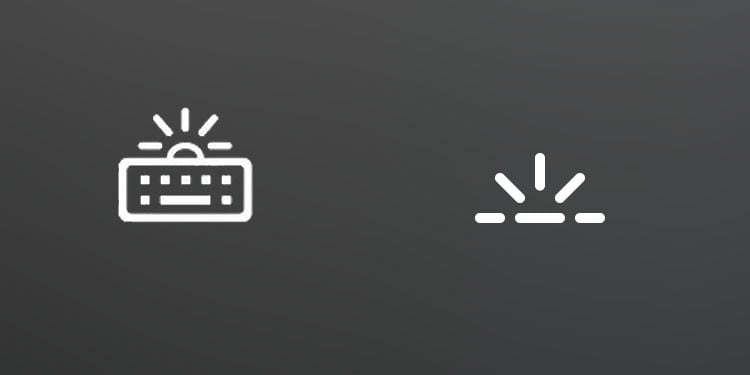
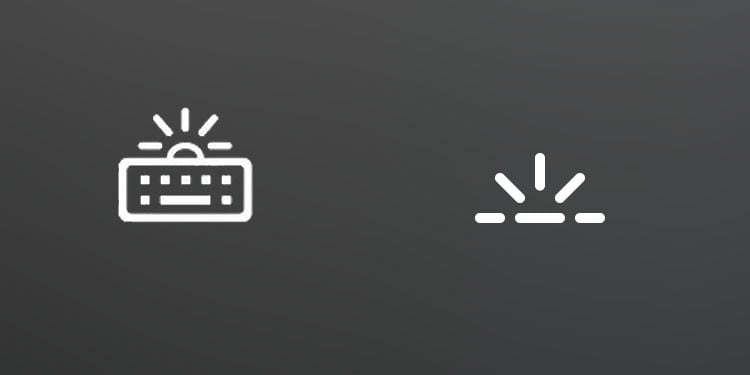
Certains ordinateurs portables Dell ont l’icône rétroéclairée sur l’une des touches fléchées. Si vous ne trouvez pas la touche rétroéclairée, vérifiez les touches fléchées.
Il est fort probable que votre ordinateur portable Dell ne dispose pas d’un clavier rétroéclairé si votre clavier ne dispose pas d’une touche rétroéclairée dédiée.
Au cas où votre le clavier de l’ordinateur portable ne s’allume pas même lorsqu’il dispose d’une touche rétroéclairée dédiée au clavier, il se peut que les paramètres d’éclairage du clavier soient désactivés à partir du BIOS lui-même.
Comment allumer la lumière du clavier sur Dell ?
Pour tout ordinateur portable, le moyen le plus simple d’activer l’éclairage du clavier consiste à utiliser la touche rétroéclairée. Comme pour les ordinateurs portables Dell, vous pouvez régler la lumière du clavier de différentes manières. Commençons d’abord par le plus simple de tous.
Utiliser la touche de rétroéclairage
La première et la plus simple façon d’activer le rétroéclairage sur n’importe quel clavier d’ordinateur portable consiste à utiliser la touche de rétroéclairage. Si le clavier de votre ordinateur portable prend en charge le rétroéclairage, vous disposerez d’un bouton de clavier dédié pour contrôler l’éclairage du clavier.
Recherchez sur le clavier une touche avec une icône rétroéclairée. Appuyez une fois sur cette touche pour activer le rétroéclairage.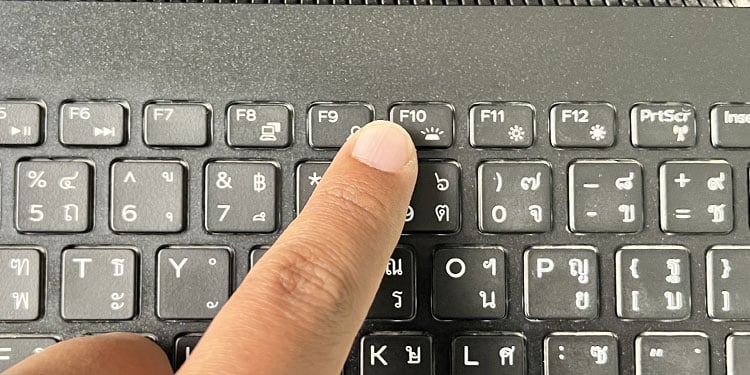
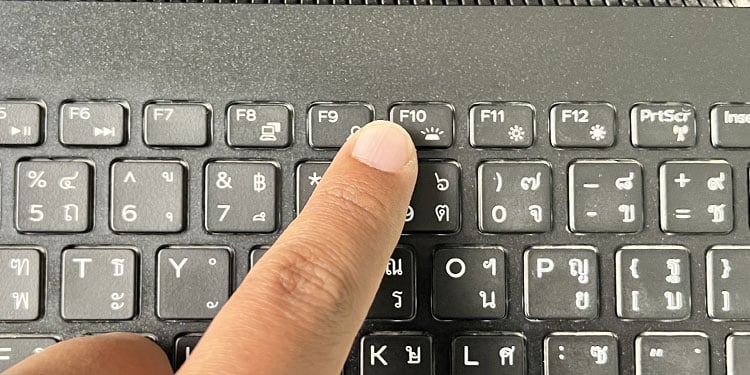 Maintenez la touche de rétroéclairage enfoncée pour faire défiler la luminosité du rétroéclairage du clavier.
Maintenez la touche de rétroéclairage enfoncée pour faire défiler la luminosité du rétroéclairage du clavier.
Utilisation du centre de commande Alienware
Outre la touche rétroéclairée, certains ordinateurs portables Dell prennent en charge le centre de commande Alienware qui permet à l’utilisateur d’accéder et de contrôler plusieurs configurations système, telles que la température, la tension et l’utilisation du CPU/GPU , vitesse de la mémoire.
En plus de cela, vous pouvez également contrôler le rétroéclairage de votre clavier à l’aide du Centre de commande. Les centres de commande sont généralement préinstallés sur les ordinateurs portables de jeu Dell.
Cependant, tous les ordinateurs portables Dell ne prennent pas en charge le centre de commande Alienware. Si vous utilisez un ordinateur portable Alienware ou G-Series, vous pouvez régler l’éclairage du clavier à l’aide du centre de commande Alienware.
Appuyez sur la touche Windows et sélectionnez Toutes les applications.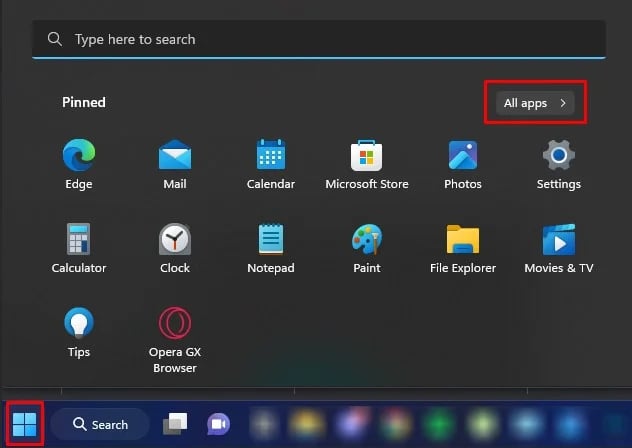
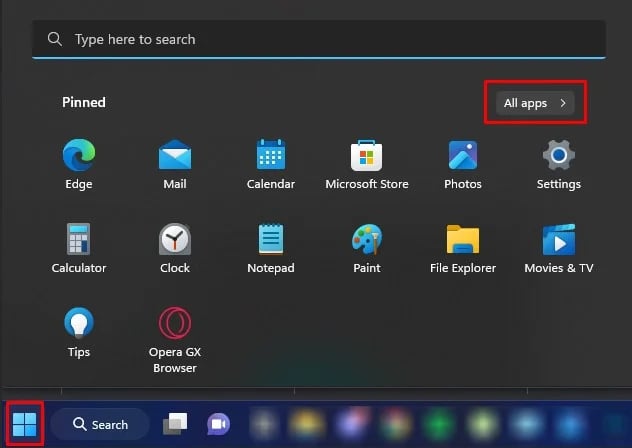 Recherchez Alienware Command Center et ouvrez l’application. Cliquez sur AlienFX. Ici, vous verrez la disposition de votre clavier. Sélectionnez la zone du clavier. Dans le panneau de gauche, sélectionnez n’importe quelle couleur pour votre clavier. Vous pouvez également configurer un thème personnalisé adapté à votre ordinateur portable.
Recherchez Alienware Command Center et ouvrez l’application. Cliquez sur AlienFX. Ici, vous verrez la disposition de votre clavier. Sélectionnez la zone du clavier. Dans le panneau de gauche, sélectionnez n’importe quelle couleur pour votre clavier. Vous pouvez également configurer un thème personnalisé adapté à votre ordinateur portable.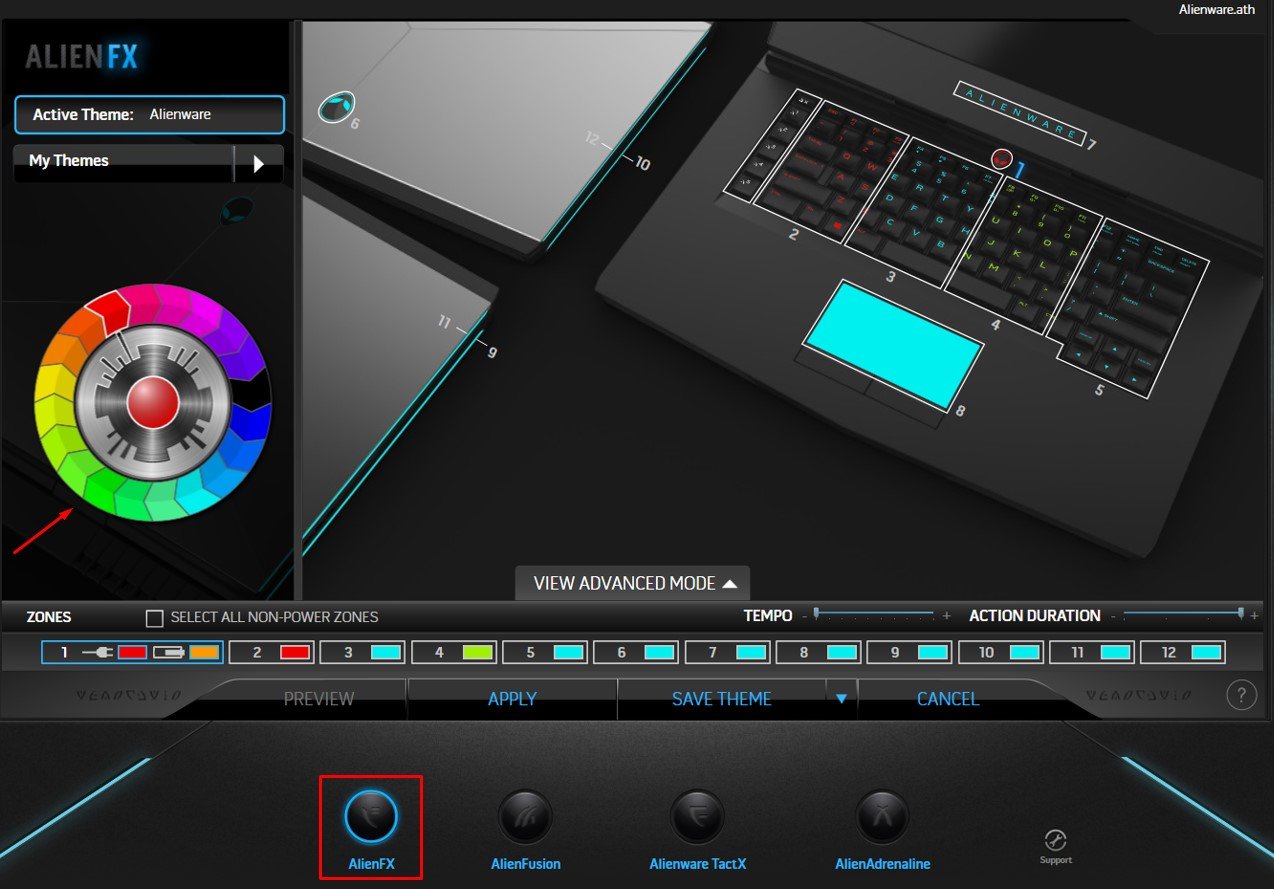
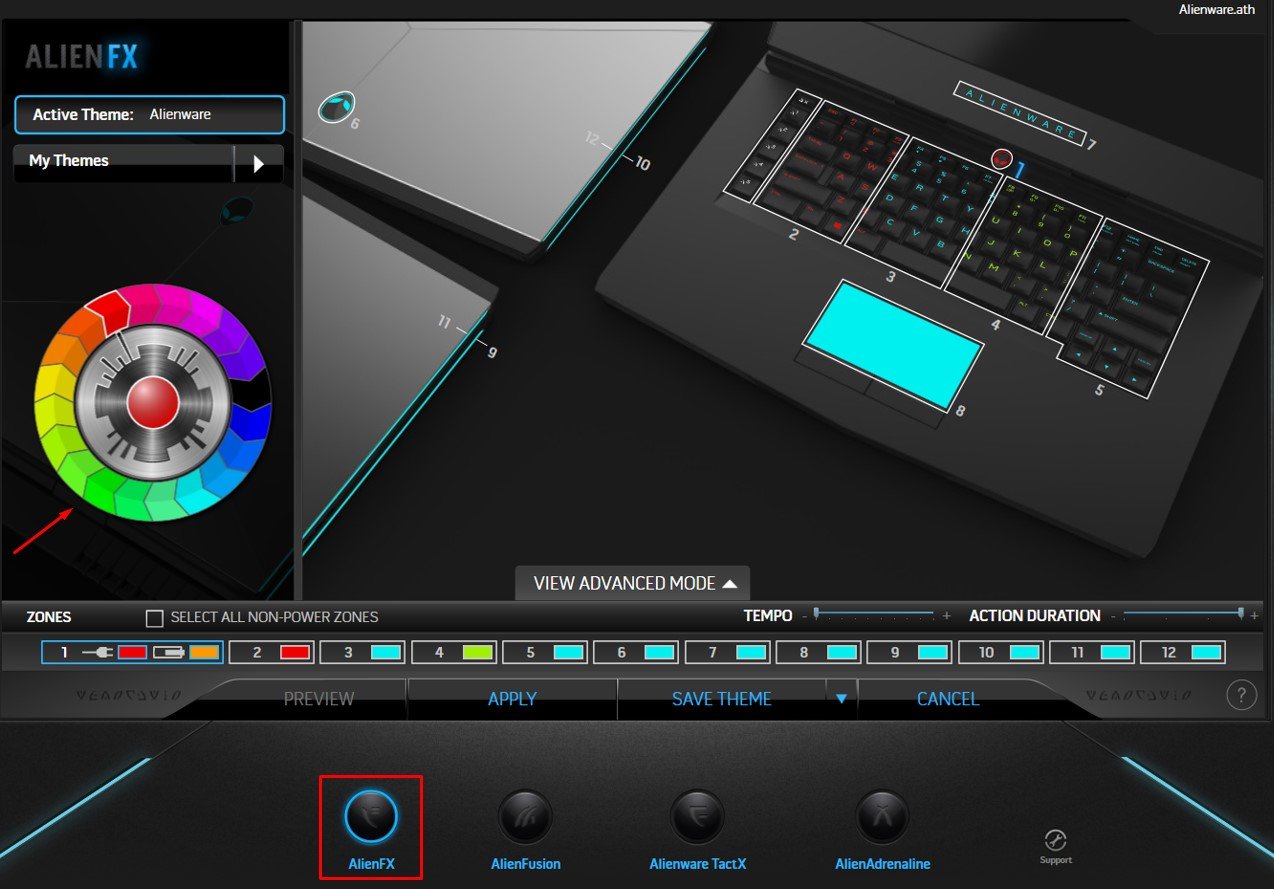 Si vous souhaitez désactiver le rétroéclairage du clavier, vous devez sélectionner la couleur noire.
Si vous souhaitez désactiver le rétroéclairage du clavier, vous devez sélectionner la couleur noire.
Certains ordinateurs portables Dell n’ont pas de pré-installation Centre de commande Alienware. Dans ce cas, vous devez télécharger et installer le centre de commande pour votre ordinateur portable Dell.
Accédez à la Page d’assistance Dell officielle. Sous Search Support, entrez votre modèle d’ordinateur portable et cliquez sur Rechercher.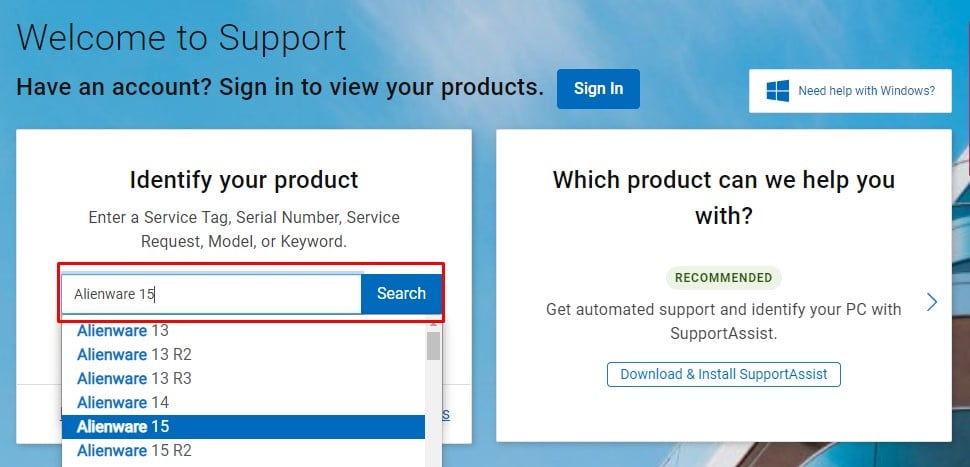
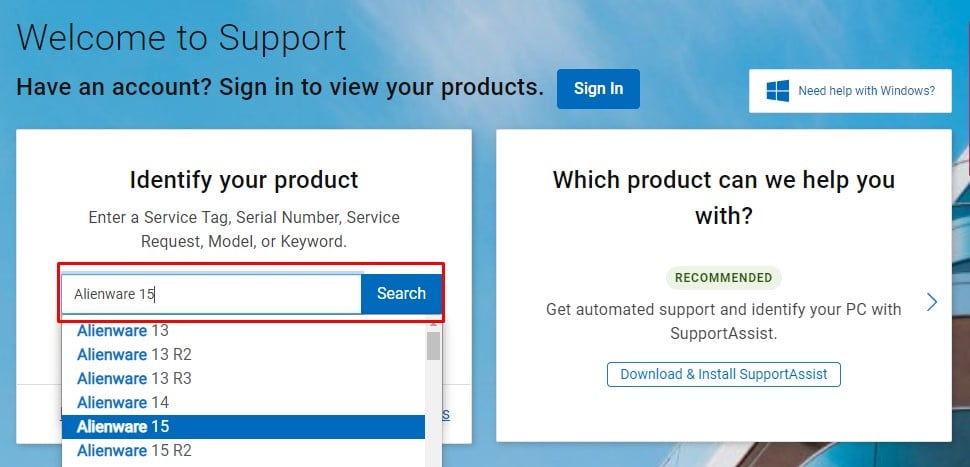 Accédez à la page Pilotes et téléchargements. Sous le clavier, tapez Alienware Command Center et appuyez sur Entrée.
Accédez à la page Pilotes et téléchargements. Sous le clavier, tapez Alienware Command Center et appuyez sur Entrée.
 Le site Web devrait vous fournir un lien de téléchargement pour télécharger Alienware Command Center pour votre ordinateur portable Dell. Cliquez sur Télécharger.
Le site Web devrait vous fournir un lien de téléchargement pour télécharger Alienware Command Center pour votre ordinateur portable Dell. Cliquez sur Télécharger.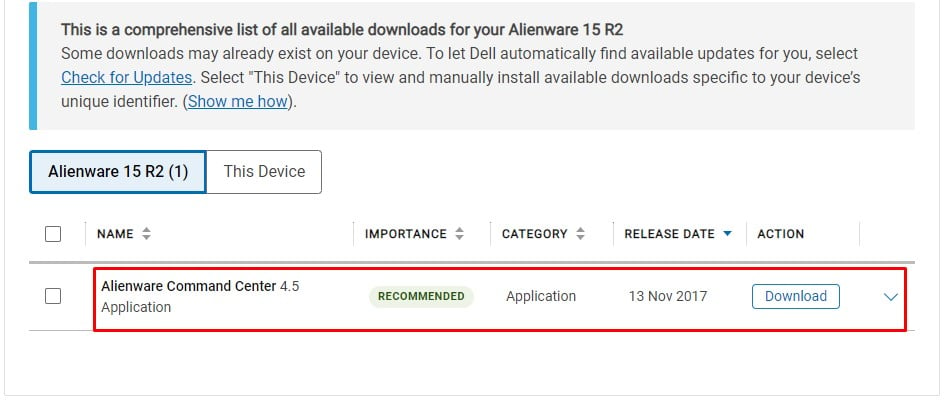
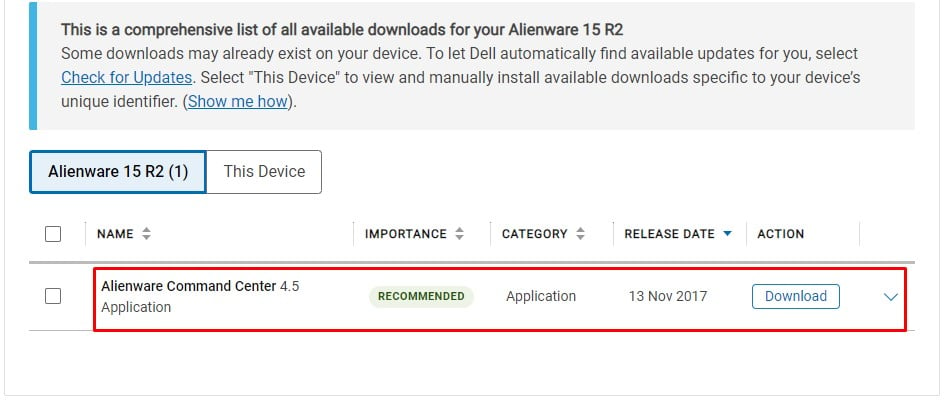
Si la page d’assistance de Dell n’affiche pas Alienware Command Center, il se peut que l’ordinateur portable soit incompatible avec Alienware Command Center.
Activer les voyants du clavier à partir du BIOS
Dell les ordinateurs portables ont également un paramètre dédié dans le BIOS qui permet aux utilisateurs de contrôler l’éclairage du rétroéclairage du clavier. En plus de cela, le BIOS permet également à l’utilisateur de définir la période de temporisation du rétroéclairage du clavier.
Certains paramètres du BIOS peuvent ne pas être visibles si vous ne disposez pas d’un BIOS à jour. Si vous ne trouvez pas les paramètres d’éclairage du clavier dans le BIOS, nous vous recommandons de commencer par mettre à jour le BIOS.
Remarque : Tous les paramètres mentionnés ci-dessous s’appliquent à Dell Latitude, Dell Precision, Ordinateurs portables Dell Vostro, Dell XPS, Dell Inspiron et Dell série G.
Allumez votre ordinateur portable et appuyez plusieurs fois sur la touche BIOS pour entrer dans le BIOS. Sur la plupart des ordinateurs Dell, la clé du BIOS est la touche F2. Si la touche F2 ne vous amène pas aux paramètres du BIOS, vous pouvez également vous référer au manuel d’utilisation de votre ordinateur portable pour la clé du BIOS. Dans le panneau de gauche, développez Configuration du système et recherchez un en-tête nommé Éclairage du clavier. Désactivé signifie que le rétroéclairage du clavier s’éteindra, Dimdéfinit l’éclairage du clavier à 50 % de luminosité, et enfin Bright définit la luminosité du clavier sur 100 %.
 Cliquez sur Appliquer les modifications et sélectionnez OK si le BIOS demande une confirmation. Quittez le BIOS.
Cliquez sur Appliquer les modifications et sélectionnez OK si le BIOS demande une confirmation. Quittez le BIOS.
Si vous utilisez une ancienne version du BIOS, la configuration dans Keyboard Illumination peut être différente. Ici, Disabled ou Off signifie que l’éclairage du clavier est désactivé, Auto ALS et l’entrée permettent l’éclairage automatique du clavier en fonction des conditions d’éclairage.
Pour utiliser l’Auto ALS et l’entrée, vous devez d’abord activer le capteur de lumière ambiante.
Dans le BIOS, vérifiez le panneau de gauche et développez Vidéo. Cliquez sur Capteur de lumière ambiante. Réglez-le sur Activer.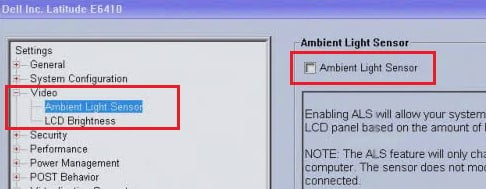
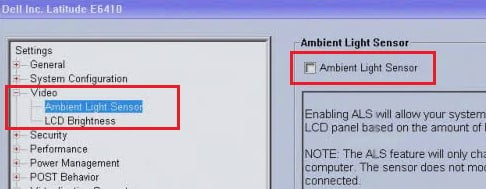 Enregistrez et quittez le BIOS.
Enregistrez et quittez le BIOS.
Comment garder les lumières du clavier allumées en permanence ?
Par défaut, les touches rétroéclairées de votre clavier Dell s’éteignent après avoir été inactives pendant un certain temps. En ajustant le bon paramètre du BIOS, vous pouvez définir le délai d’expiration de votre clavier rétroéclairé. Non seulement cela, mais vous pouvez également définir le délai d’expiration sur jamais afin que les voyants du clavier restent allumés en permanence.
Appuyez plusieurs fois sur la touche BIOS au démarrage pour entrer dans le BIOS. Si vous entrez dans le système d’exploitation, redémarrez votre système et répétez cette étape. Dans le panneau de gauche, cliquez sur Configuration du système et sélectionnez Rétroéclairage du clavier avec courant alternatif.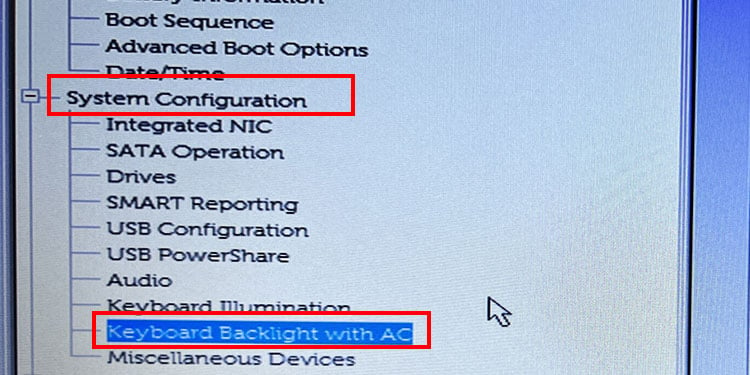 Maintenant, sur le panneau de droite, activez le rétroéclairage du clavier avec AC.
Maintenant, sur le panneau de droite, activez le rétroéclairage du clavier avec AC. 
 Certains Les ordinateurs portables Dell vous permettent également de définir le délai d’attente du rétroéclairage sur la batterie. Vérifiez le délai d’expiration du rétroéclairage du clavier sur la batterie. Cela vous permet de définir la période de temporisation de votre clavier lorsqu’il est sur batterie. Cliquez sur Appliquer les modifications. Cliquez sur OK si le BIOS demande une confirmation. Quittez le BIOS et voyez si le rétroéclairage du clavier s’allume en permanence.
Certains Les ordinateurs portables Dell vous permettent également de définir le délai d’attente du rétroéclairage sur la batterie. Vérifiez le délai d’expiration du rétroéclairage du clavier sur la batterie. Cela vous permet de définir la période de temporisation de votre clavier lorsqu’il est sur batterie. Cliquez sur Appliquer les modifications. Cliquez sur OK si le BIOS demande une confirmation. Quittez le BIOS et voyez si le rétroéclairage du clavier s’allume en permanence.
