Windows Defender, également connu sous le nom de Windows Security dans les versions récentes, est l’antivirus intégré à Windows 10 et 11. Il s’exécute silencieusement en arrière-plan et protège votre système contre les virus, les logiciels malveillants et autres logiciels malveillants. La meilleure chose est que Windows Defender est tout aussi bon qu’un logiciel antivirus tiers. De plus, vous n’avez pas à vous soucier des invites de mise à niveau et autres notifications inutiles.
Pour tirer le meilleur parti de votre application antivirus intégrée, vous pouvez planifier Windows Defender sur un jour et une heure précis. De cette façon, vous pouvez exécuter des analyses en dehors des heures de pointe ou lorsque vous savez que l’ordinateur n’est pas utilisé.
Dans cet article, je vais vous montrer comment configurer l’analyse planifiée de Windows Defender dans deux méthodes différentes. c’est-à-dire en utilisant le planificateur de tâches et l’éditeur de stratégie de groupe. Les deux méthodes sont faciles à configurer et à suivre. Suivez celui que vous aimez.
Table des matières :
Planifier l’utilisation de Windows Defender Planificateur de tâchesPlanifier Windows Defender à l’aide de l’éditeur de stratégie de groupePourquoi configurer une analyse planifiée de Windows Defender ?Foire aux questions (FAQ)Conclusion
Remarque importante : vous avez besoin de privilèges d’administrateur pour configurer une analyse planifiée de Windows Defender.
Les étapes ci-dessous fonctionnent de la même manière dans Windows 10 et 11.
Planifier Windows Defender à l’aide du planificateur de tâches
Nous pouvons utiliser les paramètres”Scan”et”ScanType”pour créez une tâche planifiée pour exécuter l’analyse de Windows Defender selon un calendrier. Cette méthode est très utile pour contrôler quand et comment Windows Defender analyse votre ordinateur.
Voici comment configurer l’analyse planifiée de Windows Defender à l’aide du Planificateur de tâches :
Cliquez sur l’« icône Démarrer“dans la barre des tâches.Recherchez et ouvrez”Planificateur de tâches.”Cliquez sur”Créer une tâche de base“.Tapez un nom dans le champ”Nom“, puis cliquez sur”Suivant“.Sélectionnez quand commencer la tâche et cliquez sur”Suivant“.Configurez le Date et heure de début et récurrent jour de la semaine.Cliquez sur le bouton”Suivant“.Sélectionnez”Démarrer un programme“et cliquez sur”Suivant.”Collez le chemin ci-dessous dans le champ”Programme/Script“.”%ProgramFiles%\Windows Defender\MpCmdRun.exe”Tapez”-Scan-ScanType 2“dans le champ”Arguments“. Cliquez sur”Suivant“.Cochez la case”Ouvrir la boîte de dialogue des propriétés de cette tâche lorsque je clique sur Terminer“.Appuyez sur le bouton”Terminer“.Allez au bouton” >Général“.Sélectionnez l’option”Exécuter si l’utilisateur est connecté ou non“.Cochez la case”Exécuter avec les privilèges les plus élevés“.Appuyez sur la Bouton”Ok“.Tapez le nom du compte utilisateur et le mot de passe lorsque vous y êtes invité.Cliquez sur le bouton”Ok“.Vous avez terminé planifier l’analyse de Windows Defender à l’aide du planificateur de tâches.
.box-4-multi-142{border:none!important;display:block!important;float:none!important;line-height:0;margin-bas:15px!important;marge-gauche:auto!important;marge-droite:auto!important;marge-haut:15px!important;max-width:100%!important;min-height:250px;min-width:250px;padding:0;text-align:center!important}Étapes avec plus de détails :
Tout d’abord, nous devons ouvrir le planificateur de tâches. Pour cela, cliquez sur l’icône Démarrer de la barre des tâches, recherchez”Planificateur de tâches”et cliquez sur le résultat. Cette action ouvre l’application Planificateur de tâches sous Windows 10 et 11.
Une fois le Planificateur de tâches ouvert, cliquez sur sur l’option”Créer une tâche de base”dans la barre latérale droite. Il vous permet de créer une nouvelle barre des tâches planifiée.
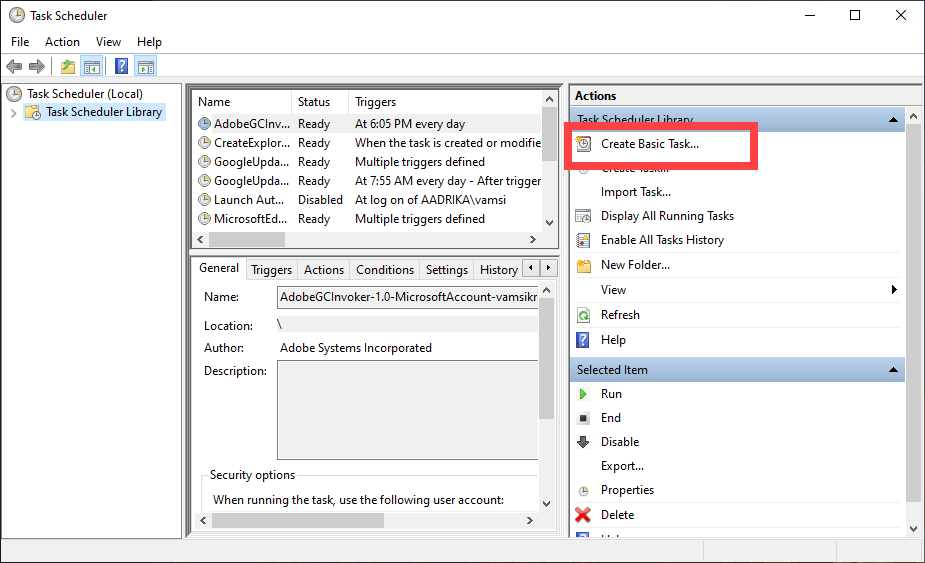
Dans l’assistant de création de tâche, saisissez un nom et une description pour la tâche et cliquez sur le bouton”Suivant”. Le nom apparaîtra dans la liste des tâches du planificateur de tâches.
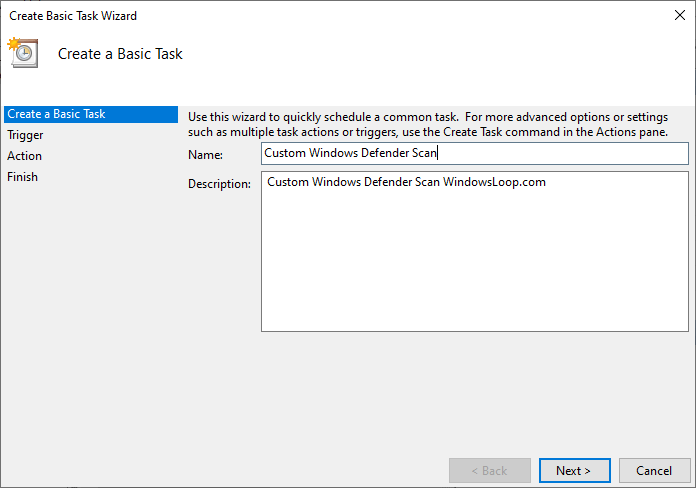
Maintenant, sélectionnez quand vous voulez démarrer la tâche. Dans mon cas, je veux l’exécuter une fois par semaine. J’ai donc choisi l’option”Hebdomadaire”. Vous pouvez sélectionner l’une des trois premières options. c’est-à-dire quotidien, hebdomadaire et mensuel.
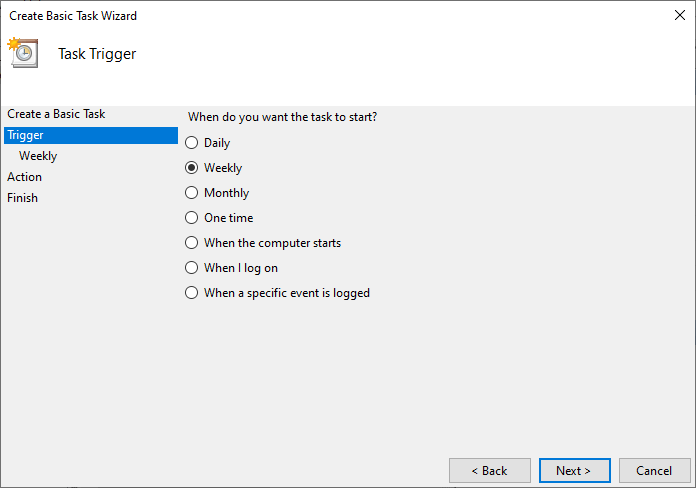
Ensuite, définissez la date et l’heure de début, ainsi que la fréquence récurrente et le jour de la semaine pour exécuter la tâche. Cliquez sur”Suivant”pour continuer. Dans mon cas, je configure la tâche pour qu’elle s’exécute à midi tous les dimanches à partir du 22 septembre.
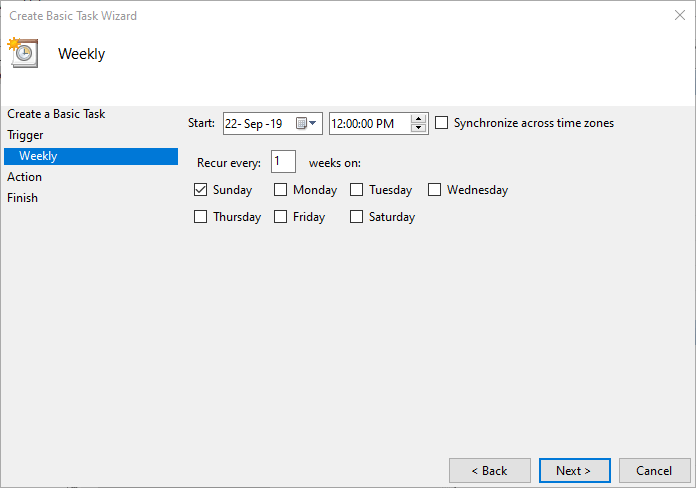
Sélectionnez l’option radio”Démarrer un programme”dans le panneau”Action”et cliquez sur le bouton”Suivant”pour continuer.
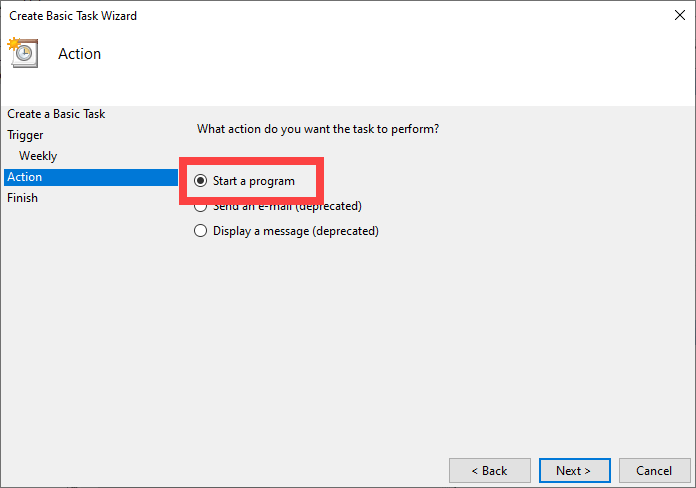
Maintenant, nous devons ajouter Windows Defender au Planificateur de tâches. Pour ce faire, collez”%ProgramFiles%\Windows Defender\MpCmdRun.exe”dans le champ Programme/script. Comme vous pouvez le deviner, ce chemin pointe vers l’outil de ligne de commande Windows Defender.
Ensuite, entrez l’un des arguments suivants dans le champ”Ajouter des arguments”.
Pour une analyse complète du système. Il analysera l’intégralité du système mais prendra beaucoup de temps et consommera beaucoup de ressources système. ScanType 1Pour une analyse personnalisée. Utilisez cet indicateur pour analyser un dossier spécifique (remplacez FOLDER/PATH par le chemin d’accès réel du dossier que vous souhaitez analyser).-Scan-ScanType 3-File”FOLDER/PATH”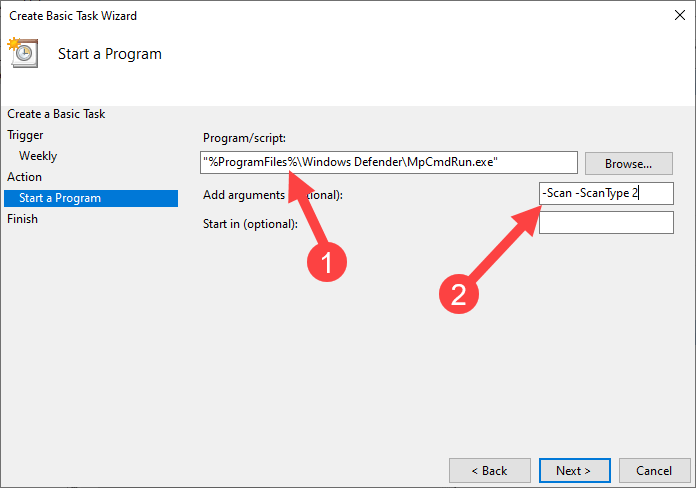
Maintenant, sélectionnez”Ouvrir la boîte de dialogue des propriétés pour cette tâche lorsque j’ai terminé”et cliquez sur le bouton”Terminer”.
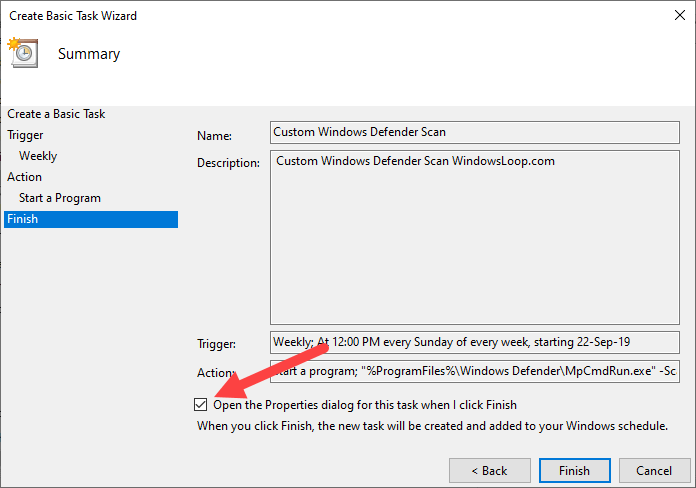
L’action ci-dessus ouvrira la fenêtre des propriétés de la tâche. Sélectionnez l’option”Exécuter si l’utilisateur est connecté ou non”et cochez la case”Exécuter avec les privilèges les plus élevés”dans la fenêtre Propriétés.
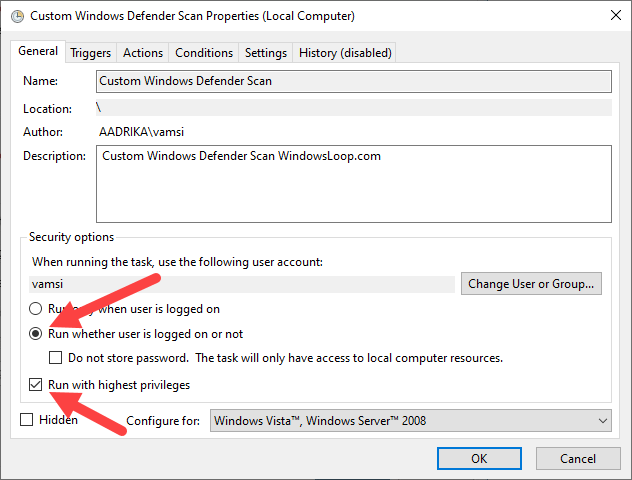
(facultatif) Si vous configurez cette tâche sur un ordinateur portable, il est important que la tâche ne s’exécute que lorsque l’ordinateur portable est connecté à une prise de courant. De cette façon, vous ne déchargez pas la batterie inutilement. Pour cela, rendez-vous dans l’onglet”Conditions”et cochez les cases”Démarrer la tâche uniquement si l’ordinateur est sur secteur”et”Arrêter si l’ordinateur passe sur batterie”.
Cliquez sur les Bouton”OK”.
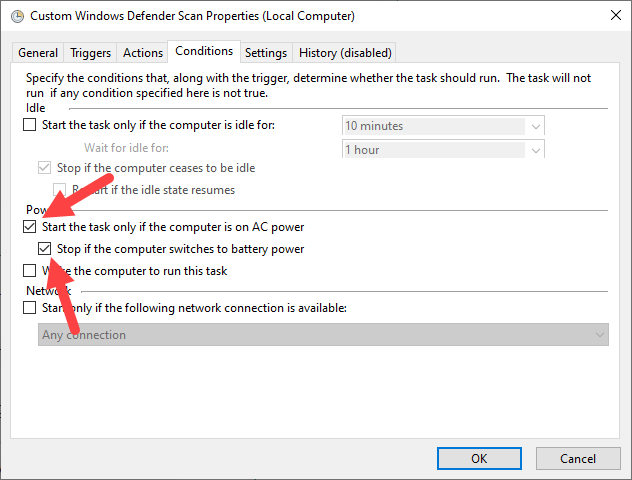
Puisque la tâche doit s’exécuter avec des privilèges d’administrateur, vous serez invité à entrer un nom d’utilisateur et un mot de passe d’administrateur. Entrez les détails d’authentification et cliquez sur le bouton”Ok”pour continuer.

C’est tout. À partir de maintenant, Windows Defender analysera votre système selon la planification. Comme il s’agit d’une simple tâche planifiée, vous pouvez modifier la planification de l’analyse de Windows Defender ou la désactiver au besoin.
Planifier Windows Defender à l’aide de l’éditeur de stratégie de groupe
Sur les éditions Windows 10 et 11 Pro et Entreprise, vous pouvez utiliser l’éditeur de stratégie de groupe pour configurer un GPO pour l’analyse planifiée de Windows Defender. Cette méthode est utile pour faire assurez-vous et appliquez l’analyse planifiée de Windows Defender.
Voici comment planifier une analyse de Windows Defender à l’aide de la stratégie de groupe :
Appuyez sur le bouton” Touche Démarrer“de votre clavier.Recherchez et ouvrez”Modifier la stratégie de groupe“.Allez dans le dossier”Configuration ordinateur-> Modèles d’administration“.Allez dans le Dossier « Microsoft Defender Antivirus-> Analyse ». Double-cliquez sur la stratégie « Spécifier le type d’analyse à utiliser pour une analyse planifiée ».Sélectionnez « Activé“dans la fenêtre de stratégie.Sélectionnez le”Type de numérisation“dans la liste déroulante Options.Cliquez sur le bouton”Ok“.Double-cliquez sur le bouton”Spécifiez le jour de la semaine pour exécuter une politique d’analyse planifiée“. Sélectionnez l’option”Activé“.Choisissez le jour de la semaine pour exécuter l’analyse planifiée. Analyse de Windows Defender.Cliquez sur le bouton”Ok“.Double-cliquez sur la politique”Spécifiez l’heure de la journée pour exécuter une analyse planifiée“.Sélectionnez l’option”Activé“.Entrez l’heure du jour en nombre de minutes à partir de minuit dans le champ sous”Options.”Cliquez sur le bouton”Ok“.Fermez l’éditeur de stratégie de groupe.Redémarrez l’ordinateur Windows. Cela appliquera les modifications de politique à votre système. Ainsi, Windows Defender analysera votre ordinateur dans les délais.
Étapes plus détaillées :
Appuyez sur la”touche Windows + R”de votre clavier pour ouvrir Exécuter. Tapez”gpedit.msc”dans le champ disponible, et cliquez sur le bouton”Ok”. Vous pouvez également rechercher”Modifier la stratégie de groupe”dans le menu Démarrer et ouvrir l’éditeur de stratégie de groupe à partir de là.
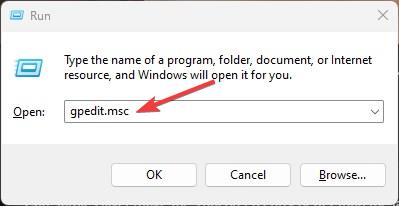
Une fois l’éditeur de stratégie de groupe ouvert, accédez au dossier”Configuration ordinateur/Modèles d’administration/Antivirus Microsoft Defender/Analyse”. C’est là que se trouvent toutes les stratégies pour gérer l’analyse de Windows Defender.
Une fois dans ce dossier, vous devez configurer trois stratégies pour configurer une analyse planifiée de Windows Defender.
Pour commencer , recherchez et double-cliquez sur la stratégie”Spécifier le type d’analyse à utiliser pour une analyse planifiée”. Cette stratégie vous permet de choisir le type d’analyse.
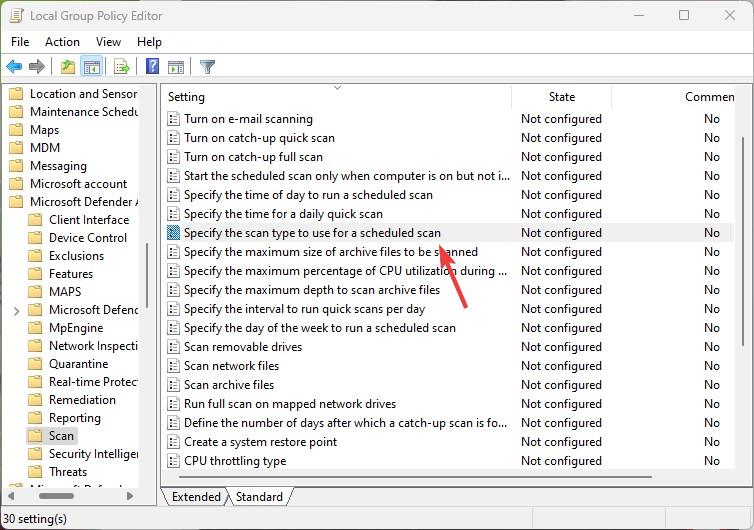
Une fois la stratégie ouverte, sélectionnez l’option radio”Activé”. Après cela, choisissez”Analyse rapide”ou”Analyse complète du système”dans la liste déroulante”Options”. Cliquez sur le bouton”OK”pour enregistrer les modifications de politique.
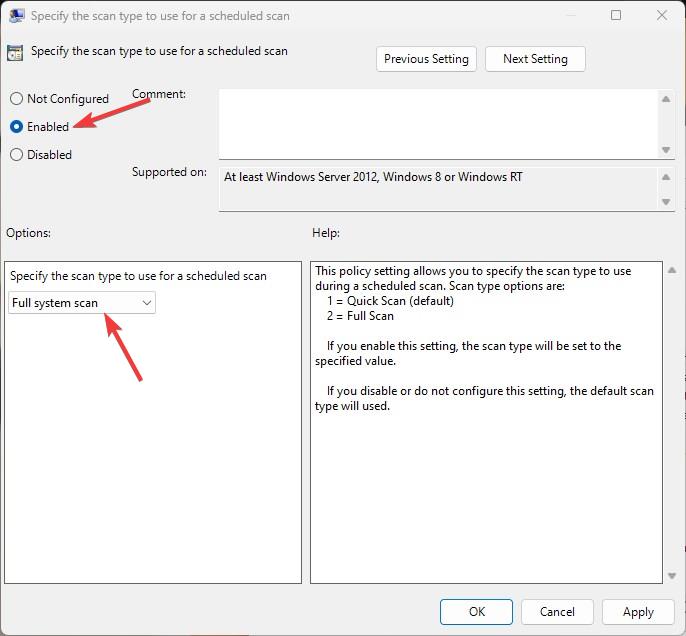
Ensuite, recherchez et double-cliquez sur la stratégie”Spécifier le jour de la semaine pour exécuter une analyse planifiée”. Cette stratégie vous permet de sélectionner un jour de la semaine pour exécuter l’analyse planifiée.
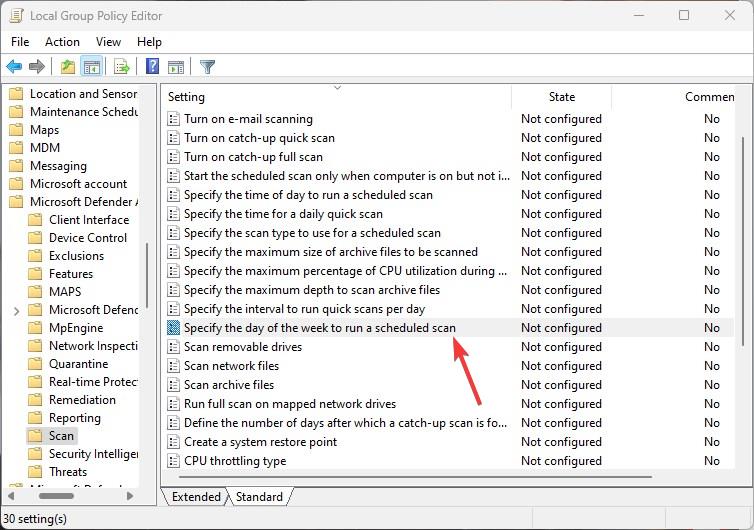
Sélectionnez l’option radio”Activé”puis choisissez un jour de la semaine fr à partir du menu déroulant”Options”. Pour exécuter l’analyse planifiée tous les jours, choisissez”Tous les jours”. Cliquez sur le bouton”OK”pour enregistrer les modifications de politique.
Après cela, recherchez et double-cliquez sur la stratégie”Spécifier l’heure de la journée pour exécuter une analyse planifiée”. Cette stratégie vous permet de définir une heure de la journée pour exécuter l’analyse.
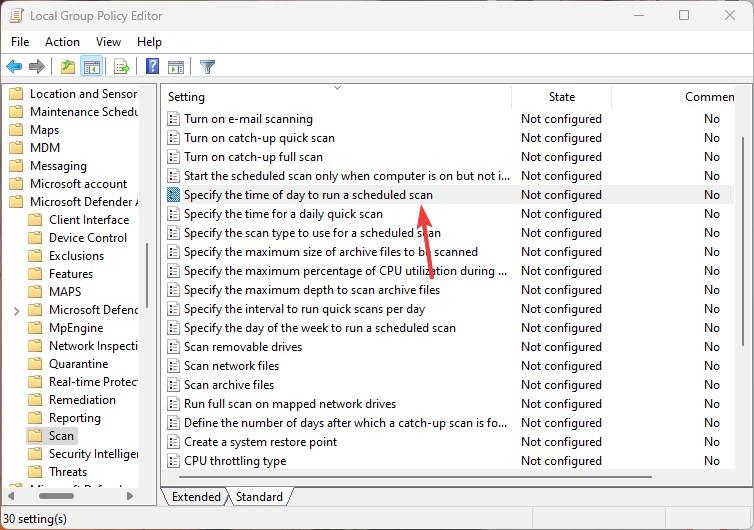
Maintenant, sélectionnez l’option”Activé”pour activer la politique. Ensuite, tapez l’heure du jour en nombre de minutes à partir de minuit (00:00). Par exemple, pour exécuter une programmation à 16h00 ; vous devez entrer 960 (16 x 60).
Cliquez sur le bouton”Ok”pour enregistrer les modifications.
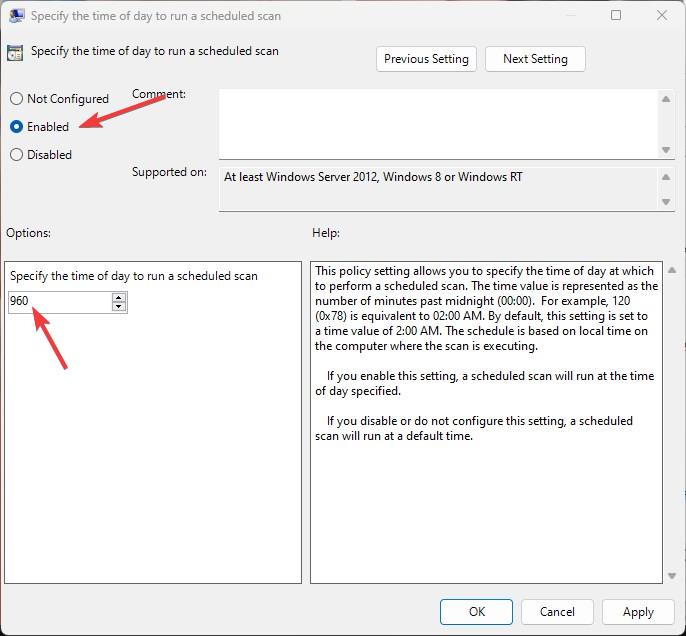
Enfin, fermez l’éditeur de stratégie de groupe. Ensuite, redémarrez l’ordinateur. Une fois le système redémarré, les modifications de stratégie sont appliquées et Windows Defender analysera le système en suivant le calendrier.
Pourquoi configurer une analyse planifiée de Windows Defender ?
C’est une bonne idée de configurer une analyse planifiée à l’aide de l’antivirus Windows Defender pour plusieurs raisons. L’un des principaux avantages est qu’il vous permet d’analyser automatiquement votre ordinateur à intervalles réguliers, en veillant à ce que toutes les menaces potentielles soient détectées et supprimées rapidement.
Désormais, Windows Defender analyse automatiquement votre système à l’occasion ionnellement. Cependant, il s’agit d’une analyse rapide. Cela signifie qu’il n’analyse pas l’ensemble du système. Au lieu de cela, il analyse uniquement les fichiers système et d’autres composants importants à la recherche de menaces et d’infections.
Généralement, une analyse rapide est suffisante dans la plupart des cas. Cependant, vous devriez toujours effectuer des analyses approfondies de temps en temps. En tant que tel, si Windows Defender est votre logiciel antivirus principal, vous devez planifier une analyse complète du système.
Cela peut être particulièrement important pour les utilisateurs qui ne peuvent pas analyser manuellement leur ordinateur régulièrement, tels que ceux qui sont souvent absents de leur bureau ou ont un emploi du temps chargé.
Foire aux questions (FAQ)
Voici quelques questions fréquemment posées concernant l’analyse planifiée de Windows Defender sur Windows 10 et 11:
Puis-je planifier une analyse de Windows Defender ?
Oui, vous pouvez planifier une analyse de Windows Defender en quelques clics seulement. En fait, vous pouvez choisir le type et la fréquence d’analyse, tels que quotidien, hebdomadaire ou mensuel.
Comment définir la planification de Windows Defender ?
Vous pouvez configurer Windows Defender analyse planifiée à l’aide du planificateur de tâches ou de l’éditeur de stratégie de groupe. Les deux méthodes offrent un moyen rapide et facile avec des types et une fréquence d’analyse personnalisables. Pour savoir comment procéder, suivez les étapes indiquées dans ce guide Windows.
À quelle fréquence dois-je planifier une analyse avec l’antivirus Windows Defender ?
Il est recommandé de planifier une analyse antivirus Windows Defender à l’adresse moins une fois par semaine, mais vous pouvez ajuster la fréquence selon vos besoins. Cela étant dit, une analyse complète quotidienne du système n’est pas nécessaire dans la plupart des cas.
L’analyse de Windows Defender ralentit-elle mon ordinateur ?
Le ralentissement ou non de votre système lors de l’analyse dépend de le type d’analyse et le matériel de votre système. Par exemple, une analyse rapide n’a généralement pas d’impact significatif sur les performances du système. Cependant, une analyse complète du système peut entraîner un certain ralentissement, car elle utilise plus de puissance de traitement, d’accès au disque et d’autres ressources système. De plus, les systèmes plus anciens subissent potentiellement une dégradation des performances plus notable lors d’une analyse complète.
Est-il nécessaire d’exécuter une analyse antivirus Windows Defender si un autre programme antivirus est installé ?
Ce n’est pas le cas nécessaire pour exécuter l’analyse antivirus de Windows Defender si vous avez un autre programme antivirus. En fait, l’installation d’un autre logiciel antivirus désactive automatiquement Windows Defender pour s’assurer qu’il n’y a pas de conflits. Cependant, Windows Defender effectue automatiquement une analyse rapide de votre système de temps en temps en arrière-plan. Cela signifie que vous n’avez pas besoin de définir manuellement une analyse planifiée de Windows Defender si vous utilisez un autre logiciel antivirus.
Analyse planifiée de Windows Defender-Conclusion
En conclusion, la planification d’analyses régulières avec L’antivirus Windows Defender peut aider à garantir que votre ordinateur est protégé contre les menaces potentielles à tout moment. Vous pouvez utiliser le planificateur de tâches ou l’éditeur de stratégie de groupe pour planifier Windows Defender. Quelle que soit la méthode que vous choisissez pour exécuter une analyse planifiée à l’aide de Windows Defender, le travail est effectué en quelques étapes simples et vous offre la tranquillité d’esprit.
–
J’espère que c’est simple et facile Le guide pratique de Windows vous a aidé.
Si vous êtes bloqué ou avez besoin d’aide, envoyez un e-mail, et j’essaierai de vous aider autant que possible.
Voici quelques autres articles sur Windows Defender.