Obtenir une liste de tous les logiciels installés sur un PC Windows ou un Mac
À un moment donné, vous pouvez avoir tellement de programmes installés sur votre ordinateur que vous en avez probablement oublié environ la moitié. Avoir une liste des programmes et applications installés peut être extrêmement utile lorsque vous envisagez d’acheter un nouvel ordinateur et que vous souhaitez installer le même logiciel. Il en va de même pour la réinstallation de votre système d’exploitation ou la mise à niveau vers un nouveau. Cela peut également aider à économiser de l’espace disque sur un ancien PC.
Dans cet article, nous passerons en revue toutes les méthodes pour obtenir une liste des programmes installés sur les ordinateurs Windows et Mac. De plus, nous verrons comment vous pouvez enregistrer et imprimer cette liste.
Comment obtenir une liste de tous les logiciels installés sur Windows
Générer une liste des logiciels installés est utile pour quelques mises en situation. Vous essayez peut-être d’économiser de l’espace et de supprimer des applications et des programmes inutilisés. Vous pourriez même tomber sur des programmes que vous n’avez même jamais utilisés.
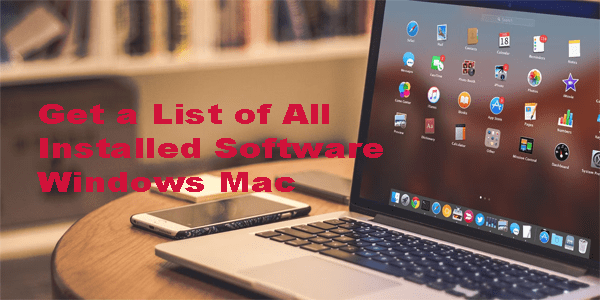
Si votre Windows plante et que vous devez réinstaller le système d’exploitation, savoir quelles applications vous devez installer plus tard vous fera économiser beaucoup de temps. De même, si vous avez acheté un nouvel ordinateur et que vous êtes en train d’installer un logiciel, cette liste peut vous indiquer si vous avez oublié quelque chose.
Il existe plusieurs façons de générer une liste des logiciels installés. programmes sur votre ordinateur Windows. Toutes ces méthodes vous donneront les mêmes résultats, c’est donc à vous de choisir celle que vous utiliserez. La seule différence est que certaines méthodes peuvent vous donner des listes plus détaillées que d’autres.
Utilisez les paramètres de votre ordinateur
Le moyen le plus simple d’obtenir une liste de tous vos logiciels installés sur votre Windows est via Paramètres. Voici comment procéder :
Cliquez sur l’icône Windows dans le coin inférieur gauche de l’écran.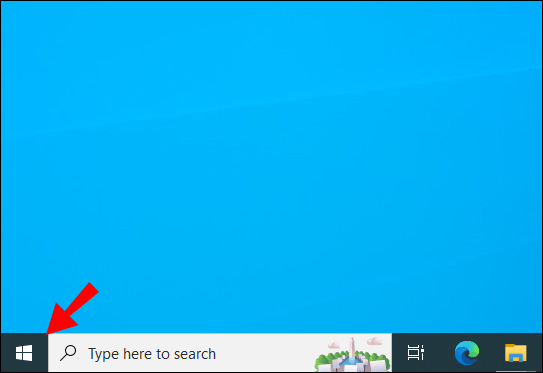 Accédez à l’icône Paramètres dans la barre latérale gauche.
Accédez à l’icône Paramètres dans la barre latérale gauche.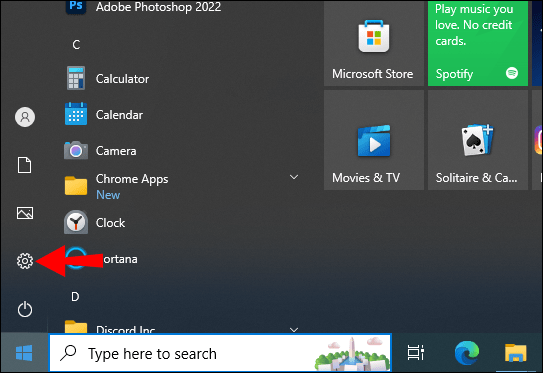 Choisissez”Applications”dans le menu Paramètres.
Choisissez”Applications”dans le menu Paramètres.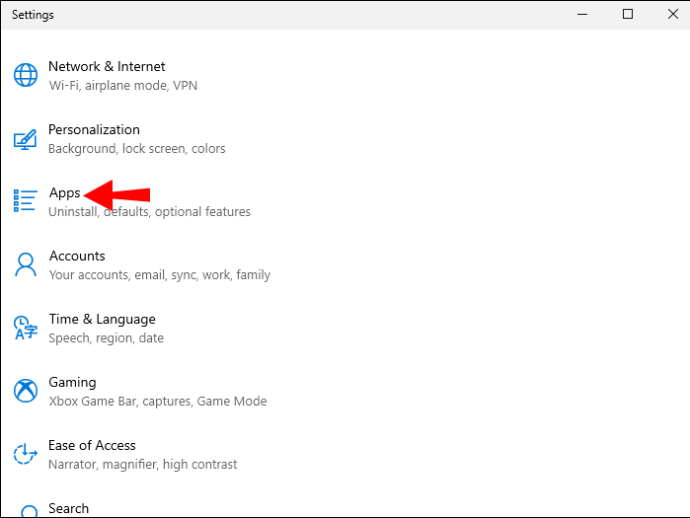 Sélectionnez”Applications et fonctionnalités”sur le côté gauche.
Sélectionnez”Applications et fonctionnalités”sur le côté gauche.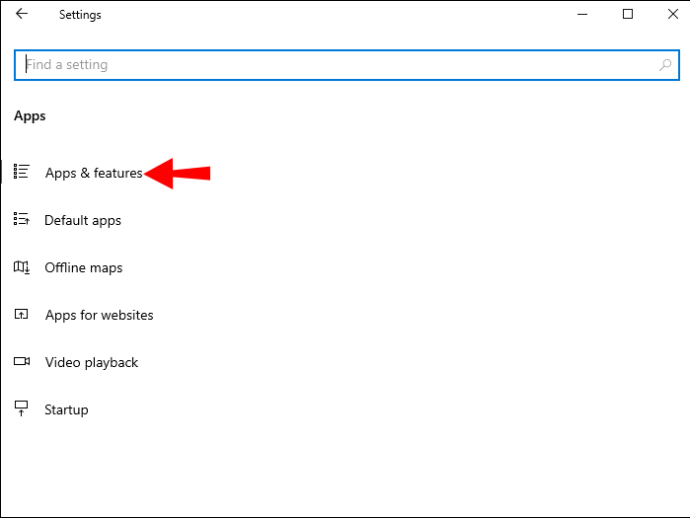
Vous verrez le numéro des applications installées au-dessus de la liste. Vous pouvez trier les applications par nom, taille, date d’installation et emplacement. Il y a une barre de recherche au-dessus de la liste, ce qui est utile si vous voulez rechercher des applications spécifiques.
Bien que cette méthode ne vous donne pas beaucoup de détails, elle suffira si vous voulez juste une liste des programmes installés.
Aller au Panneau de configuration
Une autre méthode simple et rapide pour afficher une liste de tous vos programmes installés consiste à accéder au Panneau de configuration. Suivez les étapes ci-dessous pour voir comment trouver la liste :
Entrez”Panneau de configuration”dans la barre de recherche dans le coin inférieur gauche.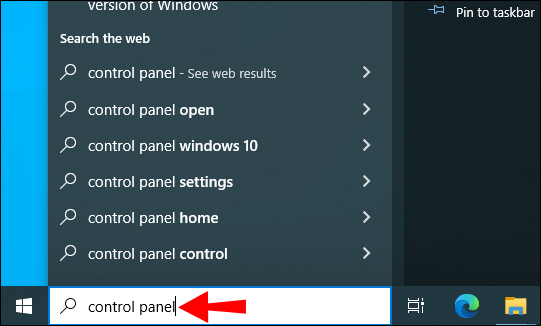 Ouvrez le”Panneau de configuration”.
Ouvrez le”Panneau de configuration”.
Cliquez sur l’option”Programmes”.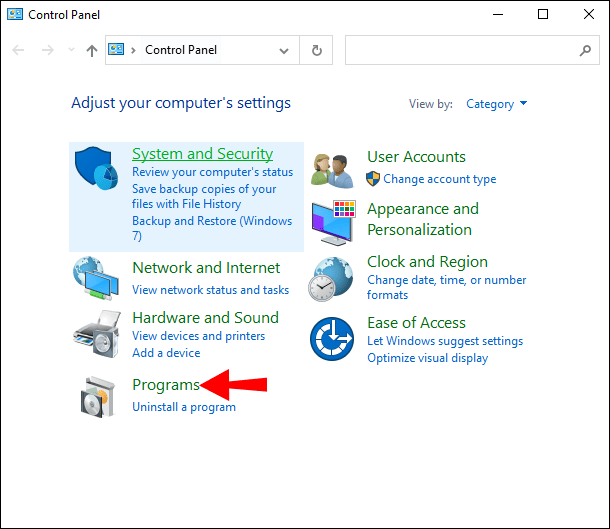 Continuez vers”Programmes et fonctionnalités”.
Continuez vers”Programmes et fonctionnalités”.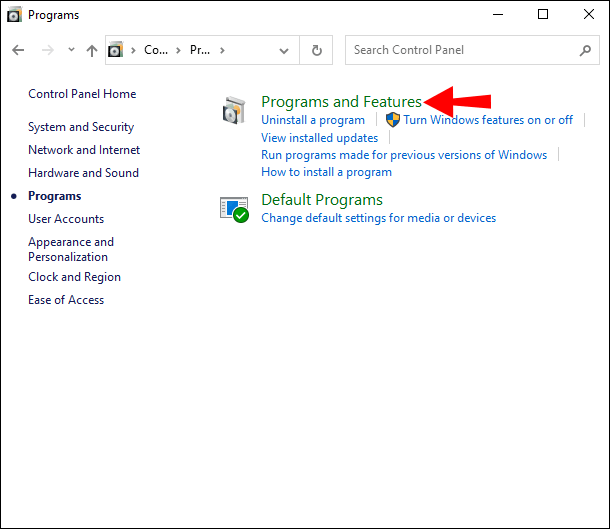
Vous trouverez une liste de tous vos programmes installés ici. Cette liste vous fournit plus d’informations que celle des paramètres. Par exemple, vous pouvez voir qui a publié le programme, la date à laquelle il a été installé sur votre appareil, l’espace qu’il occupe, la version, etc.
De plus, vous pouvez voir le nombre de programmes actuellement installés et combien d’espace disque ils occupent au total sur la barre inférieure.
Utilisez l’invite de commande
Vous pouvez également utiliser l’invite de commande pour générer une liste des logiciels installés. Suivez les étapes ci-dessous pour voir comment procéder :
Tapez”cmd”dans la barre de recherche.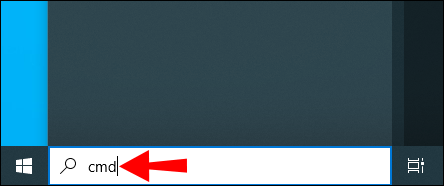 Cliquez sur”exécuter en tant qu’administrateur”.
Cliquez sur”exécuter en tant qu’administrateur”.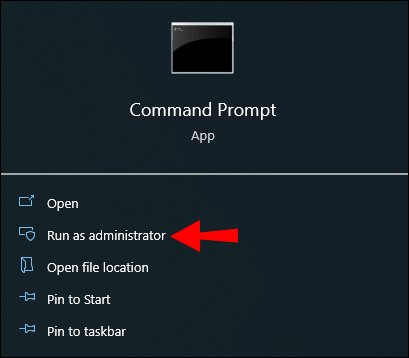 Copier le commande suivante :
Copier le commande suivante :
wmic/output:C:\Installed Software List.txt product get name,version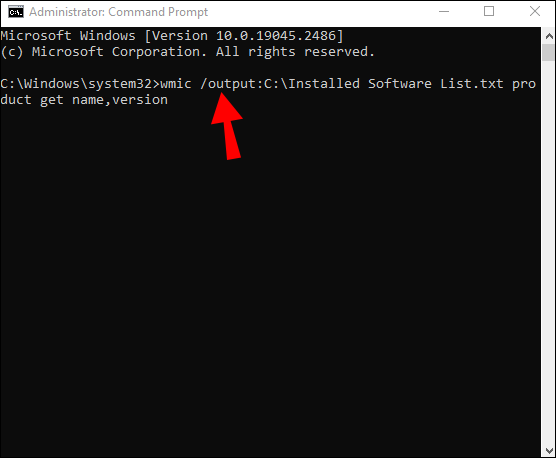 Collez-le dans la fenêtre d’invite de commande et appuyez sur”Entrée”.
Collez-le dans la fenêtre d’invite de commande et appuyez sur”Entrée”.
Cette commande génère un fichier texte dans le dossier C : avec toutes les informations disponibles, qui peuvent différer des autres méthodes.
WMIC peut ne pas fonctionner sur les éditions serveur du système d’exploitation Windows sans autorisations d’administration distinctes.
Comment obtenir un Liste de tous les logiciels installés sur un Mac
Obtenir une liste des programmes d’installation d est relativement simple sur un ordinateur Mac. Si vous souhaitez passer à un nouvel appareil, mettre à jour votre système d’exploitation ou faire une simple sauvegarde, avoir une liste de tous les programmes installés vous fera gagner beaucoup de temps au moment de tout réinstaller. Il existe plusieurs façons de générer une liste des programmes installés sur votre Mac. La méthode que vous choisissez doit dépendre du degré de détail que vous souhaitez que la liste soit.
Allez dans le dossier Applications
Semblable au dossier Paramètres sous Windows, toutes vos applications seront répertoriées dans le dossier Applications de votre Mac. Le processus est simple et cela ne vous prendra que quelques secondes. Voici ce que vous devez faire :
Allez dans le menu de votre Finder et cliquez sur”Aller”.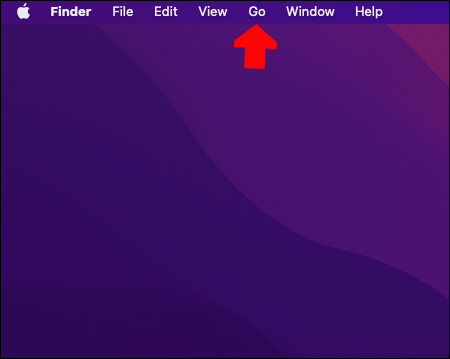 Recherchez”Applications”dans la liste des options.
Recherchez”Applications”dans la liste des options.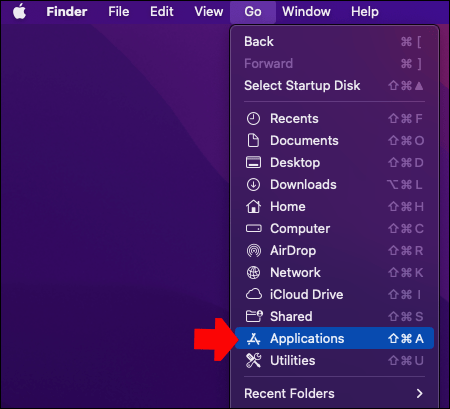 Ouvrez le”Dossier”Applications”.
Ouvrez le”Dossier”Applications”.
Remarque : Vous pouvez également utiliser le raccourci clavier”Cmd + Maj + A”pour ouvrir le dossier”Applications”. Cliquez sur l’onglet”Affichage”en haut de la dossier.
Cliquez sur l’onglet”Affichage”en haut de la dossier.
Choisir”comme liste.”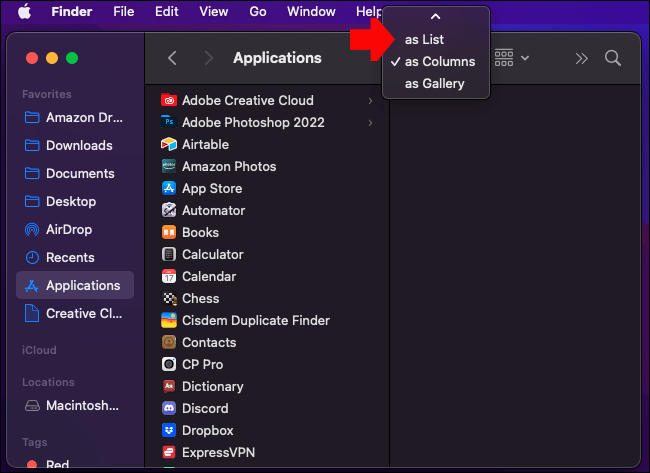
Vous allez voir une liste de toutes vos applications sur votre Mac, y compris les applications préinstallées et les applications que vous avez installées. Cependant, si vous avez installé une application à l’aide d’un site Web tiers, elle ne se trouvera pas dans le dossier”Applications”. Elle se trouvera plutôt dans votre dossier”Téléchargements”. Vous pourrez également voir la dernière fois que l’application a été utilisée, sa taille et de quel type d’application il s’agit. Gardez à l’esprit que certaines applications seront affichées sous forme de sous-dossiers. Pour développer la liste et voir toutes vos applications, il vous suffit de cliquer sur le petit triangle à côté de chaque dossier de la liste.
Répertorier tous les programmes avec le terminal
Si vous souhaitez générer une liste plus détaillée des applications sur votre Mac, vous pouvez également utiliser le Terminal. Voici ce que vous devez faire :
Ouvrez le dossier”Applications”sur votre Dock.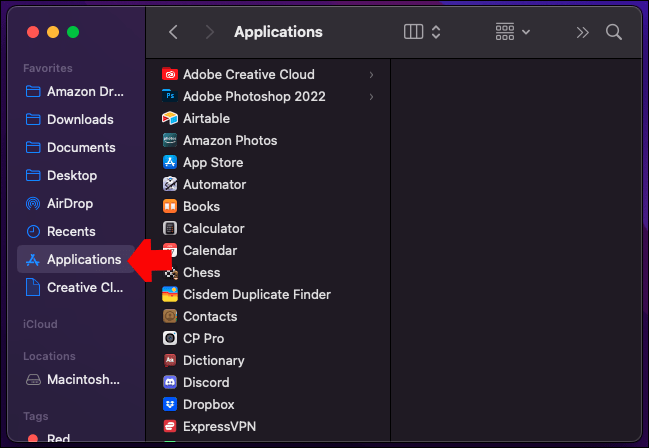 Allez dans”Utilitaires”. Vous pouvez également appuyer simultanément sur les touches”Cmd”et”Espace”.
Allez dans”Utilitaires”. Vous pouvez également appuyer simultanément sur les touches”Cmd”et”Espace”.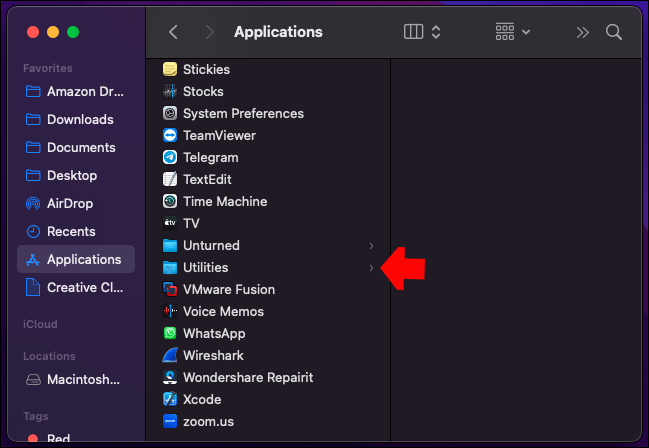 Accédez à l’option”Terminal”.
Accédez à l’option”Terminal”.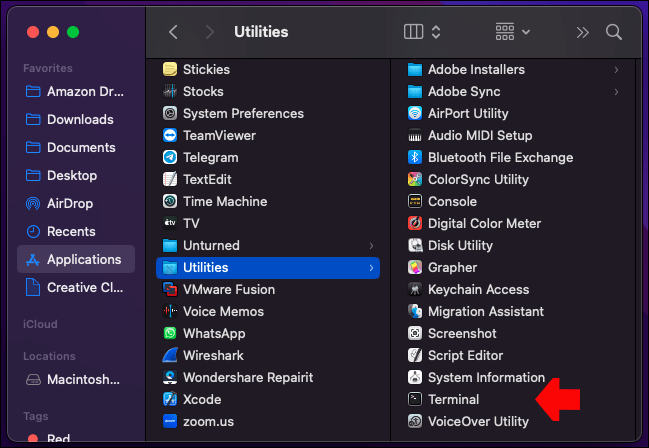 Copiez cette commande :
Copiez cette commande :
ls-la/Applications/>/Users/[USERNAME]/InstalledApps/InstalledAppsTerminal.txt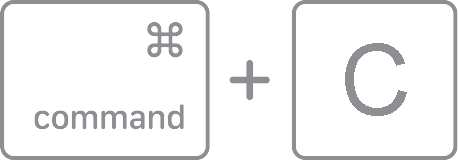 Collez-le dans le terminal.
Collez-le dans le terminal.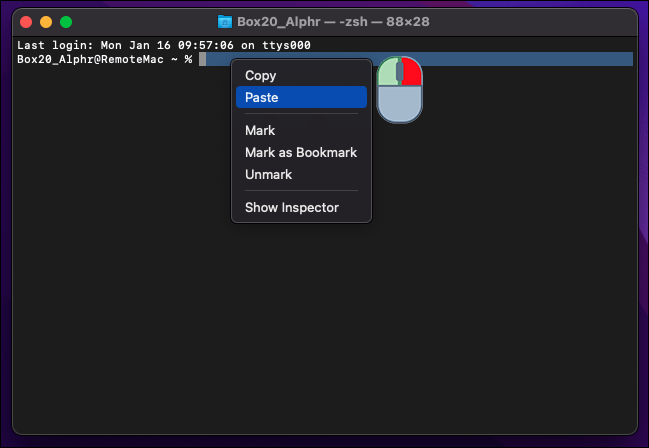
Remarque : Au lieu de”NOM D’UTILISATEUR”, assurez-vous de saisir le nom d’utilisateur exact de votre appareil.
Cela générera une liste d’applications dans le dossier Applications. Si vous souhaitez rendre la liste plus détaillée, vous pouvez ajouter”-la”à côté de votre nom d’utilisateur. Non seulement cet attribut indique au terminal de vous fournir plus d’informations sur le logiciel installé, mais vous verrez également tous les fichiers cachés.
Vous pouvez également coller la commande suivante :
sudo find/-iname’*.app’>/Users/[USERNAME]/InstalledApps/InstalledAppsOnSystemTerminal.txt Cette commande listera tous les fichiers APP sur votre ordinateur, pas seulement le dossier Applications.
Comment enregistrer et imprimer la liste des logiciels installés
Vous voudrez peut-être enregistrer et imprimez la liste de tous vos programmes installés afin de pouvoir l’utiliser ultérieurement comme liste de référence.
Si vous souhaitez le faire sur votre Windows, vous pouvez appuyer sur la touche intégrée Impr écran.
Notez que la touche d’impression d’écran n’a pas la même apparence sur tous les claviers. Elle peut lire PrntScrn, PrtSc, PrtScn ou SysRq. Certains claviers ou versions nécessitent que vous appuyiez sur”Alt”avec la touche d’impression d’écran puisqu’elle est une fonction secondaire.
Après cela, ouvrez un document Word vierge et appuyez sur”Ctrl + V”pour coller la capture d’écran. À partir de ce point, vous pouvez imprimer la liste comme s’il s’agissait d’un document Word normal. (Allez dans l’onglet”Fichier”dans le coin supérieur gauche et choisissez l’option”Imprimer”.
Gardez à l’esprit qu’une liste de programmes peut ne pas tenir sur un seul écran, vous devrez donc peut-être utilisez l’option d’impression d’écran plusieurs fois. Vous pouvez également installer une application tierce pour prendre une longue capture d’écran de toute la liste.
Une autre option consiste à convertir une liste textuelle générée en un tableau Excel à l’aide de l’onglet délimiteurs. Cela vous aidera à afficher la liste de manière plus organisée, et vous pourrez enregistrer le document en ligne et le télécharger sur un autre appareil. Utilisez l’option d’importation dans Excel et sélectionnez”Délimiteurs”lorsque vous décrivez votre fichier à l’assistant d’importation de texte pour meilleurs résultats.
Si vous avez un Mac, vous pouvez enregistrer et imprimer la liste des applications en copiant et collant la liste dans un document TextEdit. Suivez les étapes ci-dessous pour voir comment procéder :
Ouvrez la liste des applications installées dans le dossier Applications. Assurez-vous qu’elle se trouve dans la vue”Liste”.
Appuyez simultanément sur les touches”Commande”et”A”pour sélectionner toutes les applications.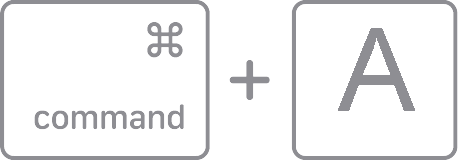 Utilisez les raccourcis clavier”Commande”et”C”pour copier la liste.
Utilisez les raccourcis clavier”Commande”et”C”pour copier la liste.
Allez à TextEdit et ouvrez un nouveau document.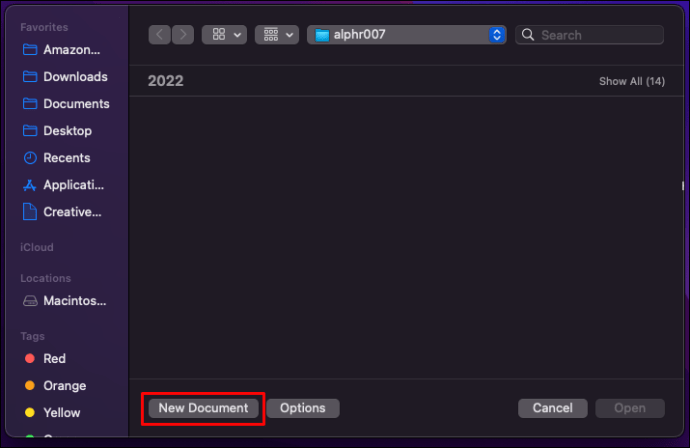 Cliquez dans l’onglet”Modifier”.
Cliquez dans l’onglet”Modifier”.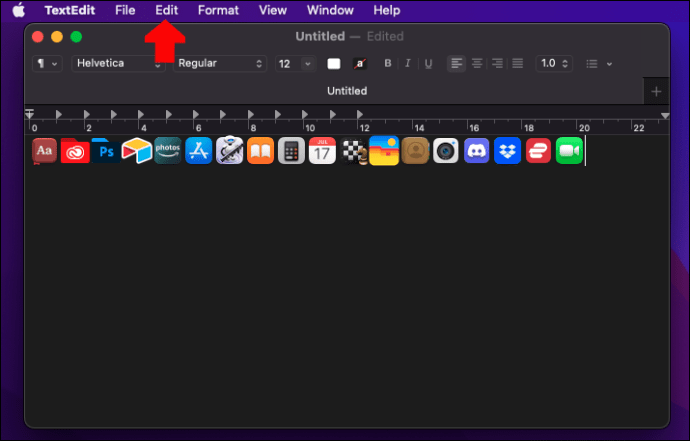 Choisissez”Coller et faire correspondre le style.”
Choisissez”Coller et faire correspondre le style.”
Formater la liste avec des puces ou des chiffres.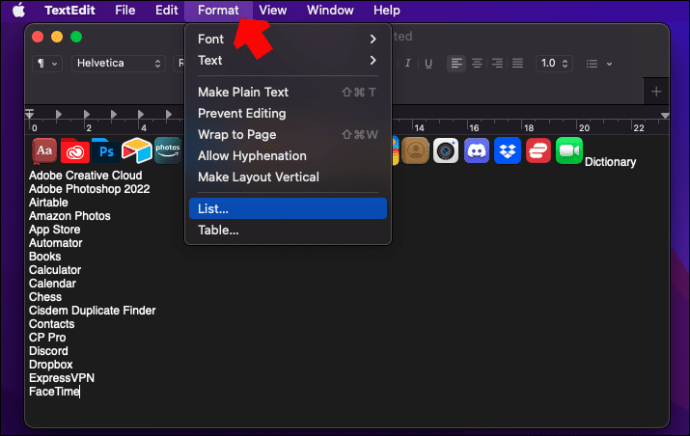 Sélectionnez l’onglet”Fichier”ci-dessus et choisissez”Imprimer”.
Sélectionnez l’onglet”Fichier”ci-dessus et choisissez”Imprimer”.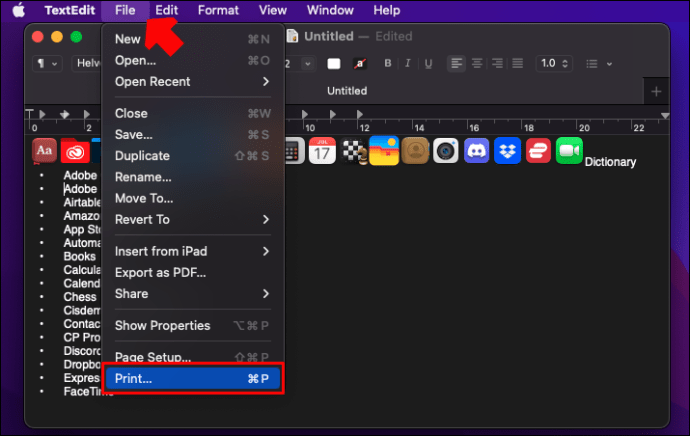
C’est tout y est. Avoir une liste imprimée rend l’ensemble du processus de réinstallation beaucoup plus facile. Et vous saurez que vous n’avez rien oublié.
Savoir quel logiciel réinstaller
Que vous achetiez un nouvel ordinateur, mettiez à jour votre système d’exploitation ou essayiez d’en créer d’autres espace sur votre appareil actuel, avoir une liste des logiciels installés peut vraiment aider. Sans parler du temps que vous gagnerez en n’ayant pas à deviner quels programmes vous aviez oubliés. Avez-vous déjà essayé de générer une liste de tous vos programmes installés auparavant ? Quelle méthode avez-vous utilisée pour générer la liste ? Faites-le nous savoir dans la section des commentaires ci-dessous.
Avertissement : certaines pages de ce site peuvent inclure un lien d’affiliation. Cela n’affecte en rien notre rédaction.