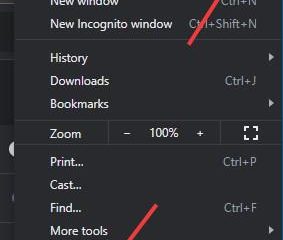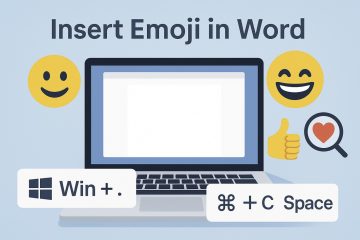Avez-vous récemment installé une nouvelle clé RAM sur votre PC ? Si tel est le cas, vous devez absolument vérifier le type de DDR pour vous assurer que le vendeur ne vous a pas trompé.
Eh bien, la plupart des utilisateurs pensent à tort que plus vous avez de mémoire RAM, mieux c’est. Bien que la taille de votre mémoire principale soit un facteur essentiel lors de l’installation de la RAM, vous devez toujours vous assurer que vous utilisez le bon type de DDR pour optimiser vos performances.
De plus, vérifier le type de DDR est l’une des choses essentielles à faire après l’installation d’une nouvelle RAM en s’assurant que la RAM DDR installée fonctionne comme il se doit. Dans le même ordre d’idées, cet article vous aidera avec tout ce que vous devez savoir sur la DDR, ses types et les méthodes possibles à vérifier sous Windows.
Qu’entendez-vous par DDR ?
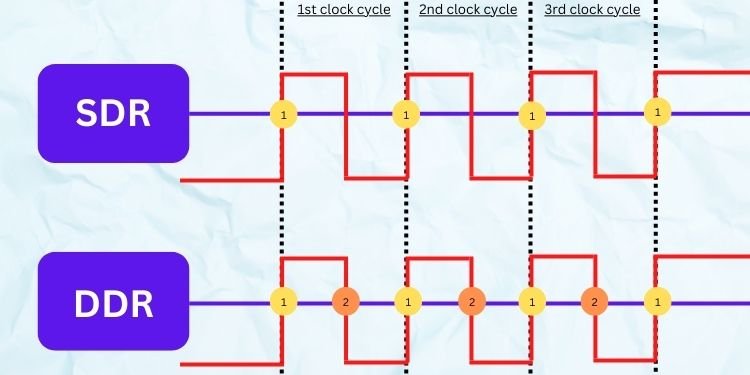
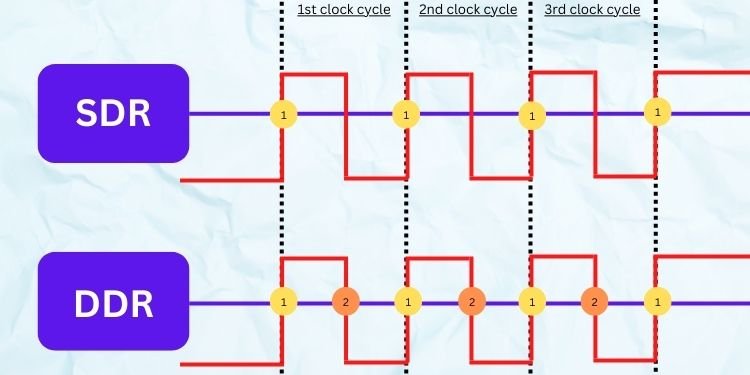 SDR contre DDR
SDR contre DDR
DDR SDRAM signifie Double Data Rate Synchronous Dynamic Random Access Memory, et c’est le type de mémoire qui transfère les données deux fois en même temps qu’une SDRAM pourrait le faire. Fondamentalement, DDR est une version améliorée de SDR (Single Data Rate) où le transfert de données se produit en un seul cycle d’horloge.
Pour comprendre cela, prenons un exemple de l’illustration ci-dessus. Premièrement, SDR ne mesure que le front montant du signal, ce qui signifie que le transfert de données n’est effectué qu’une seule fois par cycle d’horloge. D’autre part, DDR utilise à la fois les fronts descendants et montants dans le même cycle d’horloge; ainsi, le taux de transfert double.
De plus, savoir quelle RAM est compatible avec votre carte mère est assez essentiel. En effet, vous ne pouvez pas utiliser une DDR de génération inférieure, comme la DDR3, sur l’emplacement de RAM DDR4 ou DDR5 en raison d’une incompatibilité descendante.
Comment vérifier le type de RAM DDR sous Windows
Sans aucun doute, la RAM est l’un des composants les plus critiques de notre système informatique. Ainsi, il est bon que vous connaissiez les détails de votre RAM.
Étant donné que le type DDR permet de déterminer le débit de données, le taux de transfert, la capacité de tension, le débit et d’autres informations essentielles de votre mémoire, vous devez absolument savoir le type de DDR que vous utilisez. Ainsi, dans cette section, nous avons inclus cinq façons simples de le vérifier sous Windows.
Utiliser le Gestionnaire des tâches
Le Gestionnaire des tâches de Windows est un moyen efficace de vérifier votre type de mémoire, son utilisation, la vitesse et bien d’autres propriétés. Ainsi, il est possible de vérifier le type de DDR assez facilement à l’aide de cet utilitaire.
Cependant, une chose importante à noter est que le gestionnaire de tâches n’affichera pas le type pour DDR4 et DDR5. Ainsi, vous pouvez vérifier si vous disposez d’une RAM DDR3 ou de génération inférieure à l’aide du guide suivant :
Utilisez les touches Ctrl + Maj + Échap ensemble pour lancer le Gestionnaire des tâches directement.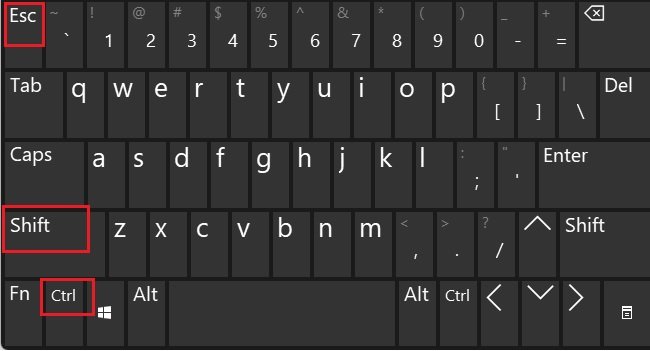
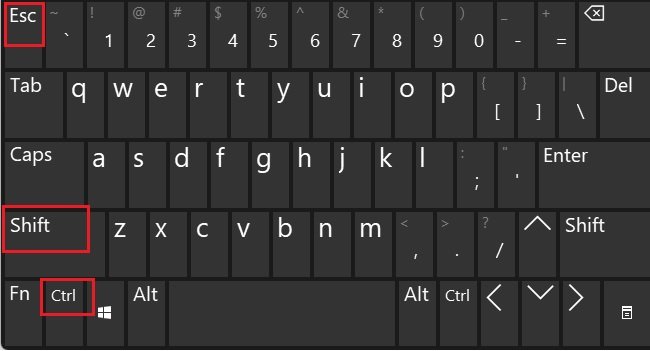 Maintenant, passez à l’onglet Performances et sélectionnez Mémoire.Ici, vous pouvez notez que le type de DDR est mentionné à côté de la mémoire totale.
Maintenant, passez à l’onglet Performances et sélectionnez Mémoire.Ici, vous pouvez notez que le type de DDR est mentionné à côté de la mémoire totale.
Cependant, si vous avez une DDR4 ou une DRR5, vous ne verrez que la taille de la RAM.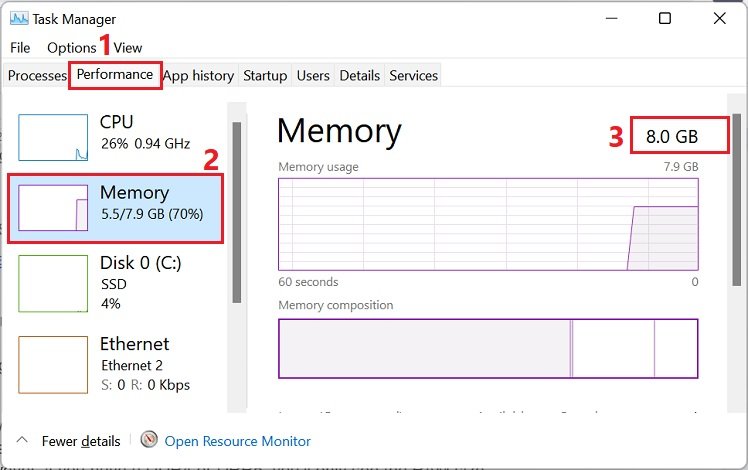
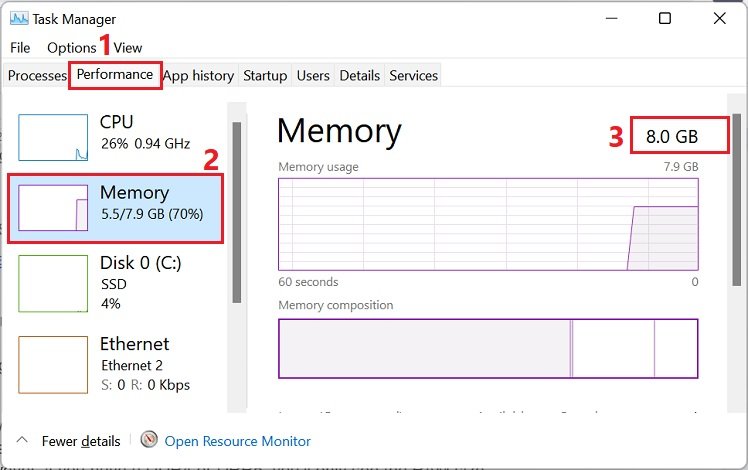
Pour identifier si vous avez DDR4 ou DDR5, vous pouvez suivre la vitesse de la RAM et confirmer l’acco rdingly :
Avec le gestionnaire de tâches lancé, passez à Performance> Mémoire.Ici, vérifiez la vitesse. 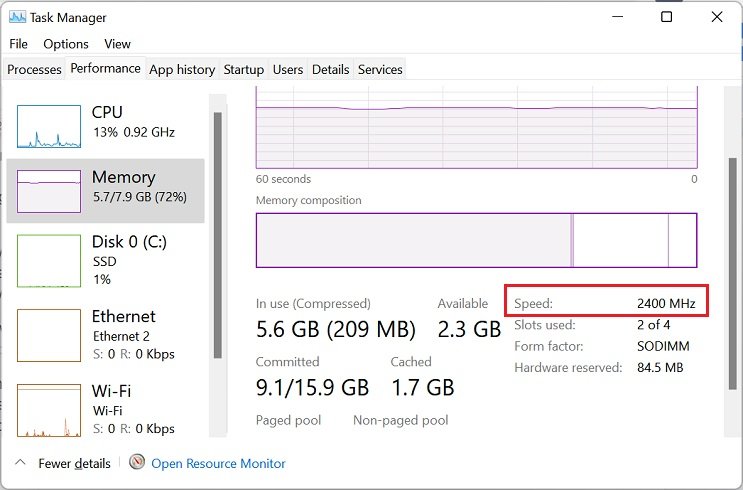
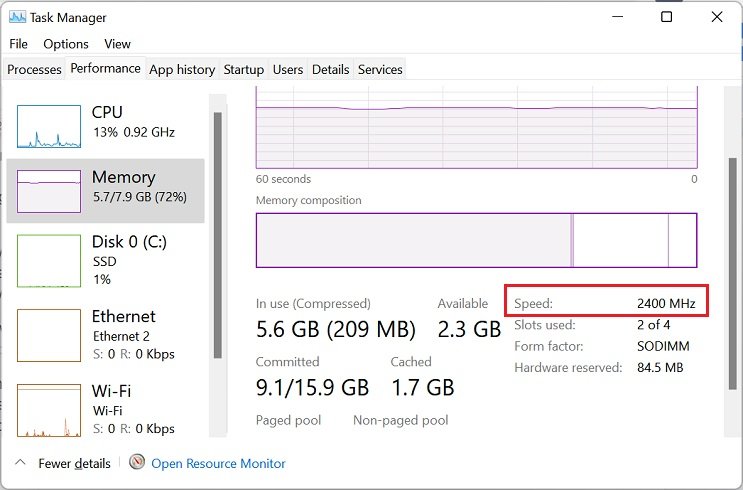
Fondamentalement, si c’est entre 2133 MHz et 3200 Mhz, votre RAM devrait être DDR4. Cependant, cela peut aller plus haut si vous l’avez overclocké. De même, vous pouvez confirmer que votre RAM est DDR5 si la vitesse dépasse 4800 MHz.
Sur l’invite de commande
Avant de passer à l’étape nécessaire pour vérifier le type DDR, il est essentiel que vous compreniez les différents codes MemoryType, également appelés valeurs CIM. Le tableau ci-dessous vous aidera à identifier le type de RAM DDR en fonction des valeurs :
Tableau des valeurs CIM de type RAM DDR
Maintenant que vous avez une idée des valeurs, vous pouvez maintenant trouver facilement le type de RAM DDR à partir de l’invite de commande :
Tout d’abord, appuyez sur Windows + R et exécutez la commande cmd pour lancer l’invite de commande.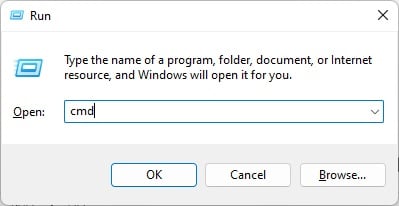
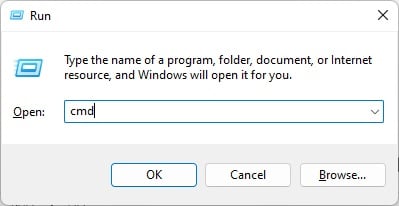 Dans l’invite, copiez et collez la ligne de commande ci-dessous :
Dans l’invite, copiez et collez la ligne de commande ci-dessous :
wmic memorychip get SMBIOSMemoryTypeHit enter, et vous obtiendrez l’une des valeurs numériques ci-dessus. Par exemple, si vous avez DDR4, vous devriez obtenir la valeur 26 sous la colonne SMBIOSMemoryType.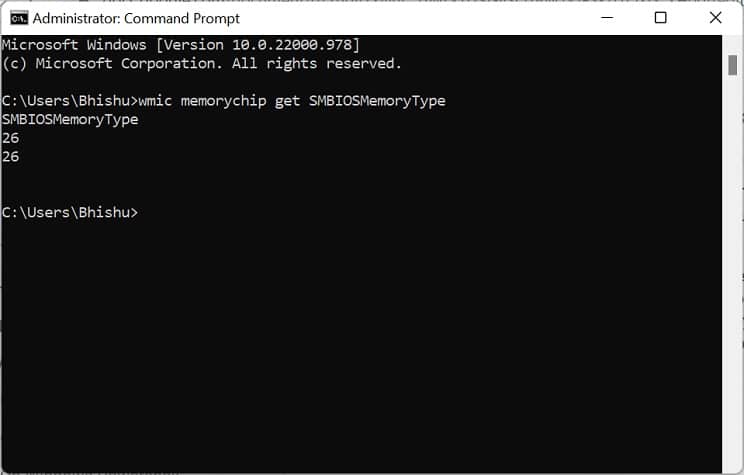
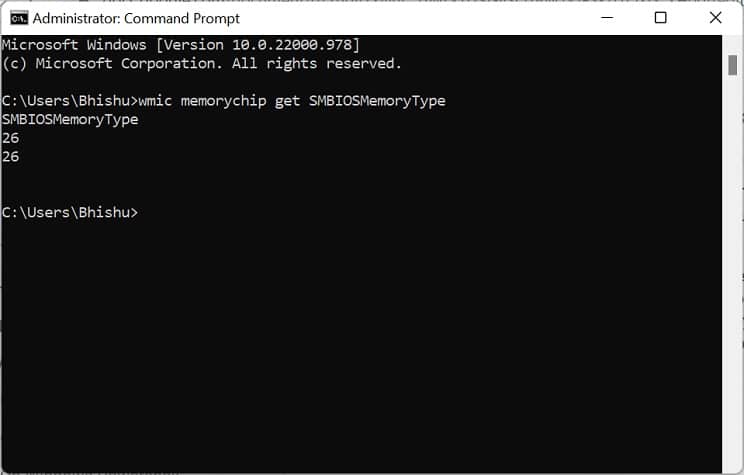
Remarque : Vous obtiendrez probablement deux valeurs CIM ou plus si vous disposez d’une RAM multicanal.
Sur Windows Powershell
Si vous préférez Powershell à CMD, voici la bonne nouvelle : vérifier le type de RAM DDR est relativement facile ici. Bien que vous puissiez utiliser la même commande, nous en avons inclus une autre dans cette section qui devrait également fonctionner correctement :
Appuyez sur Windows + X et choisissez Windows Terminal ou Windows Terminal (Admin) dans la liste. Une fois la fenêtre powershell lance, exécutez la commande ci-dessous :
Get-CimInstance-ClassName Win32_PhysicalMemory | Format-Table SMBIOSMemoryTypeMaintenant, comparez la valeur numérique dans le tableau de vitesse pour connaître votre type de DDR. Par exemple, si vous obtenez la valeur 26, sachez que vous utilisez la DDR4.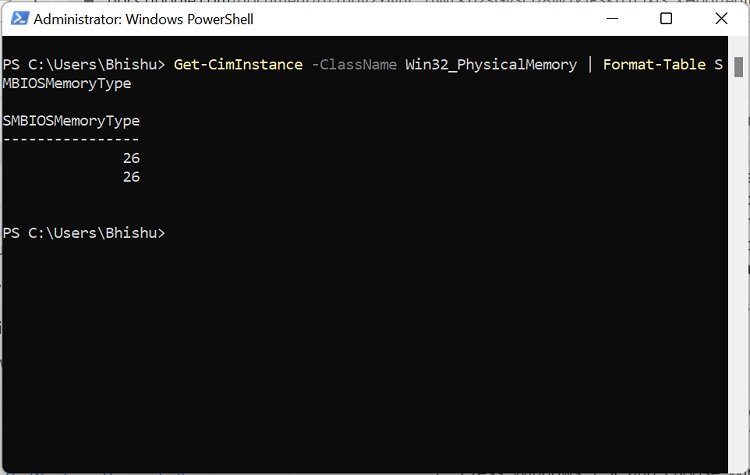
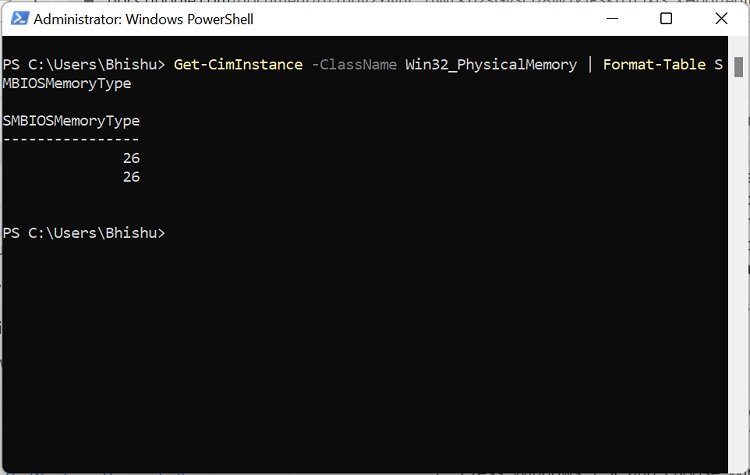
Utilisation d’un System Profiler
Si vous ne souhaitez utiliser aucune des techniques susmentionnées et que vous souhaitez connaître les informations exactes sur votre RAM DDR type, nous vous recommandons d’utiliser un programme tiers. Eh bien, certains des outils les plus populaires incluent CPU-Z, Piriform Speccy, Memtest86, etc.
En effet, la vérification du type DDR sur chaque profileur système est quelque peu similaire. De plus, vous pouvez même surveiller d’autres informations sur la mémoire, comme la capacité maximale de RAM, le canal, la fréquence Uncore, etc.
Par conséquent, vous pouvez suivre les étapes ci-dessous mentionnées pour CPU-Z pour avoir une idée de la façon dont vous peut vérifier le type de RAM DDR :
Tout d’abord, téléchargez l’utilitaire depuis la page de téléchargement de CPUID.Une fois la configuration terminée, lancez l’application et passez à l’onglet Mémoire.Sous Général, vous trouverez le champ Type, où votre type de DDR est clairement mentionné.
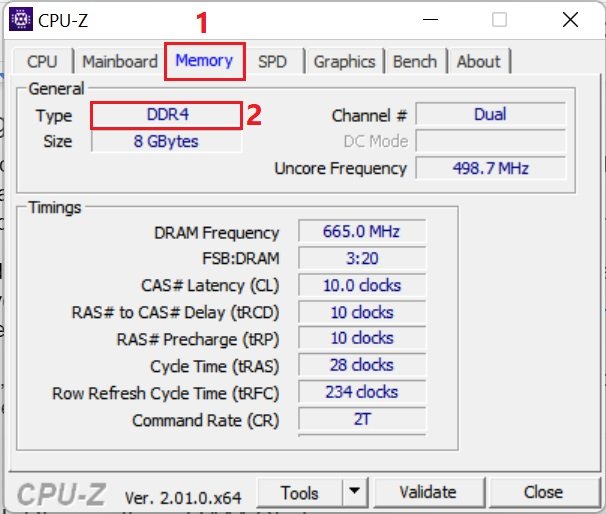
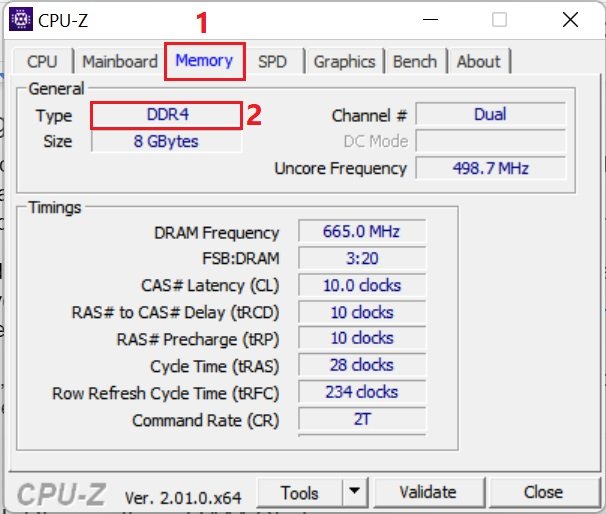
Vérifier physiquement dans la clé RAM
Si vous avez une nouvelle clé RAM et que vous souhaitez vérifier rapidement le type de DDR, vous n’avez pas besoin de démarrer votre système pour le faire. Au lieu de cela, vous pouvez également accéder directement à l’étiquette de la clé RAM, quel que soit votre type de système d’exploitation.
Par exemple, si vous avez une DDR4, elle est clairement mentionnée juste en dessous du numéro de série de la RAM. Eh bien, la figure ci-dessous devrait dissiper vos doutes.

 Vérifiez l’étiquette de la clé RAM pour identifier le type de DDR
Vérifiez l’étiquette de la clé RAM pour identifier le type de DDR
Différentes générations de DDR
Bien que la DDR ou la RAM DDR1 était déjà bien meilleure que la SDRAM, le besoin croissant de l’industrie informatique recherchait de meilleures versions en termes de vitesse, de performances et de fiabilité. Par conséquent, différentes versions, DDR1, DDR2, DDR3, DDR4 et DDR5, ont été introduites.
Parmi ces versions, il est assez simple de souligner que DDR5 est la plus avancée. Eh bien, chacun d’entre eux diffère en termes de vitesse de transfert, de tension d’alimentation, de vitesse d’horloge, de bande passante de canal, de limite de mémoire et bien d’autres.
Pour avoir une idée plus descriptive des différentes générations de DDR, vous pouvez parcourir le tableau ci-dessous :
DDR1 contre DDR2 contre DDR3 contre DDR4 contre DDR5
De nos jours, la plupart des PC sont intégrés avec DDR4. Néanmoins, si vous avez un processeur plus ancien, vous trouverez probablement aussi de la DDR3. Cependant, les anciennes générations (DDR et DDR2) sont assez rares à trouver. Ainsi, vous pouvez mettre à niveau votre RAM pour des performances plus rapides en choisissant le bon type de DDR pour votre carte mère.
Avec l’introduction récente de la DDR5, nous pouvons prédire qu’elle remplacera la DDR5 très bientôt. En effet, construire un PC avec ce type de DDR est assez cher en ce moment. De plus, Samsung travaille déjà avec la DDR6, et nous verrons une RAM beaucoup plus rapide avec des performances incroyables dans un futur proche.