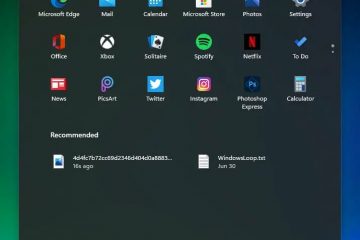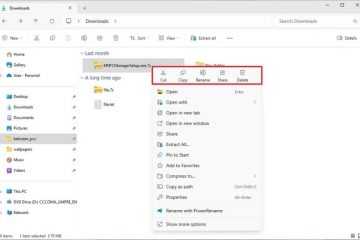Comment intégrer un PDF dans un fichier Excel
Liens de périphérique
Dans de nombreux cas, les feuilles de calcul Excel sont utilisées pour organiser les informations financières dans un format logique. Et souvent, les données source utilisées pour remplir une feuille de calcul proviennent de PDF d’états financiers et de factures.
Si vous souhaitez rendre les informations de votre feuille de calcul plus complètes, vous pouvez intégrer le fichier source PDF. Dans cet article, nous verrons comment intégrer un PDF dans votre feuille de calcul Excel. De plus, vous découvrirez comment lier le PDF au fichier d’origine afin que toutes les mises à jour apportées à l’original soient reflétées dans la copie intégrée.
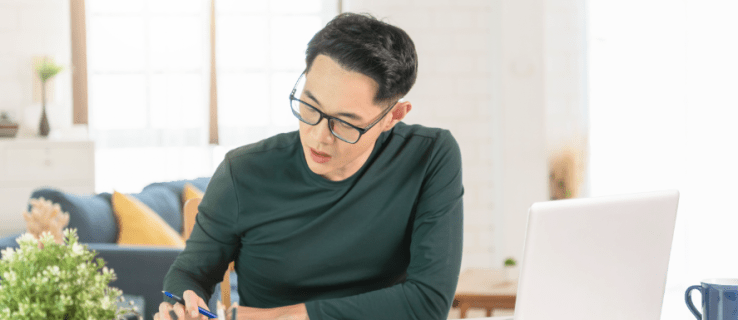
Remarque : Excel pour Mac n’autorise PAS les objets tels que les PDF, nous avons donc trouvé une solution de contournement limitée que vous pouvez utiliser.
Comment intégrer un PDF dans Excel sur un Mac
Comme mentionné précédemment, en raison de problèmes de sécurité et des politiques d’Apple, vous ne pouvez pas”directement”intégrer un PDF dans Excel pour Mac comme vous le pouvez avec Windows. Cependant, nous avons découvert une solution alternative qui pourrait fonctionner pour vous. Normalement , vous ajoutez un”objet”qui est le fichier PDF, et vous pouvez double-cliquer sur l’image pour ouvrir le fichier ou cliquer avec le bouton droit et choisir”Ouvrir”. Mac affiche l’erreur”Impossible d’insérer l’objet”à la place. Mac vous permet toujours d’insérer des objets de fichier Office car il peut analyser l’application du fichier (Word, Excel, etc.) et effectuer un contrôle de sécurité, mais tout le reste est nul et non avenu.
L’option que nous avons découverte permet vous insérez une image ou une icône en tant que fichier, puis y ajoutez un lien, en faisant essentiellement la même chose que l’insertion de l’objet PDF. La seule différence est que vous devez créer une vignette (création générique ou capture d’écran), choisir d’utiliser une image du fichier ou rechercher une image générique dans la bibliothèque d’Office. Suivez les étapes ci-dessous pour ajouter un fichier PDF à une feuille de calcul Excel sur macOS.
Ouvrez”Excel”et le classeur dans lequel vous souhaitez intégrer le PDF.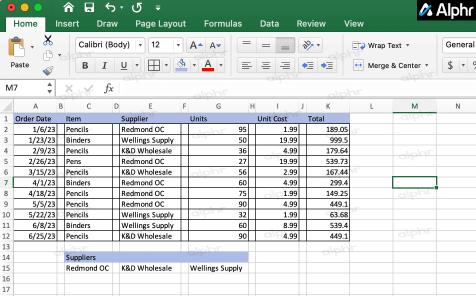 Sélectionnez la cellule dans laquelle vous souhaitez placer le lien du fichier PDF. L’image ne résidera pas techniquement dans la cellule, mais cela servira d’espace réservé pour l’insérer.
Sélectionnez la cellule dans laquelle vous souhaitez placer le lien du fichier PDF. L’image ne résidera pas techniquement dans la cellule, mais cela servira d’espace réservé pour l’insérer.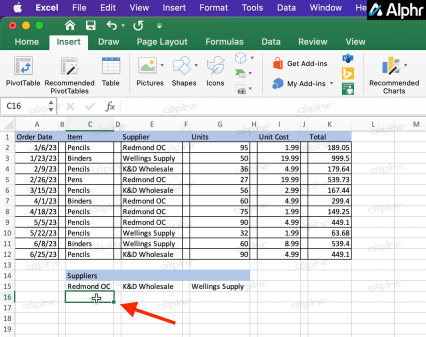 Cliquez sur l’onglet “Insérer” en haut et choisissez “Photo-> Image à partir d’un fichier.” ou “Icônes.”
Cliquez sur l’onglet “Insérer” en haut et choisissez “Photo-> Image à partir d’un fichier.” ou “Icônes.”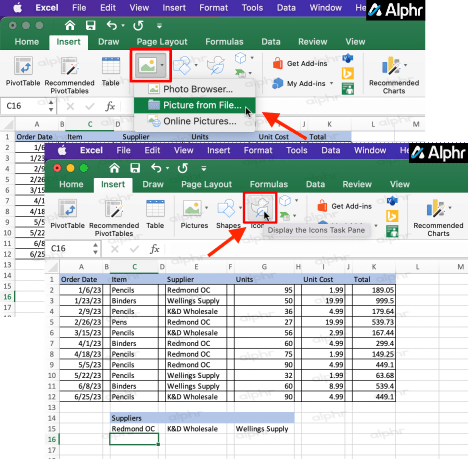 Recherchez l’image ou l’icône que vous souhaitez utiliser comme lien d’image PDF.
Recherchez l’image ou l’icône que vous souhaitez utiliser comme lien d’image PDF.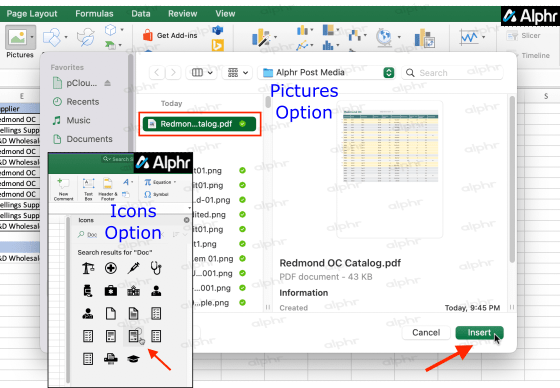 Redimensionnez l’image pour l’adapter à votre feuille de calcul. Vous pouvez également le recadrer pour supprimer les espaces.
Redimensionnez l’image pour l’adapter à votre feuille de calcul. Vous pouvez également le recadrer pour supprimer les espaces.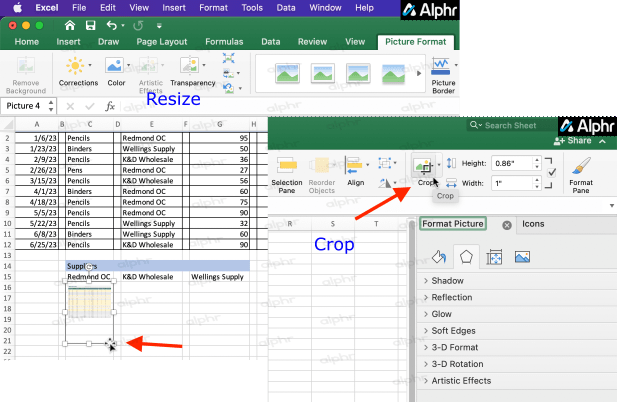 Cliquez avec le bouton droit (ou appuyez avec deux doigts) sur l’image/l’icône et sélectionnez “Hyperlien…”
Cliquez avec le bouton droit (ou appuyez avec deux doigts) sur l’image/l’icône et sélectionnez “Hyperlien…”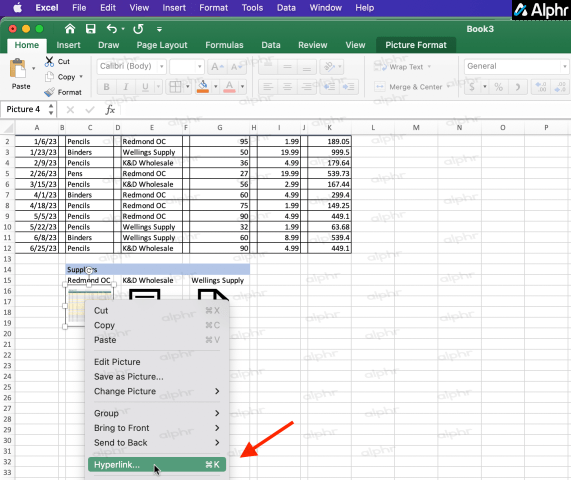 Assurez-vous d’avoir sélectionné l’onglet “Page Web ou Fichier”, puis cliquez sur”Sélectionner”pour ouvrir le navigateur de fichiers.
Assurez-vous d’avoir sélectionné l’onglet “Page Web ou Fichier”, puis cliquez sur”Sélectionner”pour ouvrir le navigateur de fichiers.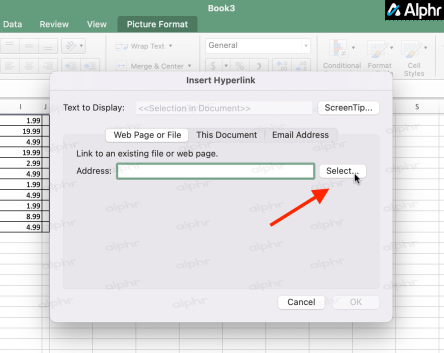 Recherchez et sélectionnez le fichier PDF que vous souhaitez lier à la vignette sur la feuille de calcul.
Recherchez et sélectionnez le fichier PDF que vous souhaitez lier à la vignette sur la feuille de calcul.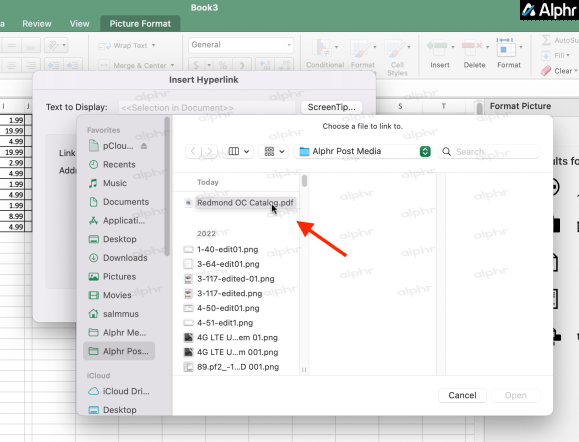 Cliquez sur”OK”bouton.
Cliquez sur”OK”bouton.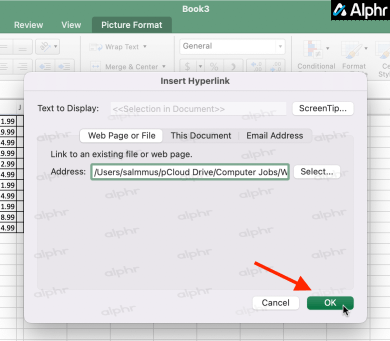 Pour ouvrir le PDF, double-cliquez sur l’icône ou cliquez avec le bouton droit (ou appuyez avec deux doigts) sur la vignette et choisissez “Ouvrir le lien hypertexte”.
Pour ouvrir le PDF, double-cliquez sur l’icône ou cliquez avec le bouton droit (ou appuyez avec deux doigts) sur la vignette et choisissez “Ouvrir le lien hypertexte”.
Après avoir suivi les étapes ci-dessus, vous obtenez un fichier PDF intégré dans votre feuille de calcul Excel pour Mac. Double-cliquez sur l’image pour ouvrir le fichier PDF ou cliquez dessus avec le bouton droit de la souris et sélectionnez”Ouvrir le lien hypertexte”. C’est aussi simple que ça !
Suivant les étapes pour intégrer un PDF dans Excel sur Mac, vous obtenez une feuille de calcul qui fonctionne à la fois pour Mac et Windows.
Comment intégrer un PDF dans Excel sur un PC Windows
Incorporer un PDF dans votre feuille de calcul Excel sous Windows est beaucoup plus facile que de le faire sur un Mac. Windows 7, 8, 8.1, 10, 11, etc. autorisent les objets OLE, vous pouvez donc utiliser l’option”Insérer-> Objet”. Contrairement à Mac, vous pouvez autoriser la mise à jour de l’image comme le fait le fichier si vous préférez. Cependant, cette option comporte des risques de sécurité, donc la plupart laissent une vignette en place et l’appellent le jour. Voici comment intégrer un PDF dans Excel sous Windows.
Lancez “Excel”, puis la feuille de calcul dans laquelle vous souhaitez travailler.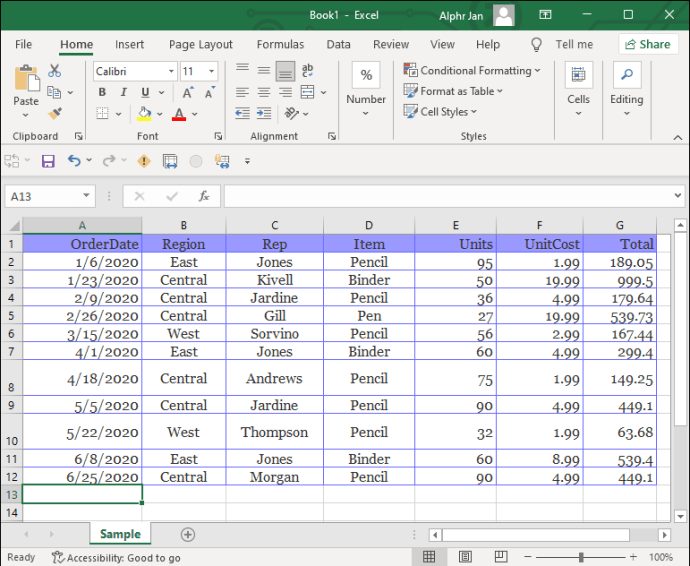 Via le ruban, sélectionnez l’onglet “Insérer”.
Via le ruban, sélectionnez l’onglet “Insérer”.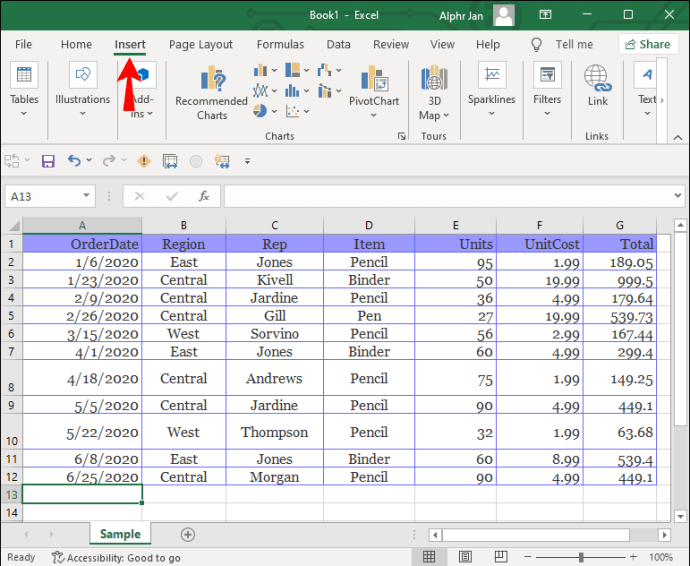 Cliquez sur “Texte”, puis sur “Objet”.
Cliquez sur “Texte”, puis sur “Objet”.
Choisissez l’onglet “Créer à partir d’un fichier”, puis cliquez sur “Parcourir” pour trouver votre fichier.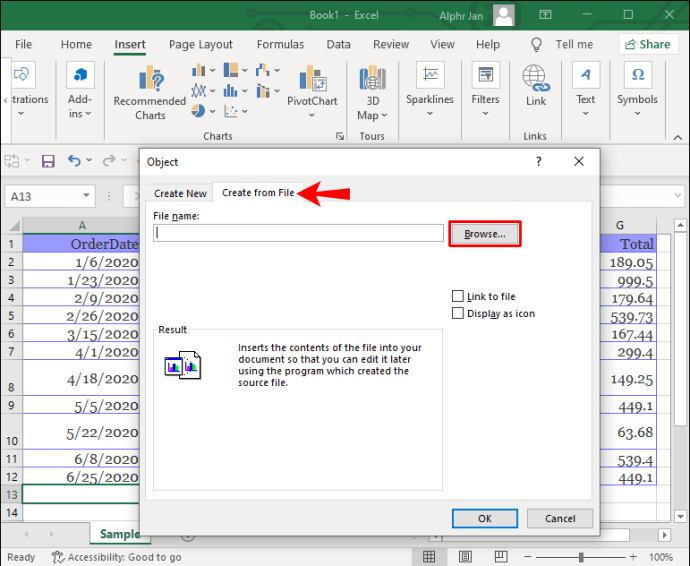 Sélectionnez le PDF , puis choisissez “Insérer.”
Sélectionnez le PDF , puis choisissez “Insérer.”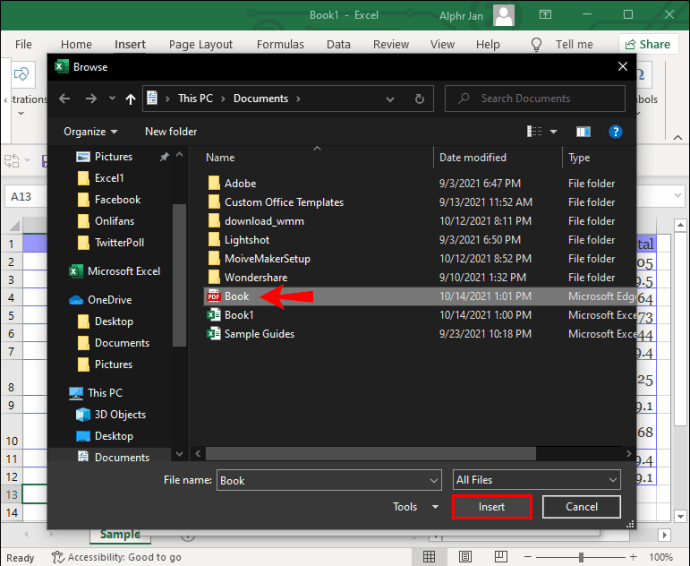 Dans la fenêtre”Objet”, si vous préférez que le fichier s’affiche sous forme de icône au lieu d’un aperçu, cochez l’option “Afficher sous forme d’icône”.
Dans la fenêtre”Objet”, si vous préférez que le fichier s’affiche sous forme de icône au lieu d’un aperçu, cochez l’option “Afficher sous forme d’icône”.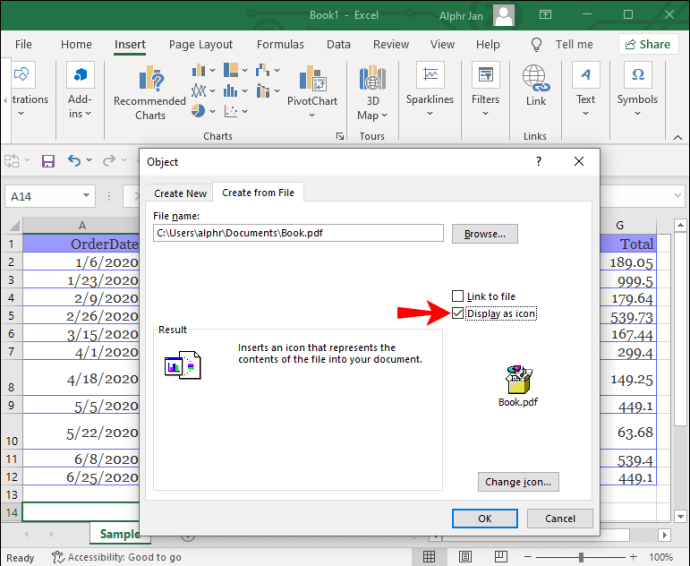 Pour créer un lien vers le PDF d’origine, afin que les modifications apportées soient répliquées dans le fichier intégré , cochez la case “Lien vers le fichier”. Vous devrez également autoriser les images mises à jour dans les paramètres.
Pour créer un lien vers le PDF d’origine, afin que les modifications apportées soient répliquées dans le fichier intégré , cochez la case “Lien vers le fichier”. Vous devrez également autoriser les images mises à jour dans les paramètres.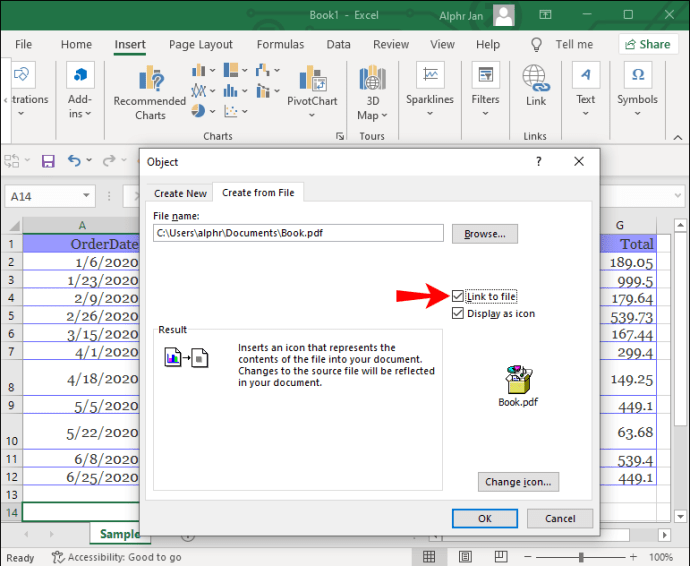 Cliquez sur “OK” pour enregistrer les modifications.
Cliquez sur “OK” pour enregistrer les modifications.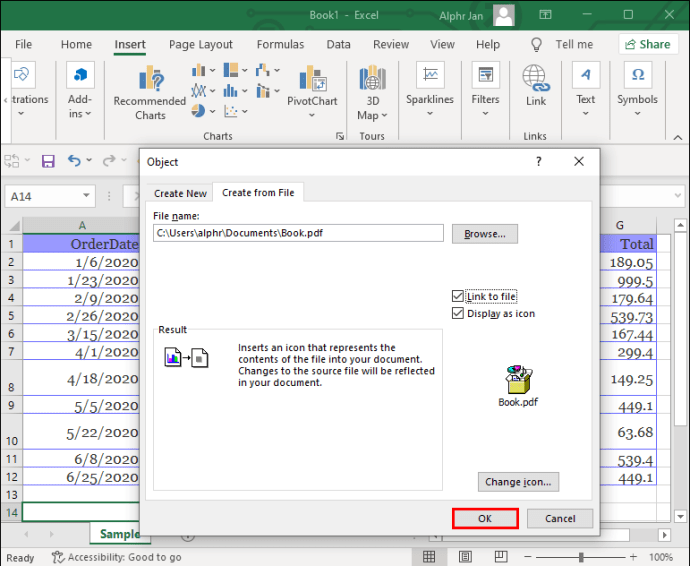 Clic droit sur l’objet intégré (PDF), puis choisissez “Formater l’objet…”
Clic droit sur l’objet intégré (PDF), puis choisissez “Formater l’objet…”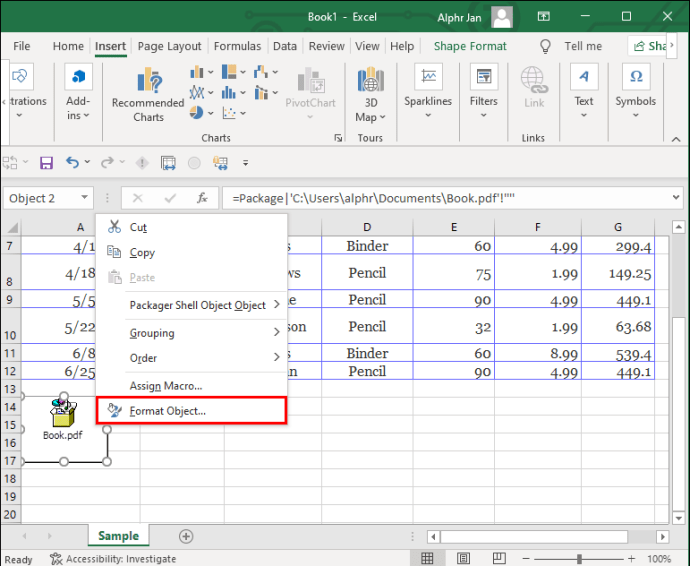 Cliquez sur l’onglet “Propriétés” et sélectionnez Option”Déplacer et dimensionner avec les cellules”.
Cliquez sur l’onglet “Propriétés” et sélectionnez Option”Déplacer et dimensionner avec les cellules”.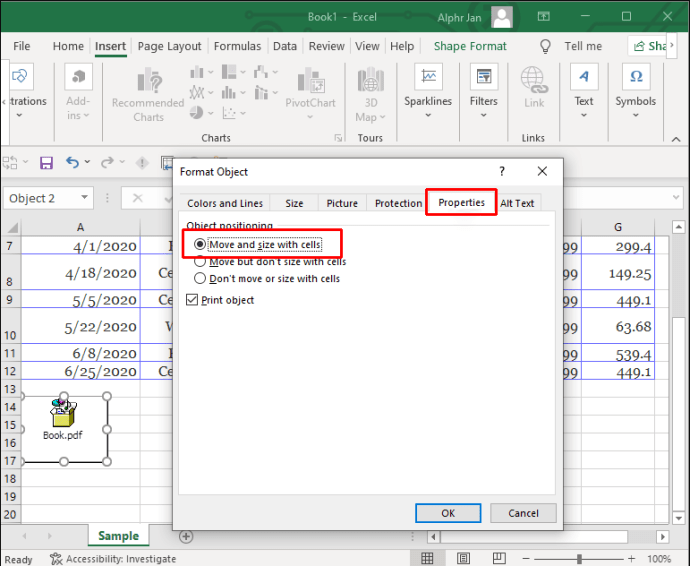 Cliquez sur “OK” pour enregistrer les modifications. L’icône s’étirera désormais si vous modifiez la taille du cellules.
Cliquez sur “OK” pour enregistrer les modifications. L’icône s’étirera désormais si vous modifiez la taille du cellules.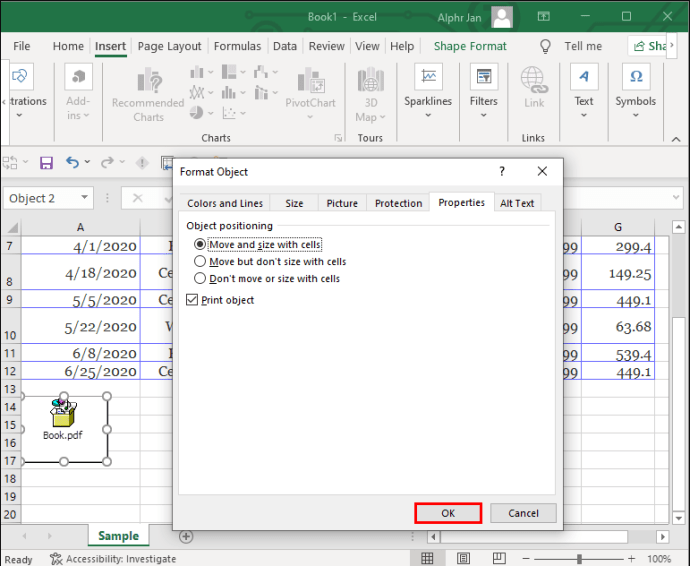
Comment intégrer un PDF dans Excel sur un iPad
Excel dispose d’une application iOS offrant des fonctionnalités de bureau. Suivez ces étapes pour intégrer votre fichier PDF dans une feuille de calcul.
Ouvrez l’application”Excel”, puis la feuille de calcul dans laquelle vous souhaitez intégrer le fichier PDF.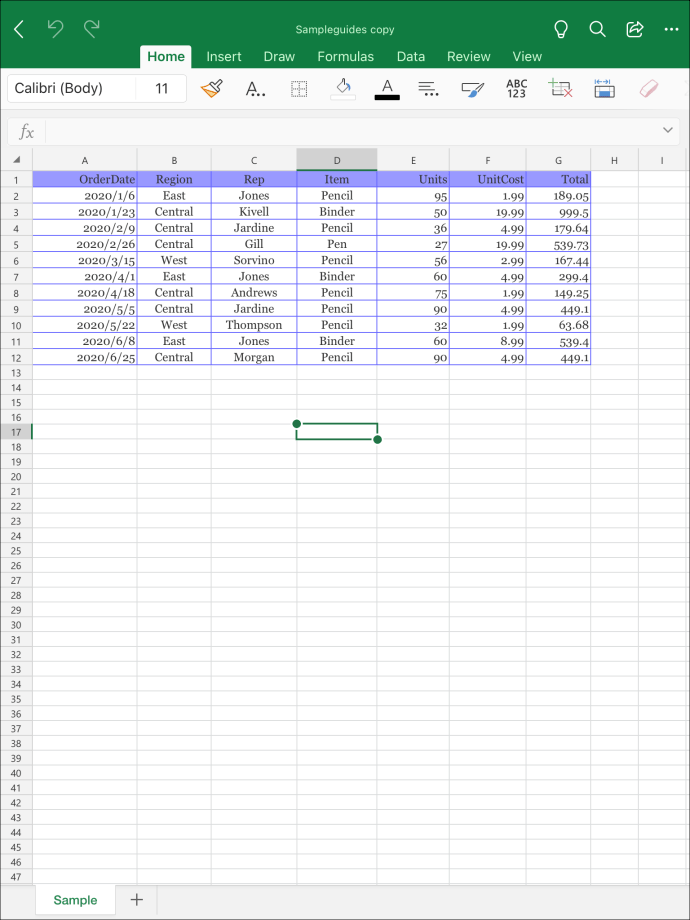 Dans le ruban, sélectionnez le Onglet”Insérer”.
Dans le ruban, sélectionnez le Onglet”Insérer”.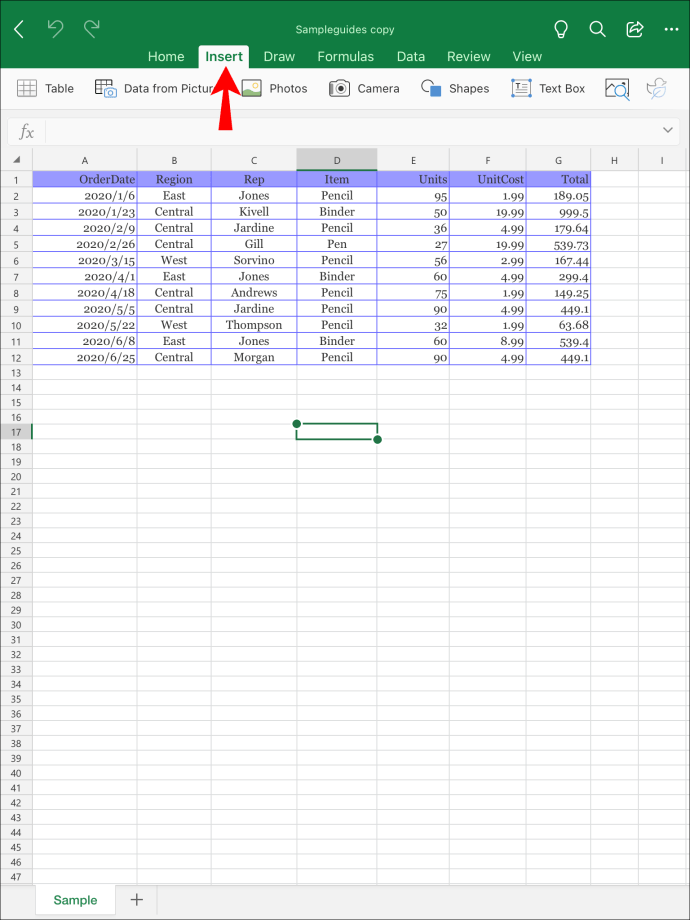 Appuyez sur les options”Texte”, puis”Objet”. Cliquez sur l’onglet”Créer à partir d’un fichier”, puis sélectionnez”Parcourir”. Choisissez l’emplacement du fichier, par exemple,”iCloud”, sélectionnez le PDF, puis”Ouvrir”. Dans la fenêtre”Objet”, cochez la case”Afficher sous forme d’icône”pour afficher le fichier sous forme d’icône. Si ce n’est pas le cas, un aperçu du PDF s’affichera. Pour créer un lien vers le fichier PDF d’origine, afin que les modifications apportées à l’original soient mises à jour dans le fichier intégré, sélectionnez l’option « Lien vers le fichier ». Appuyez sur « OK » pour appliquer les modifications.
Appuyez sur les options”Texte”, puis”Objet”. Cliquez sur l’onglet”Créer à partir d’un fichier”, puis sélectionnez”Parcourir”. Choisissez l’emplacement du fichier, par exemple,”iCloud”, sélectionnez le PDF, puis”Ouvrir”. Dans la fenêtre”Objet”, cochez la case”Afficher sous forme d’icône”pour afficher le fichier sous forme d’icône. Si ce n’est pas le cas, un aperçu du PDF s’affichera. Pour créer un lien vers le fichier PDF d’origine, afin que les modifications apportées à l’original soient mises à jour dans le fichier intégré, sélectionnez l’option « Lien vers le fichier ». Appuyez sur « OK » pour appliquer les modifications.
L’icône du fichier s’affichera en haut des cellules par défaut. Procédez comme suit pour que l’icône s’adapte automatiquement si vous modifiez la taille des cellules :Appuyez et maintenez le fichier PDF, puis choisissez « Formater l’objet… ». Appuyez sur l’onglet « Propriétés » et sélectionnez l’option « Déplacer et redimensionner avec les cellules ». Appuyez sur”OK”.
Comment intégrer un PDF dans Excel sur un iPhone
Suivez ces étapes pour intégrer un fichier PDF dans votre feuille de calcul via l’application Excel pour iOS :
Ouvrez le”Application Excel”.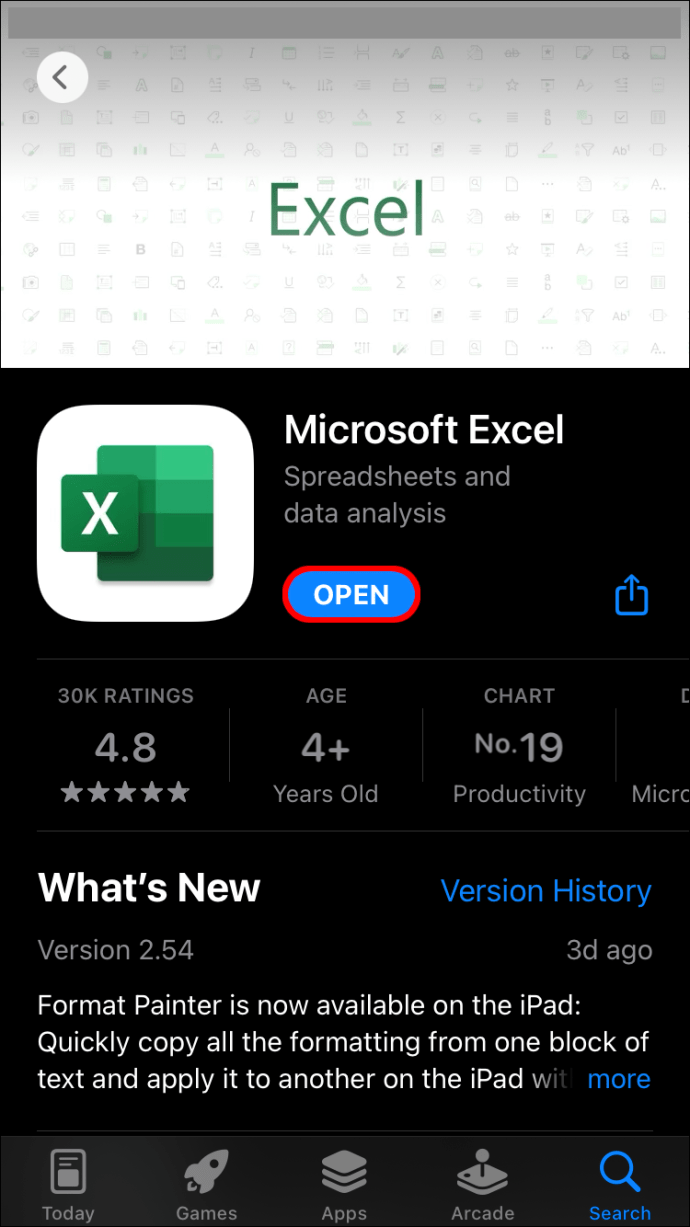 Ouvrez la feuille de calcul dans laquelle vous souhaitez intégrer le fichier PDF.
Ouvrez la feuille de calcul dans laquelle vous souhaitez intégrer le fichier PDF.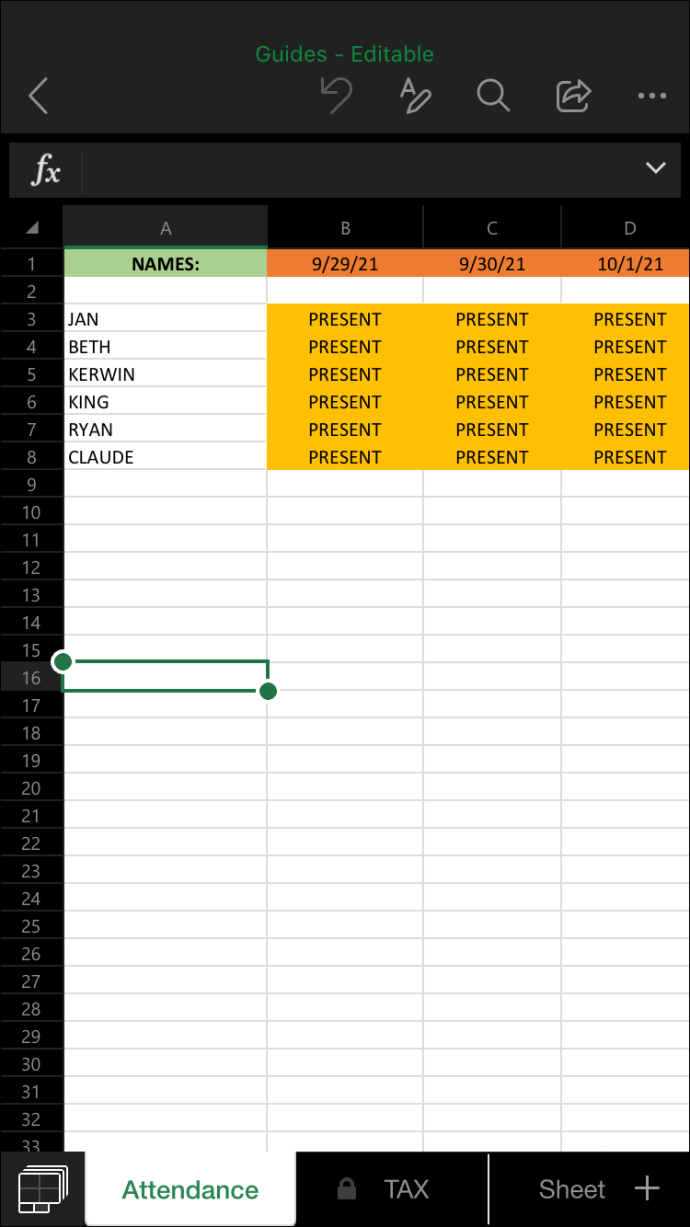 Via le ruban, appuyez sur l’onglet”Insérer”.
Via le ruban, appuyez sur l’onglet”Insérer”.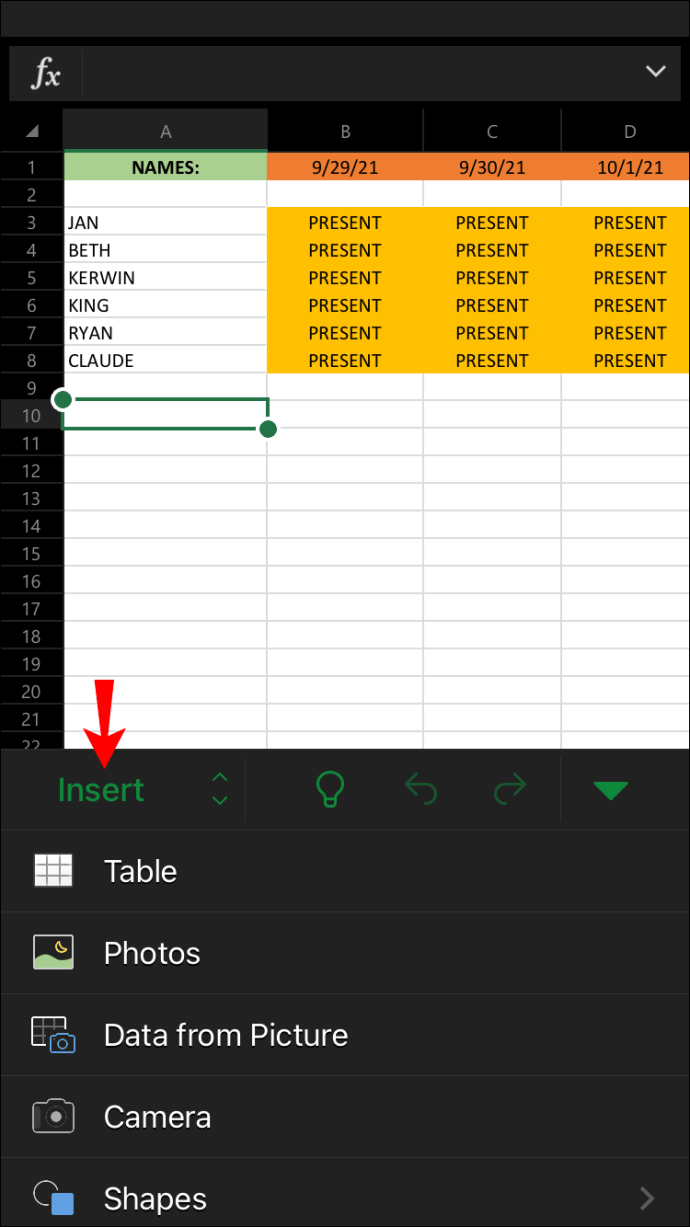 Appuyez sur”Texte”, puis sur”Objet”. Choisissez l’onglet”Créer à partir d’un fichier”, puis”Parcourir”. Choisissez l’emplacement du fichier, par exemple,”Dr opbox.” Sélectionnez le PDF, puis”Ouvrir”. Dans la fenêtre”Objet”, pour afficher le fichier sous forme d’icône, cochez la case”Afficher sous forme d’icône” ; sinon, un aperçu du PDF s’affichera. Si vous souhaitez que les modifications apportées au fichier PDF d’origine soient mises à jour dans la version intégrée, choisissez l’option”Lien vers le fichier”. Appuyez sur”OK”pour enregistrer les modifications.
Appuyez sur”Texte”, puis sur”Objet”. Choisissez l’onglet”Créer à partir d’un fichier”, puis”Parcourir”. Choisissez l’emplacement du fichier, par exemple,”Dr opbox.” Sélectionnez le PDF, puis”Ouvrir”. Dans la fenêtre”Objet”, pour afficher le fichier sous forme d’icône, cochez la case”Afficher sous forme d’icône” ; sinon, un aperçu du PDF s’affichera. Si vous souhaitez que les modifications apportées au fichier PDF d’origine soient mises à jour dans la version intégrée, choisissez l’option”Lien vers le fichier”. Appuyez sur”OK”pour enregistrer les modifications.
L’icône s’affichera au-dessus des cellules par défaut. Pour un ajustement automatique qui s’adapte si vous modifiez la taille des colonnes, procédez comme suit :Appuyez longuement sur le PDF, puis sélectionnez”Formater l’objet…”. Choisissez l’onglet”Propriétés”et sélectionnez l’option”Déplacer et redimensionner avec les cellules”.Appuyez sur”OK.”
Comment intégrer un PDF dans Excel sur un appareil Android
Suivez ces étapes via l’application Excel pour Android pour intégrer un fichier PDF dans votre feuille de calcul :
Lancez le”Excel”app.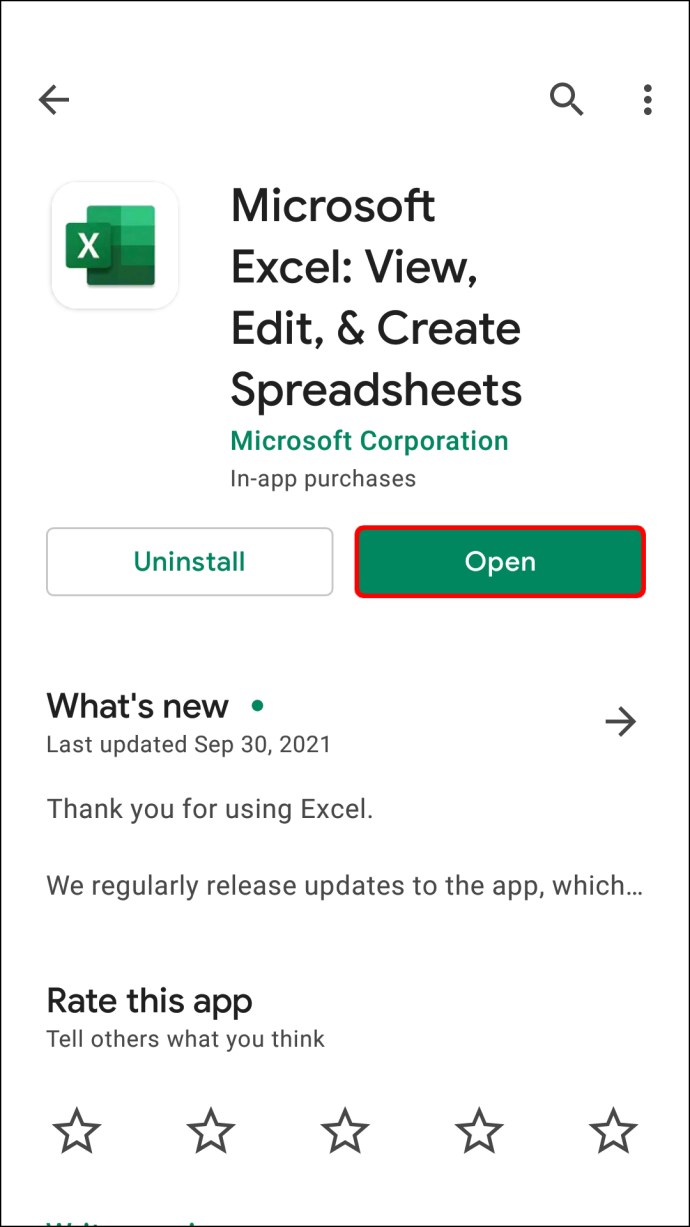 Ouvrez le classeur dans lequel vous souhaitez travailler.
Ouvrez le classeur dans lequel vous souhaitez travailler.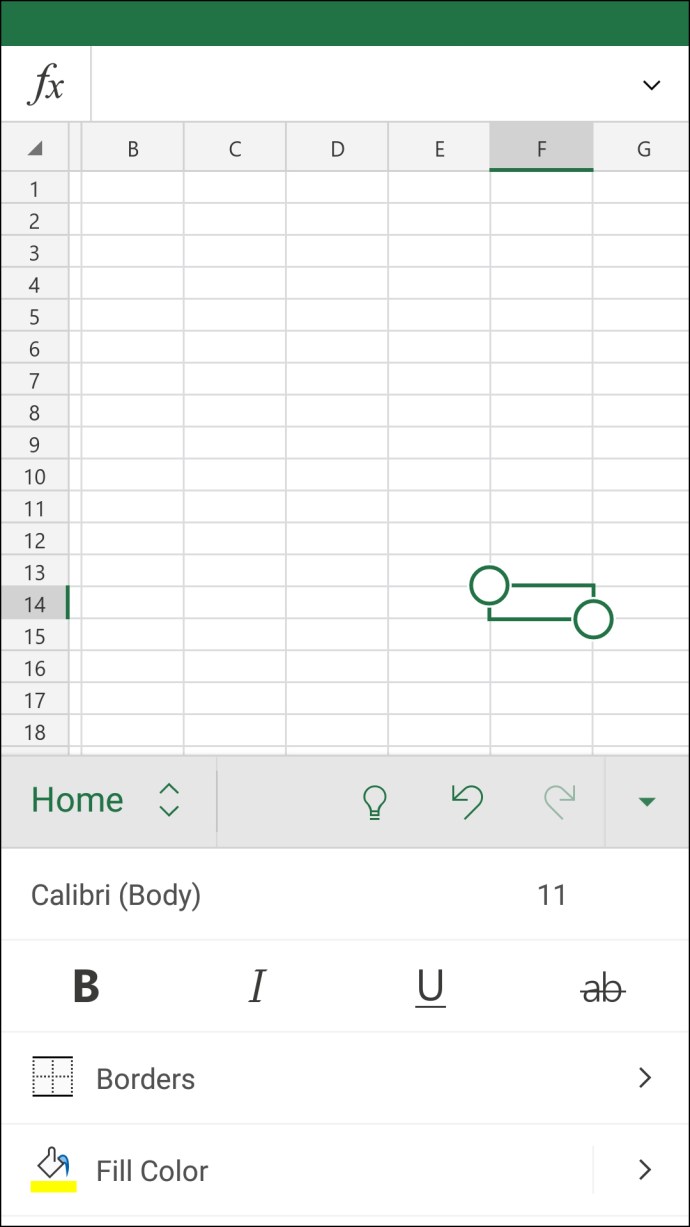 Via le ruban, choisissez l’onglet”Insérer”.
Via le ruban, choisissez l’onglet”Insérer”.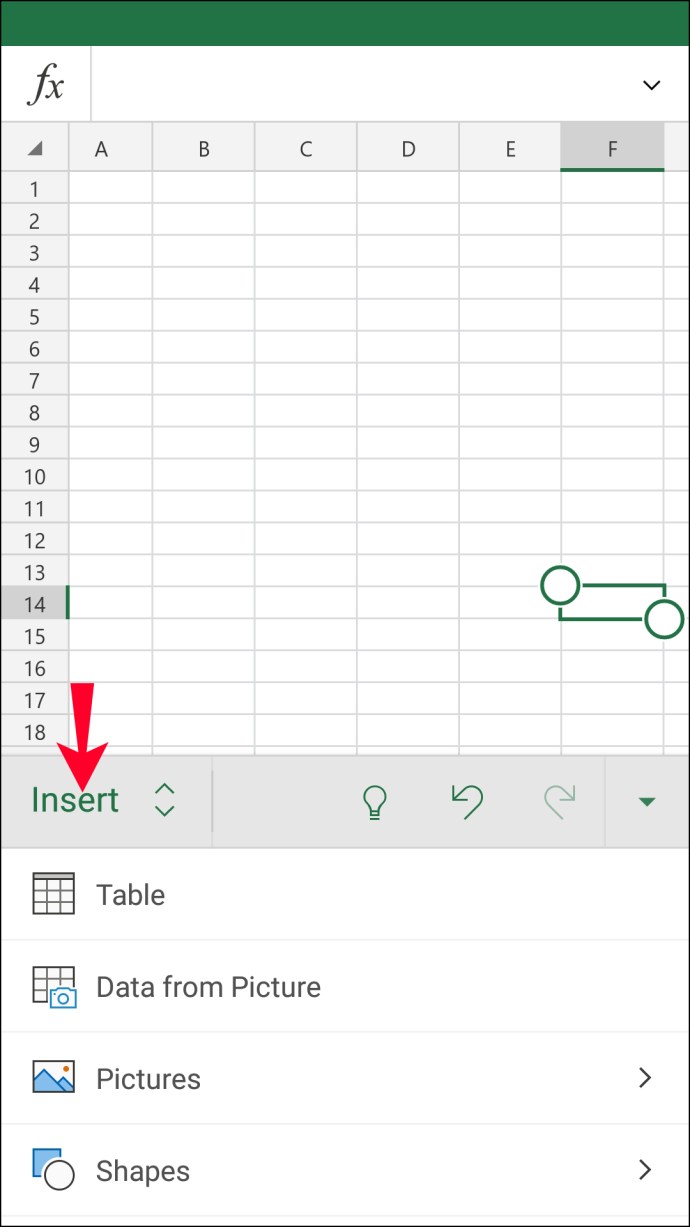 Appuyez sur les options”Texte”, puis”Objet”. Appuyez sur l’onglet”Créer à partir d’un fichier”, puis sur”Parcourir”. Choisissez l’emplacement du fichier, par exemple,”Aller ogle Drive.” Appuyez sur le PDF, puis sur”Ouvrir”. Dans la fenêtre”Objet”, vous pouvez afficher le PDF sous forme d’icône en cochant l’option”Afficher sous forme d’icône”. Sinon, il affichera un aperçu. Pour créer un lien direct vers le PDF d’origine afin que toute modification apportée à l’original soit mise à jour dans la version intégrée, cochez la case « Lien vers le fichier ». Appuyez sur « OK » pour enregistrer les modifications.
Appuyez sur les options”Texte”, puis”Objet”. Appuyez sur l’onglet”Créer à partir d’un fichier”, puis sur”Parcourir”. Choisissez l’emplacement du fichier, par exemple,”Aller ogle Drive.” Appuyez sur le PDF, puis sur”Ouvrir”. Dans la fenêtre”Objet”, vous pouvez afficher le PDF sous forme d’icône en cochant l’option”Afficher sous forme d’icône”. Sinon, il affichera un aperçu. Pour créer un lien direct vers le PDF d’origine afin que toute modification apportée à l’original soit mise à jour dans la version intégrée, cochez la case « Lien vers le fichier ». Appuyez sur « OK » pour enregistrer les modifications.
Par défaut, l’icône s’affichera au-dessus de vos cellules Excel. Pour vous assurer qu’il s’adapte automatiquement et s’adapte à tout redimensionnement de colonne, procédez comme suit :Appuyez et maintenez le fichier PDF, puis sélectionnez « Formater l’objet… ». Choisissez l’onglet « Propriétés » et cochez l’option « Déplacer et redimensionner avec les cellules ». Appuyez sur”OK”pour appliquer les modifications.
Rapports complets dans Excel
Les feuilles de calcul Excel sont excellentes pour stocker, organiser et analyser les données financières. Ses fonctionnalités sont pratiques et aident à rendre les rapports aussi complets que possible.
Excel permet l’inclusion de fichiers source à titre de référence, avec l’option supplémentaire d’intégrer des fichiers. Il prend en charge les types de fichiers populaires, y compris les PDF. Vous aurez la possibilité d’afficher le fichier sous forme d’icône ou d’aperçu. Vous pouvez également créer un lien vers le fichier d’origine afin que toutes les modifications apportées soient reflétées dans la version intégrée.
Quelles autres fonctionnalités Excel utilisez-vous pour des rapports complets ? Dites-le nous dans la section des commentaires ci-dessous.
Avertissement: Certaines pages de ce site peuvent inclure un lien d’affiliation. Cela n’affecte en rien notre rédaction.