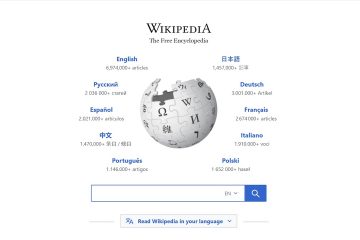De nos jours, de nombreux ordinateurs portables sont équipés d’une fonction de verrouillage du clavier qui peut être activée ou désactivée grâce à une combinaison de touches. Cette fonctionnalité est essentielle pour éviter les pressions accidentelles sur les touches lors de l’exécution de tâches spécifiques.
Plusieurs facteurs, tels que le passage de l’appareil en mode tablette, des problèmes de pilote ou un logiciel de clavier tiers, peuvent verrouiller le clavier de votre ordinateur portable Dell.
Pour résoudre ce problème, appuyez sur la touche requise combinaison pour désactiver le verrouillage ou passer l’appareil en mode ordinateur portable. Si la modification de ces paramètres ne fonctionne pas, vous pouvez effectuer les correctifs suivants pour rendre le clavier de votre ordinateur portable Dell réactif.
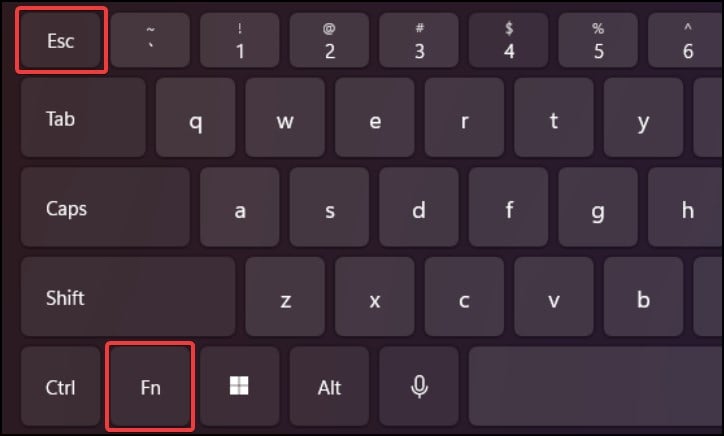
Remarque : Certains des correctifs suivants nécessitent l’accès à un clavier externe ou à l’écran Windows clavier.
Vérifiez le verrouillage de la touche Fn
Si seule la ligne Fonction ne fonctionne pas, le verrouillage de la touche Fn peut être à l’origine de ce problème. La touche Fn, associée à une autre touche, peut entraîner le verrouillage de la ligne Fonction.
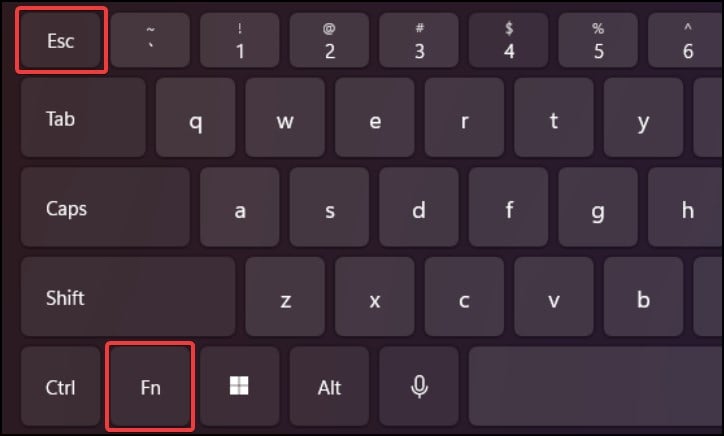
Pour résoudre ce problème, appuyez sur les touches (Fn + Échap) pour désactiver le verrouillage de la touche Fn. La combinaison de déverrouillage peut différer selon le modèle de votre appareil. Vous pouvez consulter la page d’assistance de votre appareil ou le manuel d’instructions pour obtenir des informations détaillées sur la combinaison de touches.
Exécutez Dell SupportAssist
Une autre solution générale consiste à exécuter le Dell SupportAssist candidature. Ce logiciel peut diagnostiquer tout problème matériel ou logiciel de votre ordinateur portable Dell. En l’exécutant, vous pouvez vérifier et résoudre tous les problèmes liés au clavier.
Ouvrez l’application Dell SupportAssist Cliquez sur l’onglet Dépannage Sélectionnez”Je veux vérifier un matériel spécifique”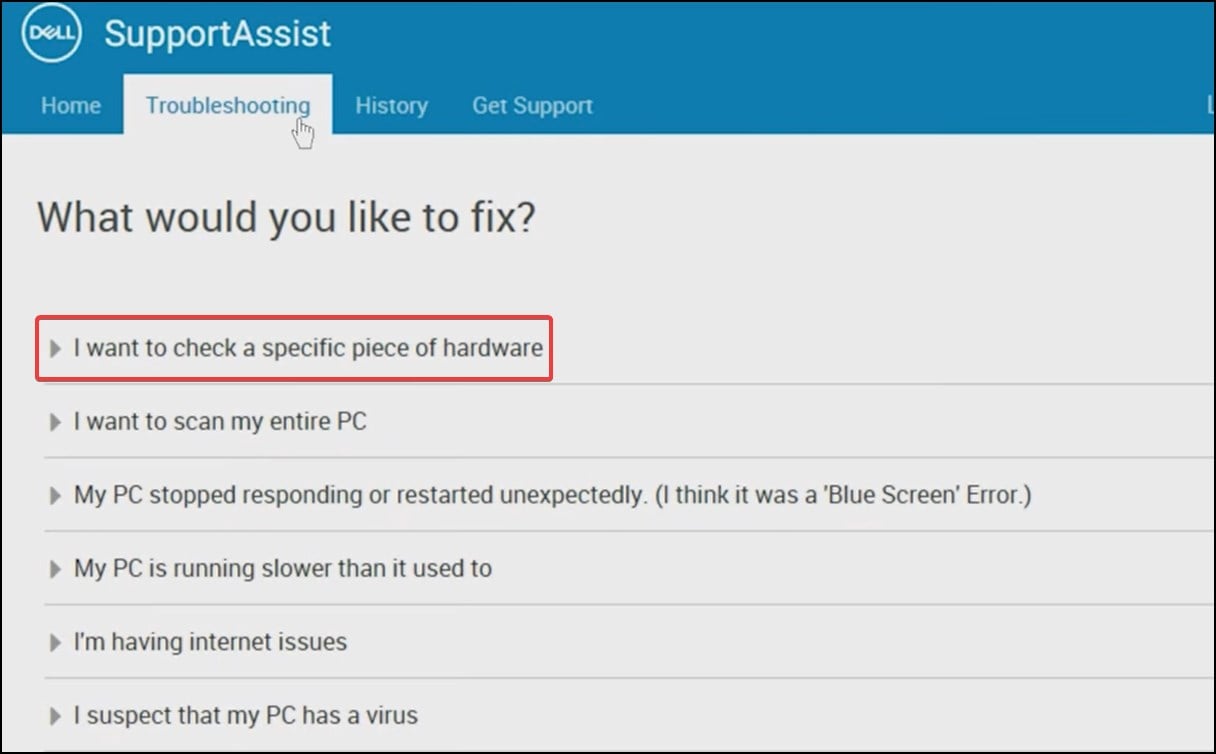
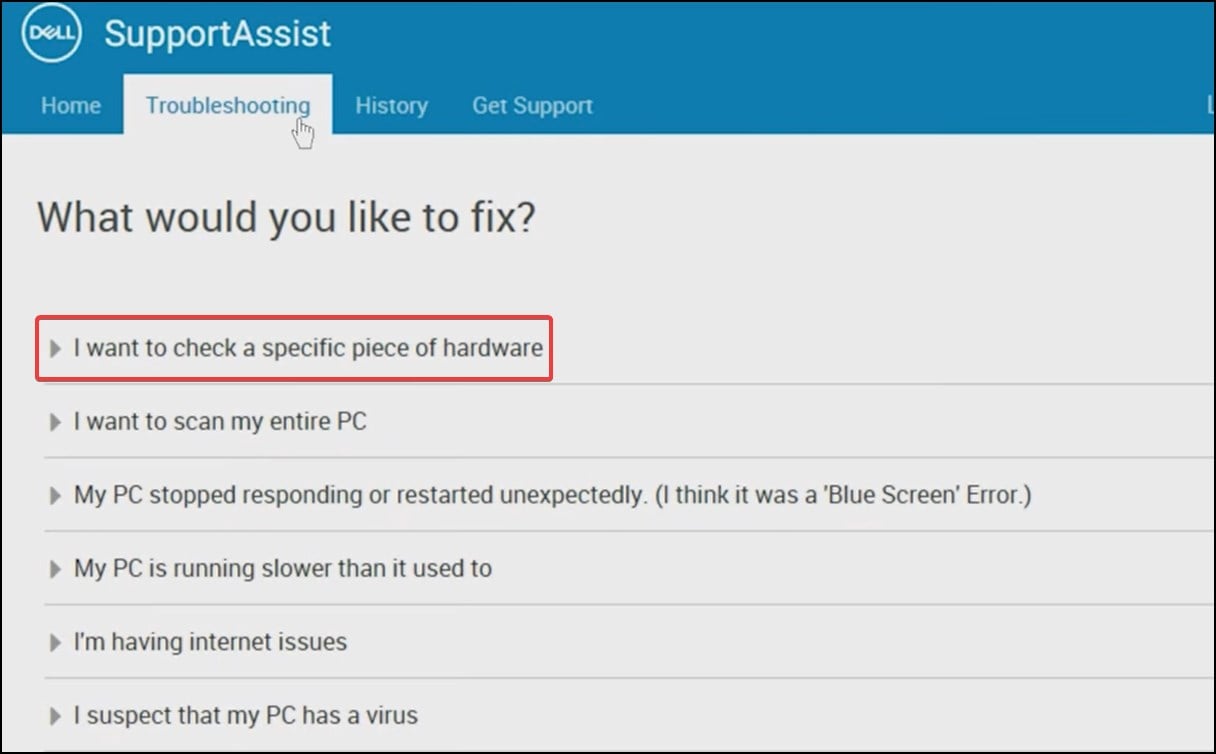 Faites défiler vers le bas et sélectionnez le Clavier dans la liste
Faites défiler vers le bas et sélectionnez le Clavier dans la liste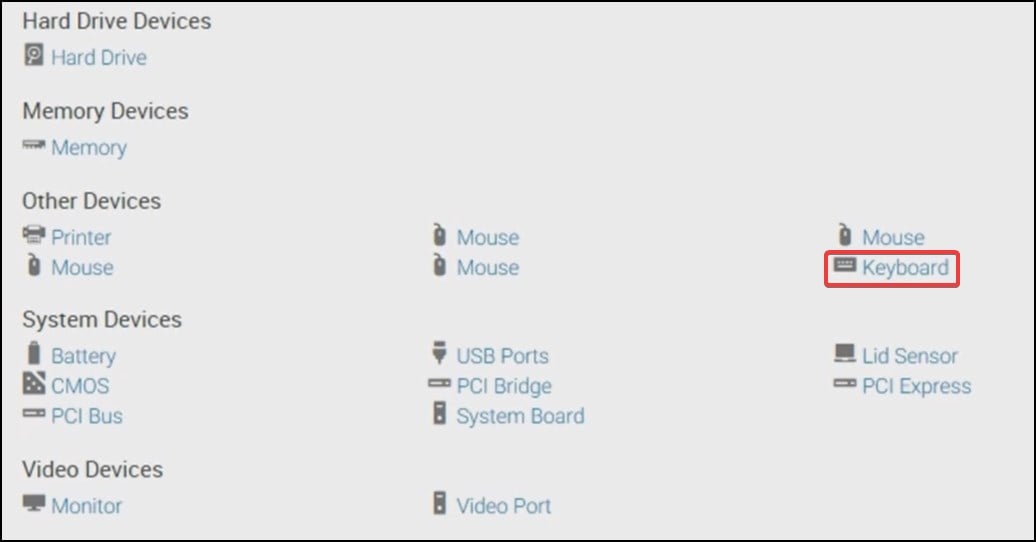
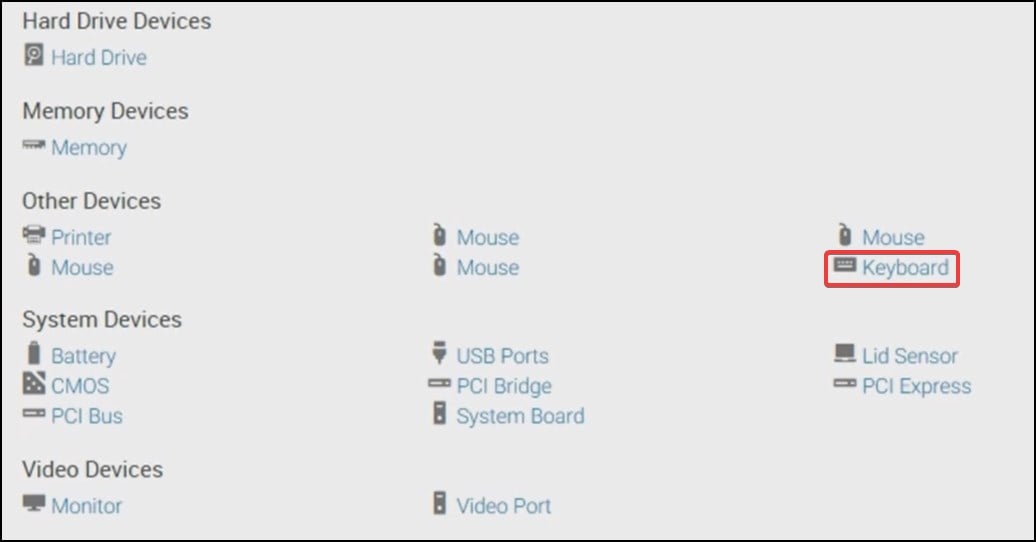 Dans la nouvelle fenêtre, effectuez les tâches affichées à l’écran Si vous rencontrez un problème, vous pouvez essayer résolvez-le manuellement ou contactez Dell pour obtenir de l’aide.
Dans la nouvelle fenêtre, effectuez les tâches affichées à l’écran Si vous rencontrez un problème, vous pouvez essayer résolvez-le manuellement ou contactez Dell pour obtenir de l’aide.
Changer l’appareil en mode ordinateur portable
Si vous utilisez votre ordinateur portable Dell en mode tablette, cela peut entraîner le clavier cesse de répondre ou se verrouille. Pour résoudre ce problème, vous devrez remettre votre appareil en mode ordinateur portable à partir du mode tablette.
Pour les appareils exécutant Windows 10,
Cliquez sur le Centre d’action à partir du barre des tâches Cliquez sur Mode tablette pour désactiver la fonction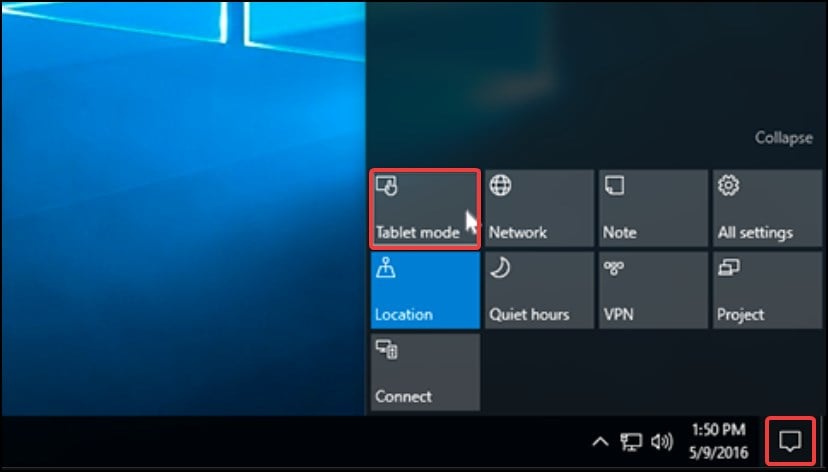
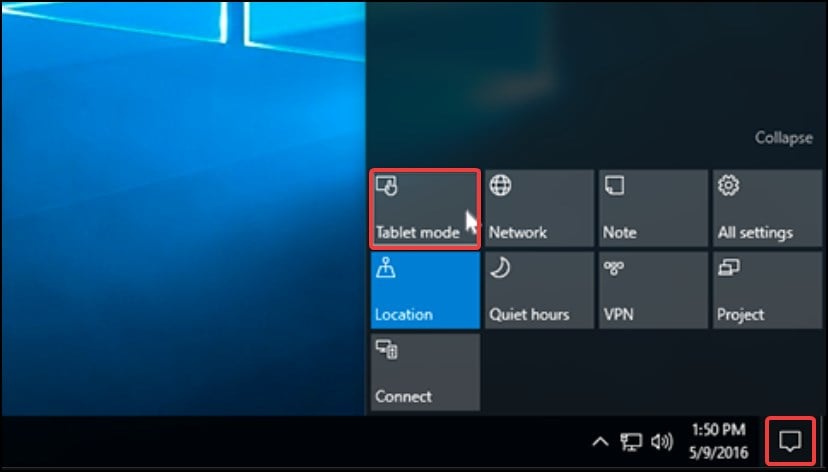 Vérifiez si vous restaurez la fonctionnalité du clavier
Vérifiez si vous restaurez la fonctionnalité du clavier
Pour les appareils exécutant Windows 11, vous pouvez restaurer la fonctionnalité du clavier en replaçant simplement l’appareil en mode ordinateur portable.
Déverrouiller en utilisant le verrouillage numérique
Si seul le pavé numérique ne fonctionne pas, vérifiez si la touche de verrouillage numérique est désactivée. Si tel est le cas, les touches rempliront leur fonction alternative au lieu de taper des chiffres.
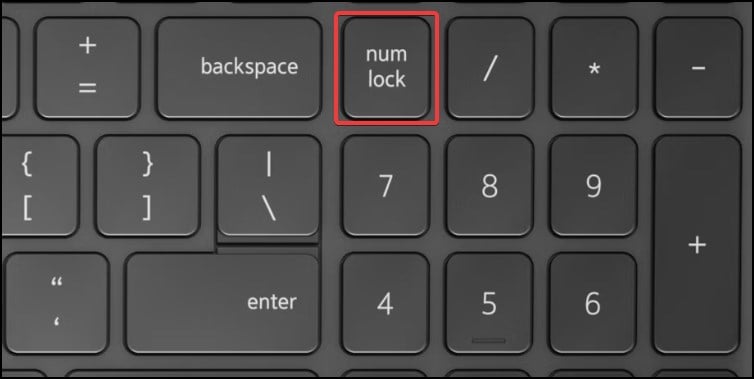
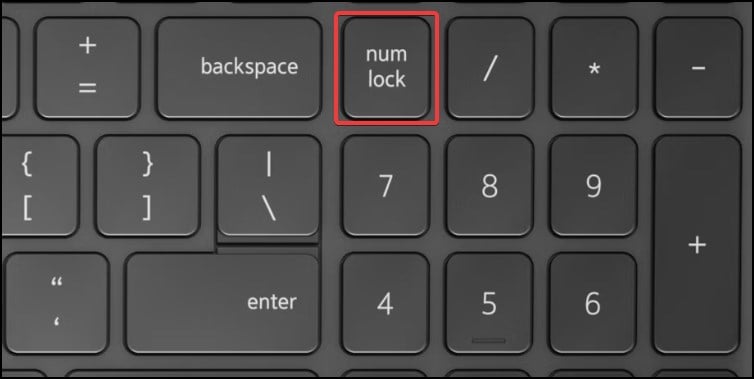
Pour résoudre ce problème, appuyez sur la touche et voyez si le voyant Num Lock s’allume. Si le voyant est allumé, appuyez à nouveau sur les touches numériques pour vérifier si elles fonctionnent.
Désactiver les touches de filtrage
Le clavier de votre ordinateur portable Dell peut répondre lentement ou ne pas enregistrer les touches enfoncées si vous avez activé le paramètre Clés de filtre. La désactivation de cette fonction peut restaurer la réactivité du clavier.
Selon le type de touches filtres activées, vous devrez peut-être les appuyer longuement ou les appuyer après un certain temps pour les enregistrer.
Pour désactiver les touches de filtre,
Depuis l’écran de verrouillage, cliquez sur l’option Accessibilité Basculer les touches de filtre sur Désactivé dans le menu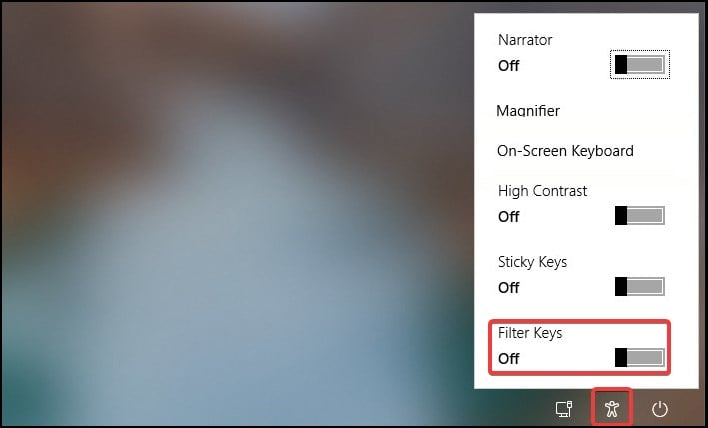
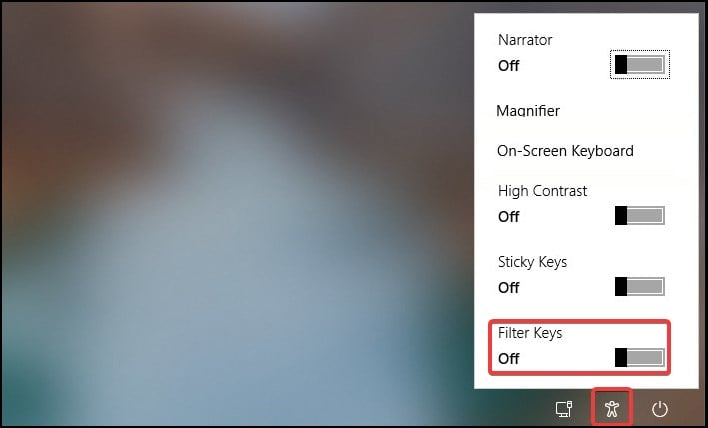 Connectez-vous normalement et vérifiez si la solution a fonctionné
Connectez-vous normalement et vérifiez si la solution a fonctionné
Réinstaller les pilotes
Le problème peut également survenir si les pilotes sont corrompus ou fonctionnent mal. Pour résoudre ce problème, vous devrez réinstaller les pilotes du clavier, puis redémarrer votre appareil pour restaurer la fonctionnalité du clavier.
Appuyez sur la touche Windows + R pour ouvrir Exécuter Tapez devmgmt.msc pour ouvrir le Gestionnaire d’appareils Développez l’étiquette Clavier en double-cliquant dessus Faites un clic droit sur l’appareil concerné et sélectionnez Désinstaller l’appareil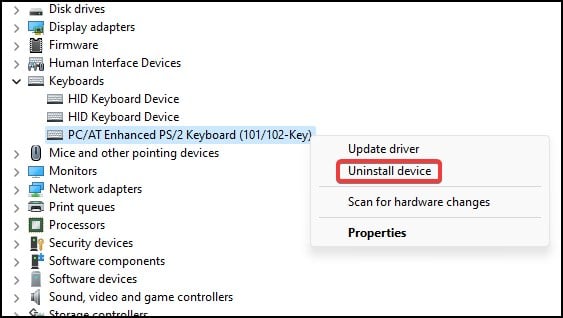
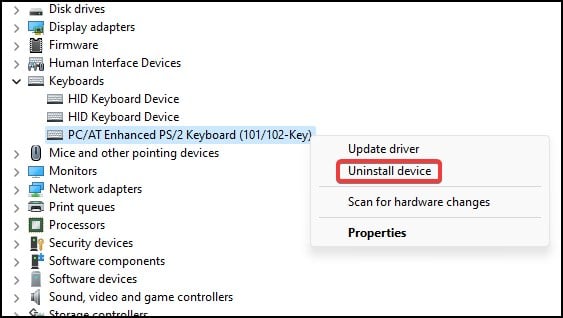 Dans la fenêtre de confirmation, sélectionnez à nouveau Désinstaller pour commencer la désinstallation
Dans la fenêtre de confirmation, sélectionnez à nouveau Désinstaller pour commencer la désinstallation
Après la désinstallation, redémarrez votre appareil normalement. Les pilotes de clavier génériques seront installés automatiquement pendant le processus de démarrage. Une fois l’appareil démarré avec succès, vérifiez si le clavier fonctionne correctement.
Désinstaller les applications tierces
Si des programmes tiers sont installés sur votre appareil, ils peuvent entraîner des problèmes tels que le gel des clés, des clés liées à rien ou des problèmes avec les pilotes de l’appareil. Si vous avez une application que vous ne reconnaissez pas ou que vous avez installée récemment ; cela peut empêcher le clavier de votre ordinateur portable Dell de répondre.
La désinstallation de ces applications peut aider à résoudre le problème.
Ouvrez l’application Paramètres. Dans l’onglet Applications, cliquez sur Applications installées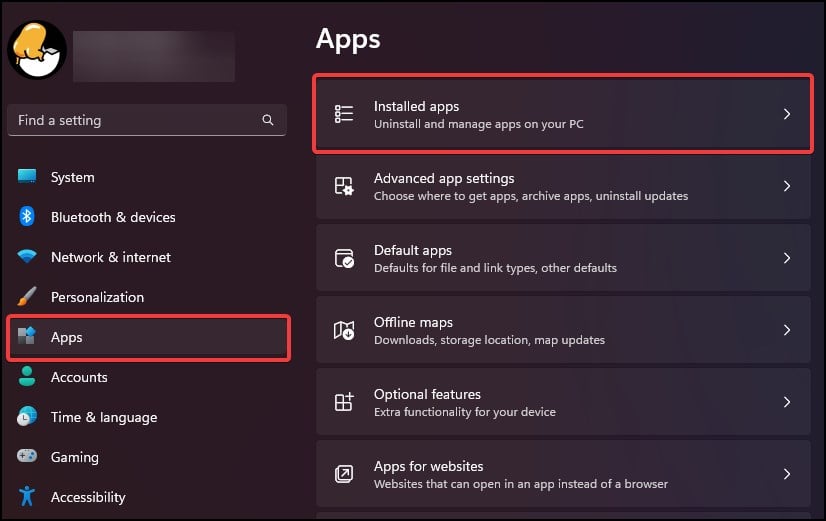
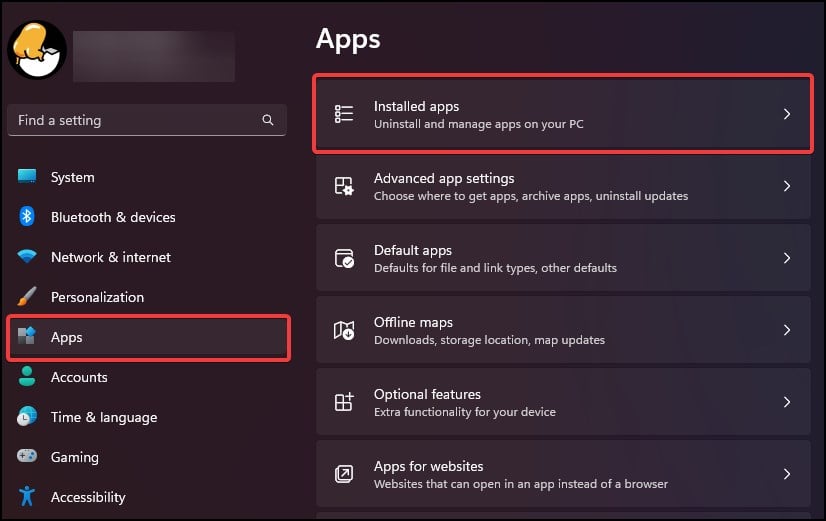 Dans la liste, sélectionnez l’application Cliquez sur le bouton en pointillé et sélectionnez Désinstaller
Dans la liste, sélectionnez l’application Cliquez sur le bouton en pointillé et sélectionnez Désinstaller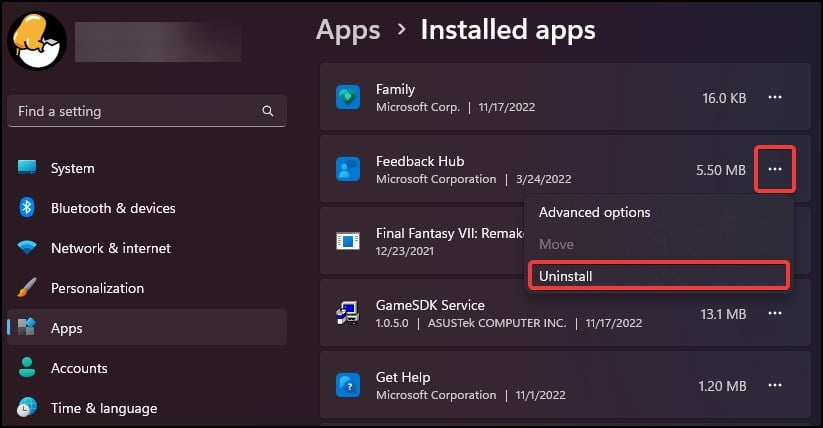
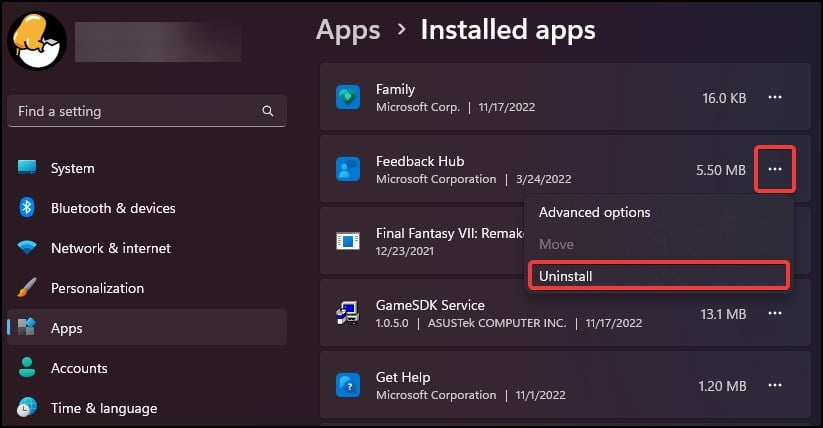 Encore une fois, cliquez sur Désinstaller pour commencer le processus
Encore une fois, cliquez sur Désinstaller pour commencer le processus
Activer le clavier à partir de l’invite de commande
Remarque : Cette solution ne fonctionne que pour les utilisateurs qui ont désactivé ou supprimé les pilotes de clavier PS/2 de leur système.
Si vous avez récemment utilisé l’invite de commande pour désactiver le clavier de votre ordinateur portable, cela peut faire en sorte qu’il s’arrête fonctionnement. Pour réactiver le clavier, connectez-vous d’abord à votre appareil à l’aide du clavier à l’écran.
Appuyez sur la touche Windows + R pour ouvrir Run Type cmd et appuyez sur Ctrl + Maj + Entrée pour ouvrir invite de commande avec accès élevé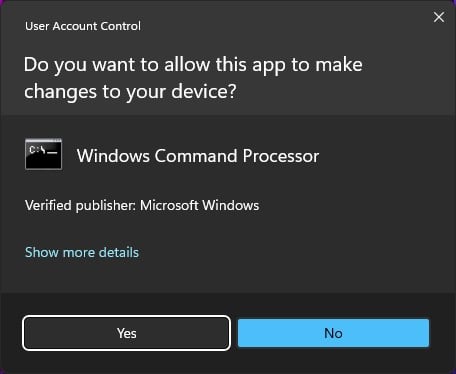
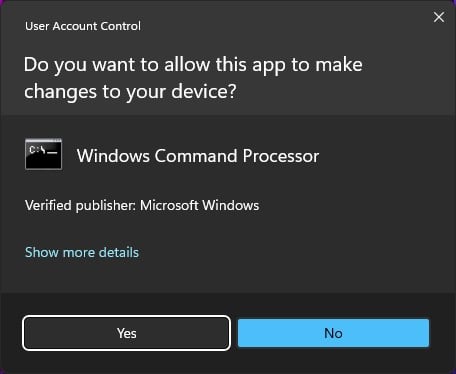 Sur la console de commande, tapez
Sur la console de commande, tapez
sc config i8042prt start=auto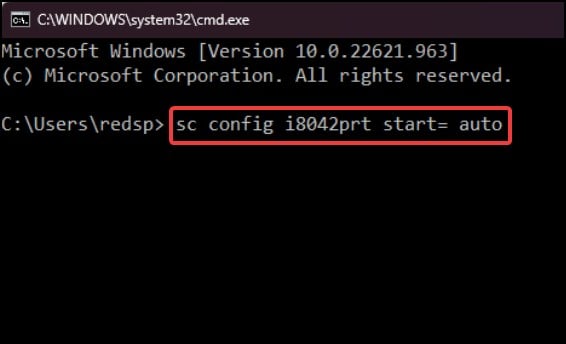
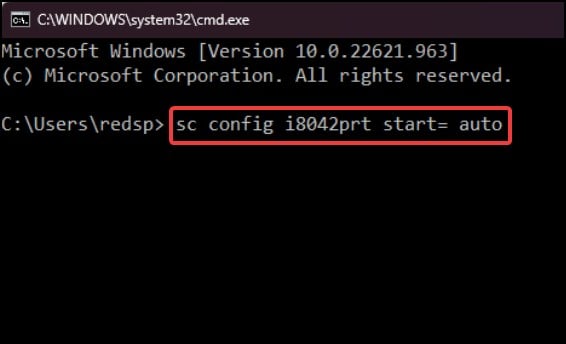 Redémarrez votre appareil et vérifiez si le clavier fonctionne normalement
Redémarrez votre appareil et vérifiez si le clavier fonctionne normalement
Charger les paramètres par défaut du BIOS
Une autre façon de restaurer la fonction du clavier consiste à charger le BIOS dans la configuration par défaut. Parfois, en raison des paramètres du BIOS, le clavier peut mal fonctionner ou cesser complètement de fonctionner.
Redémarrez votre appareil et appuyez plusieurs fois sur la touche du BIOS Dans le menu du BIOS, recherchez des libellés tels que”Charger les valeurs par défaut optimisées”,”Réinitialiser les paramètres”ou”Charger les valeurs par défaut”. Confirmez la sélection par appuyez sur la touche appropriée et quittez le BIOS Démarrez votre appareil normalement et vérifiez si le clavier fonctionne