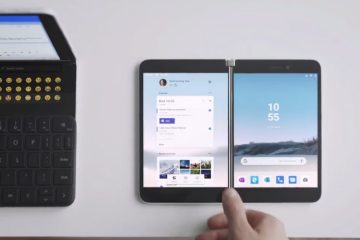La plupart des adaptateurs Wi-Fi USB de nos jours sont plug-and-play (PnP). Cela signifie que vous les branchez simplement sur un port USB disponible et votre PC peut maintenant se connecter au WiFi. Oui, c’est aussi simple que cela.
Cela ne veut pas dire que ce sera toujours le cas. Certains ne commenceront à fonctionner qu’après l’installation manuelle des pilotes. D’autres peuvent être détectés au départ, mais continuent de se déconnecter ou offrent des performances médiocres.
Et si vous n’en avez pas encore acheté, vous avez probablement quelques questions en tête. Sera-t-il assez bon pour les jeux? Est-ce la même chose qu’un dongle WiFi ? Lequel dois-je prendre ? Etc. Nous essaierons de répondre à toutes ces questions dans cet article.
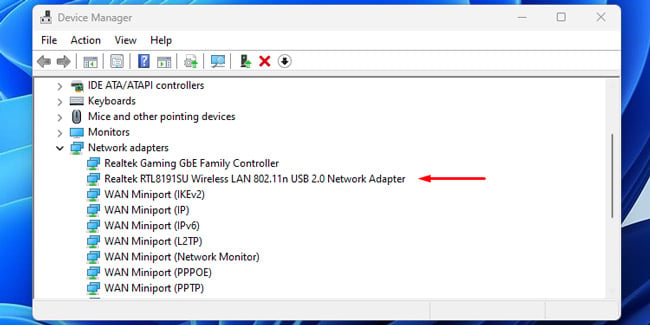
Comment installer un adaptateur WiFi USB
Les adaptateurs WiFi USB se présentent sous différentes formes et tailles, mais en fin de compte, le processus d’installation et d’utilisation est identique.
Connectez l’adaptateur à un port USB de votre PC. Vous pouvez voir un”Périphérique détecté”ou un message similaire. Appuyez sur Win + X et sélectionnez Gestionnaire de périphériques. Développez la section Adaptateurs réseau pour confirmer qu’il est détecté. S’il n’est pas détecté du tout, essayez un autre port USB.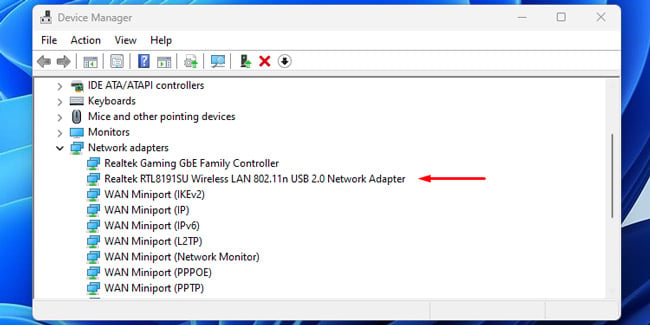 Une fois détecté, si le système d’exploitation installe automatiquement un pilote compatible, votre PC est désormais compatible Wi-Fi. Sinon, installez manuellement le pilote de périphérique. Il existe deux façons de procéder.
Une fois détecté, si le système d’exploitation installe automatiquement un pilote compatible, votre PC est désormais compatible Wi-Fi. Sinon, installez manuellement le pilote de périphérique. Il existe deux façons de procéder.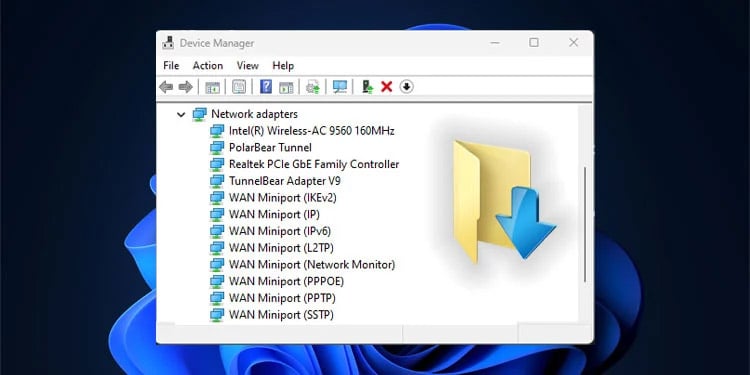
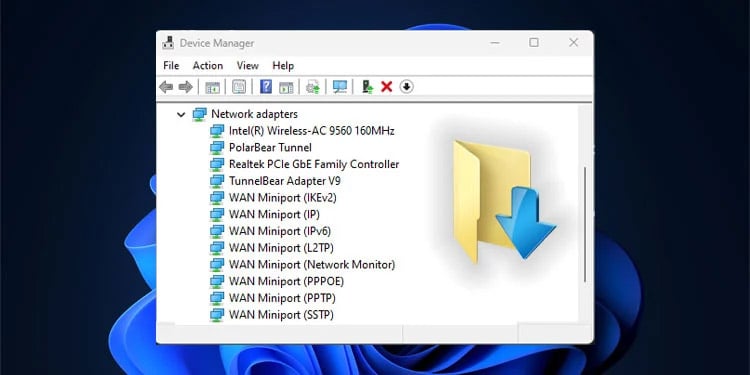 L’adaptateur est probablement fourni avec un CD contenant les fichiers du pilote. Insérez ce CD dans votre CD-ROM et installez le Ou allez sur le site du fabricant, téléchargez le pilote de l’adaptateur à partir de là et installez-le. tout ça. Redémarrez votre PC et réinsérez l’adaptateur si nécessaire. Vous devriez maintenant pouvoir vous connecter aux réseaux WiFi. Si vous le souhaitez, vous pouvez maintenant utiliser l’adaptateur comme point d’accès Wi-Fi. La plupart des adaptateurs de modem prennent en charge cette fonctionnalité, et il en va de même pour les dongles WiFi.
L’adaptateur est probablement fourni avec un CD contenant les fichiers du pilote. Insérez ce CD dans votre CD-ROM et installez le Ou allez sur le site du fabricant, téléchargez le pilote de l’adaptateur à partir de là et installez-le. tout ça. Redémarrez votre PC et réinsérez l’adaptateur si nécessaire. Vous devriez maintenant pouvoir vous connecter aux réseaux WiFi. Si vous le souhaitez, vous pouvez maintenant utiliser l’adaptateur comme point d’accès Wi-Fi. La plupart des adaptateurs de modem prennent en charge cette fonctionnalité, et il en va de même pour les dongles WiFi.
Recommandations d’adaptateur WiFi USB


Comme indiqué, les adaptateurs peuvent varier considérablement en termes de prix et de performances. Les nano-adaptateurs sont les plus compacts et les plus discrets. Si vous ne voulez pas que votre adaptateur WiFi se démarque, optez pour ceux-ci. Cependant, ils sont facilement égarés, alors gardez cela à l’esprit.
Les adaptateurs de taille standard sont polyvalents, étant à la fois abordables et portables. Ceux sans antenne suffiront pour une utilisation de base.
Mais si vous avez des besoins spécifiques comme les jeux, nous vous recommandons d’opter pour des adaptateurs haut de gamme (double bande avec au moins une antenne externe). Ils ne sont pas bon marché, mais les avantages en termes de performances en valent généralement la peine.
Dongle WiFi vs adaptateur WiFi USB
Les fournisseurs utilisent ces termes de manière interchangeable, et ils se ressemblent certainement, mais ils ce n’est pas la même chose. Un adaptateur WiFi USB ajoute simplement la fonctionnalité WiFi à votre PC. Après l’avoir installé, vous avez toujours besoin d’un réseau WiFi existant pour vous connecter.
Un dongle ressemble plus à un modem portable. Il connecte votre appareil au réseau mobile du fournisseur de services à l’aide de technologies telles que la 3G, la 4G et la 5G. C’est ce qu’on appelle communément un dongle Wi-Fi, mais il ne permet pas à votre appareil de se connecter aux réseaux Wi-Fi.
Résoudre les problèmes d’adaptateur Wi-Fi USB
Le principal problème que nous avons rencontré avec les adaptateurs Wi-Fi USB c’est qu’ils ne sont pas détectés. Si vous avez suivi nos étapes d’installation couvrant le changement de port et la mise à jour des pilotes, cela ne devrait pas poser de problème.
Parfois, l’adaptateur fonctionne initialement, mais continue d’être déconnecté ou désactivé par la suite. Nous vous recommandons de vérifier vos préférences de gestion de l’alimentation dans de tels cas. Voici comment procéder sous Windows :
Appuyez sur Win + R, saisissez devmgmt.msc et appuyez sur Entrée. Dans la section Adaptateurs réseau, double-cliquez sur l’adaptateur Wi-Fi USB. Dans l’onglet Gestion de l’alimentation, assurez-vous que l’option Autoriser l’ordinateur à éteindre cet appareil pour économiser l’énergie est décochée. 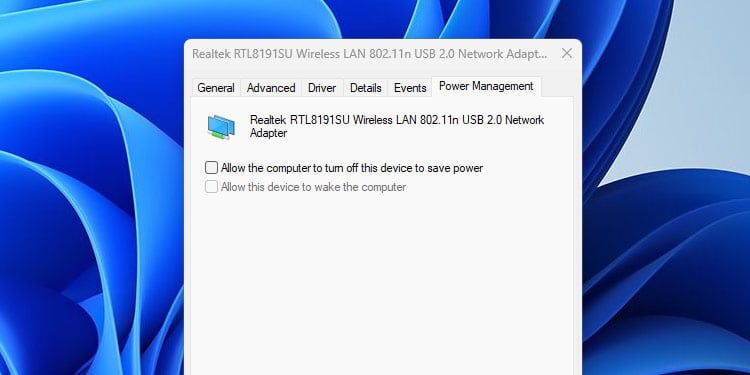
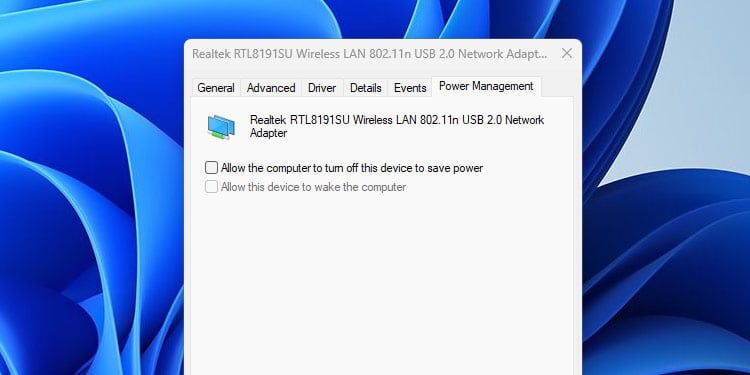 Cliquez sur OK pour enregistrer les modifications. Appuyez sur Win + R, tapez powercfg.cpl et appuyez sur Entrée. Cliquez sur Modifier les paramètres du plan à côté de votre plan actuellement sélectionné.
Cliquez sur OK pour enregistrer les modifications. Appuyez sur Win + R, tapez powercfg.cpl et appuyez sur Entrée. Cliquez sur Modifier les paramètres du plan à côté de votre plan actuellement sélectionné.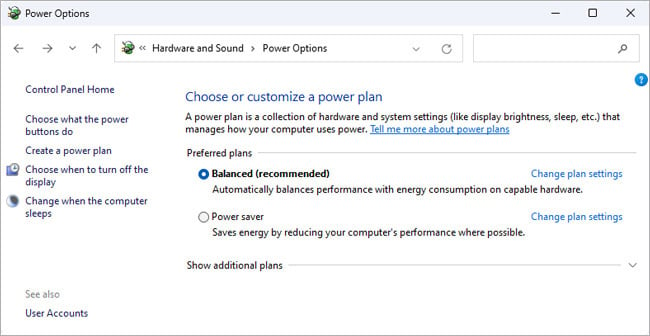
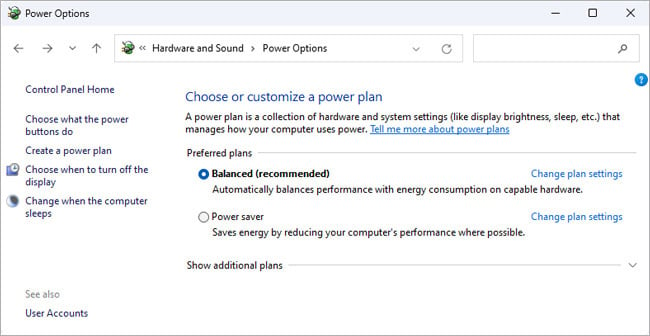 Cliquez sur Modifier les paramètres d’alimentation avancés.
Cliquez sur Modifier les paramètres d’alimentation avancés.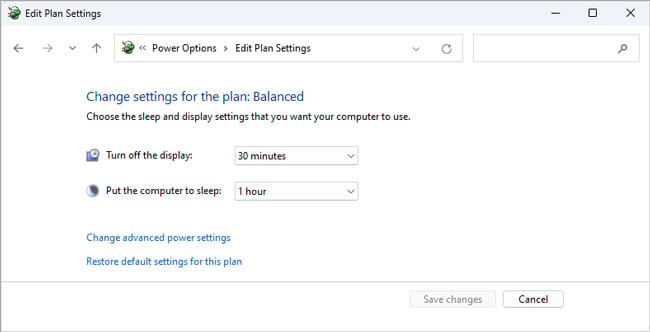 Développez Paramètres de l’adaptateur sans fil et définissez le paramètre Mode d’économie d’énergie sur Performances maximales.
Développez Paramètres de l’adaptateur sans fil et définissez le paramètre Mode d’économie d’énergie sur Performances maximales.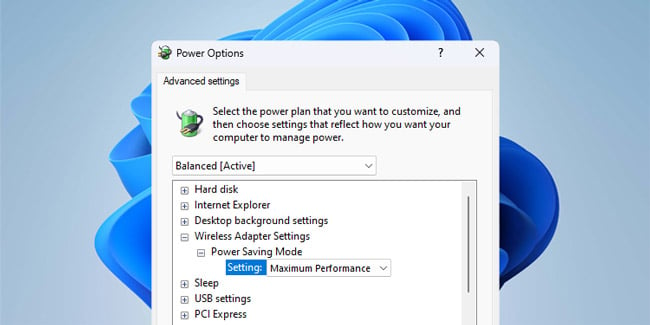
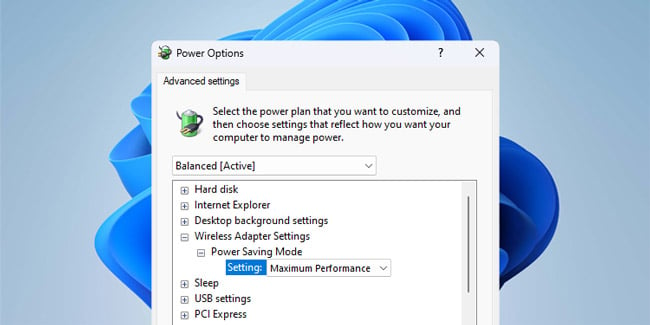 Développez Paramètres USB et définissez USB sélectif paramètre de suspension sur Désactivé.
Développez Paramètres USB et définissez USB sélectif paramètre de suspension sur Désactivé.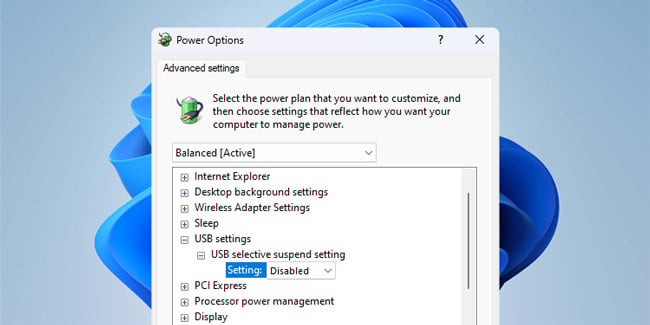
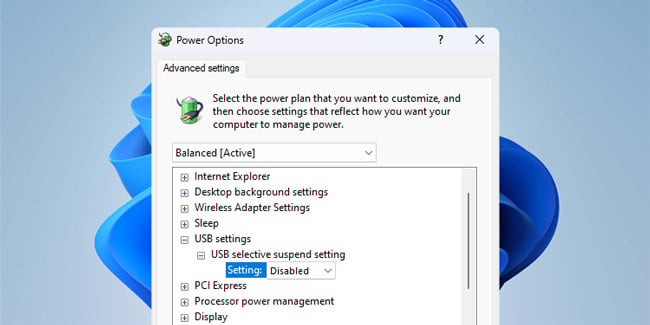 Appuyez sur Ok et enregistrez les modifications.
Appuyez sur Ok et enregistrez les modifications.