SmartScreen Filter, Windows SmartScreen ou Windows Defender SmartScreen sont la même fonctionnalité de protection, avec des noms différents, selon la version de Windows que vous utilisez. Bien qu’il aide à protéger votre ordinateur contre les fichiers, applications et sites Web malveillants, certains utilisateurs le considèrent ennuyeux et souhaitent le désactiver. Si vous souhaitez désactiver le filtre SmartScreen, voici comment procéder :
REMARQUE IMPORTANTE : Désactiver cette fonctionnalité n’est pas recommandé ! Si vous voulez en savoir plus sur ce qu’est SmartScreen, comment il fonctionne et pourquoi ce n’est pas une bonne idée de le désactiver, lisez d’abord cet article: Qu’est-ce que le filtre SmartScreen et comment ça marche ?. N’oubliez pas non plus que pour désactiver Microsoft Defender SmartScreen, vous devez utiliser un compte administrateur sur votre ordinateur Windows 11 ou Windows 10. Et enfin, parce que les paramètres décrits dans ce guide sont les mêmes dans les deux systèmes d’exploitation, j’ai utilisé des captures d’écran prises principalement dans Windows 11.

Comment désactiver Windows Defender SmartScreen sous Windows 11 ou Windows 10
Sous Windows 11 et Windows 10, le filtre SmartScreen est utilisé à de nombreux endroits pour offrir aux utilisateurs la meilleure protection possible: dans Microsoft Edge, l’Explorateur de fichiers et les applications que vous installez à partir du Microsoft Store. Pour le désactiver complètement, vous devez le désactiver pour chacun de ces domaines. Voici comment :
Tout d’abord, vous devez ouvrir la sécurité Windows. Dans Windows 11, un moyen rapide de le lancer consiste à utiliser la recherche : cliquez ou appuyez sur le bouton Rechercher dans la barre des tâches, saisissez Sécurité Windows, puis cliquez/appuyez sur le résultat Sécurité Windows.

Rechercher et ouvrir la sécurité Windows dans Windows 11
Sous Windows 10, saisissez”sécurité Windows”dans le champ de recherche de la barre des tâches, puis cliquez ou appuyez sur le résultat de recherche approprié.
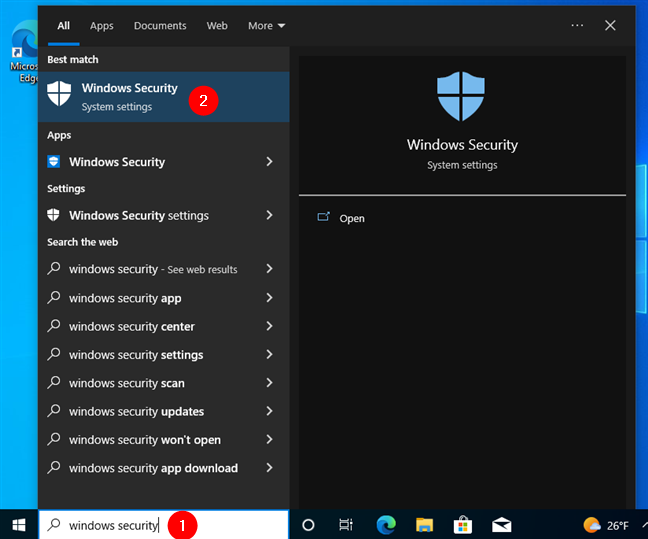
Recherchez et ouvrez la sécurité Windows dans Windows 10
Dans Windows Fenêtre de sécurité, cliquez ou appuyez sur”Contrôle de l’application et du navigateur”dans la barre latérale gauche.
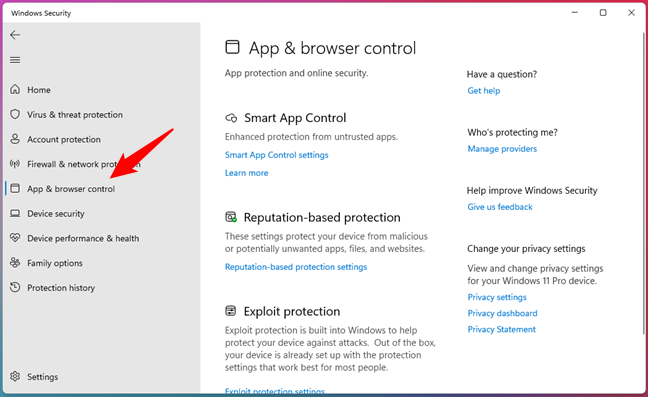
Sélectionnez Contrôle des applications et du navigateur dans Sécurité Windows
Sur le côté droit de la fenêtre, recherchez le section intitulée Protection basée sur la réputation. Il explique que”Ces paramètres protègent votre appareil des applications, fichiers et sites Web malveillants ou potentiellement indésirables.”
Cliquez ou appuyez sur le lien Paramètres de protection basée sur la réputation sous cette description.
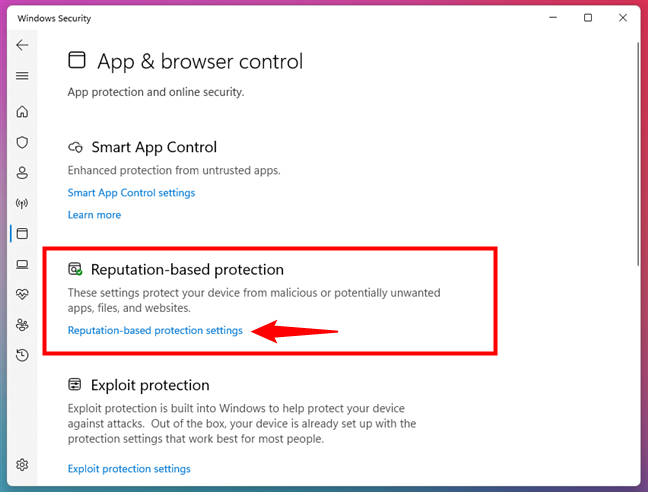
Aller aux paramètres de protection basés sur la réputation
Ensuite, vous avez accès à tous les paramètres qui contrôlent le fonctionnement de Windows Defender SmartScreen.
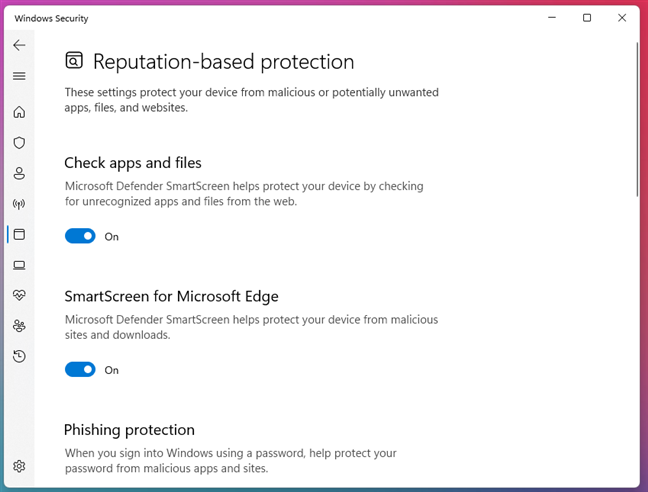
Les contrôles SmartScreen se trouvent dans les paramètres de protection basés sur la réputation
Le premier le paramètre est”Vérifier les applications et les fichiers”. La sécurité Windows explique que”Microsoft Defender SmartScreen aide à protéger votre appareil en recherchant des applications et des fichiers non reconnus sur le Web.”Désactivez l’interrupteur et confirmez votre choix lorsque Windows affiche l’invite UAC.
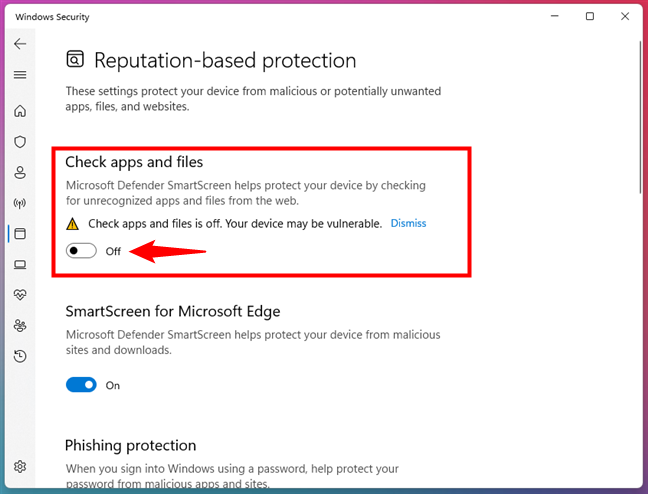
Désactivez la fonction de vérification des applications et des fichiers de SmartScreen
La deuxième option que vous obtenez s’appelle”SmartScreen pour Microsoft Edge”, et il s’agit de”Microsoft Defender SmartScreen [aider à] protéger votre appareil contre les sites et les téléchargements malveillants”. Si vous ne le souhaitez pas, désactivez-le également.
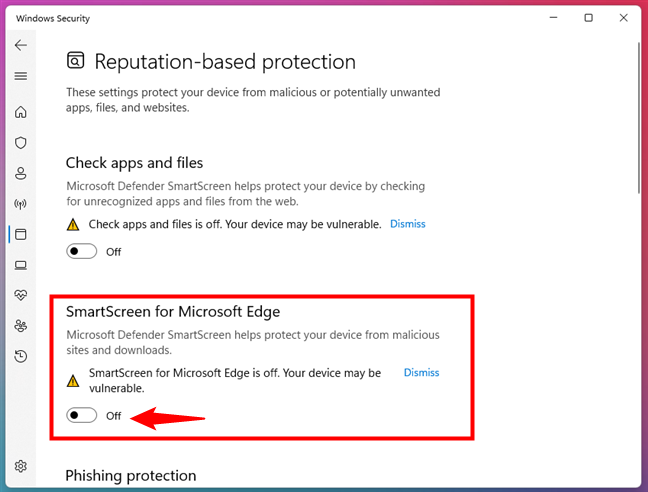
Désactivez SmartScreen pour Microsoft Edge
Troisièmement, vous avez”Protection contre l’hameçonnage : lorsque vous vous connectez à Windows à l’aide d’un mot de passe, aidez à protéger votre mot de passe contre les applications et les sites malveillants.”
Ce paramètre dispose d’un interrupteur principal que vous pouvez désactiver pour le désactiver complètement, et de trois options pour personnaliser votre expérience :
“M’avertir des applications et des sites malveillants”-si vous entrez le mot de passe de votre compte Microsoft dans un site ou une application que Microsoft Defender SmartScreen trouve malveillant, vous recevrez une alerte.”Avertissez-moi de la réutilisation du mot de passe”-si vous réutilisez le mot de passe de votre compte Microsoft sur des sites ou dans des applications, alors Microsoft Defender SmartScreen vous alertera des dangers de le faire.”Avertissez-moi du stockage de mot de passe non sécurisé”-si vous essayez d’enregistrer votre Mot de passe du compte Microsoft dans un éditeur de texte tel que le Bloc-notes ou dans les applications Microsoft 365 Office telles que Word ou OneNote, puis Microsoft Defender SmartScreen vous avertira qu’il s’agit d’un risque de sécurité. 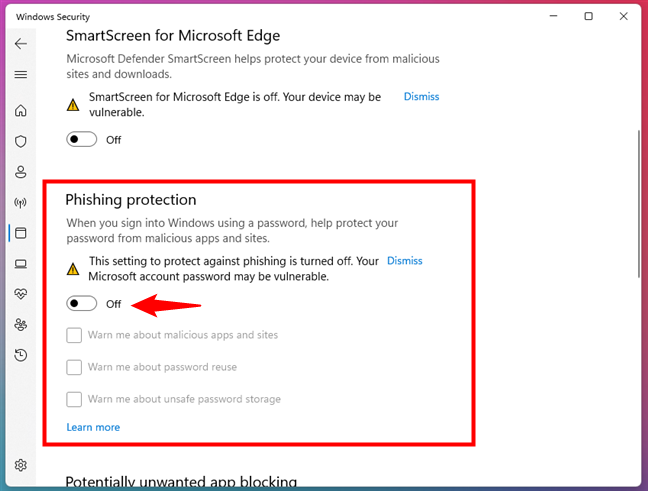
Désactivez la protection contre l’hameçonnage de SmartScreen
Ensuite, il y a le paramètre « Blocage des applications potentiellement indésirables ». Il s’agit d’une fonctionnalité de Microsoft Defender SmartScreen qui « protège votre appareil des applications de mauvaise réputation qui pourraient provoquer des comportements inattendus ». Pour le désactiver, éteignez son interrupteur.
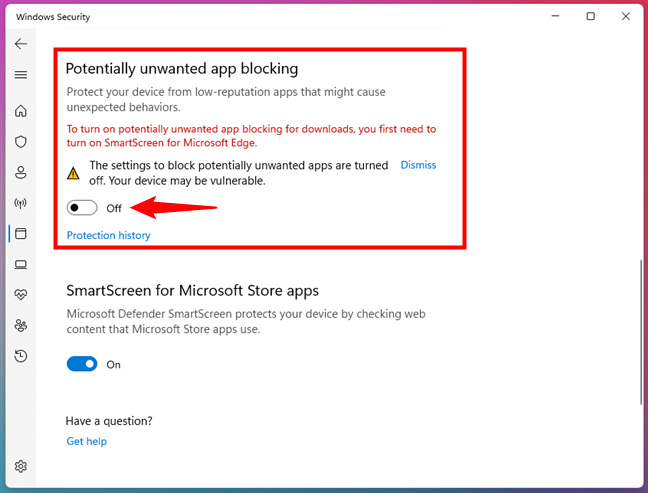
Désactivez le blocage des applications potentiellement indésirables de SmartScreen
Et enfin, le dernier paramètre de Microsoft Defender SmartScreen s’appelle”SmartScreen pour les applications Microsoft Store”. Celui-ci”[…] protège votre appareil en vérifiant le contenu Web utilisé par les applications du Microsoft Store.”Encore une fois, éteignez son interrupteur pour le désactiver.
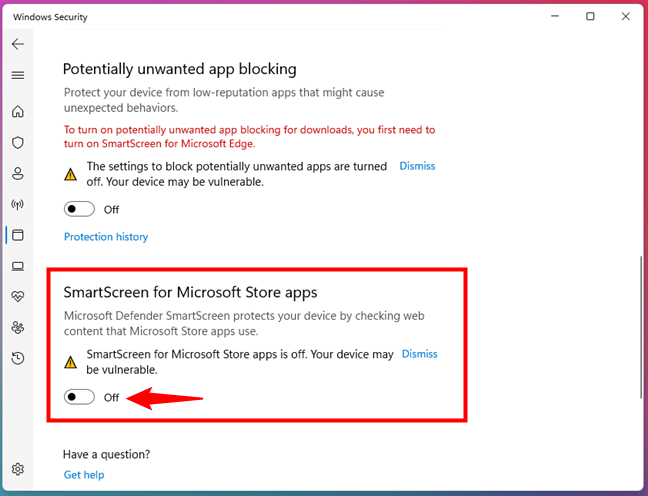
Désactivez SmartScreen pour les applications Microsoft Store
Microsoft Defender SmartScreen est maintenant complètement désactivé sur votre ordinateur Windows 11 ou Windows 10. Si jamais vous souhaitez le réactiver, suivez les mêmes étapes et activez les paramètres que vous avez désactivés.
Pourquoi avez-vous choisi de désactiver Microsoft Defender SmartScreen ?
Avant de fermer ce didacticiel, Je suis curieux de savoir pourquoi vous avez décidé de désactiver la fonctionnalité SmartScreen de Windows. Pourquoi et comment cela vous a-t-il agacé ? Quels problèmes a-t-il causé ? Commentez ci-dessous, et discutons.