Windows 11 est livré avec des tonnes de nouvelles fonctionnalités et des révisions de conception ; cependant, tout le monde ne le préfèrera peut-être pas. Si vous aussi êtes accro à Windows 10, Microsoft offre une option pour revenir en arrière. Mais le hic, c’est que vous ne pouvez revenir en arrière que dans les 10 jours suivant la mise à niveau vers Windows 11 à l’aide de cette fonctionnalité.
Vous pouvez facilement rétrograder vers Windows 10 pendant la période d’essai à partir des options de récupération. Si cette fonctionnalité n’est pas disponible pour vous, vous pouvez effectuer une nouvelle installation pour rétrograder. Aujourd’hui, nous discuterons de ces processus en détail et vous aiderons à revenir à Windows 10.
Comment rétrograder votre version de Windows ?
Comme indiqué précédemment, il existe principalement deux façons de rétrograder vers Windows 10 ; Utiliser les options de récupération ou effectuer une nouvelle installation de Windows.
Utilisation de l’option de récupération
Les options de récupération de Windows vous permettent de réinitialiser le PC aux configurations par défaut et également de revenir aux versions précédentes. Si vous avez récemment effectué une mise à niveau vers Windows 11, vous pouvez également rétrograder vers Windows 10 à l’aide de cette fonctionnalité.
Remarque : Cette solution ne fonctionnera que dans les 10 jours suivant la mise à niveau de Windows 11. Vous devez utiliser une autre méthode au cas où la période d’essai serait dépassée.
Appuyez sur Windows + I pour ouvrir les paramètres. Accédez à Système> Récupération.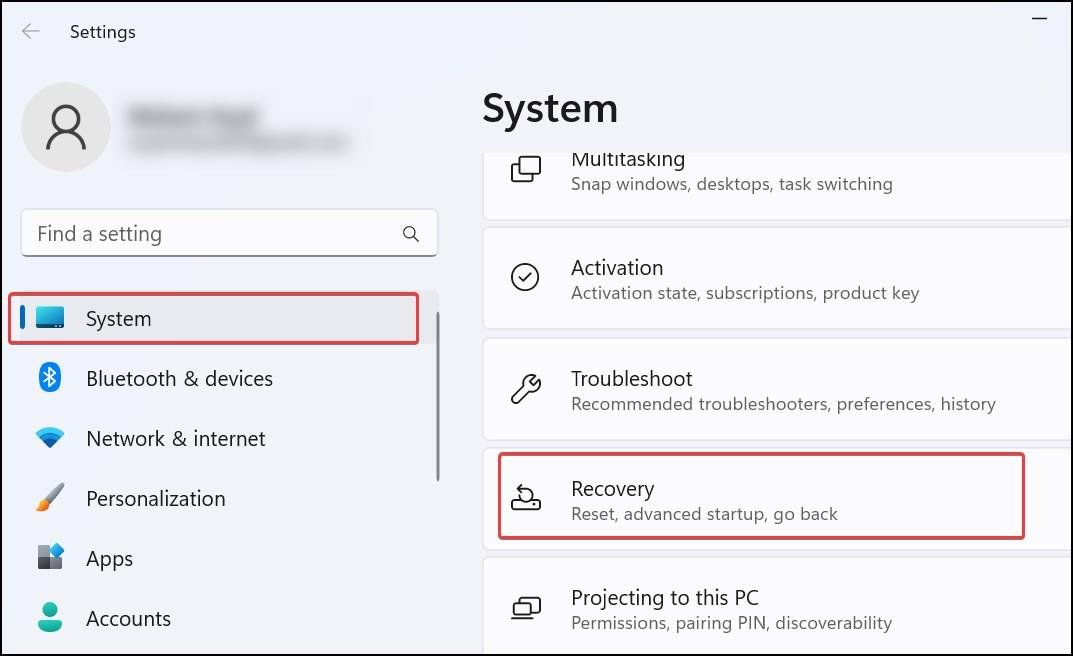 Sous les options de récupération, cliquez sur le bouton Retour.
Sous les options de récupération, cliquez sur le bouton Retour.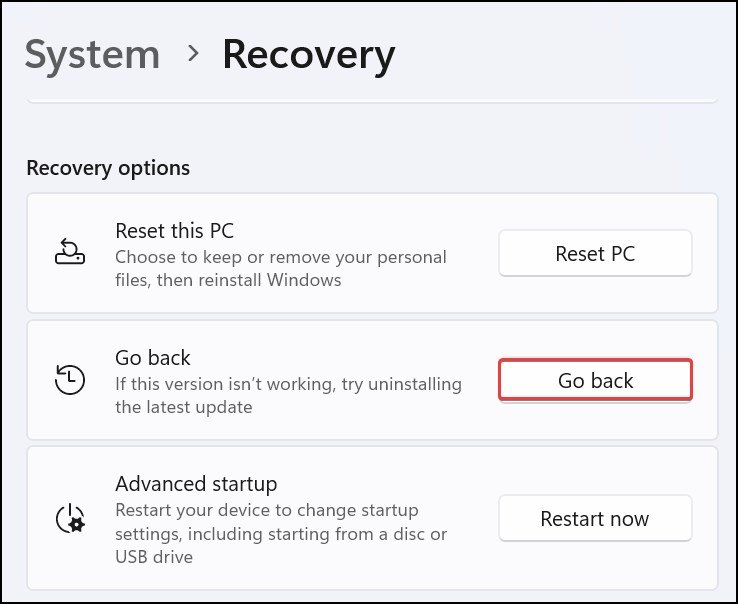
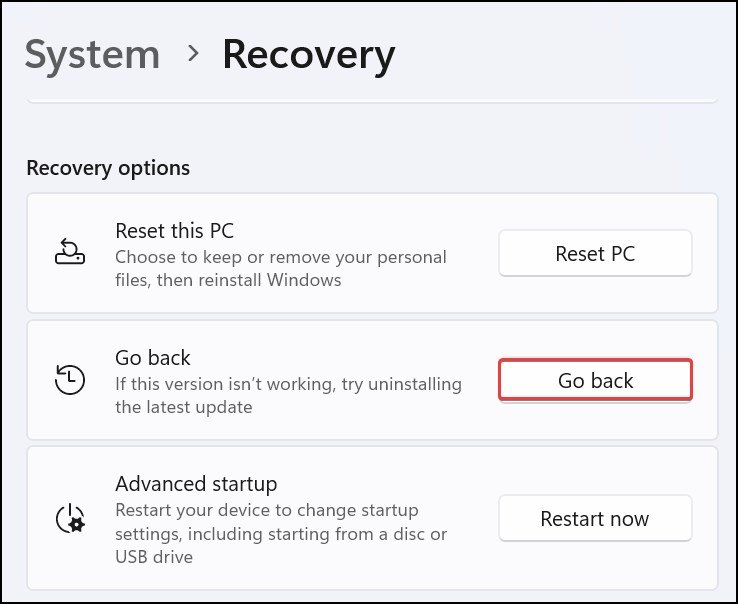 Donnez la raison du retour en arrière et cliquez sur Suivant.Vous aurez la possibilité de vérifier les mises à jour ; ignorez-le et cliquez sur Non, merci.
Donnez la raison du retour en arrière et cliquez sur Suivant.Vous aurez la possibilité de vérifier les mises à jour ; ignorez-le et cliquez sur Non, merci.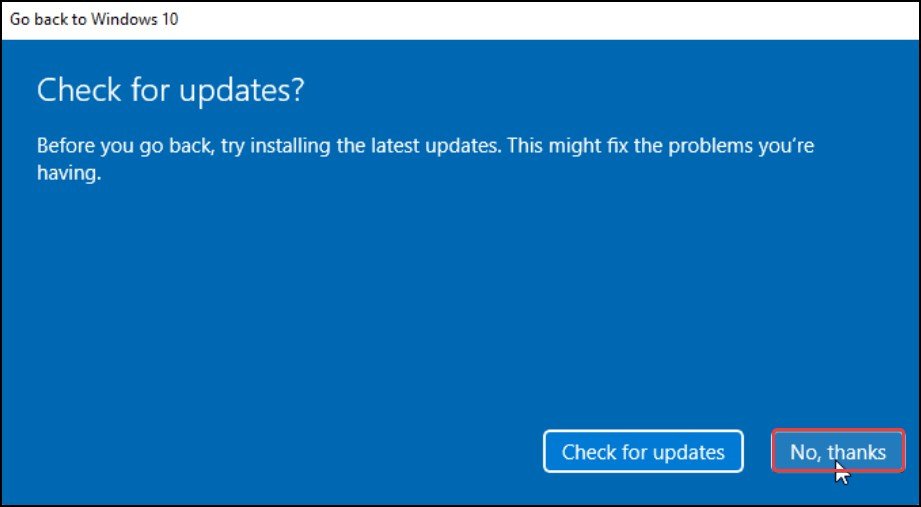
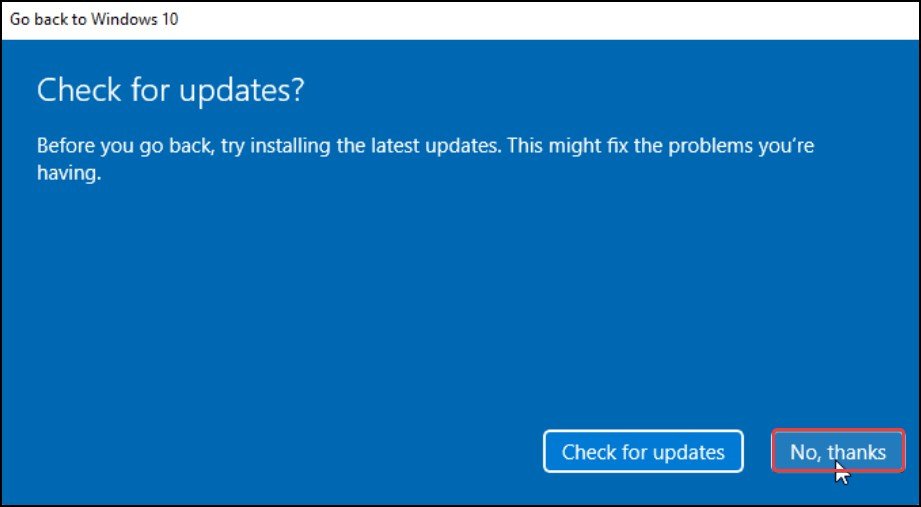 Suivez l’invite, et enfin, cliquez sur Revenir à Windows 10.
Suivez l’invite, et enfin, cliquez sur Revenir à Windows 10.
Si vous êtes bien dans la période d’essai de 10 jours, vous pouvez prolonger ce délai à 60 jours et utiliser l’option de récupération pour rétrograder à tout moment pendant cette période.
Appuyez sur la touche Windows + X et ouvrez le terminal Windows (administrateur). Maintenant, utilisez cette commande
dism.exe/online/Get-OSUninstallWindow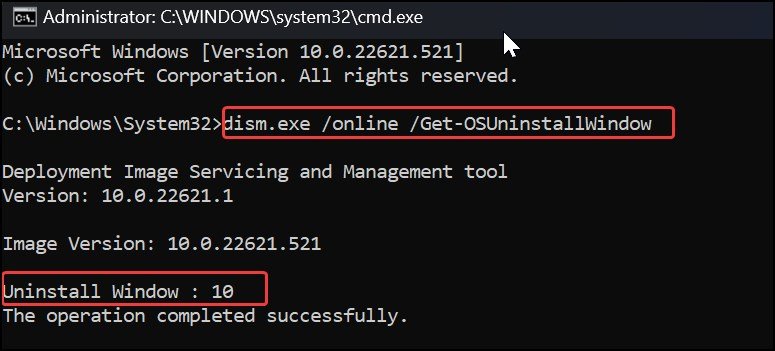
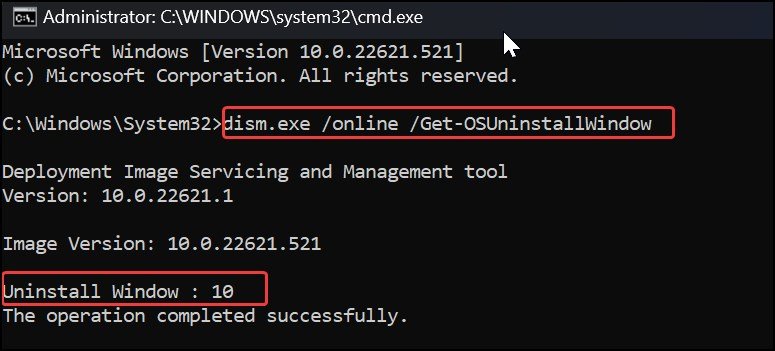 Vous obtiendrez des détails sur les jours restants pour pouvoir rétrograder vers Windows 10.Maintenant, exécutez cette commande pour prolonger cette période d’essai à 60 jours.
Vous obtiendrez des détails sur les jours restants pour pouvoir rétrograder vers Windows 10.Maintenant, exécutez cette commande pour prolonger cette période d’essai à 60 jours.
DISM/Online/Set-OSUninstallWindow/Valeur : 60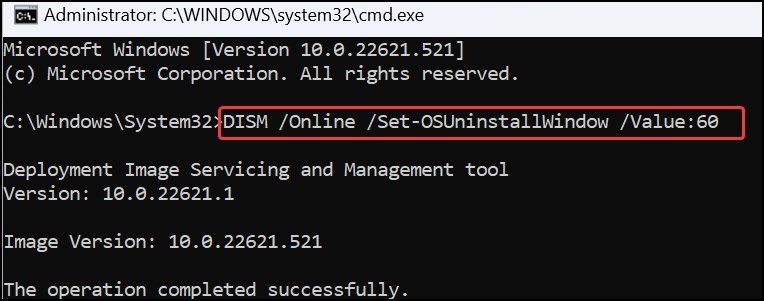
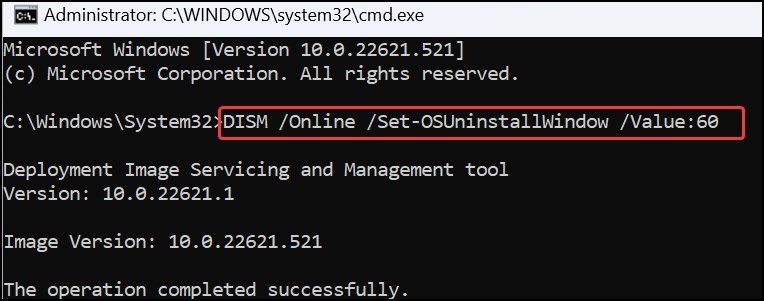
Réinstaller Windows 10
Si vous ne parvenez pas à utiliser la fonctionnalité de retour en arrière en raison de la fin de la période d’essai, vous pouvez également rétrograder en installant Windows 10 proprement. Ce processus supprimera tous vos fichiers. Par conséquent, il est conseillé de sauvegarder vos fichiers avant d’effectuer l’installation de Windows 10.
Téléchargez l’Outil de création Windows Media.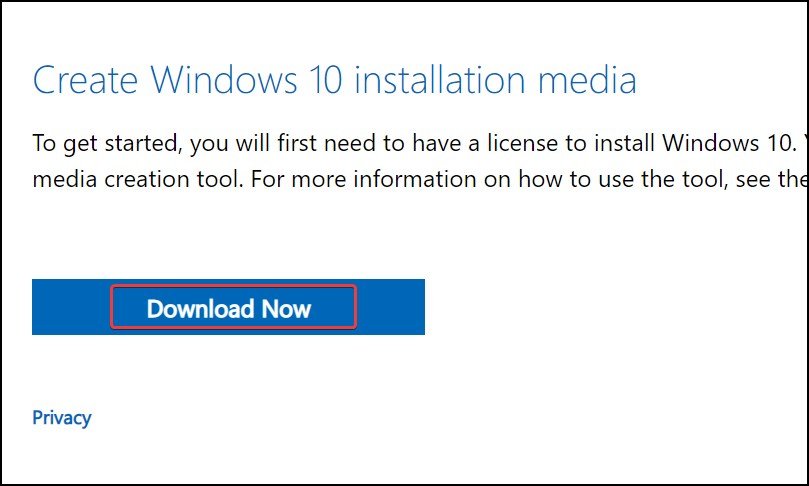
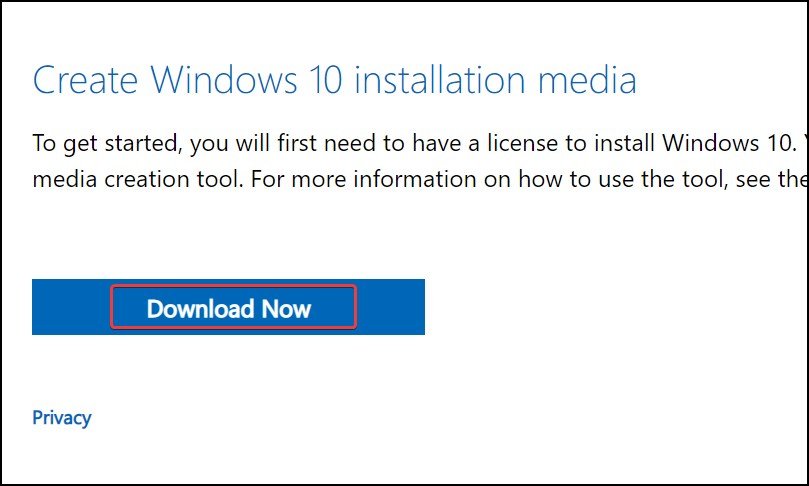 Exécutez le fichier et suivez l’invite.
Exécutez le fichier et suivez l’invite. 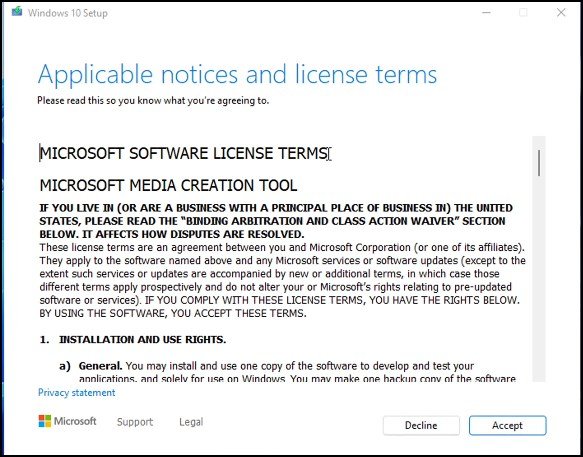
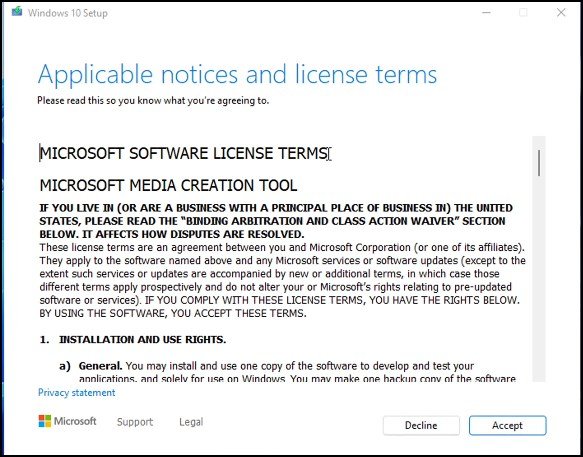 Sélectionnez l’option Créer un support d’installation pour un autre PC lorsque vous y êtes invité et cliquez sur Suivant.
Sélectionnez l’option Créer un support d’installation pour un autre PC lorsque vous y êtes invité et cliquez sur Suivant.
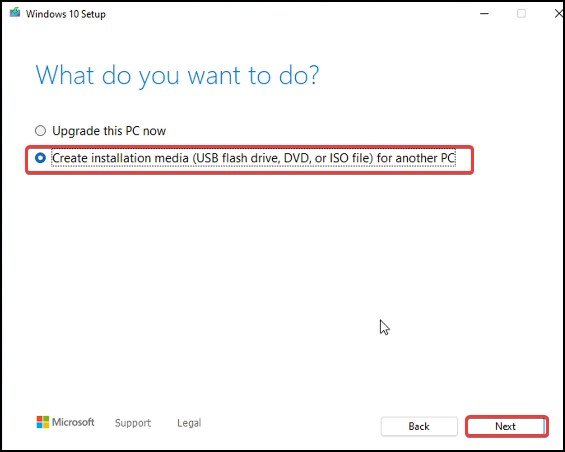
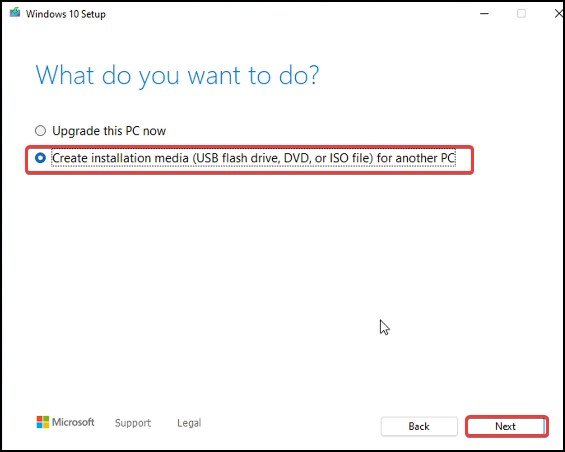 Maintenant, sélectionnez l’option de fichier ISO et cliquez sur Suivant. Localisez le répertoire dans lequel vous souhaitez télécharger l’ISO.
Maintenant, sélectionnez l’option de fichier ISO et cliquez sur Suivant. Localisez le répertoire dans lequel vous souhaitez télécharger l’ISO.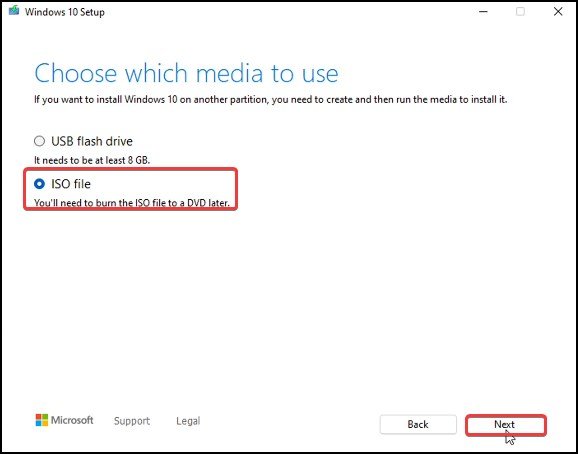
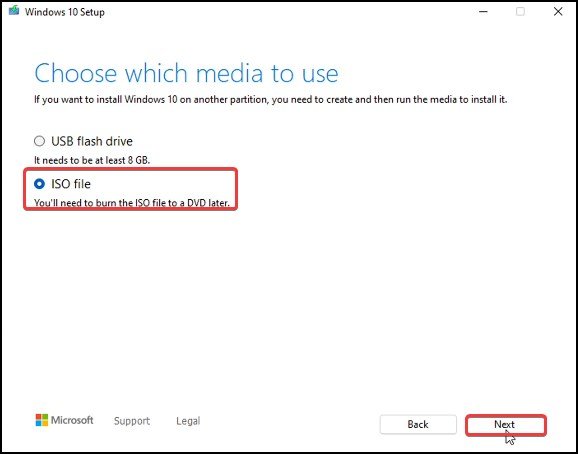 Le téléchargement du fichier ISO commencera.
Le téléchargement du fichier ISO commencera.
Une fois que vous avez terminé le téléchargement du fichier iso, cliquez sur Terminer. Passons maintenant à l’installation de Windows 10 à l’aide de l’ISO.
Accédez au fichier ISO que vous venez de télécharger et faites un clic droit dessus. Sélectionnez Monter. Cela ouvrira le fichier.iso.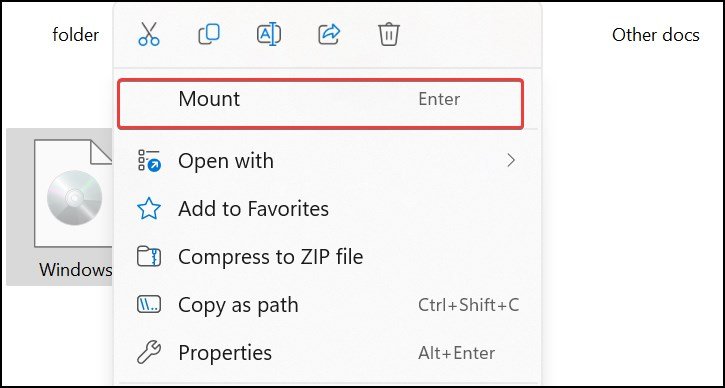
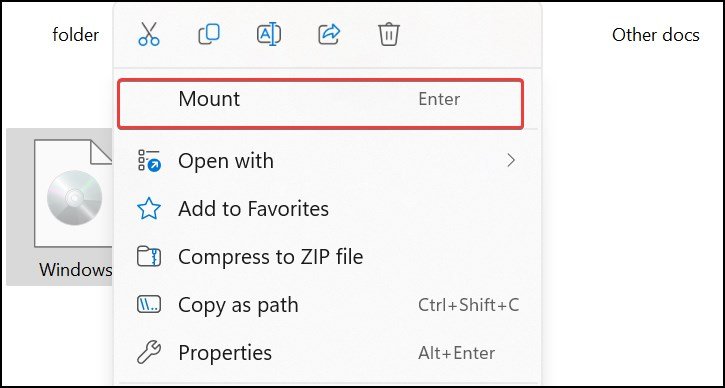 Exécutez le fichier d’installation. Suivez l’invite et il commencera à préparer l’installation. Cliquez sur Installer et le processus d’installation de Windows 10 démarrera.
Exécutez le fichier d’installation. Suivez l’invite et il commencera à préparer l’installation. Cliquez sur Installer et le processus d’installation de Windows 10 démarrera.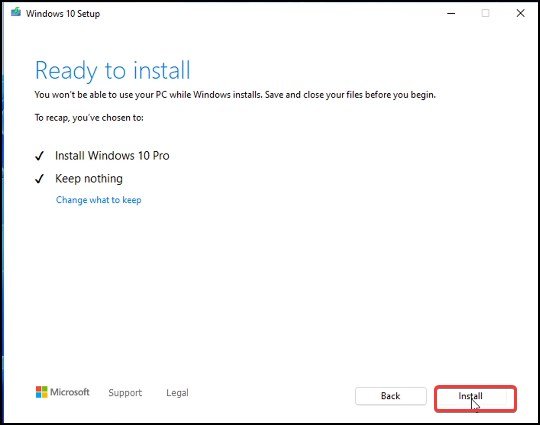
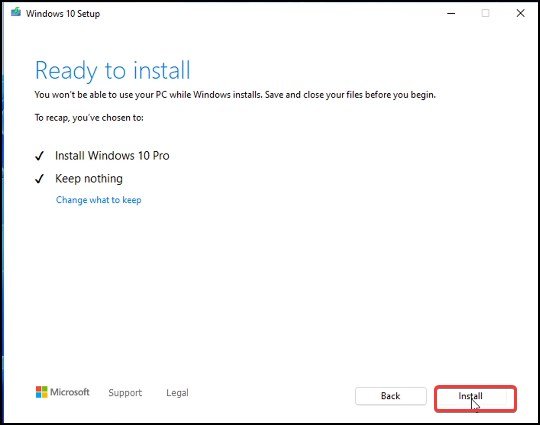 L’ordinateur redémarrera plusieurs fois pendant l’installation. Une fois le processus terminé, vous aurez installé Windows 10. Effectuez toutes les configurations sur Windows 10 et vous êtes prêt à partir.
L’ordinateur redémarrera plusieurs fois pendant l’installation. Une fois le processus terminé, vous aurez installé Windows 10. Effectuez toutes les configurations sur Windows 10 et vous êtes prêt à partir.
Utilisation d’un support de démarrage
Vous pouvez installer proprement Windows 10 en créant également un support de démarrage. Si vous avez effectué une mise à niveau vers Windows 11 en effectuant une nouvelle installation, vous devez faire de même pour rétrograder vers Windows 10 également.
Tout ce dont vous avez besoin est un support de démarrage (par exemple, une clé USB) et le fichier ISO de Windows 10. Il est à nouveau conseillé de sauvegarder vos fichiers avant d’effectuer cette installation.
Connectez une clé USB à votre ordinateur. Après avoir téléchargé le fichier ISO à partir de l’outil de création de médias, choisissez l’option Clé USB et cliquez sur Suivant.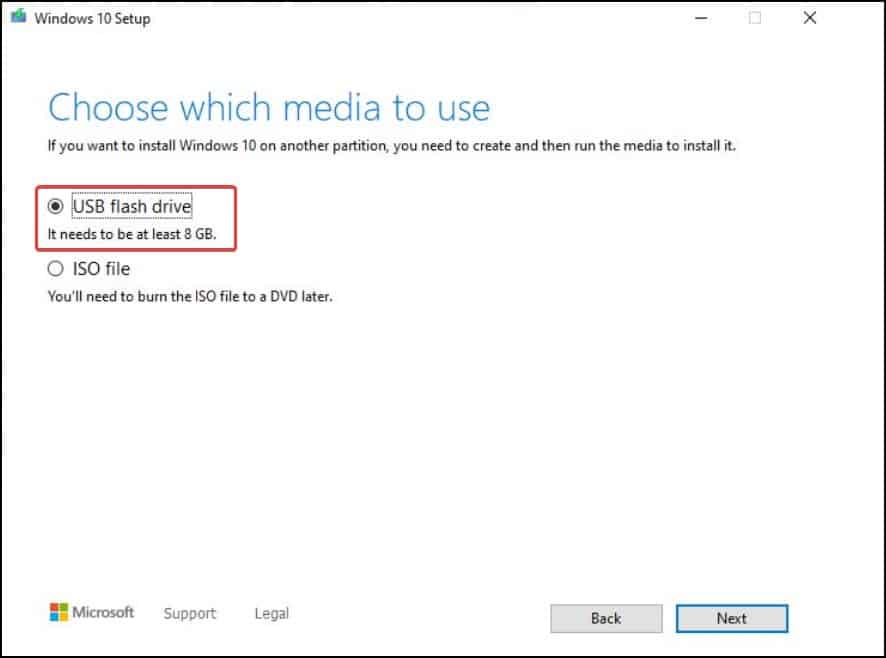
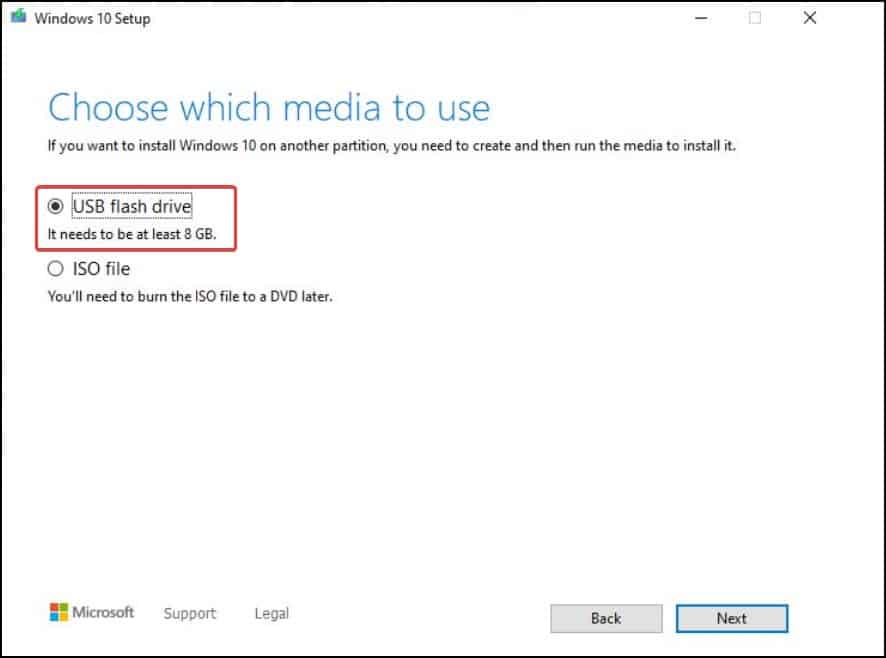 L’ISO va graver et créer un lecteur de démarrage USB.Maintenant, redémarrez l’ordinateur et appuyez sur la touche BIOS (F2, F12 ou autre) lorsque le logo du fabricant s’affiche. Accédez à l’option Séquence de démarrage et amenez la clé USB en haut de la commande.
L’ISO va graver et créer un lecteur de démarrage USB.Maintenant, redémarrez l’ordinateur et appuyez sur la touche BIOS (F2, F12 ou autre) lorsque le logo du fabricant s’affiche. Accédez à l’option Séquence de démarrage et amenez la clé USB en haut de la commande.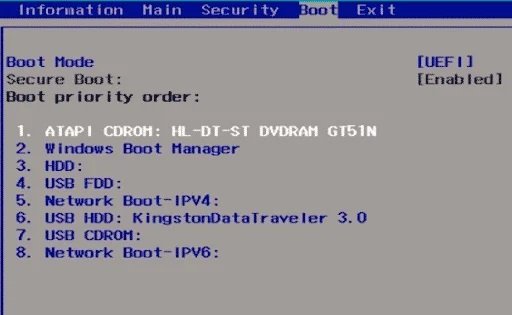
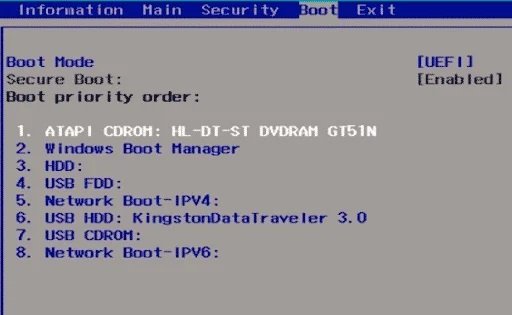 Enregistrer et quitter du BIOS. Lorsque l’appareil redémarre, vous verrez Appuyer sur n’importe quelle touchepour démarrer le message. Appuyez sur n’importe quelle touche pour démarrer à partir du lecteur.Suivez les instructions à l’écran.Lorsque vous sélectionnez le type d’installation, choisissez l’option Personnalisé : Installer Windows uniquement.
Enregistrer et quitter du BIOS. Lorsque l’appareil redémarre, vous verrez Appuyer sur n’importe quelle touchepour démarrer le message. Appuyez sur n’importe quelle touche pour démarrer à partir du lecteur.Suivez les instructions à l’écran.Lorsque vous sélectionnez le type d’installation, choisissez l’option Personnalisé : Installer Windows uniquement.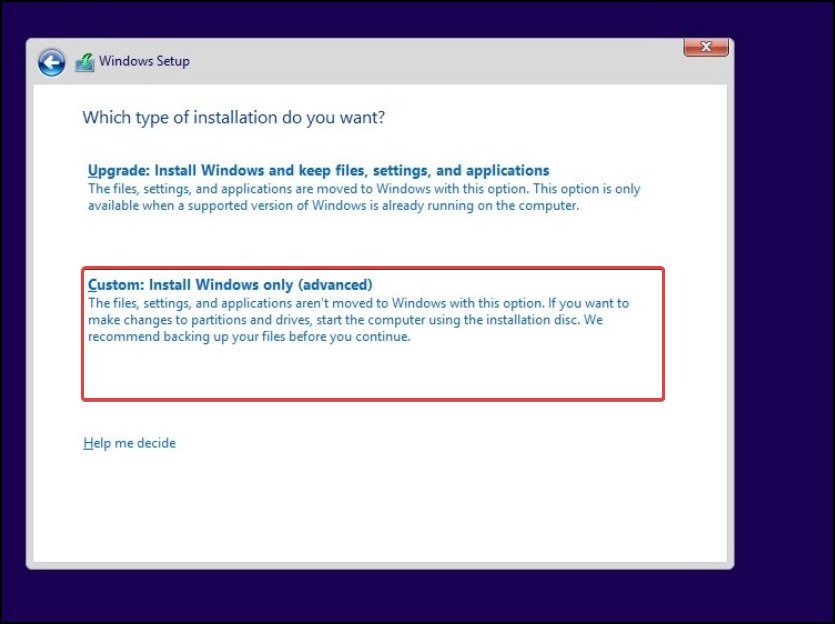
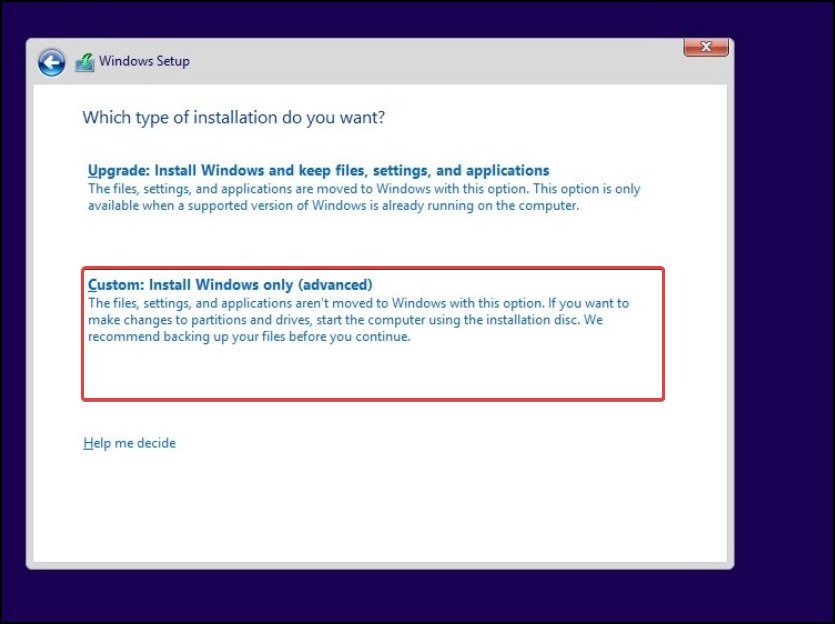 Sélectionnez le volume du lecteur sur lequel Windows 10 doit être installé. Il est recommandé, pour une installation propre du système d’exploitation, de formater le volume système.
Sélectionnez le volume du lecteur sur lequel Windows 10 doit être installé. Il est recommandé, pour une installation propre du système d’exploitation, de formater le volume système.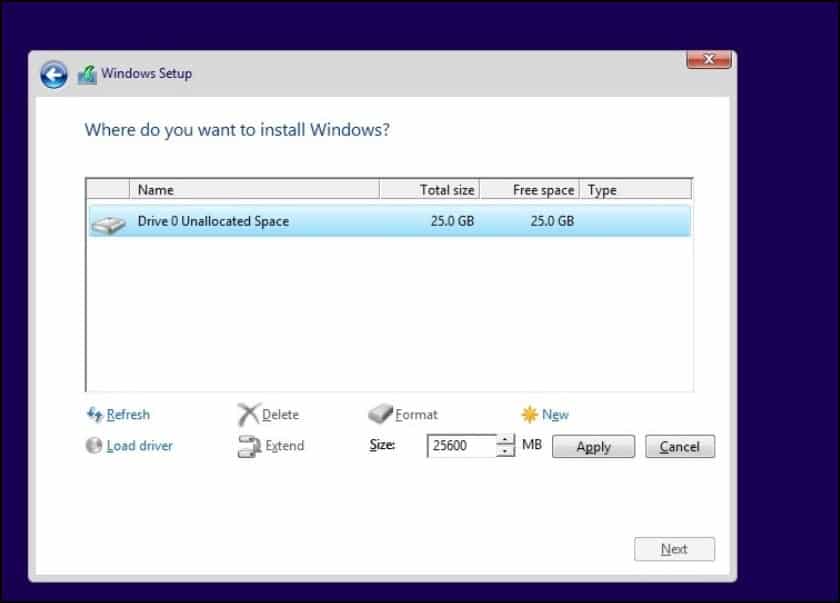
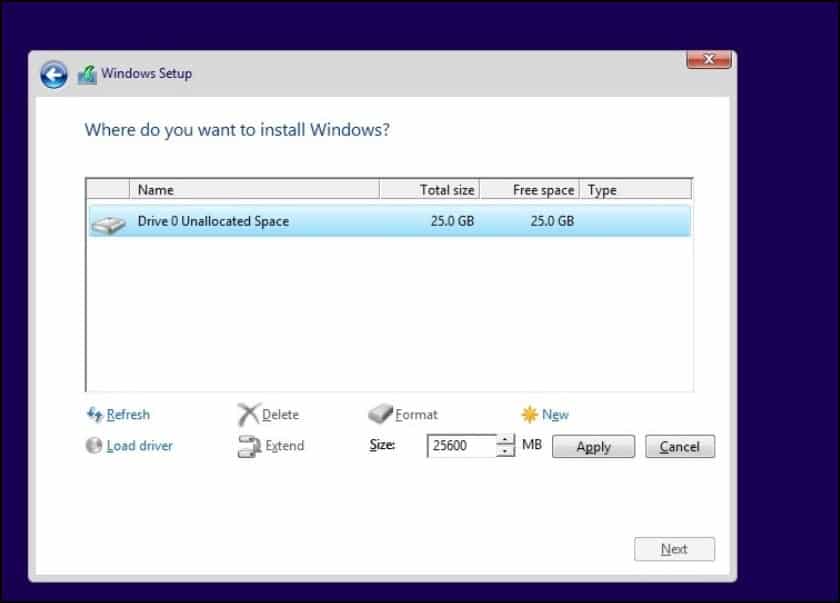 Enfin, Windows 10 l’installation commence.
Enfin, Windows 10 l’installation commence. 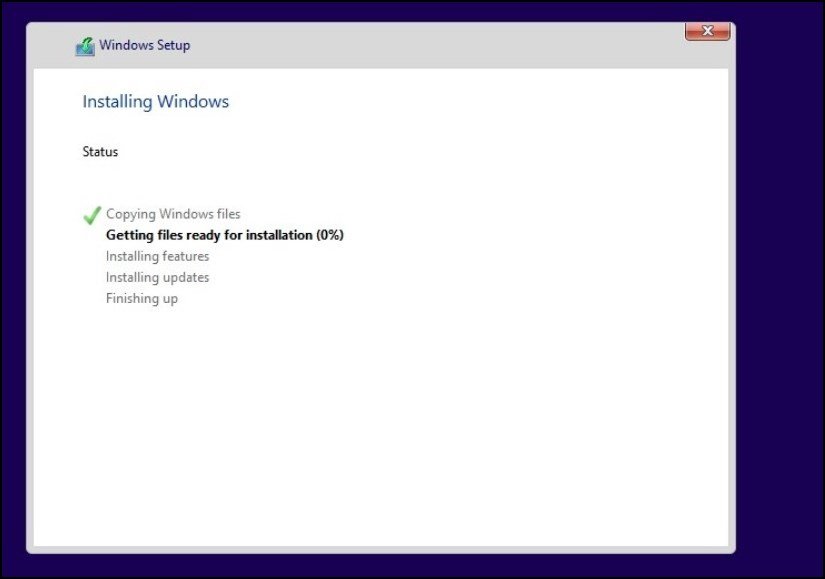
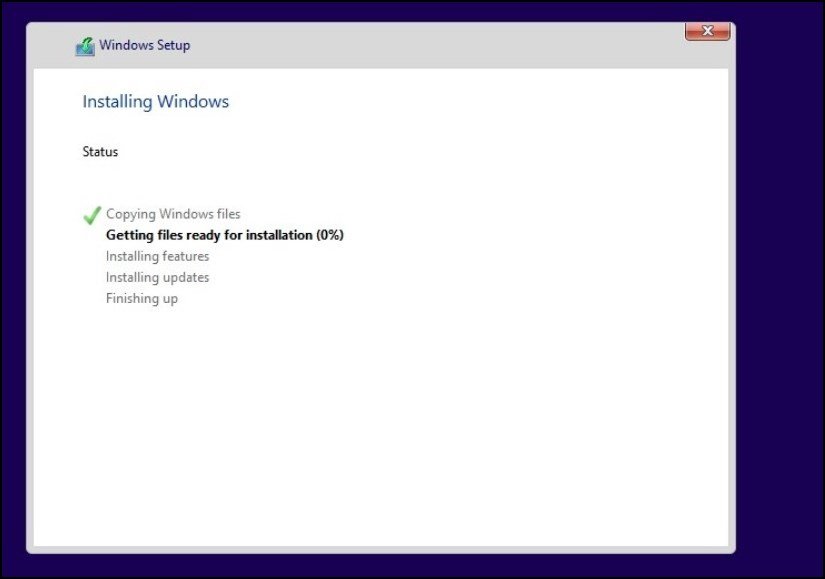 Lorsque le processus est terminé, configurez Windows selon vos préférences.
Lorsque le processus est terminé, configurez Windows selon vos préférences.