Vous pouvez désormais personnaliser la disposition du menu Démarrer dans Windows 11 pour afficher davantage d’applications, de fichiers ou de recommandations. Voici comment procéder.
Le menu Démarrer est le moyen numéro un d’ouvrir une application pour la plupart des utilisateurs de Windows. Par exemple, la plupart des utilisateurs appuient sur la touche de démarrage et cliquent sur l’application épinglée pour l’ouvrir. Vous pouvez également rechercher une application directement à partir du menu Démarrer. En tant que tel, il est essentiel que vous personnalisiez le menu Démarrer de Windows 11 pour qu’il corresponde et réponde à vos attentes. Par exemple, épingler vos applications préférées au menu Démarrer facilite leur ouverture rapide.
Microsoft élargit progressivement les possibilités et la personnalisation du menu Démarrer. Bien que pas autant que Windows 10, l’application Paramètres de Windows 11 vous permet de personnaliser la disposition du menu Démarrer. Plus précisément, vous modifiez la disposition du menu Démarrer pour épingler plus d’applications, afficher plus de recommandations d’applications, afficher les applications fréquemment utilisées, ajouter des dossiers et des options système, etc.
Ce guide vous montre comment personnaliser et modifier le bouton Démarrer disposition du menu dans Windows 11.
Remarque : vous devez exécuter Windows 11 20H2 (2022) ou une version ultérieure pour modifier la disposition du menu Démarrer.
Modifier la disposition du menu Démarrer de Windows 11
Suivez les étapes ci-dessous pour modifier le menu Démarrer de Windows 11.
Lancez l’application Paramètres. Cliquez sur”Personnaliser“dans la barre latérale. Accédez à la page”Menu Démarrer“.Sélectionnez la mise en page de votre choix dans la section”Mise en page“. Fermez l’application Paramètres.Avec cela, vous avez réussi à modifier la disposition du menu Démarrer.(Facultatif) Redémarrez Windows 11 pour appliquer les modifications.
Étapes avec plus de détails :
Pour commencer, lancez l’application Paramètres de Windows 11. Vous pouvez utiliser le raccourci clavier”Touche Démarrer + I”ou recherchez”Paramètres”dans le menu Démarrer.
Après l’avoir ouvert, accédez à la barre latérale et sélectionnez l’onglet”Personnaliser”. Cette page affiche toutes les fonctionnalités et les choix pour personnaliser l’apparence et la convivialité de Windows 11. Accédez à la page”Démarrer”à partir d’ici.
La section”Mise en page”en haut présente trois mises en page distinctes. Sélectionnez votre disposition préférée.
Pour épingler plus d’applications, choisissez la disposition”Plus d’épingles”. Pour un équilibre entre les épingles et les recommandations, choisissez l’option”Par défaut”. Comme son nom l’indique, il s’agit de la disposition par défaut du menu Démarrer dans Windows 11. Choisissez”Plus de recommandations”pour voir plus de recommandations telles que les applications fréquemment ouvertes, les fichiers et les applications récemment installées dans le menu Démarrer.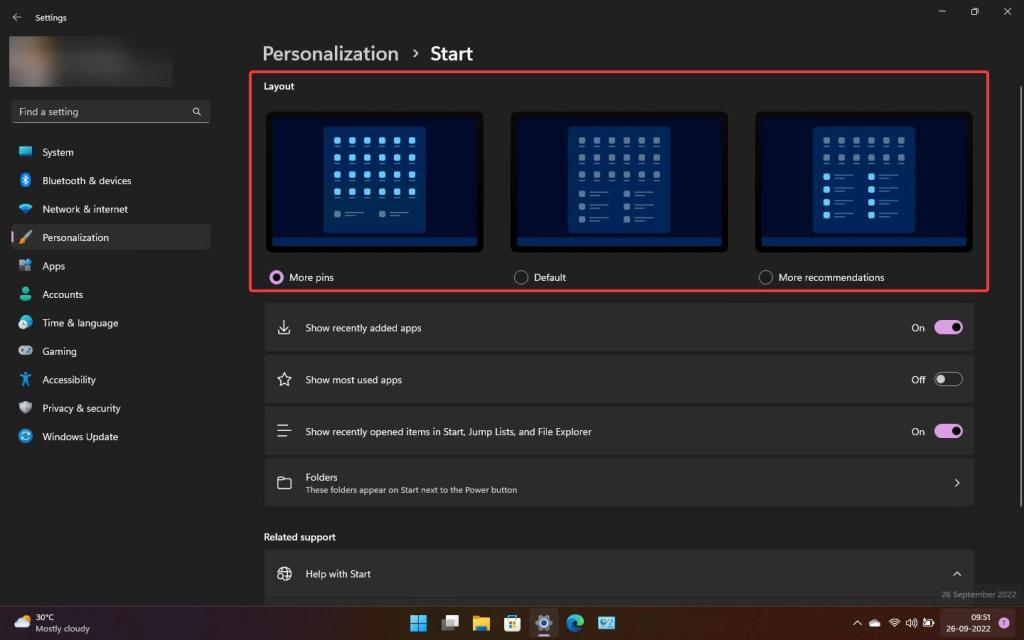
Outre la mise en page, vous pouvez également faire en sorte que le menu Démarrer affiche ou masque les applications les plus utilisées, les applications récemment ajoutées , les éléments récemment ouverts dans Démarrer, les listes de raccourcis et l’explorateur de fichiers, ainsi que les dossiers.
Si vous souhaitez afficher des liens tels que Paramètres, Explorateur de fichiers et Réseau et des dossiers tels que Accueil, Documents, Téléchargements, Images, Vidéos, etc.
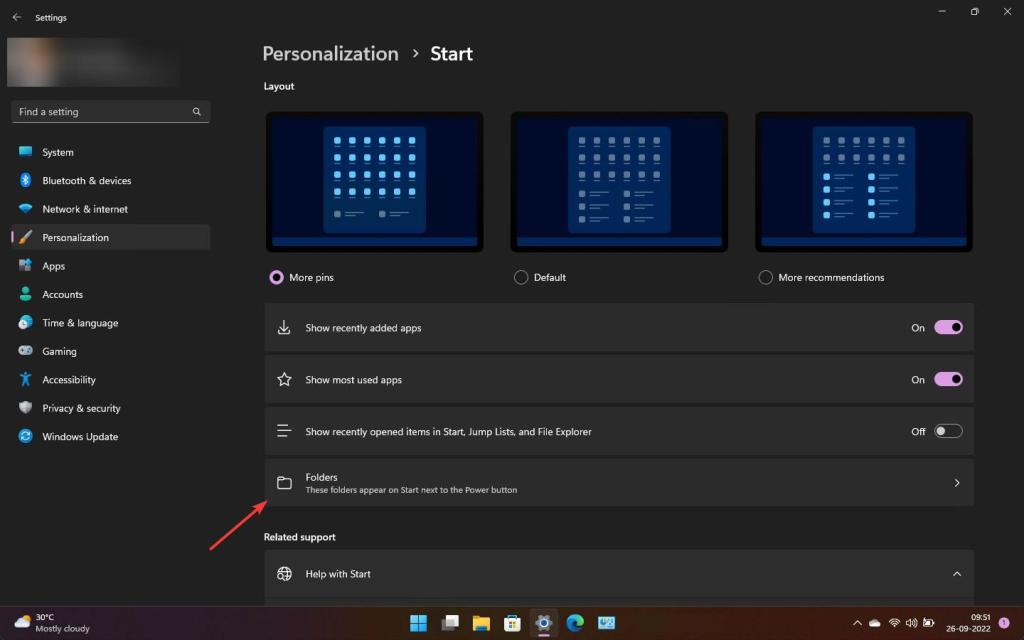
Pour cela, cliquez sur l’option”Dossiers”sous le section Disposition et activez les dossiers et les liens que vous souhaitez voir apparaître dans le menu Démarrer. Généralement, ces nouveaux dossiers et liens apparaissent en bas du menu Démarrer.
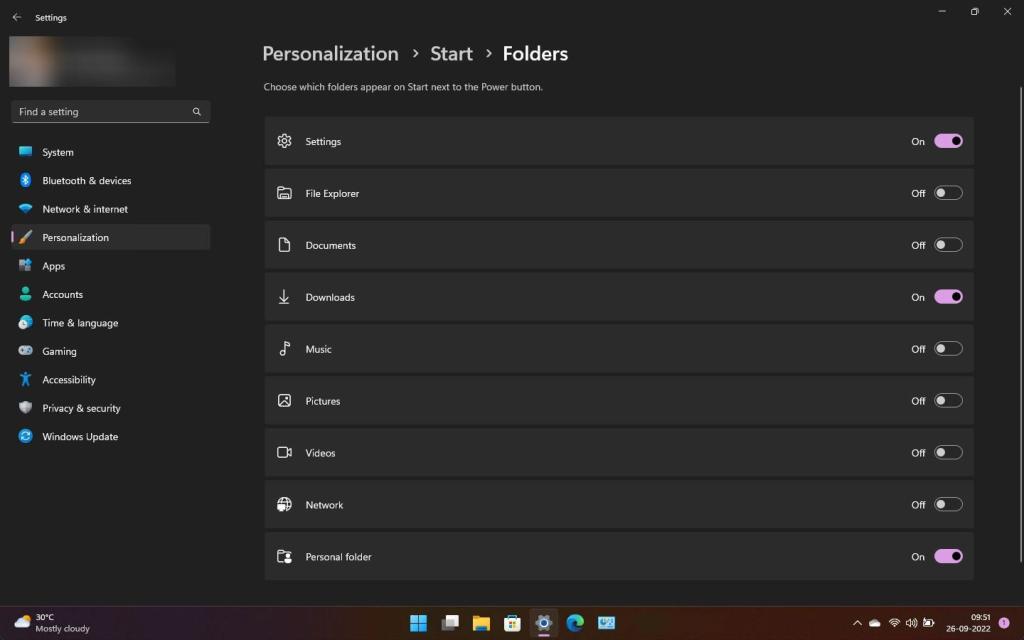
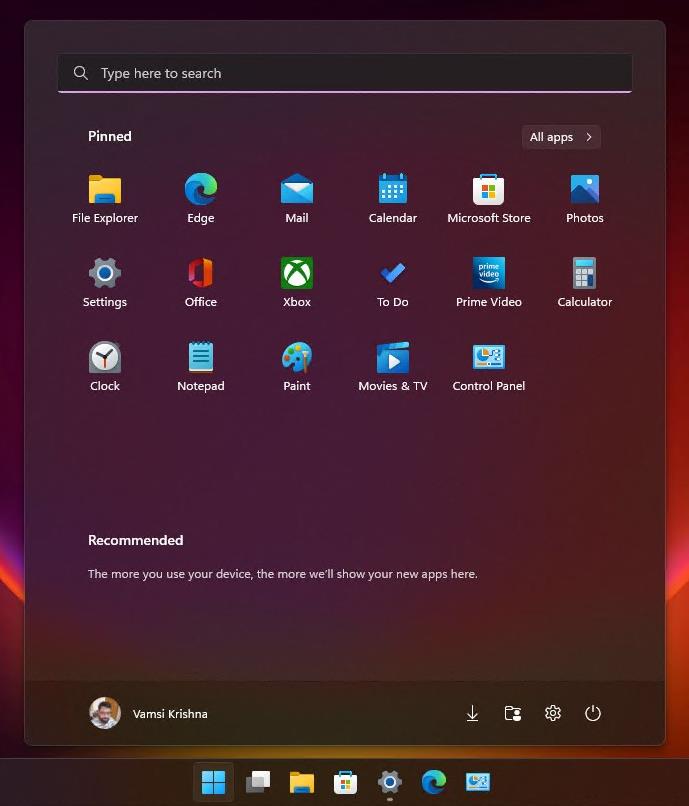
—
C’est tout. C’est aussi simple que de changer la disposition du menu Démarrer dans Windows 11.
J’espère que ce guide pratique Windows simple et facile vous a aidé.
Si vous êtes bloqué ou avez besoin d’aide , envoyez un e-mail et j’essaierai de vous aider autant que possible.