Certains utilisateurs ont récemment signalé avoir rencontré des problèmes pour entendre d’autres utilisateurs lors d’un appel Discord. Bien que Discord offre certaines des meilleures fonctionnalités audio, une série de problèmes, y compris les erreurs de serveur et les erreurs humaines aléatoires, peuvent créer des problèmes audio.
Dans la plupart des cas, le problème concerne principalement une configuration audio incorrecte. Vous pouvez avoir un haut-parleur différent configuré comme périphérique de sortie ou régler le volume de sortie sur zéro. Certains des problèmes complexes incluent des pilotes audio obsolètes et l’incompatibilité de votre casque avec le sous-ensemble audio de Discord.
Jusqu’à ce que le problème ne soit pas lié au fait que le microphone d’un autre utilisateur ne fonctionne pas, vous pouvez facilement configurer vos paramètres audio pour entendre d’autres personnes sur Discord.
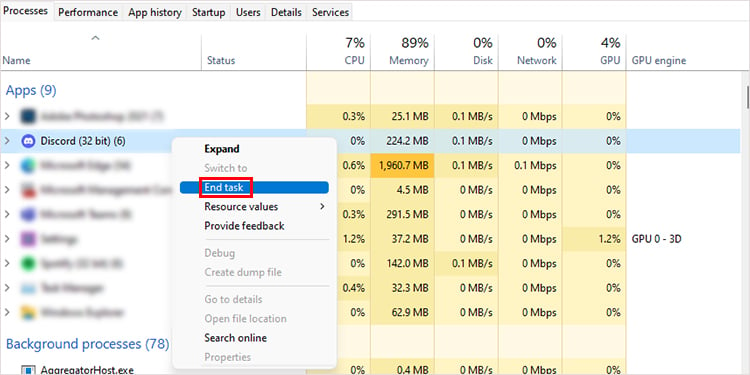
Redémarrer Discord
Il peut y avoir un problème avec l’application Discord. Vous pouvez commencer par actualiser votre application Discord (Ctrl + R). Si cela ne résout pas votre problème, vous pouvez essayer de redémarrer Discord à partir du gestionnaire de tâches.
Ouvrez le Gestionnaire de tâches(Ctrl + Maj + Échap) Dans l’onglet Processus, faites un clic droit sur Discordance. Choisissez Fin de tâche.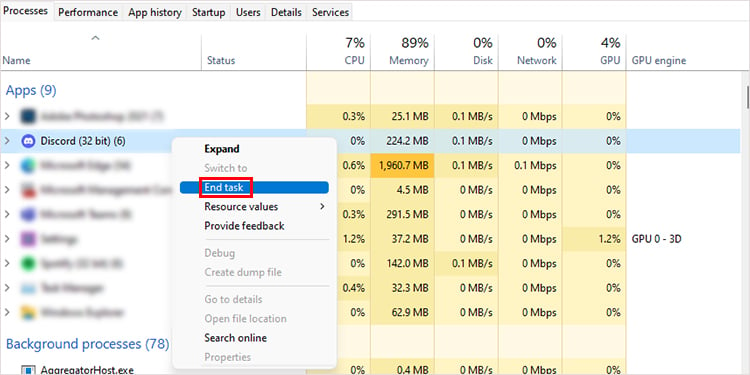 Rouvrez Discord.
Rouvrez Discord.
Configurer la sortie audio
Vous pouvez choisir parmi plusieurs périphériques de sortie connectés à votre appareil sur Discord. Discord permet également aux utilisateurs de régler le volume audio global en fonction de leurs préférences. Bien qu’il s’agisse d’une fonctionnalité utile, vous pouvez rencontrer ce problème si vous avez mal configuré ces paramètres.
Discord n’affiche aucun message pour vous avertir que vous avez réglé votre volume de sortie sur faible ou zéro lorsque vous re sur un appel. Vous voudrez peut-être vérifier votre volume de sortie et le périphérique de sortie sélectionné avant de passer à des problèmes plus complexes.
Sélectionnez l’icône roue dentée à côté de votre nom d’utilisateur.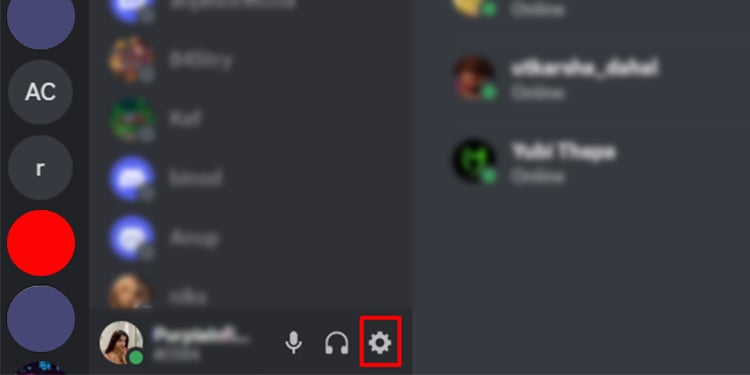
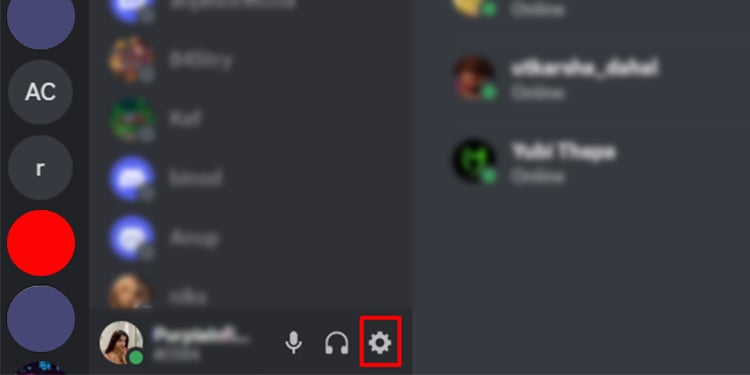 Dans la section Paramètres de l’application, sélectionnez Voix et vidéo. Sélectionnez le menu déroulant sous Périphérique de sortie et sélectionnez le périphérique de sortie que vous utilisez.
Dans la section Paramètres de l’application, sélectionnez Voix et vidéo. Sélectionnez le menu déroulant sous Périphérique de sortie et sélectionnez le périphérique de sortie que vous utilisez.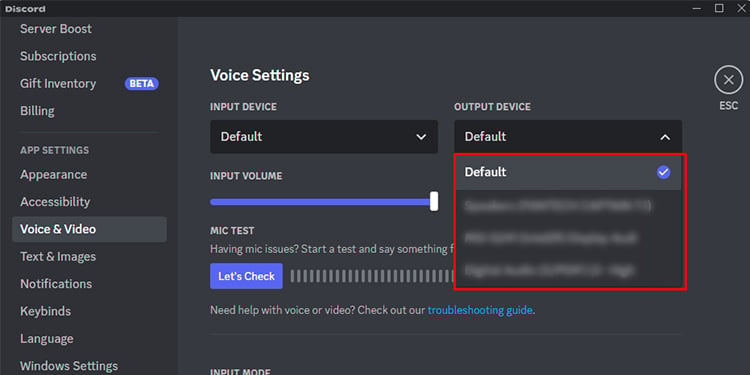 Déplacez le curseur sous Volume de sortie vers la droite pour augmenter le volume.
Déplacez le curseur sous Volume de sortie vers la droite pour augmenter le volume.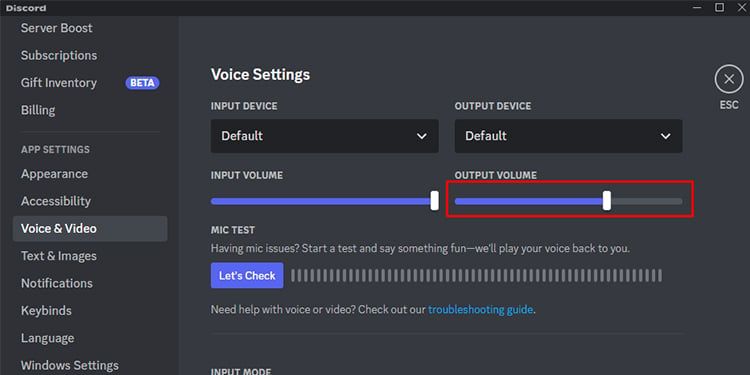
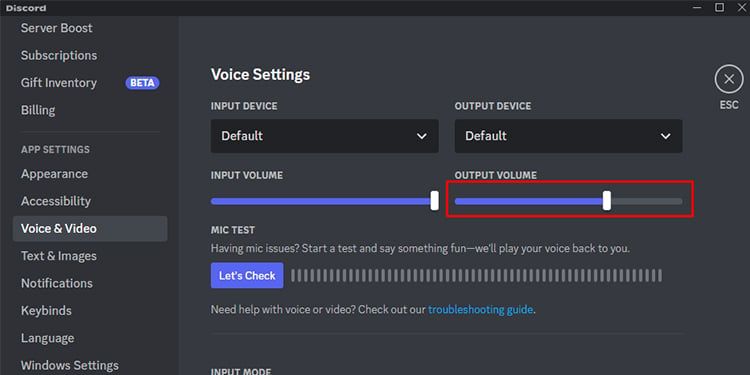
Vérifiez le mélangeur de volume
Vous avez peut-être diminué le volume du Application Discord depuis le mélangeur de volume. Si vous pouvez entendre le son d’autres programmes à l’exception de Discord, vous devez vérifier votre mélangeur de volume.
Cliquez avec le bouton droit sur l’icône haut-parleur dans la barre d’état système. Choisissez Ouvrir le mélangeur de volume.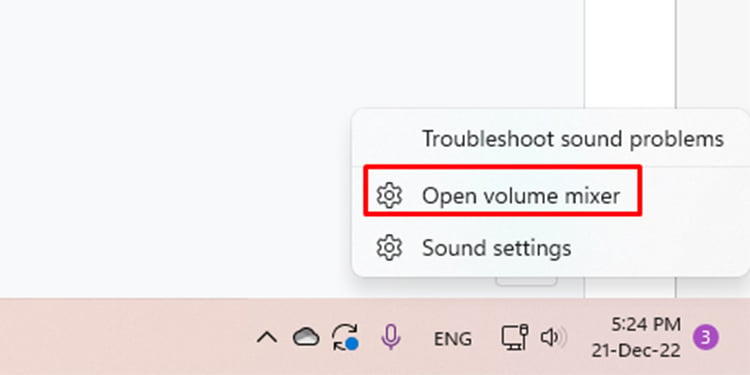
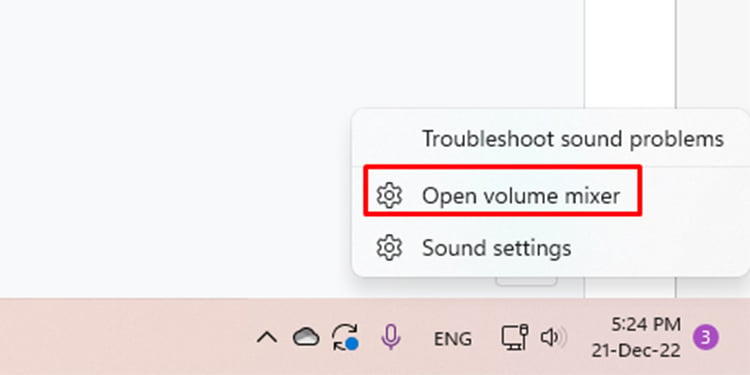 Sous Applications, déplacez le curseur de Discord vers votre droite pour augmenter son volume.
Sous Applications, déplacez le curseur de Discord vers votre droite pour augmenter son volume.
Vérifiez votre appareil audio
Il pourrait y avoir un problème avec vos écouteurs. Assurez-vous que votre appareil audio est correctement branché sur votre appareil. Si vous utilisez un appareil audio sans fil, déconnectez les autres appareils sans fil et vérifiez si cela résout votre problème.
Lisez de l’audio en dehors de Discord pour tester si votre appareil audio fonctionne correctement.
Réglez le sous-système audio sur Legacy
Si vous avez un casque branché, il est possible que votre appareil ne soit pas compatible avec le sous-ensemble audio standard de Discord. Cela crée des problèmes lors de la transmission audio, vous empêchant d’entendre les gens pendant les appels.
Comme il s’agit d’un problème courant, Discord a la possibilité de définir le sous-système audio sur Legacy. Cela devrait résoudre votre problème si vous avez affaire à un périphérique de sortie incompatible.
Dirigez-vous vers Discord Paramètres utilisateur.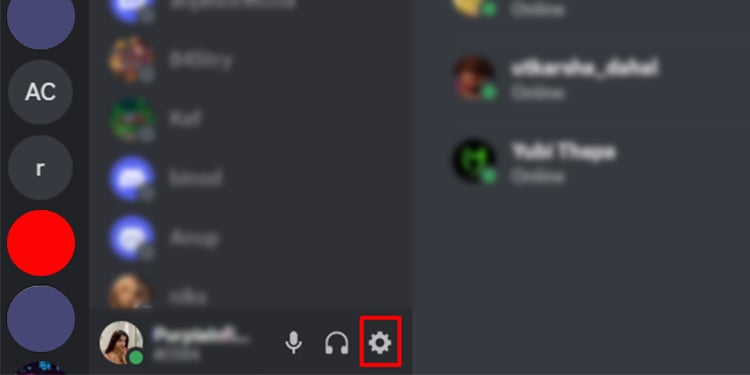
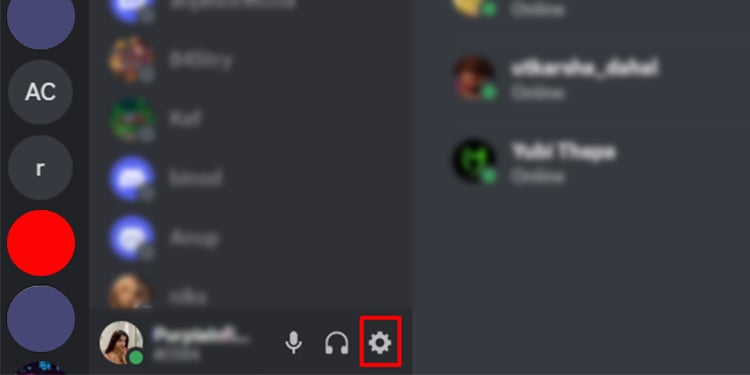 Faites défiler vers le bas pour sélectionner Voix et vidéo dans la barre latérale. Sous Audio Subsystem, choisissez Legacy.
Faites défiler vers le bas pour sélectionner Voix et vidéo dans la barre latérale. Sous Audio Subsystem, choisissez Legacy.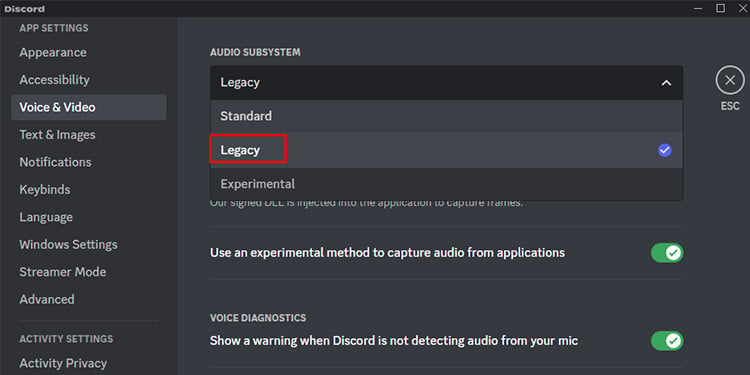
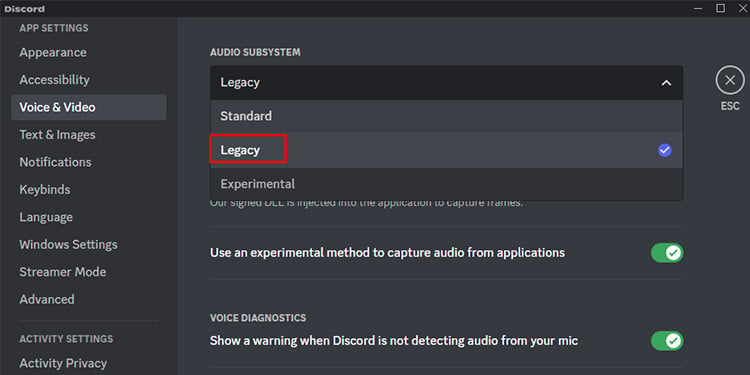 Après le redémarrage de Discord, vérifiez si votre problème est résolu.
Après le redémarrage de Discord, vérifiez si votre problème est résolu.
Basculer vers une autre région
La qualité de vos appels audio dépend également du serveur réseau que vous avez sélectionné. Discord détermine automatiquement la meilleure région vocale par défaut. Cependant, vous pouvez basculer entre d’autres régions si vous êtes en communication avec des utilisateurs dans différentes régions ou si vous rencontrez le problème de l’absence d’itinéraire.
Vous pouvez modifier la région vocale pour les appels personnels et vocaux. canaux sur les serveurs.
Vous devez être en ligne pour modifier la région du serveur pour les appels personnels et de groupe
Depuis l’appel, sélectionnez le menu déroulant à côté de la région. Choisissez une région.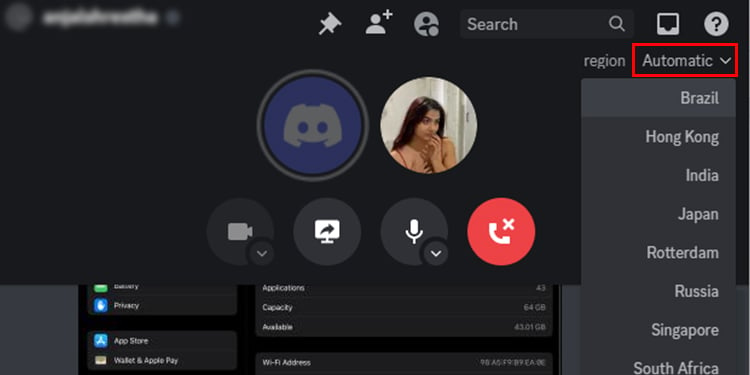
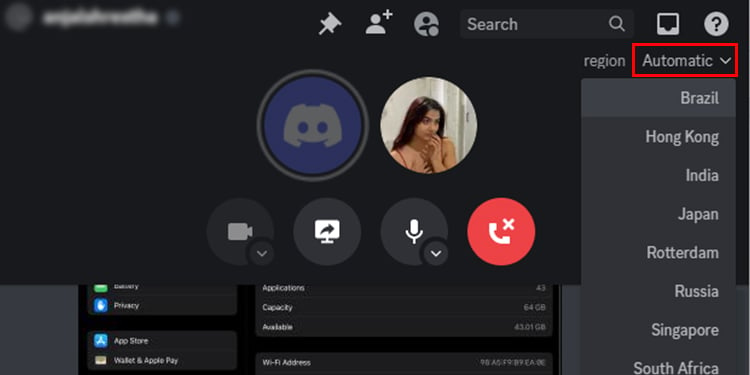 Conserver changer la région jusqu’à ce que cela résolve votre problème.
Conserver changer la région jusqu’à ce que cela résolve votre problème.
Vous devez disposer des autorisations appropriées pour effectuer cette configuration sur un serveur.
Rendez-vous sur votre serveur sur Discord. Passez votre curseur sur le canal vocal et sélectionnez l’icône d’engrenage.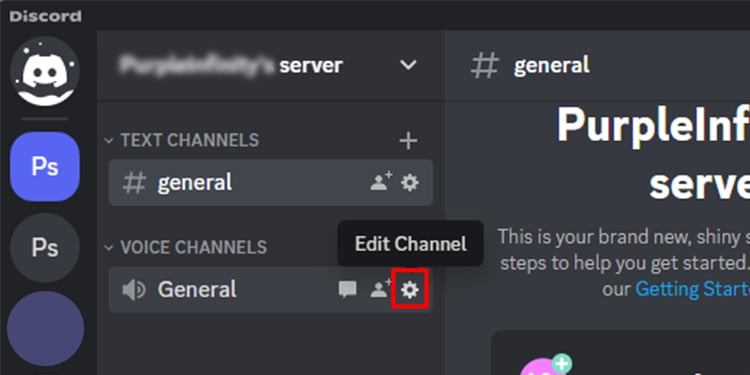
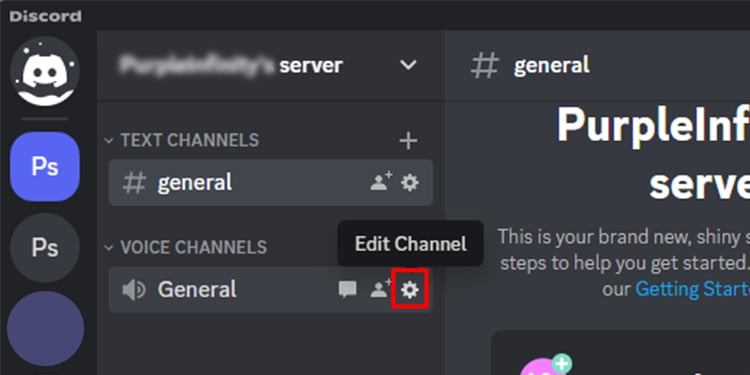 Faites défiler jusqu’à la section Remplacer la région. Choisissez une région vocale appropriée.
Faites défiler jusqu’à la section Remplacer la région. Choisissez une région vocale appropriée.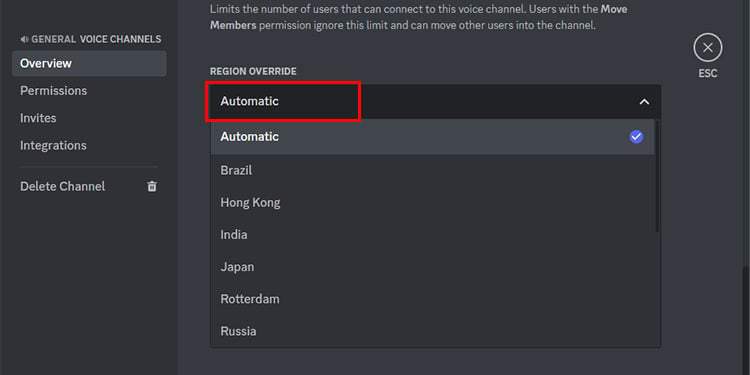
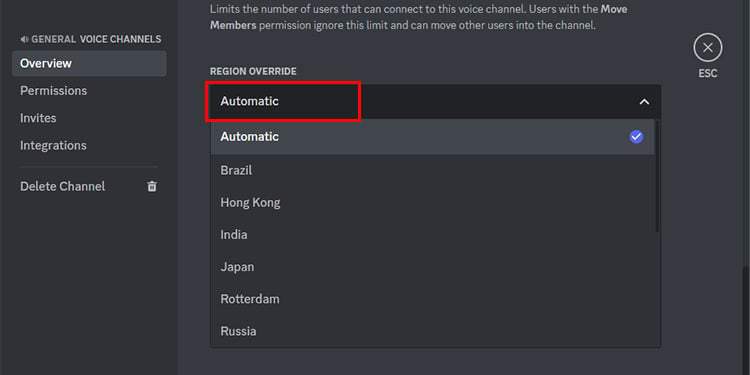
Mettre à jour le pilote audio
Vous ne pouvez pas entendre les gens sur l’application Discord car votre pilote audio est peut-être obsolète. Les pilotes audio agissent comme une interface entre vos périphériques audio et votre système informatique. Lorsque vous ne mettez pas à jour votre pilote pendant de longues périodes, vous pouvez rencontrer des problèmes de transmission audio.
Sur votre clavier, utilisez la touche Windows + X. Choisissez Gestionnaire de périphériques.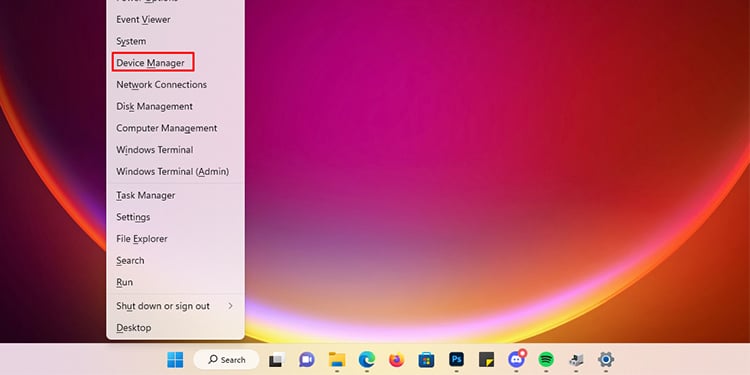
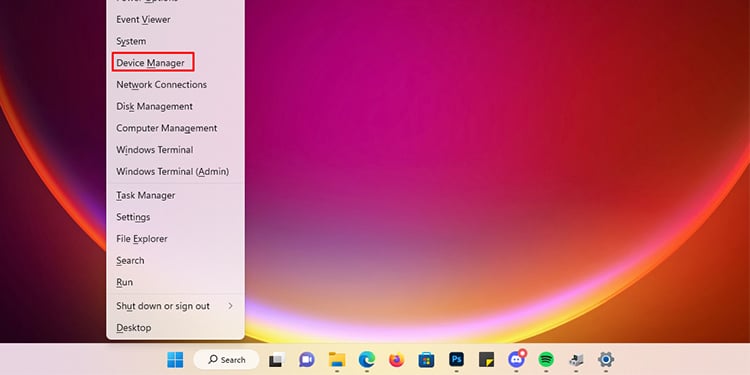 Développez Entrées et sorties audio. Faites un clic droit sur votre appareil audio et choisissez Mettre à jour le pilote.
Développez Entrées et sorties audio. Faites un clic droit sur votre appareil audio et choisissez Mettre à jour le pilote.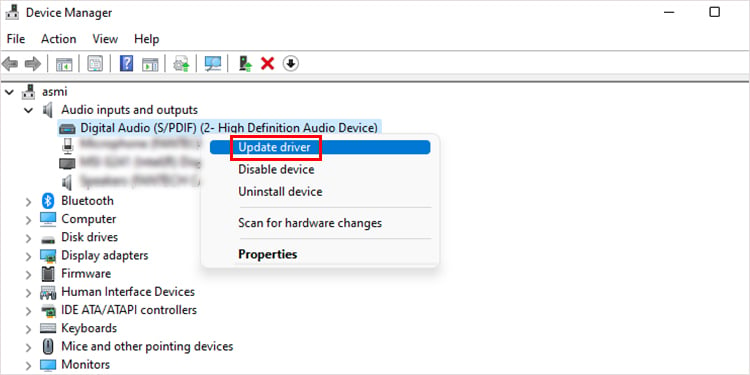
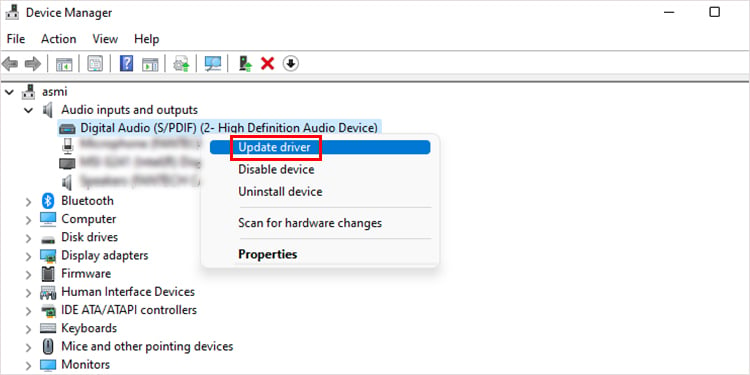 Sélectionnez Rechercher automatiquement les pilotes.
Sélectionnez Rechercher automatiquement les pilotes.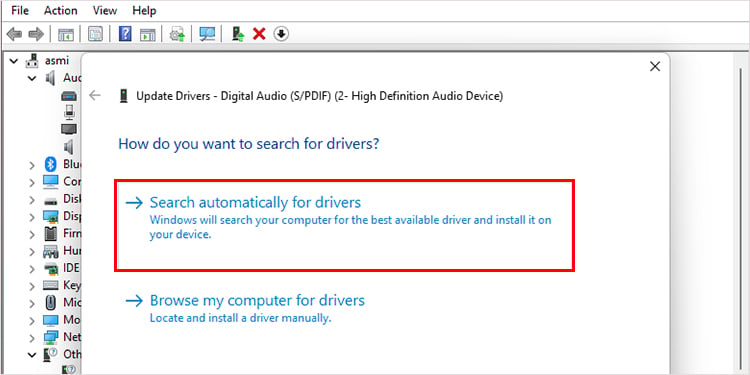
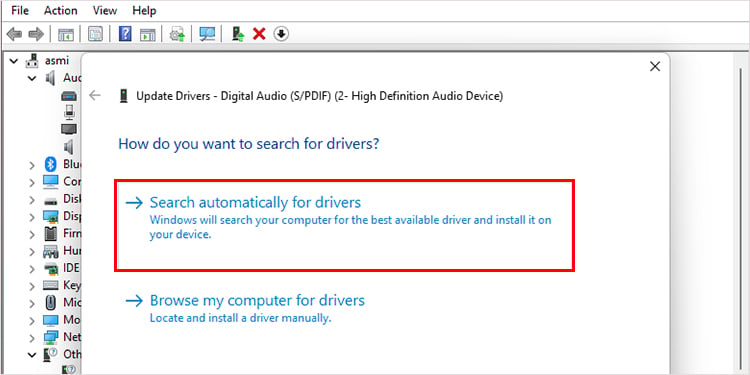 Installez le meilleur pilote pour votre appareil.
Installez le meilleur pilote pour votre appareil.
Mettre à jour Windows
Vous devez régulièrement mettre à jour votre système d’exploitation pour vous assurer que votre système fonctionne dans les meilleures conditions possibles. Si vous avez une version obsolète de Windows, vous pouvez rencontrer des problèmes similaires.
Ouvrez Paramètres(Touche Windows + I). Sélectionnez Windows Update.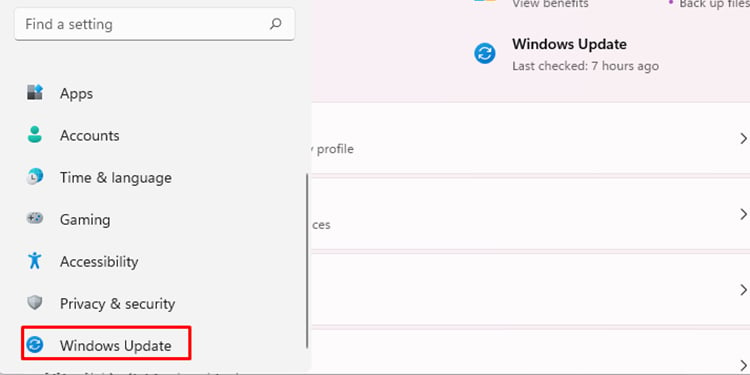
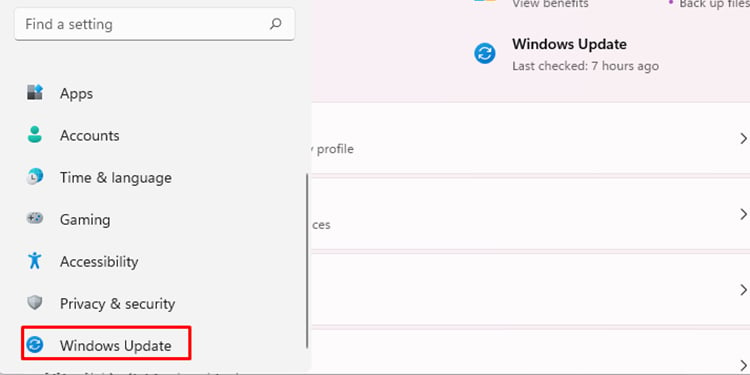 Cliquez sur Vérifier les mises à jour.
Cliquez sur Vérifier les mises à jour.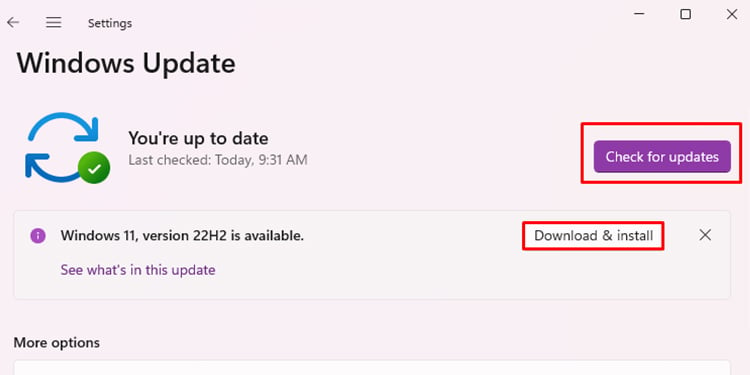
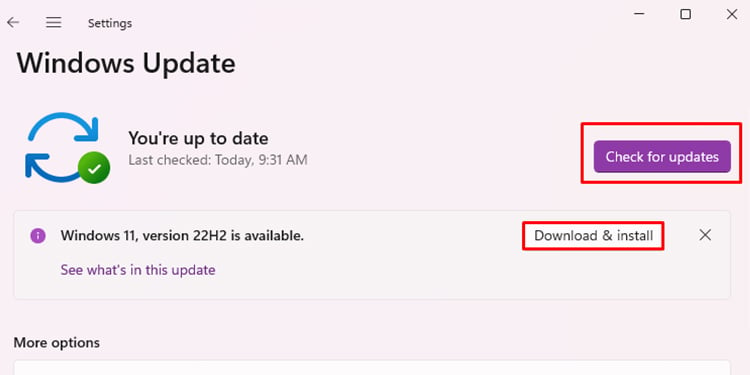 S’il y a une mise à jour en attente, sélectionnez Télécharger et installer.
S’il y a une mise à jour en attente, sélectionnez Télécharger et installer.
Réinstaller Discord
Votre dernier recours sera de réinstaller l’application Discord. Vous avez peut-être affaire à des fichiers de programme corrompus ou manquants qui pourraient être le résultat d’une installation interrompue. Vous pouvez réinstaller Discord pour, espérons-le, résoudre ce problème audio.
Ouvrez Paramètres (touche Windows + I). Rendez-vous sur Applications > Applications et fonctionnalités.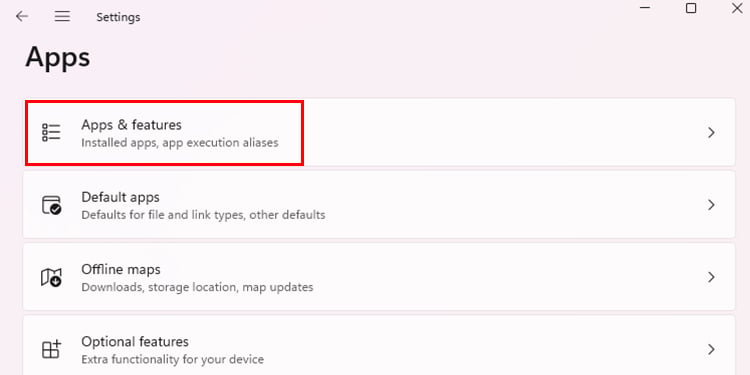
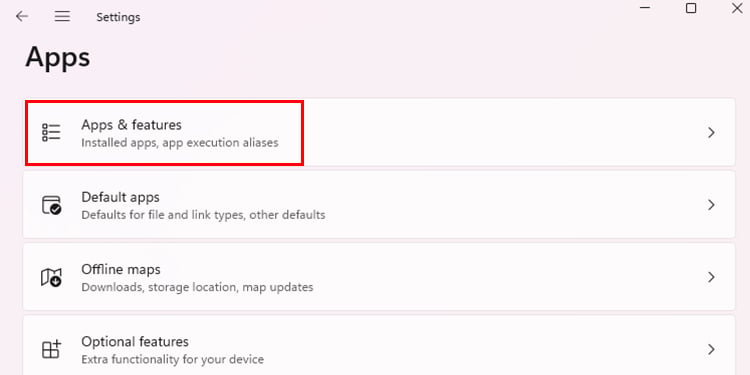 Faites défiler jusqu’à Discord et sélectionnez le menu à trois points. Choisissez Désinstaller.
Faites défiler jusqu’à Discord et sélectionnez le menu à trois points. Choisissez Désinstaller.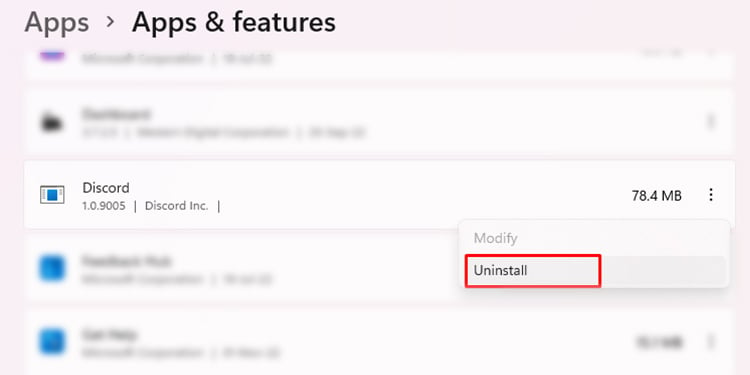
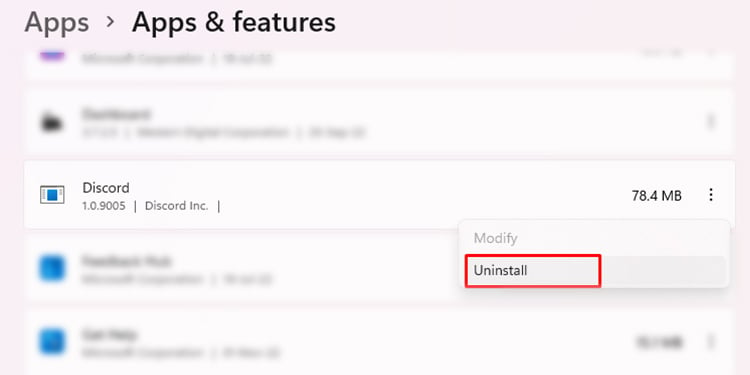
Rendez-vous sur l’application officielle de Discord pour télécharger l’application Discord.
