Lorsque vous essayez d’exécuter l’application appareil photo sur le système Windows 10, rencontrez-vous l’erreur”Code d’erreur : 0xa00f4244 NoCamerasAreAttached” ? Parfois, vous pouvez également voir l’erreur”aucune caméra n’est connectée.”
-s-
Cet article vous explique les meilleures façons de résoudre le problème de l’appareil photo sous Windows 10.
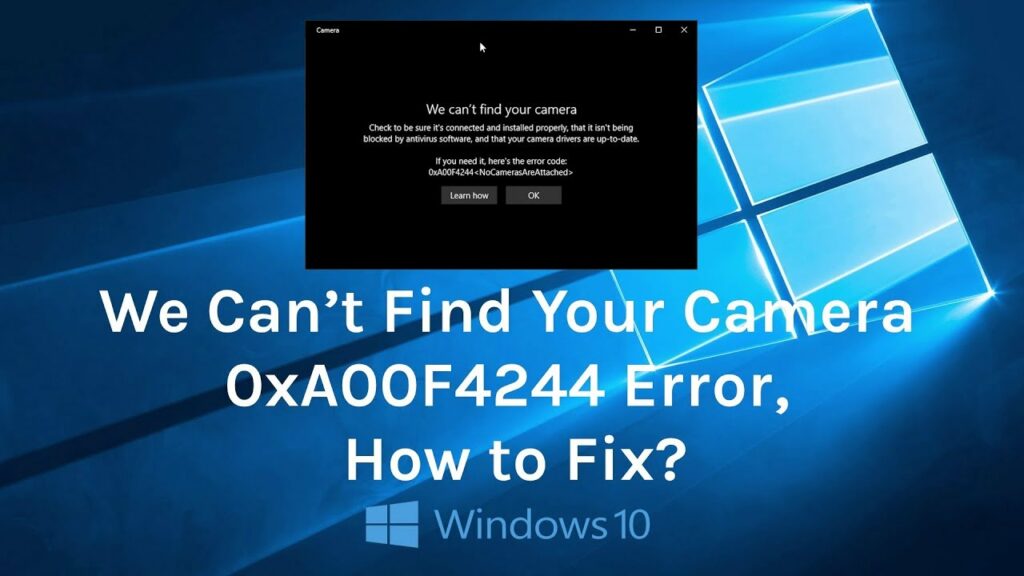
Lire aussi :
Comment corriger le code d’erreur : 0xa00f4244 NoCamerasAreAttached ?
-s-
Solution 1 : Vérifiez les pilotes
Parfois , les pilotes obsolètes peuvent être l’une des principales raisons de l’erreur de l’application appareil photo sous Windows 10. Pour résoudre ce problème, vous devez vérifier et mettre à jour les pilotes. Voici comment vous pouvez les mettre à jour :
Cliquez avec le bouton droit sur le menu”Démarrer“et choisissez l’option”Périphérique Gestionnaire“. 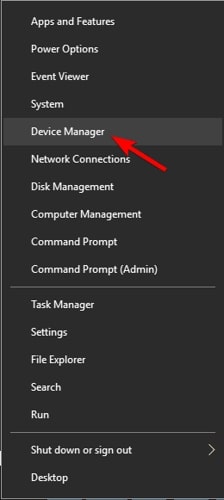 Maintenant, accédez à l’option”Imaging Devices“et développez-la pour voir l’option de caméra.Maintenant, faites un clic droit sur l’appareil photo, puis sélectionnez”Mettre à jour Pilotes‘.
Maintenant, accédez à l’option”Imaging Devices“et développez-la pour voir l’option de caméra.Maintenant, faites un clic droit sur l’appareil photo, puis sélectionnez”Mettre à jour Pilotes‘. 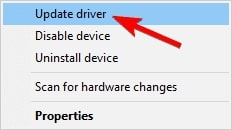
Si vous disposez déjà de pilotes de caméra mis à jour, il est recommandé de suivre les étapes ci-dessus. Mais, au lieu de sélectionner l’option’Mise à jour Pilotes‘, il est suggéré de cliquer sur’Propriétés‘puis de sélectionner’ Bouton Roll Back Driver“.
Solution 2 : Activez l’application Appareil photo
Tout d’abord, accédez au menu”Démarrer“et saisissez”Paramètres‘dans la barre de recherche. 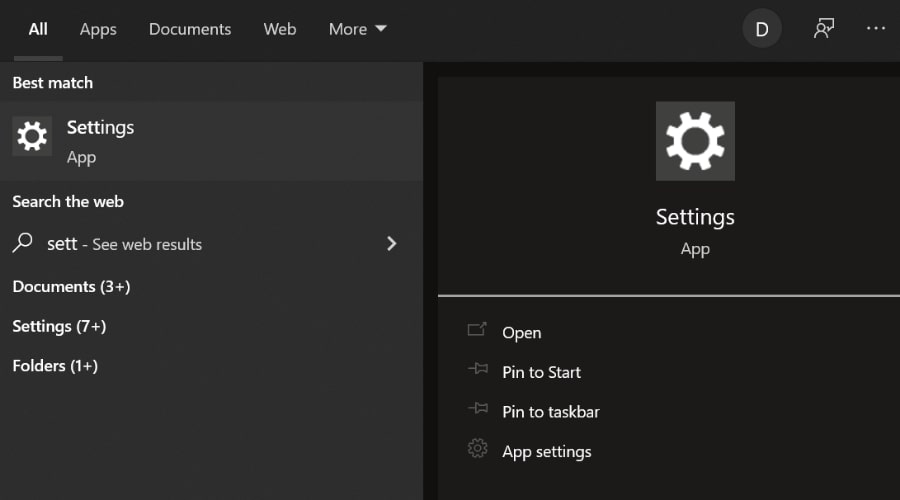 Maintenant, naviguez dans la section’Confidentialité‘et sélectionnez l’option’Caméra‘. Si vous voyez la notification’L’accès à la caméra pour cet appareil est désactivé‘, cliquez sur le bouton”Modifier“et activez l’option”Autoriser les applications à accéder à votre caméra“.
Maintenant, naviguez dans la section’Confidentialité‘et sélectionnez l’option’Caméra‘. Si vous voyez la notification’L’accès à la caméra pour cet appareil est désactivé‘, cliquez sur le bouton”Modifier“et activez l’option”Autoriser les applications à accéder à votre caméra“. 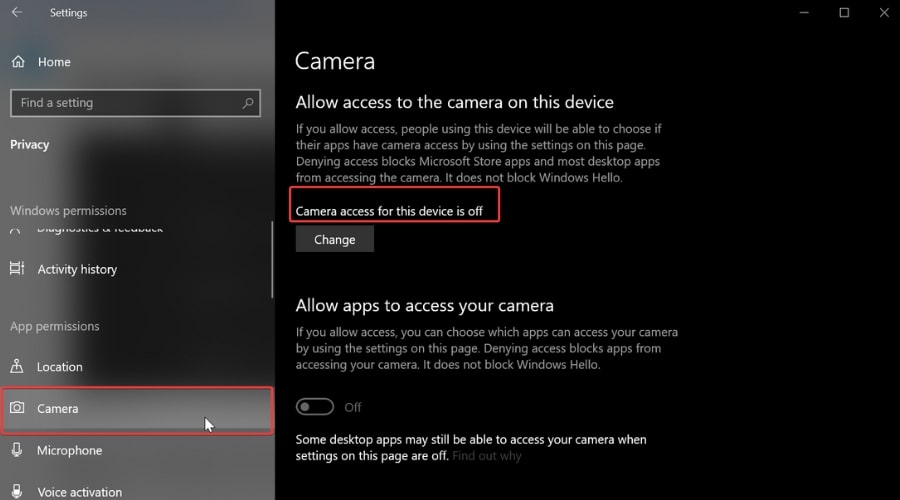
Maintenant, ouvrez l’appareil photo app et voyez si le problème persiste. Passez à l’étape suivante si la réponse est oui.
Solution 3 : Vérifiez le programme antivirus
Parfois, les programmes antivirus détectent même les applications authentiques comme des logiciels malveillants. Pour vous assurer que l’application de l’appareil photo n’est pas détectée comme un logiciel malveillant, ouvrez l’application antivirus et vérifiez si l’application apparaît dans la section des logiciels malveillants.
Solution 4 : Réinitialisez l’application de l’appareil photo
Parfois, il y a peut être un bogue temporaire dans l’application de l’appareil photo provoquant l’erreur 0xa00f4244. Vous pouvez effectuer une simple réinitialisation et corriger cette erreur. Suivez les étapes ci-dessous :
Tout d’abord, accédez aux Paramètres et cliquez sur”Applications“, puis sur”Applications et fonctionnalités“. Maintenant, cliquez sur l’option’Caméra‘et accédez à’Paramètres avancés.’Maintenant, appuyez sur le bouton’Réinitialiser‘pour réinitialiser la caméra application.
Solution 5 : Réinitialiser le PC
Si aucune des solutions ci-dessus ne semble fonctionner, il est recommandé de réinitialiser le PC. Pour cela, suivez le processus mentionné ci-dessous :
-s-
Premièrement, allez dans la barre de recherche Windows, tapez’Réinitialiser ceci PC“, puis cliquez dessus. Maintenant, cliquez sur l’option”Commencer“. Ici, vous trouverez deux options : conserver mes fichiers et Supprimez tout. Si vous souhaitez effectuer une réinitialisation d’usine et que le PC fonctionne comme un tout nouveau, il est recommandé de cliquer sur l’option”Tout supprimer”. En revanche, si vous souhaitez supprimer les bogues temporaires de votre PC, cliquez sur l’option”Conserver mes fichiers“.
Remarque : avant d’effectuer la réinitialisation, il est recommandé d’effectuer la sauvegarde de tous les fichiers et dossiers sur votre PC.
Sur l’écran suivant, vous pouvez trouver un moyen de réinstaller la version de Windows sur votre système. Soit via le cloud ou la locale réinstallation. Alors que la version locale utilise l’image de Windows 10 déjà présente sur votre système, l’option cloud télécharge une nouvelle version de Windows 10. Une fois que vous avez sélectionné la méthode de réinstallation, cliquez sur l’option”Suivant”et poursuivez avec la réinitialisation de Windows.
Solution 6 : Utiliser une application de caméra tierce
Si vous constatez que l’application de caméra ne fonctionne pas, il est recommandé d’installer une application de caméra tierce à partir du Microsoft Store.
Conclusion
Ce sont quelques-unes des meilleures méthodes que vous pouvez essayer pour résoudre le problème”Code d’erreur : 0xa00f4244 NoCamerasAreAttached”sur votre système Windows. Commentez ci-dessous pour plus de questions !
—