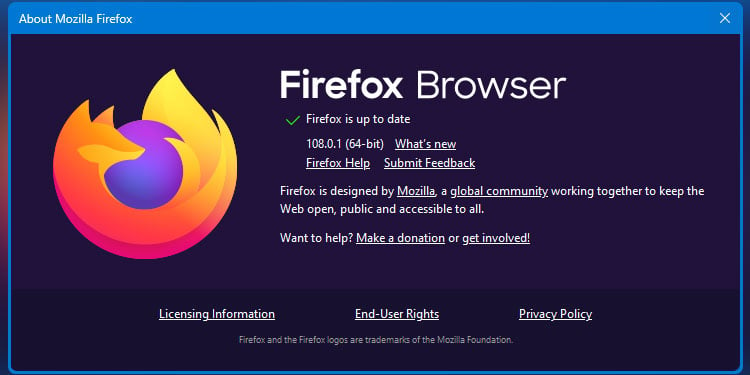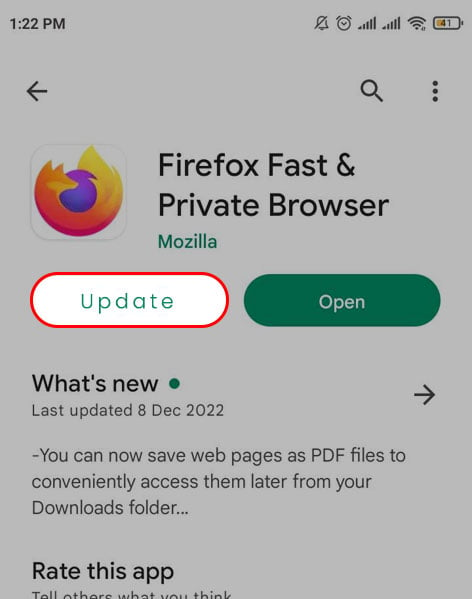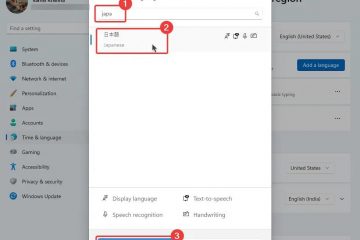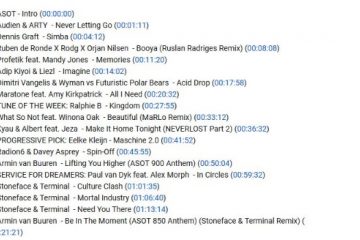Le pr_connect_reset_error sur Firefox indique simplement que le navigateur est incapable de se connecter avec succès au serveur. Les problèmes de connexion réseau sur les navigateurs peuvent provenir de nombreux facteurs qui fonctionnent directement avec votre réseau.
Par exemple, le pare-feu de votre PC peut accidentellement bloquer l’accès aux connexions avec divers sites Web. De même, les VPN, les données de cache DNS et le filtrage de protocole peuvent également interrompre la connexion réseau.
Avant d’essayer les solutions ci-dessous, assurez-vous que votre réseau est stable. Redémarrez le réseau et le routeur ou contactez votre FAI si nécessaire. Vérifiez également si l’erreur est également présente sur d’autres navigateurs. Si l’erreur persiste, voici quelques façons de la corriger sur Firefox :
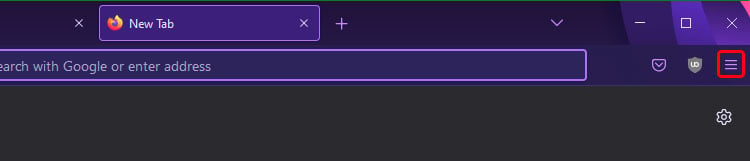
Activez l’activation du DNS sur HTTPS
Lorsque votre navigateur rencontre des problèmes de connexion, changez les paramètres de proxy en DNS Over HTTPS peut aider. Cela signifie que les requêtes du serveur DNS seront envoyées via le cryptage HTTPS. Ce paramètre peut aider à gérer le trafic Web et à résoudre les problèmes de réseau. Voici comment procéder :
Cliquez sur les trois lignes horizontales pour ouvrir le menu. 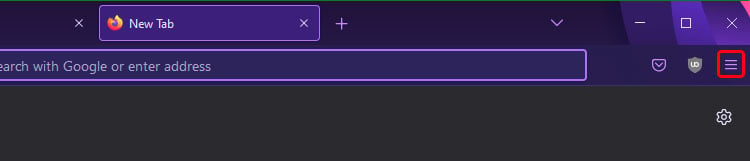 Accédez à Paramètres.
Accédez à Paramètres. 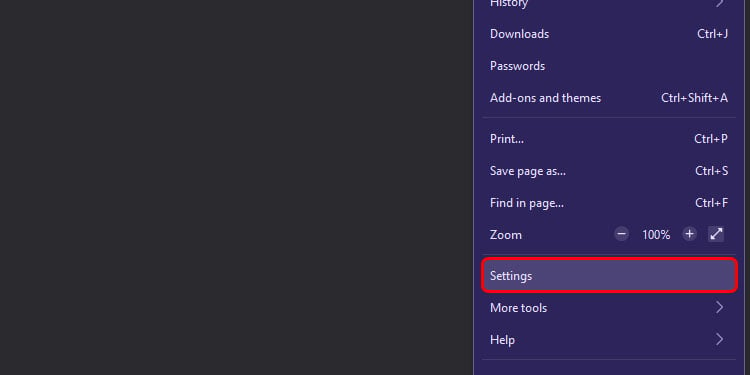
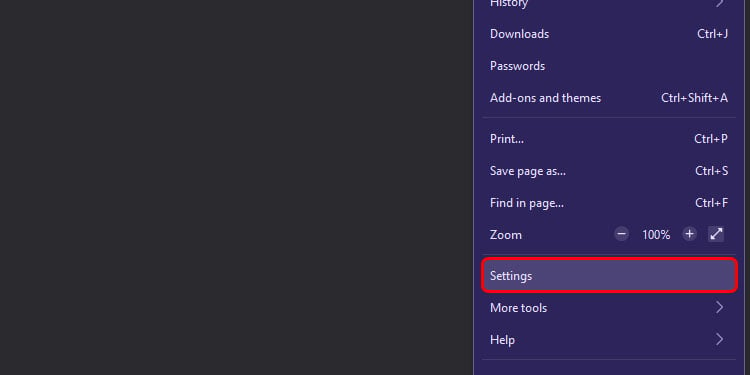 Depuis le Général, accédez à Paramètres réseau puis cliquez sur Paramètres.
Depuis le Général, accédez à Paramètres réseau puis cliquez sur Paramètres. 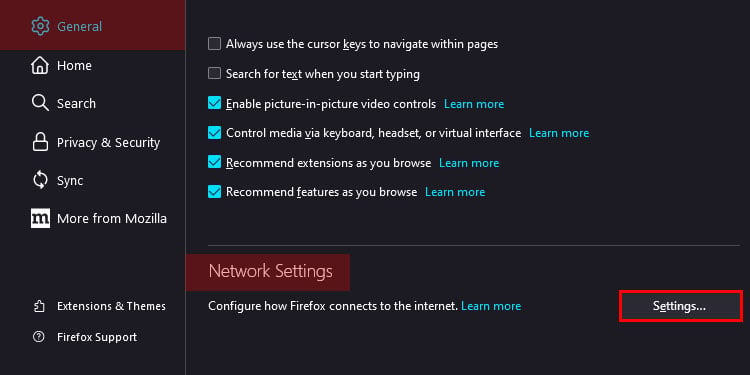
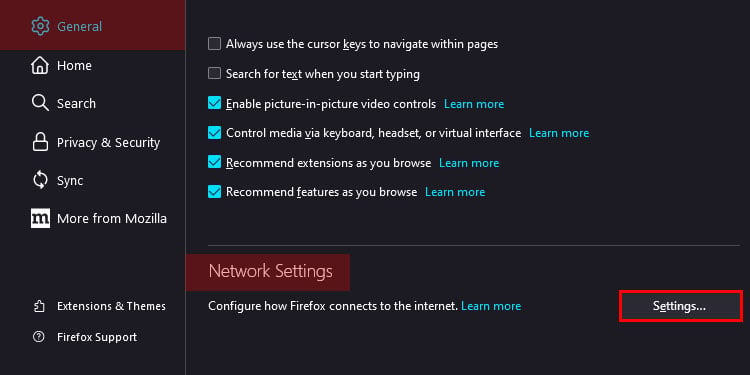 Dans le Configurer l’accès proxy à l’option Internet , cliquez sur Détecter automatiquement les paramètres proxy pour ce réseau.
Dans le Configurer l’accès proxy à l’option Internet , cliquez sur Détecter automatiquement les paramètres proxy pour ce réseau.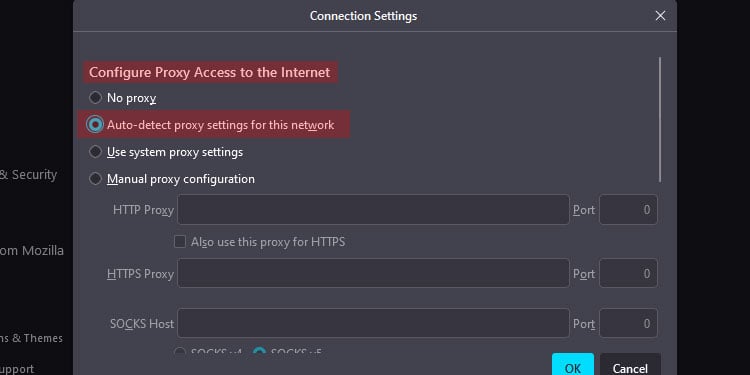 Faites défiler vers le bas et cliquez sur Activer DNS sur HTTPS option.
Faites défiler vers le bas et cliquez sur Activer DNS sur HTTPS option. 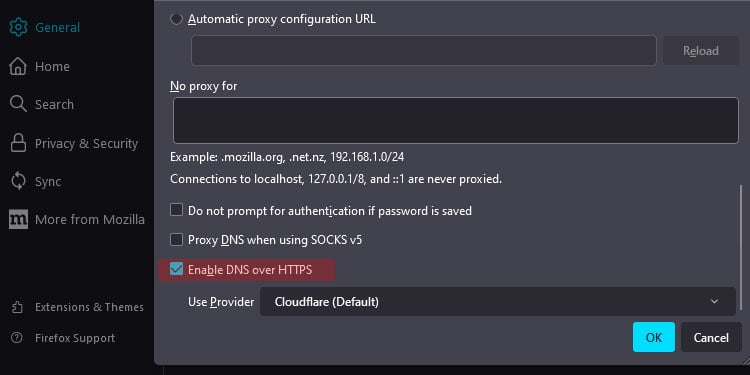
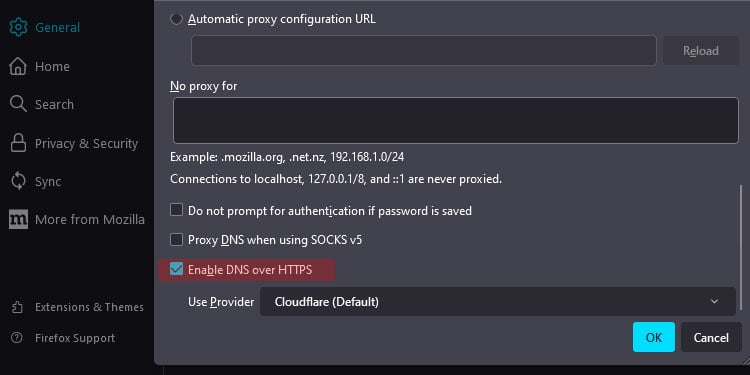 Cliquez sur OK pour vérifier changements.
Cliquez sur OK pour vérifier changements.
Effacer le cache du navigateur
Les données du cache sont vos informations stockées concernant votre activité de navigation, comme l’historique, les cookies, etc. Mais bien que ces données de cache soient utiles pour charger rapidement des sites Web, les données accumulées peuvent planter ou être corrompues. En conséquence, il interrompt également la connexion sur votre navigateur. Ainsi, une solution idéale consiste à se débarrasser des données du cache.
Cliquez sur l’option Menu puis allez dans Paramètres. 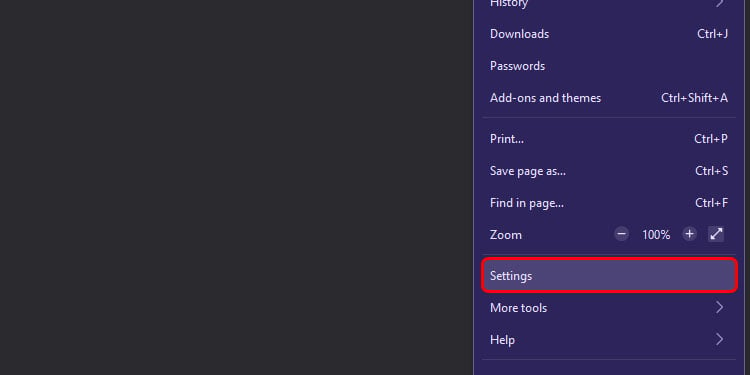
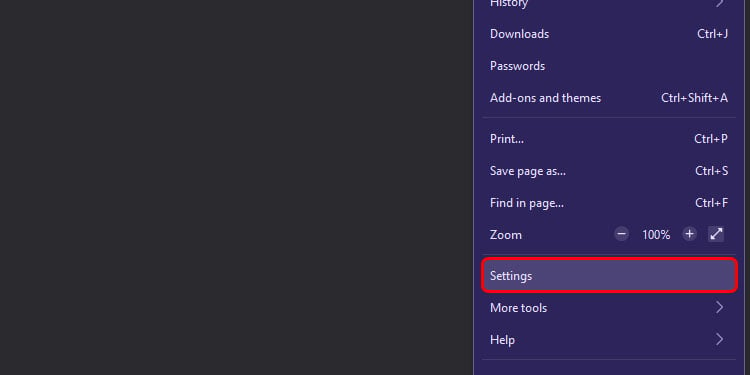 Ensuite, allez à Confidentialité et sécurité.
Ensuite, allez à Confidentialité et sécurité. 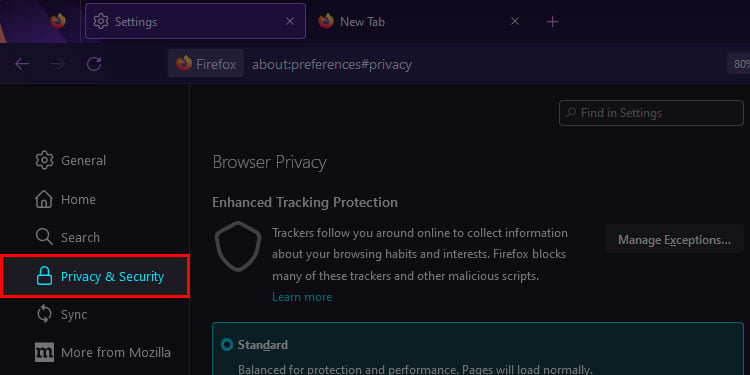
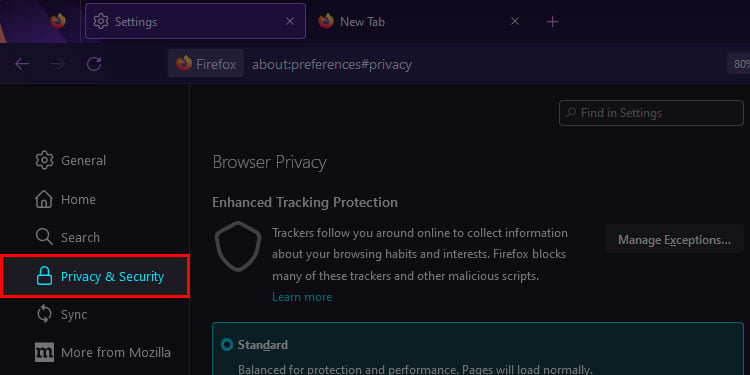 Faites défiler jusqu’à Cookies et données de site. Cliquez sur l’option Effacer les données.
Faites défiler jusqu’à Cookies et données de site. Cliquez sur l’option Effacer les données. 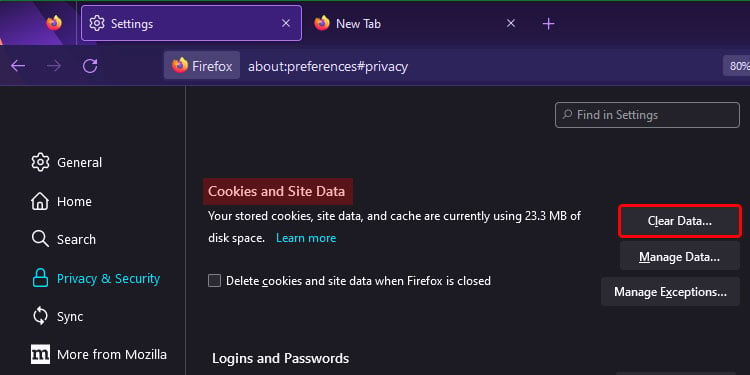
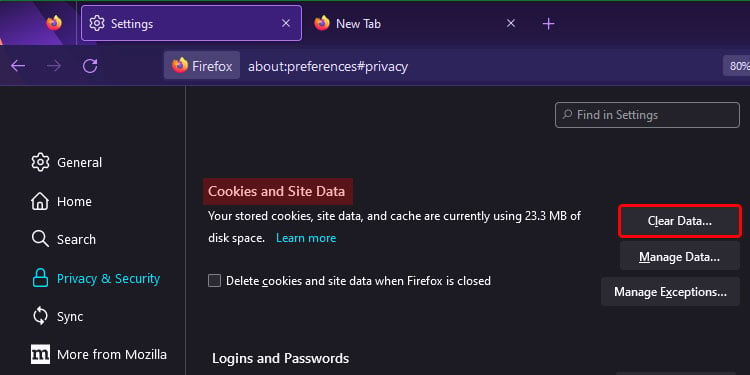 Maintenant, vous verrez un nouvelle option contextuelle dans laquelle vous pouvez sélectionner uniquement les cookies et les données du site ou uniquement le contenu Web mis en cache. Sélectionnez les deux et cliquez sur Effacer. Dans un autre message contextuel, cliquez sur Effacer.
Maintenant, vous verrez un nouvelle option contextuelle dans laquelle vous pouvez sélectionner uniquement les cookies et les données du site ou uniquement le contenu Web mis en cache. Sélectionnez les deux et cliquez sur Effacer. Dans un autre message contextuel, cliquez sur Effacer. 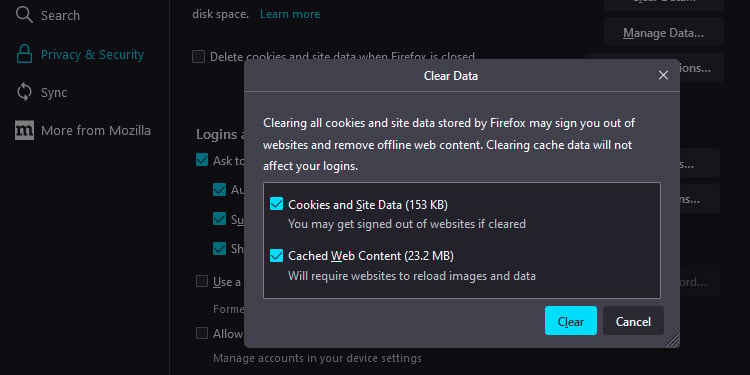
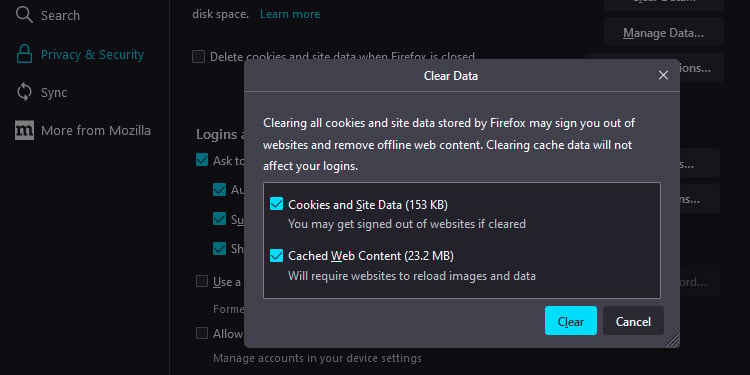 Maintenant, revenez à Historique. Cliquez sur Effacer l’historique.
Maintenant, revenez à Historique. Cliquez sur Effacer l’historique. 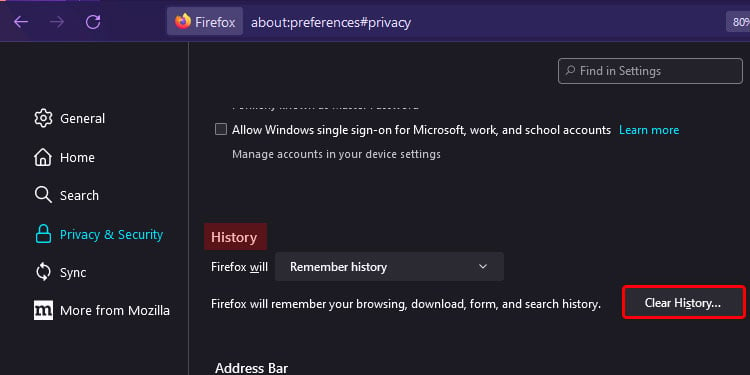 Cliquez sur Plage de temps pour sélectionner une certaine période à partir de laquelle vous souhaitez supprimer l’historique.
Cliquez sur Plage de temps pour sélectionner une certaine période à partir de laquelle vous souhaitez supprimer l’historique. 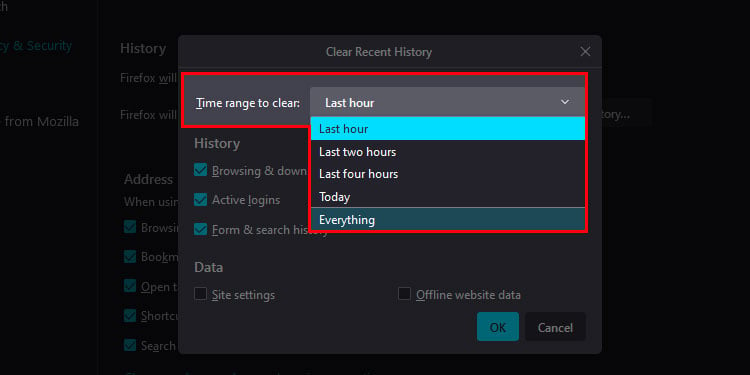
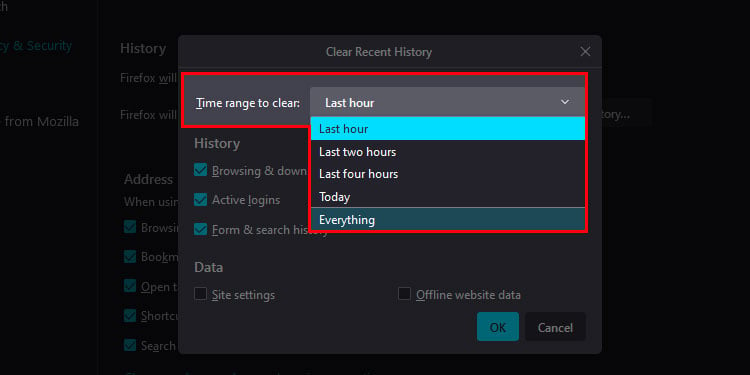 Cliquez sur sur OK.
Cliquez sur sur OK.
Si vous utilisez Firefox sur mobile, suivez ces étapes :
Appuyez sur les trois lignes horizontales et accédez à Paramètres. 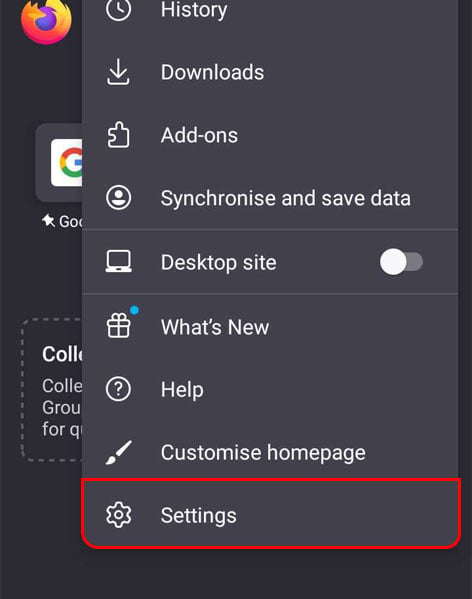
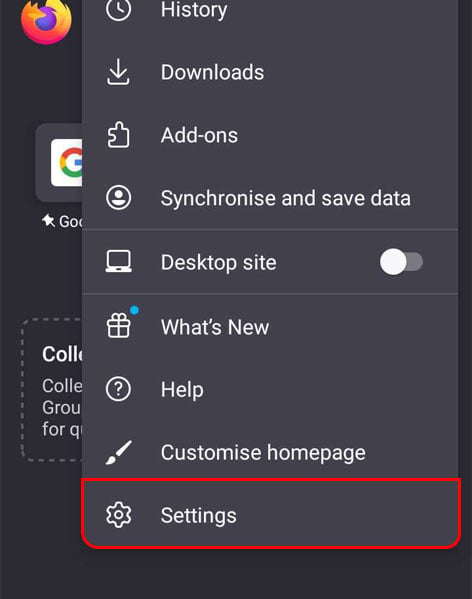 Faites défiler vers le bas et sélectionnez Supprimer les données de navigation
Faites défiler vers le bas et sélectionnez Supprimer les données de navigation
Sélectionnez des éléments tels que Historique de navigation, Cache, Cookies, Données de site Web hors ligne, et Protection contre le pistage. 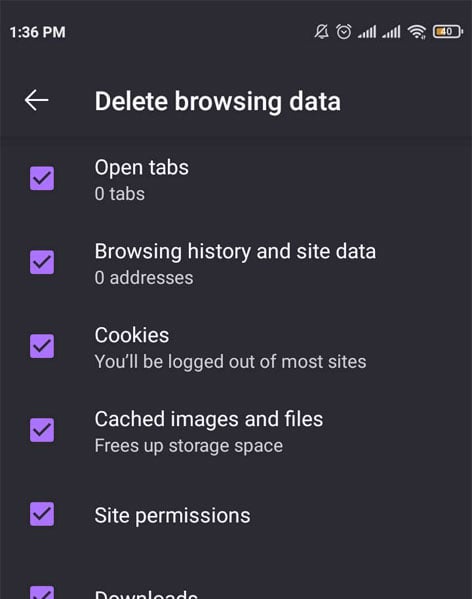
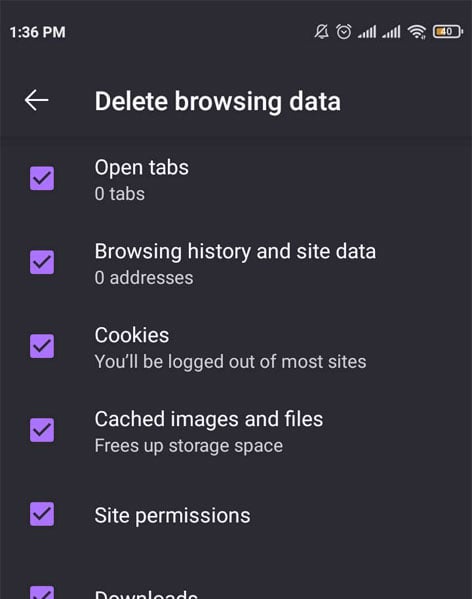 Sélectionnez Supprimer les données de navigation.
Sélectionnez Supprimer les données de navigation.
Désactiver le pare-feu
Le pare-feu de votre PC vous aide à vous protéger contre toute attaque malveillante potentielle en ligne. Cependant, il n’est pas toujours précis et peut même bloquer certains sites Web qu’il juge suspects, bloquant ainsi la connexion elle-même. Dans ces cas, il est utile de désactiver temporairement le pare-feu sous Windows.
Mais nous vous recommandons de réactiver le pare-feu peu de temps après la résolution du problème. En effet, le laisser éteint peut rendre votre PC vulnérable aux cyberattaques.
Sous Windows 11
Cliquez sur le menu Démarrer et accédez à Paramètres. 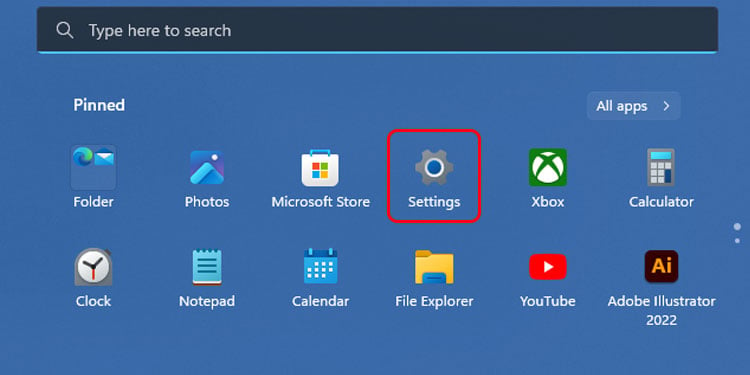
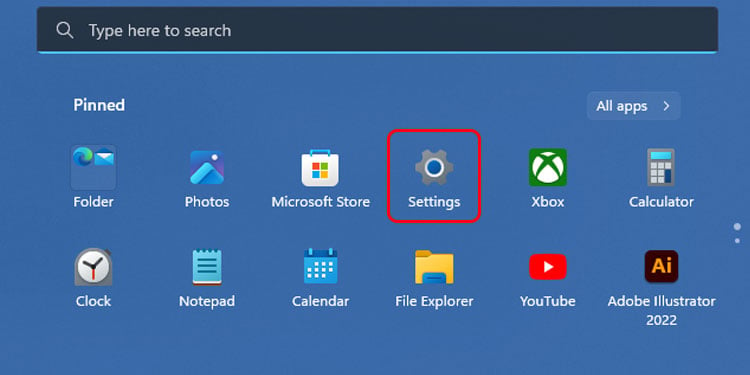 Dans la section Confidentialité et sécurité, cliquez sur Sécurité Windows. Si vous êtes sur Windows 10, cliquez sur
Dans la section Confidentialité et sécurité, cliquez sur Sécurité Windows. Si vous êtes sur Windows 10, cliquez sur 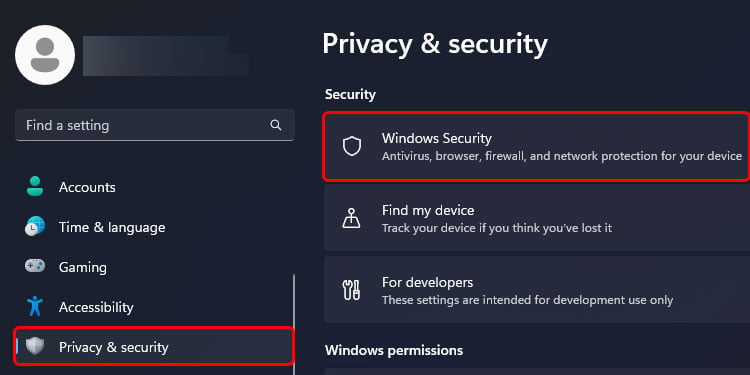
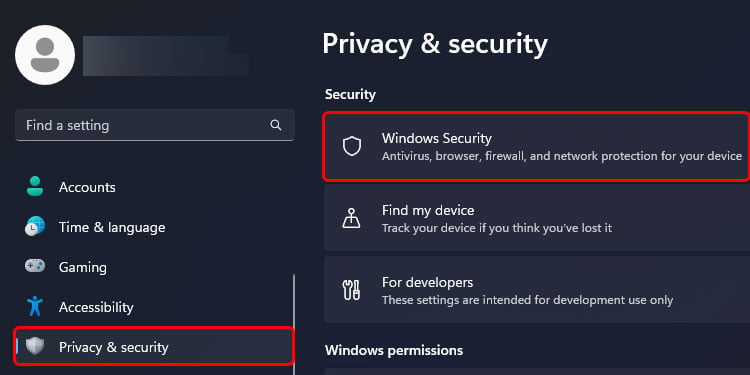 Ensuite, allez à Pare-feu et protection réseau.
Ensuite, allez à Pare-feu et protection réseau. 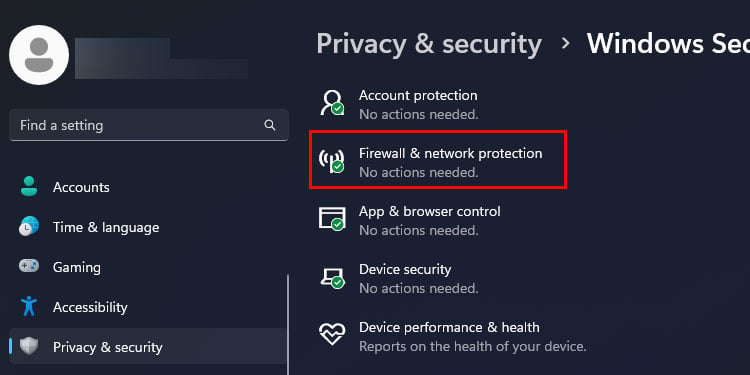
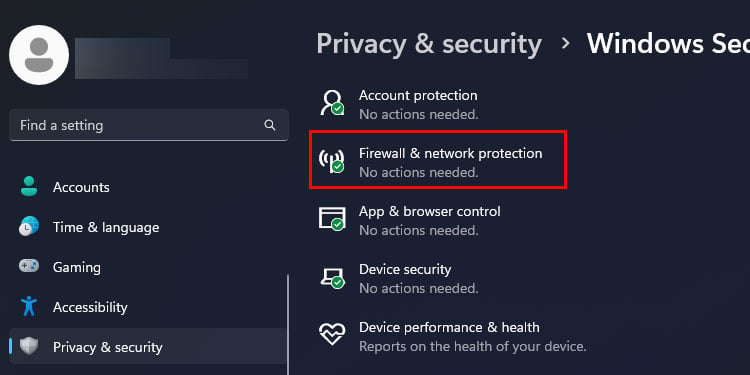 Choisissez votre profil réseau parmi les options : Réseau de domaine, Réseau privé et Réseau public
Choisissez votre profil réseau parmi les options : Réseau de domaine, Réseau privé et Réseau public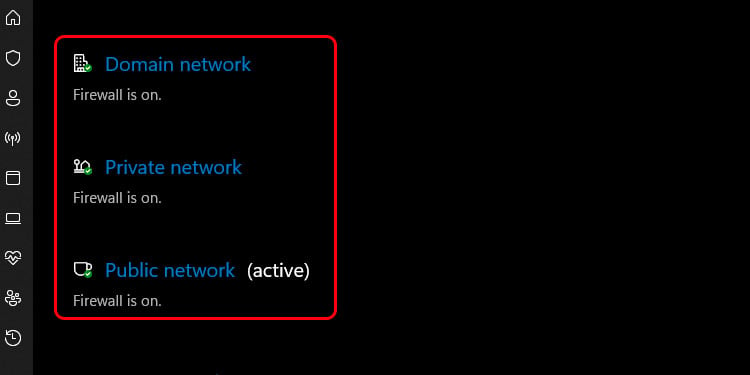
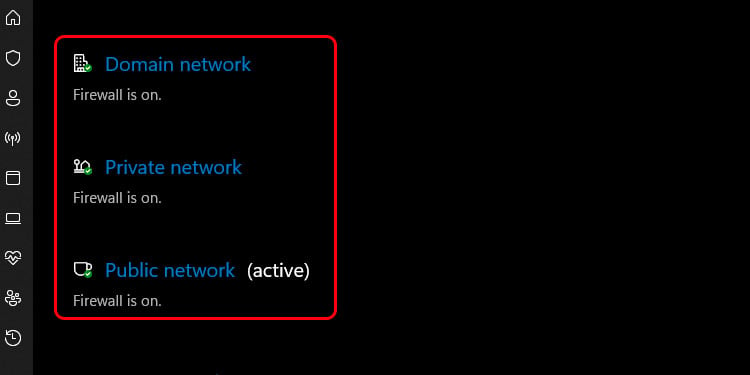 Sous l’option Pare-feu Microsoft Defender, définissez l’option sur OFF.
Sous l’option Pare-feu Microsoft Defender, définissez l’option sur OFF. 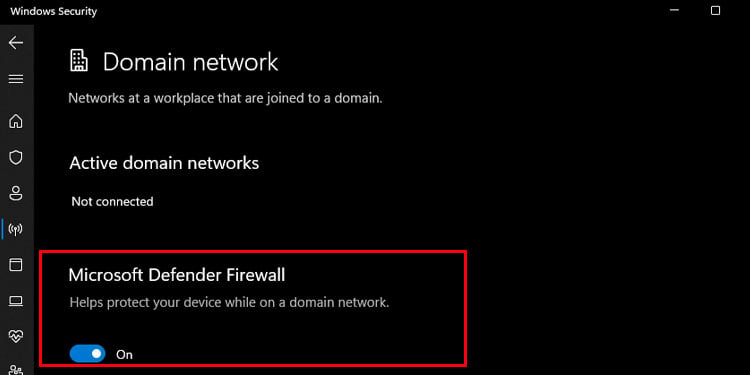
Sous Windows 10
Ouvrez le Panneau de configuration et accédez à Système et sécurité. 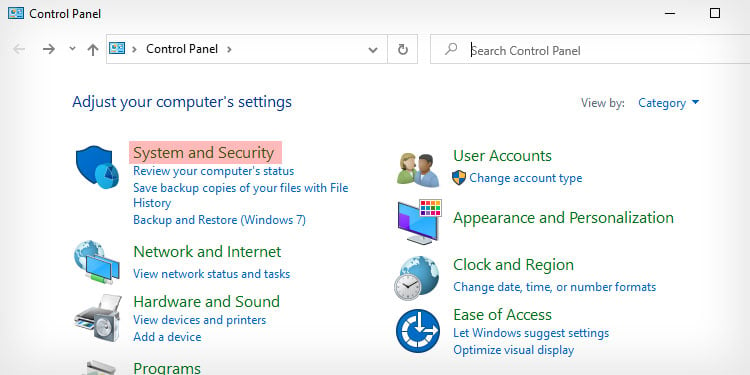
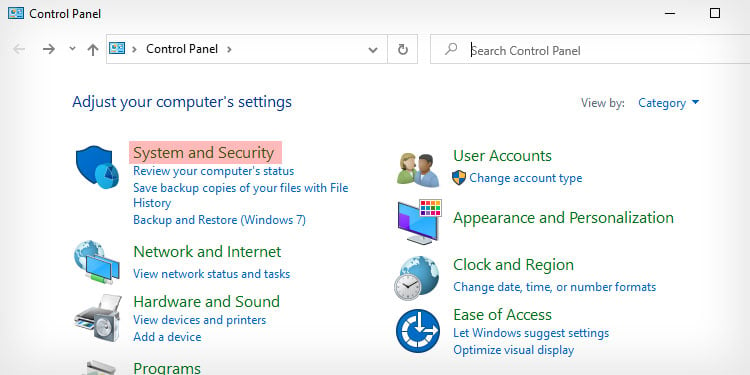 Cliquez sur Pare-feu Windows Defender.
Cliquez sur Pare-feu Windows Defender. 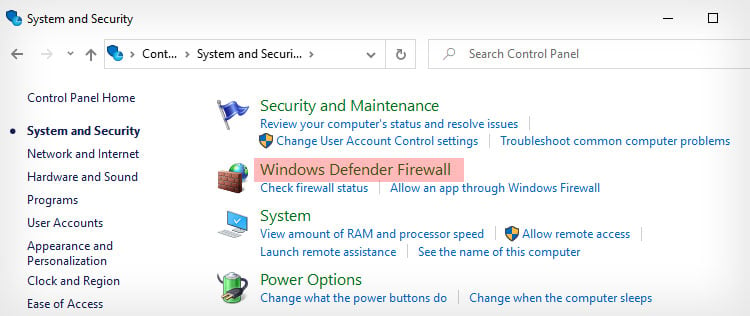
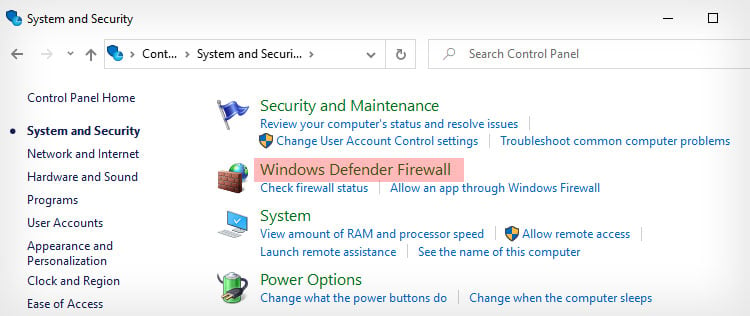 Dans le panneau de gauche, cliquez sur Activer ou désactiver le pare-feu Windows Defender.
Dans le panneau de gauche, cliquez sur Activer ou désactiver le pare-feu Windows Defender. 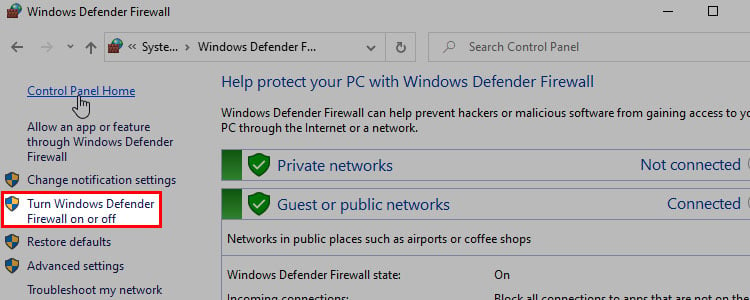
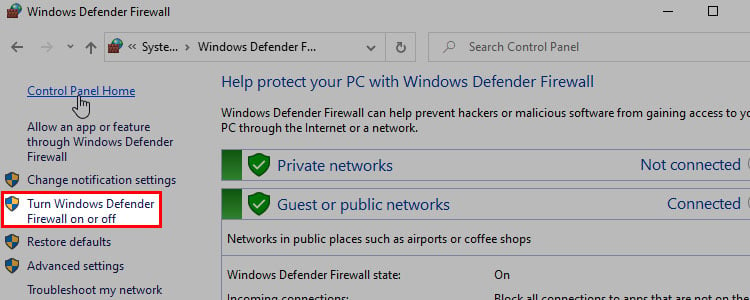 Pour les paramètres de réseau privé et public, sélectionnez l’option qui indique Désactiver le pare-feu Windows Defender.
Pour les paramètres de réseau privé et public, sélectionnez l’option qui indique Désactiver le pare-feu Windows Defender. 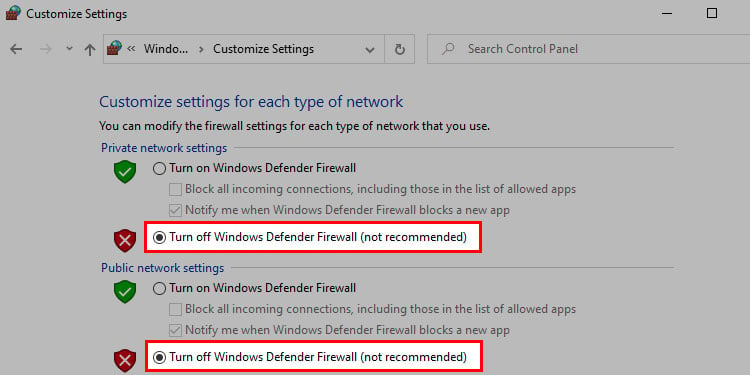 Ensuite, cliquez sur OK.
Ensuite, cliquez sur OK.
Désactiver le VPN et le serveur proxy
Les VPN s’exécutent sur un serveur distant différent et peuvent parfois entraîner des erreurs de connexion avec certains sites Web présentant des problèmes de réseau. Nous vous recommandons donc de le désactiver temporairement pour voir s’il est à l’origine de l’erreur.
Semblables aux VPN, les serveurs proxy cachent également votre adresse IP. Mais, ils peuvent aussi provoquer directement des erreurs de connexion en bloquant l’accès à certains sites internet. Vous pouvez désactiver le serveur proxy sur votre navigateur de la manière suivante :
Appuyez sur la touche Windows+ I pour accéder aux Paramètres. 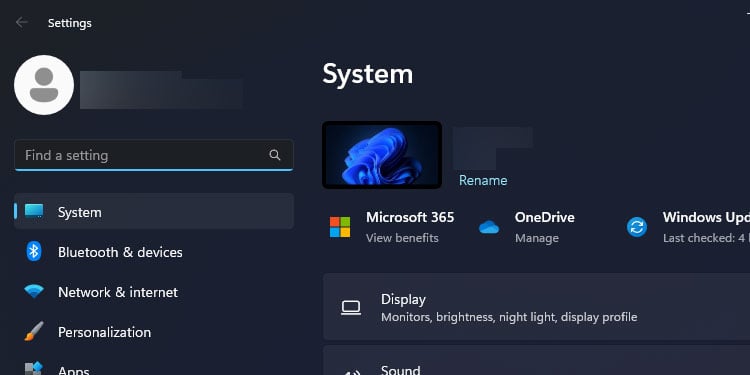
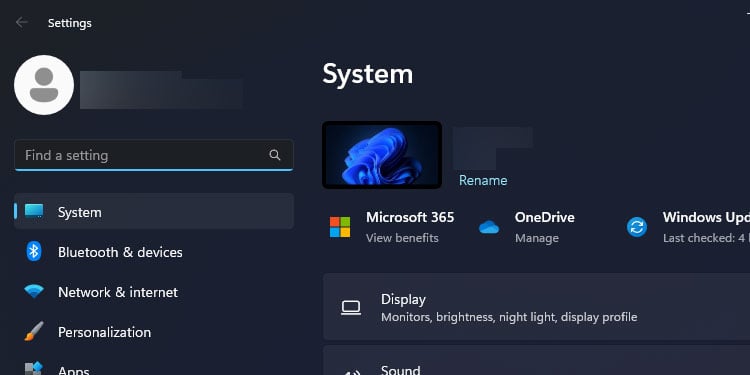 Accédez à Réseau et Internet. Cliquez sur Proxy.
Accédez à Réseau et Internet. Cliquez sur Proxy. 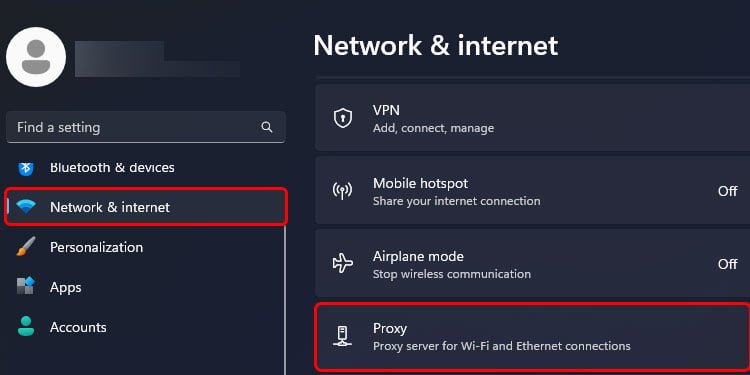
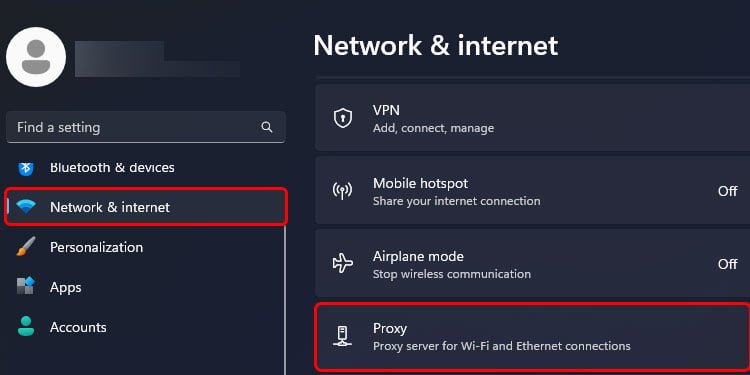 Sur le proxy manuel configuration , vous verrez une option indiquant Utiliser un serveur proxy. Cliquez sur l’option Configurer.
Sur le proxy manuel configuration , vous verrez une option indiquant Utiliser un serveur proxy. Cliquez sur l’option Configurer.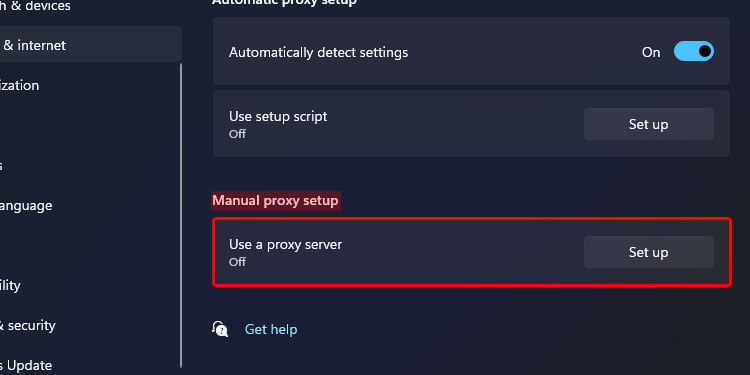
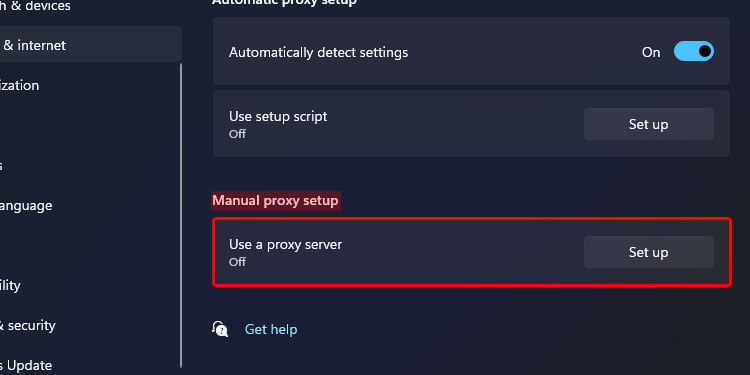 Une nouvelle option contextuelle apparaîtra indiquant Modifier le serveur proxy. Dans l’option Utiliser un serveur proxy, cliquez dessus pour la désactiver.
Une nouvelle option contextuelle apparaîtra indiquant Modifier le serveur proxy. Dans l’option Utiliser un serveur proxy, cliquez dessus pour la désactiver. 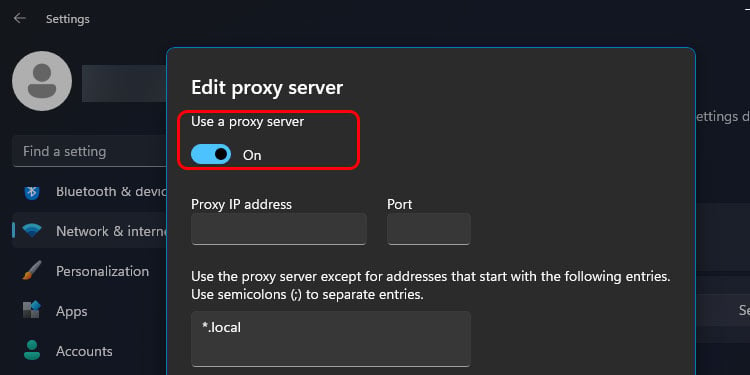
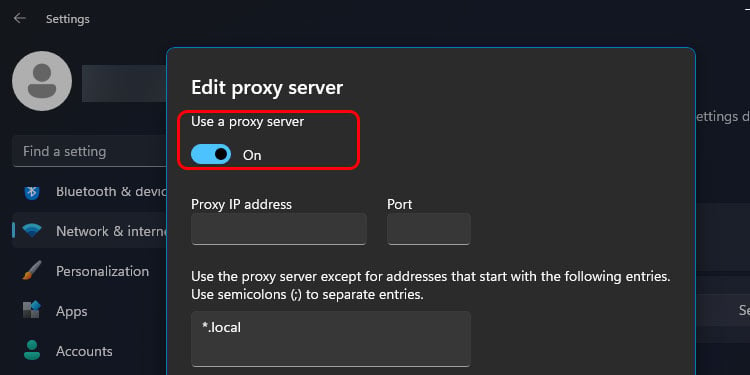
Mettre à jour le pilote de la carte réseau
In certains cas, votre navigateur n’est pas responsable de l’erreur de connexion. Si les fichiers du pilote de la carte réseau sur votre Gestionnaire de périphériques sont déjà obsolètes ou corrompus, cela peut également entraîner des erreurs de connexion. Il est donc important de vérifier l’état du pilote réseau et de le mettre à jour si nécessaire. Voici les étapes à suivre :
Appuyez sur les touches Windows + X. Ouvrez le Gestionnaire de périphériques.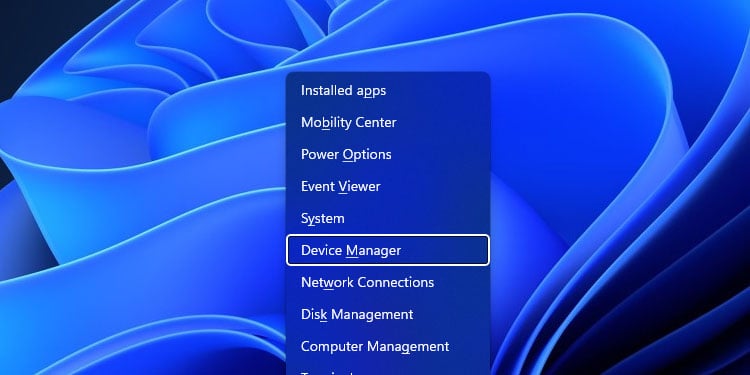
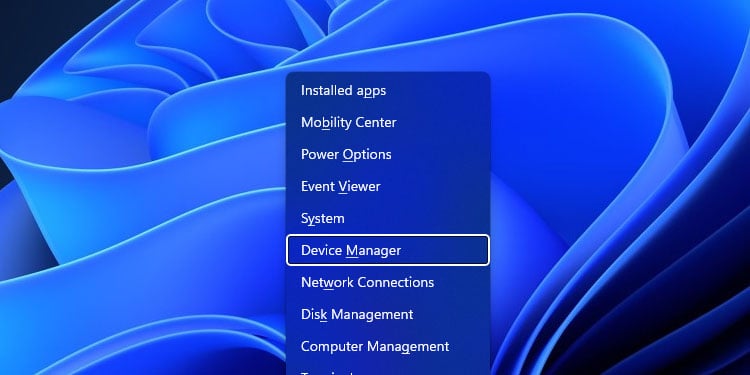 Vous verrez maintenant la liste de tous les appareils sur votre PC. Localisez et double-cliquez sur Adaptateurs réseau. Ensuite, sélectionnez votre réseau.
Vous verrez maintenant la liste de tous les appareils sur votre PC. Localisez et double-cliquez sur Adaptateurs réseau. Ensuite, sélectionnez votre réseau. 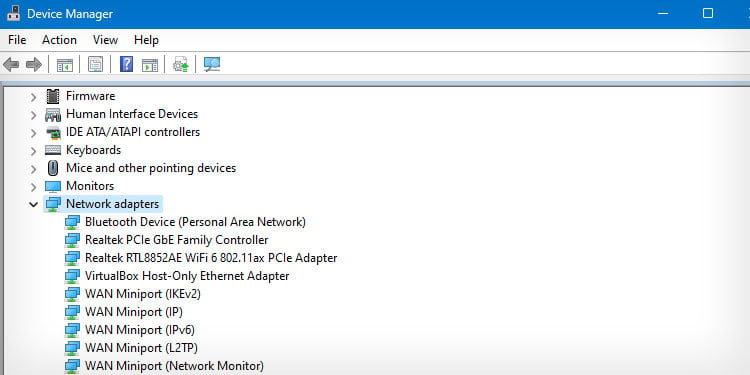
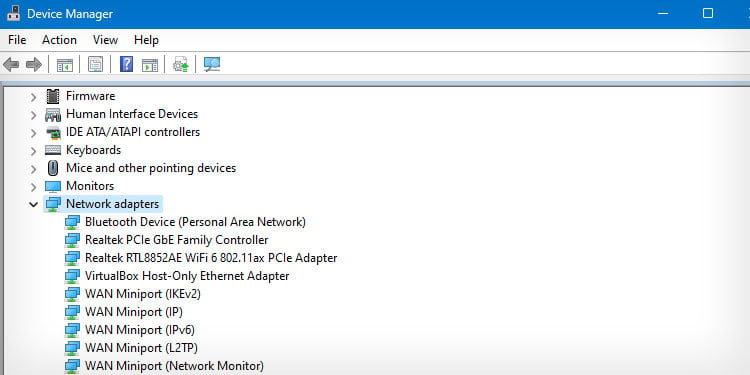 Faites un clic droit sur l’adaptateur réseau sélectionné. Cliquez ensuite sur Mettre à jour le pilote.
Faites un clic droit sur l’adaptateur réseau sélectionné. Cliquez ensuite sur Mettre à jour le pilote.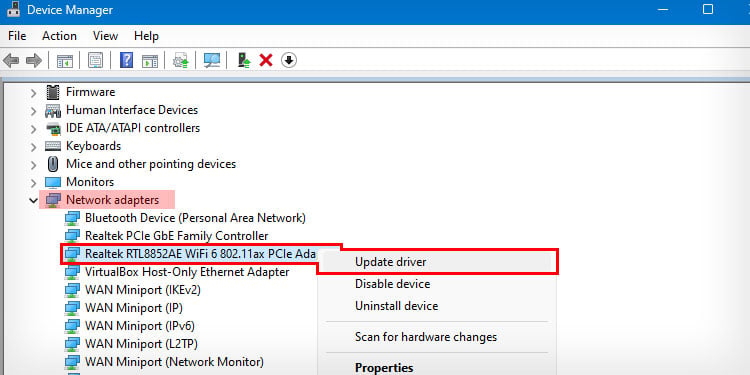
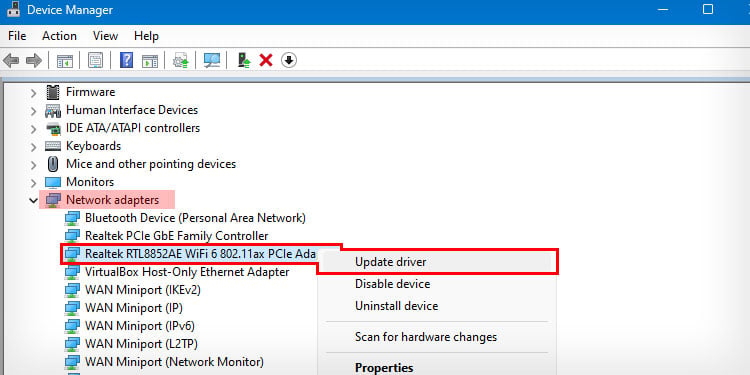 Maintenant, vous pouvez soit sélectionner Rechercher de nouveaux pilotes automatiquement ou manuellement. Nous vous suggérons de sélectionner la première option car c’est plus facile si vous n’avez pas de pilotes réseau externes.
Maintenant, vous pouvez soit sélectionner Rechercher de nouveaux pilotes automatiquement ou manuellement. Nous vous suggérons de sélectionner la première option car c’est plus facile si vous n’avez pas de pilotes réseau externes. 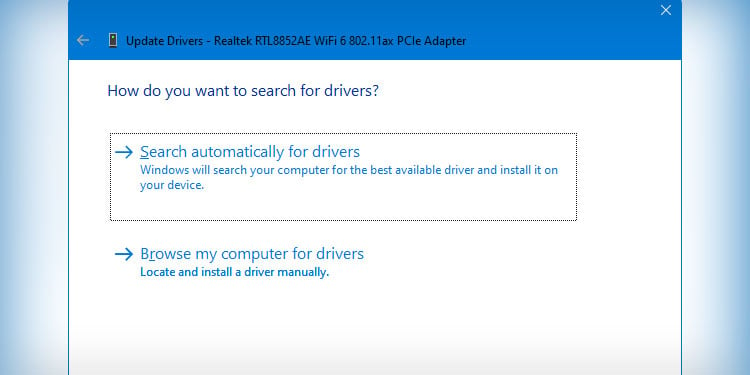
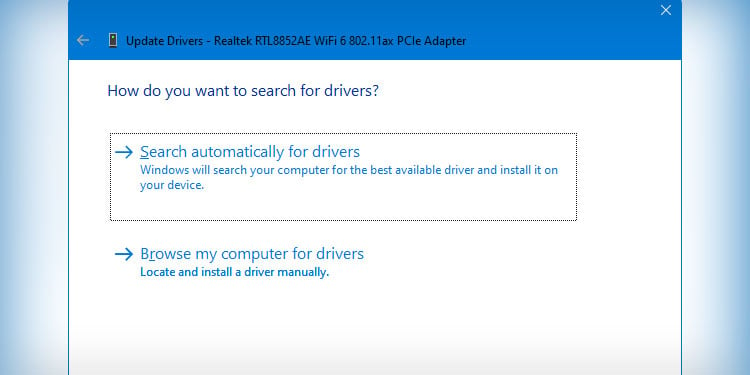 Redémarrer votre ordinateur.
Redémarrer votre ordinateur.
Flush DNS
Pour la plupart des problèmes de réseau, le vidage du DNS est également une autre solution utile. En effet, les données du cache DNS peuvent interrompre directement les connexions sur votre PC. Voici quelques étapes simples pour vider le DNS :
Ouvrez l’invite de commande en la recherchant dans la barre de recherche.|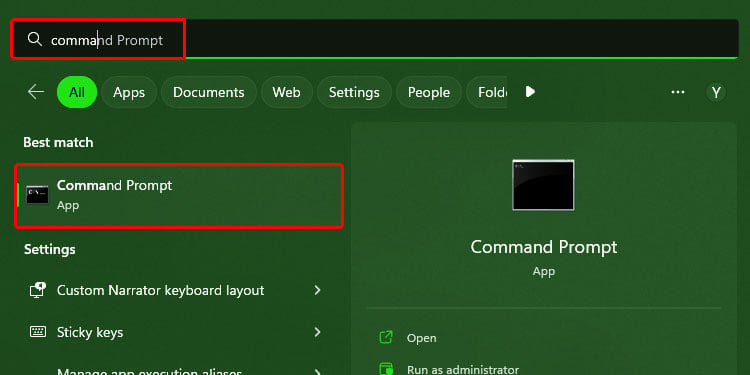
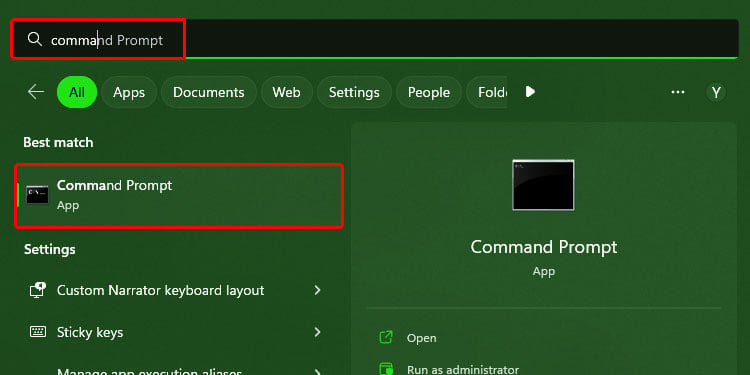 Saisissez la commande suivante :
Saisissez la commande suivante : 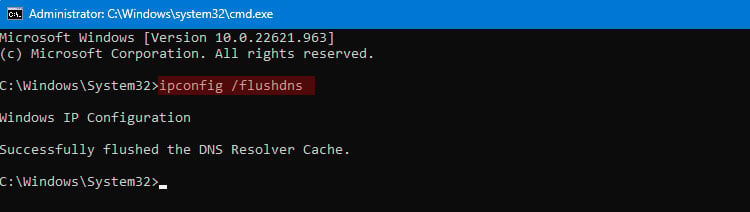
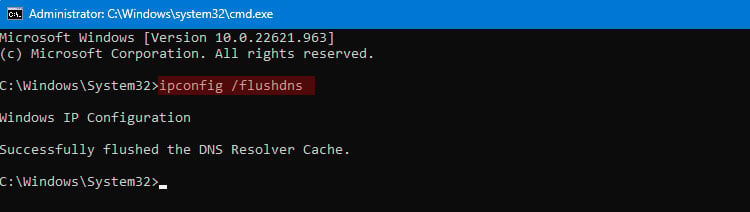
ipconfig/flushdns
Appuyez sur Entrée. Vous verrez également un message de réussite qui signifie que la commande a fonctionné.
Mettre à jour Firefox
Toute erreur ou problème avec le navigateur Firefox peut également survenir en raison de son obsolescence. Au fur et à mesure que les nouvelles versions sont publiées, les anciennes versions de Firefox commencent à présenter des défauts de performances. Cela peut inclure une variété d’erreurs. Il est donc toujours utile de mettre à jour votre navigateur car il inclut des corrections de bogues, de nouvelles fonctionnalités et d’autres améliorations.
Cliquez sur les trois lignes horizontales pour ouvrir le menu de Firefox.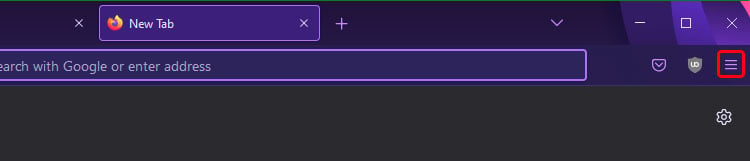 Accédez à Aide puis À propos de Firefox.
Accédez à Aide puis À propos de Firefox. 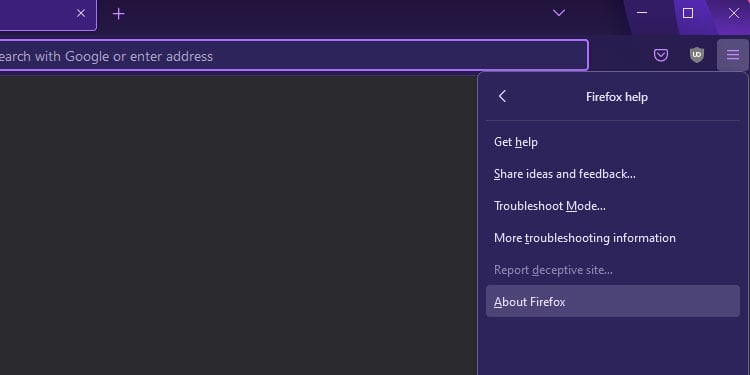
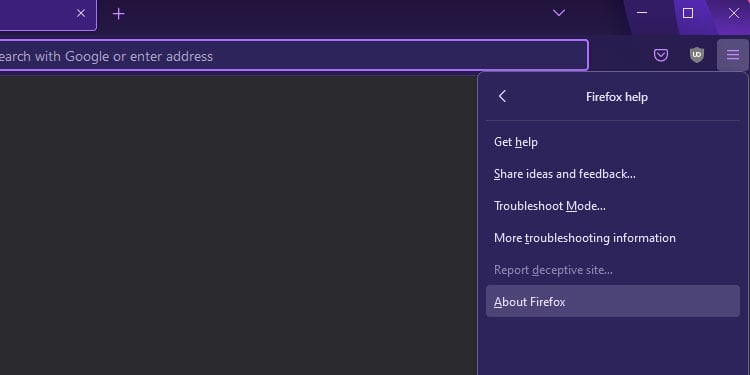 Firefox recherchera désormais automatiquement les mises à jour. Si disponible, installez la mise à jour. Si le navigateur est déjà à jour, un message du type”Firefox est à jour“s’affichera.
Firefox recherchera désormais automatiquement les mises à jour. Si disponible, installez la mise à jour. Si le navigateur est déjà à jour, un message du type”Firefox est à jour“s’affichera.