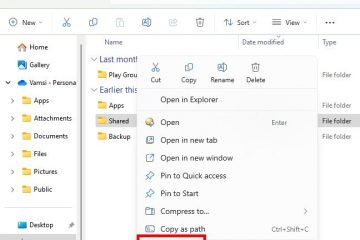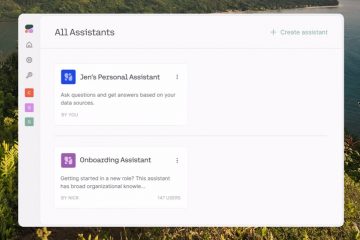Si vous essayez d’imprimer quelque chose sur votre imprimante et que vous obtenez le pilote d’imprimante est une erreur indisponible sous Windows, alors vous connaissez certainement la frustration de tout cela.
-s-
Cependant, nous sommes ici pour tout vous dire sur la façon de corriger l’erreur”le pilote d’imprimante n’est pas disponible”sur Windows 10 en quelques étapes simples et faciles que vous pouvez effectuer en seulement quelques minutes.
Mais avant cela, nous aimerions vous dire la raison pour laquelle vous obtenez l’erreur”Le pilote d’imprimante n’est pas disponible”sur Windows 10
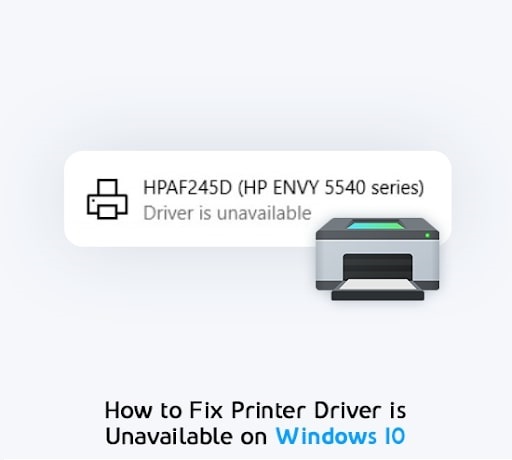
Lire également :
Pourquoi obtenez-vous l’erreur”Le pilote d’imprimante n’est pas disponible”sur Windows 10 ?
-s-
Il s’agit d’une erreur très courante chez les utilisateurs de Windows 10 car beaucoup se sont plaints auprès de nous d’obtenir le message Le pilote n’est pas disponible sur leurs imprimantes.
Parlant de la raison pour laquelle vous obtenez cette erreur, il n’y a pas de raison unique pour laquelle cette erreur pourrait apparaître sur votre PC. Il existe plusieurs raisons pour lesquelles cette erreur peut se produire sur votre PC, et nous les avons énumérées ci-dessous. Vous pourriez être confronté à une erreur due à l’une d’entre elles.
Voici les raisons :
Le pilote de votre imprimante est manquant ou n’est pas installé correctementLe pilote de votre imprimante est corrompuLe pilote de votre imprimante n’est pas compatible avec votre PCLe pilote de votre imprimante le pilote est obsolèteWindows Update doit être installé
Maintenant que nous vous avons expliqué les raisons possibles pour lesquelles vous obtenez l’erreur”Le pilote d’imprimante n’est pas disponible”, nous allons parler de la façon de corriger l’erreur”Le pilote d’imprimante n’est pas disponible”.
Comment corriger l’erreur”Le pilote d’imprimante n’est pas disponible”sous Windows 10 ?
Ce sont quelques-unes des façons de corriger l’erreur”Le pilote d’imprimante n’est pas disponible”sous Windows 10, et ils sont les suivants :
-s-
1. Reconnectez le périphérique d’impression
La première chose que vous devez faire est simplement de reconnecter le périphérique d’impression afin de pouvoir vérifier s’il fonctionne ou non. Il est tout à fait possible que cela puisse résoudre tous les problèmes, et vous n’avez rien d’autre à faire pour résoudre le problème.
Pour reconnecter votre imprimante, suivez ces étapes :
Appuyez sur le Appuyez sur la touche Windows + S de votre clavier, puis tapez Panneau de configuration dans la fenêtre qui s’ouvre. Lancez la fenêtre du Panneau de configuration, puis cliquez sur Afficher les périphériques et les imprimantes. strong> sous la section Matériel et audio.  Droite-cliquez sur l’imprimante qui vous pose problème, sélectionnez Supprimer le périphérique et cliquez sur Oui si vous y êtes invité. Après cela, votre imprimante sera supprimée de votre PC, puis vous pouvez reconnecter votre imprimante comme vous le feriez normalement.
Droite-cliquez sur l’imprimante qui vous pose problème, sélectionnez Supprimer le périphérique et cliquez sur Oui si vous y êtes invité. Après cela, votre imprimante sera supprimée de votre PC, puis vous pouvez reconnecter votre imprimante comme vous le feriez normalement.
Si cela ne fonctionne pas, vous pouvez essayer les autres méthodes de dépannage mentionnées ci-dessous.
2. Mettez à jour votre pilote d’imprimante via Windows 10
Si votre méthode de reconnexion de l’imprimante n’a pas fonctionné, vous pouvez essayer de mettre à jour les pilotes de votre imprimante car des pilotes obsolètes pourraient également causer des problèmes de fonctionnement de n’importe quel périphérique.
Pour mettre à jour les pilotes de votre imprimante dans Windows, suivez ces étapes :
Appuyez sur la touche Windows + X, cliquez sur Gestionnaire de périphériques, puis développez le menu Imprimantes .  Cliquez avec le bouton droit sur l’imprimante répertoriée dans le menu, puis cliquez sur Mettre à jour le pilote pour mettre à jour ses pilotes.
Cliquez avec le bouton droit sur l’imprimante répertoriée dans le menu, puis cliquez sur Mettre à jour le pilote pour mettre à jour ses pilotes. 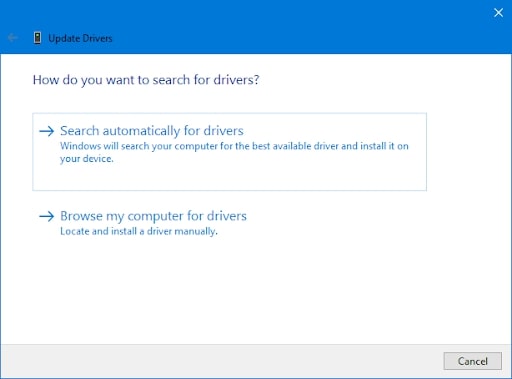 Sélectionnez le Rechercher automatiquement les pilotes et autorisez Windows 10 à rechercher les pilotes existants dans le système ainsi qu’en ligne. Attendez la fin de l’installation du pilote, puis redémarrez votre PC pour que les modifications prennent effet.
Sélectionnez le Rechercher automatiquement les pilotes et autorisez Windows 10 à rechercher les pilotes existants dans le système ainsi qu’en ligne. Attendez la fin de l’installation du pilote, puis redémarrez votre PC pour que les modifications prennent effet.
3. Installez les pilotes d’imprimante manuellement
Il est tout à fait possible que Windows ne trouve pas les pilotes d’imprimante, vous devrez peut-être les installer manuellement.
Pour cela, vous devez vous rendre dans Gestionnaire de périphériques une fois de plus en cliquant sur Windows + X.Après cela, vous devez accéder à Imprimantes et Développer la liste, à droite-cliquez sur sur votre imprimante, et cliquez sur Mettre à jour le pilote. Vient maintenant la partie sur laquelle vous devez vous concentrer car vous aurez besoin Cliquez sur Parcourir mon ordinateur pour les pilotes. Téléchargez le pilote d’imprimante pour votre imprimante respective, en fonction de son fabricant. Nous avons donné des liens vers certains des meilleurs fabricants d’imprimantes ci-dessous: Téléchargez le bon pilote, rappelez-vous le chemin du fichier où vous avez téléchargé les pilotes, puis sélectionnez-les et installez-les sur votre PC.
4. Installer le pilote d’imprimante générique
Les utilisateurs disent que l’installation de pilotes d’imprimante génériques au lieu de ceux spécifiques aux fabricants de leurs appareils a également fait le travail pour eux. Cela peut être dû au fait que les pilotes génériques sont compatibles avec toutes les imprimantes, sauf si quelque chose de spécifique doit être modifié.
Nous allons donc essayer d’installer un pilote générique sur notre imprimante et voir s’il fonctionne.
Pour ce faire, accédez au Gestionnaire de périphériques en appuyant à nouveau sur la touche Win + X.Développez le menu Imprimantes, faites un clic droit sur votre imprimante et cliquez sur Mettre à jour le pilote.  Puis cliquez sur sur Parcourir mon ordinateur pour les pilotes puis cliquez sur Me laisser choisir parmi une liste de pilotes disponibles sur mon ordinateur.
Puis cliquez sur sur Parcourir mon ordinateur pour les pilotes puis cliquez sur Me laisser choisir parmi une liste de pilotes disponibles sur mon ordinateur. 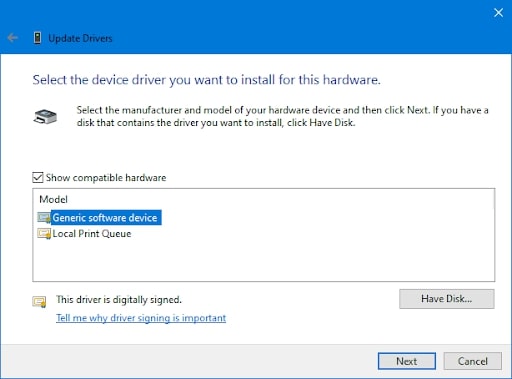 Cliquez sur Périphérique logiciel générique comme indiqué ci-dessus, puis cliquez sur Suivant.Maintenant, vos pilotes génériques seront installés, et vous pouvez redémarrer votre PC après cela.
Cliquez sur Périphérique logiciel générique comme indiqué ci-dessus, puis cliquez sur Suivant.Maintenant, vos pilotes génériques seront installés, et vous pouvez redémarrer votre PC après cela.
5. Mettre à jour Windows 10
Bien que nous sachions que le problème d’indisponibilité du pilote d’imprimante est lié aux pilotes de votre imprimante, il est possible que votre Windows 10 obsolète soit également le problème. Nous avons remarqué ce problème chez les utilisateurs qui n’avaient pas mis à jour leur Windows 10 et exécutaient une version obsolète.
Assurez-vous donc de vérifier et de mettre à jour votre Windows 10 si vous avez une mise à jour en attente, car cela pourrait entraîner un bogue correctifs qui pourraient résoudre le problème”Le pilote d’imprimante n’est pas disponible”.
Pour vérifier les mises à jour Windows, appuyez simultanément sur Win + I pour ouvrir Paramètres. Maintenant, cliquez sur Mise à jour et sécurité puis cliquez sur Windows Update. 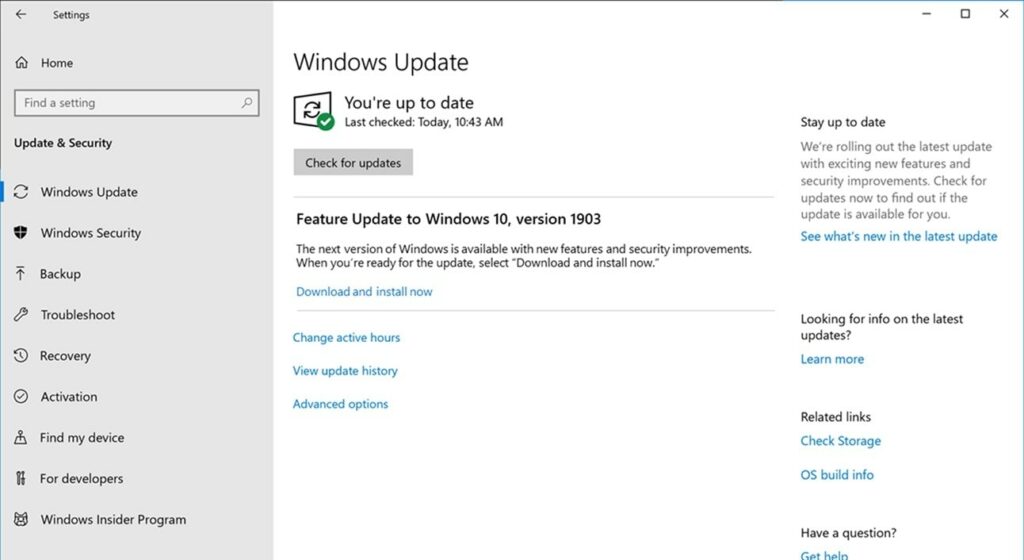 Cliquez sur le bouton Vérifier les mises à jour puis attendez que Windows vérifie si une mise à jour est disponible.Si une mise à jour est disponible, cliquez sur le bouton Télécharger et installer maintenant, puis attendez qu’elle soit installée sur votre PC.
Cliquez sur le bouton Vérifier les mises à jour puis attendez que Windows vérifie si une mise à jour est disponible.Si une mise à jour est disponible, cliquez sur le bouton Télécharger et installer maintenant, puis attendez qu’elle soit installée sur votre PC.
Conclusion
Voilà. Nous ont mentionné tout ce qu’il y a à savoir sur le”pilote d’imprimante est unav”indisponible”, de la façon dont il est causé à savoir comment vous pouvez le résoudre.
Partagez cet article avec vos amis et votre famille qui sont frustrés par la même erreur”Le pilote d’imprimante n’est pas disponible”, et ils peuvent également obtenir l’aide dont vous avez tant besoin.
—