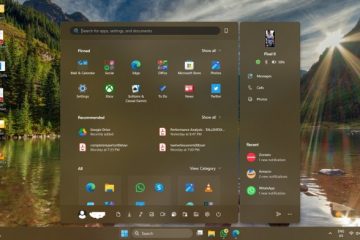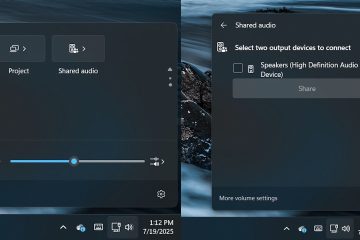Correction de « Il y a eu une erreur critique sur ce site Web » dans WordPress
Lorsque votre site Web affiche « l’écran blanc de la mort » avec le message redouté « Il y a eu une erreur critique sur ce site Web », il peut sembler que votre heureusement, tout n’est pas perdu et plusieurs options sont disponibles pour y remédier.
Continuez à lire car nous avons rassemblé les meilleures méthodes pour résoudre cette erreur et faire en sorte que votre site soit à nouveau opérationnel en un rien de temps.
Qu’est-ce qui cause une erreur critique dans WordPress ?
Un problème entraînant l’affichage de l’ensemble de votre site Web et éventuellement de l’arrière-plan sous forme de page blanche peut être inquiétant. WordPress vous permet savoir qu’il y a un problème avec le message suivant :”Une erreur critique s’est produite”et de vérifier l’e-mail de l’administrateur pour plus d’instructions. En plus d’une légère panique, ce message peut vous amener à vous demander ce qui pourrait en être la cause.
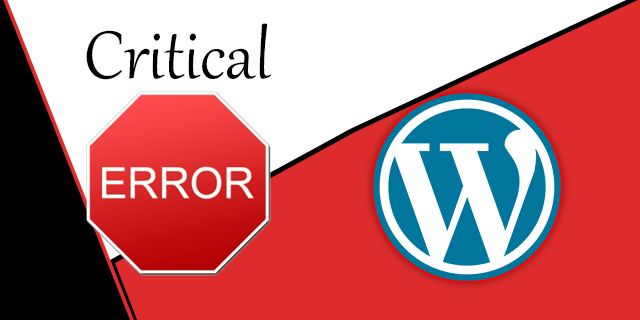
En général, les erreurs critiques dans WordPress sont déclenchés par les éléments suivants :
Un problème avec PHPUn dépassement de la limite de mémoireUn plugin, un thème ou un code défectueuxUn plugin en conflit avec un autreUne base de données corrompue
Votre site peut rencontrer plusieurs erreurs. Comprendre ce qu’ils signifient facilite le dépannage.
“HTTP 502 Bad Gateway :”Un problème de serveur causé par une surcharge de visiteurs.”HTTP 503 Service Unavailable :”Un problème de serveur.”500 Internal Server Error :”Ceci est un autre problème critique. erreur généralement causée par la corruption du fichier du serveur. « Erreur lors de l’établissement d’une connexion à la base de données : » Ce problème peut être causé par une base de données ou un serveur de base de données corrompu. « ERR_CONNECTION_TIMED_OUT : “L’erreur peut provenir d’un serveur Web surchargé ou lent.
Si vous recevez d’autres erreurs étranges, vous pouvez en vérifier la signification à l’aide de ce guide des codes d’erreur HTTP WordPress.
Comment corriger une erreur critique WordPress
Voici les plus conseils de dépannage courants pour essayer de récupérer votre site Web.
Activer le mode débogage dans WordPress
L’une des premières choses à faire lorsque n résoudre un problème WordPress consiste à activer la fonction de débogage. Lorsque le mode débogage est activé, vous verrez les différentes erreurs PHP se produire sur votre site. Ces informations peuvent être utilisées pour trouver la cause racine.
Si vous ne pouvez pas accéder à votre tableau de bord, vous devrez activer le journal de débogage pour rassembler toutes les erreurs PHP. Suivez ces étapes pour accéder au journal de débogage et activer le débogage.
Connectez-vous à votre site via FTP.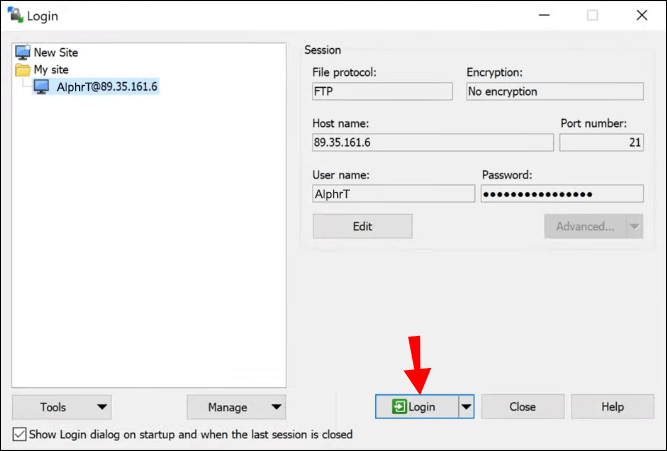 Recherchez le”wp-config-php”via le dossier racine et ouvrez-le en utilisant IDE ou éditeur de texte.
Recherchez le”wp-config-php”via le dossier racine et ouvrez-le en utilisant IDE ou éditeur de texte.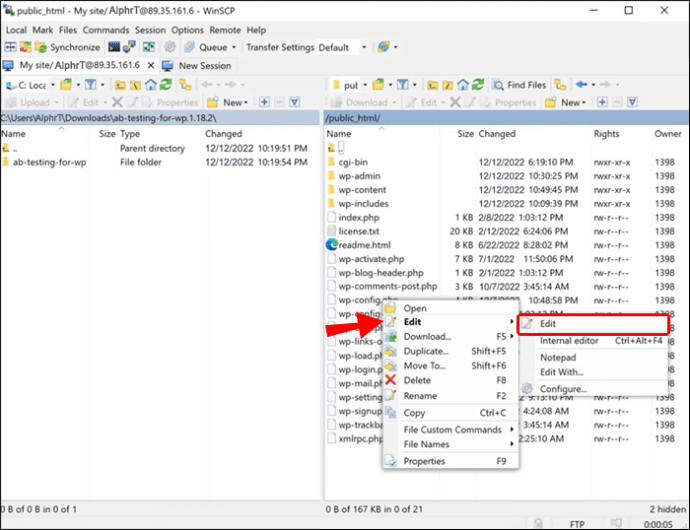 Copiez et collez le code suivant avant le dernier message, puis enregistrez et fermez le fichier.
Copiez et collez le code suivant avant le dernier message, puis enregistrez et fermez le fichier.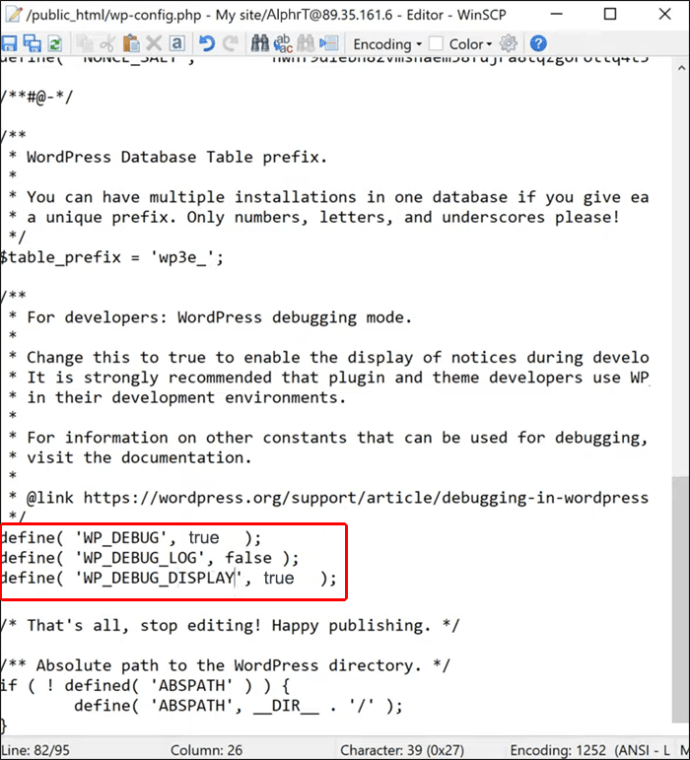 define(‘WP_DEBUG’, vrai ); define(‘WP_DEBUG_DISPLAY’, false ); define(‘WP_DEBUG_LOG’, true );
define(‘WP_DEBUG’, vrai ); define(‘WP_DEBUG_DISPLAY’, false ); define(‘WP_DEBUG_LOG’, true );
Toutes les erreurs de votre site seront désormais écrites dans le fichier”debug.log”, situé dans le dossier”wp-content”.
Parcourez les erreurs pour trouver les noms des plugins ou des thèmes installés ou des références à des spécifications fichiers ific indiquant qu’il y a un problème.
Une fois que vous avez fini de parcourir le journal, supprimez les lignes de code du fichier”wp-config-php”.
Restaurer votre site à la sauvegarde
Revenir à la dernière sauvegarde de votre site pourrait être un moyen rapide et facile d’effacer les erreurs WordPress. Cette astuce n’est pas garantie à 100% pour résoudre le problème, mais cela vaut la peine d’essayer. Si le problème se reproduit, il peut être plus facile d’en identifier la cause.
La restauration de votre site Web dépend de votre processus de sauvegarde. Si vous utilisez un plugin de sauvegarde, suivez les instructions documentées. Si votre fournisseur d’hébergement Web inclut des sauvegardes, vous pouvez restaurer à partir de votre tableau de bord d’hébergement.
Désactiver tous les plugins
Les plugins sont généralement à l’origine d’une erreur critique WordPress. Trouver celui qui pose problème peut être délicat si vous avez plusieurs plugins installés sur votre site. Un moyen rapide de découvrir si un plugin est le problème consiste à les désactiver tous pour voir si le problème disparaît. Si c’est le cas, activez-les un par un jusqu’à ce que vous trouviez à nouveau celui qui casse le site.
Suivez ces étapes pour désactiver puis activer vos plugins.
Connectez-vous à votre Tableau de bord WordPress. Sélectionnez”Plugins”et”Plugins installés”.
Sélectionnez”Plugins”et”Plugins installés”.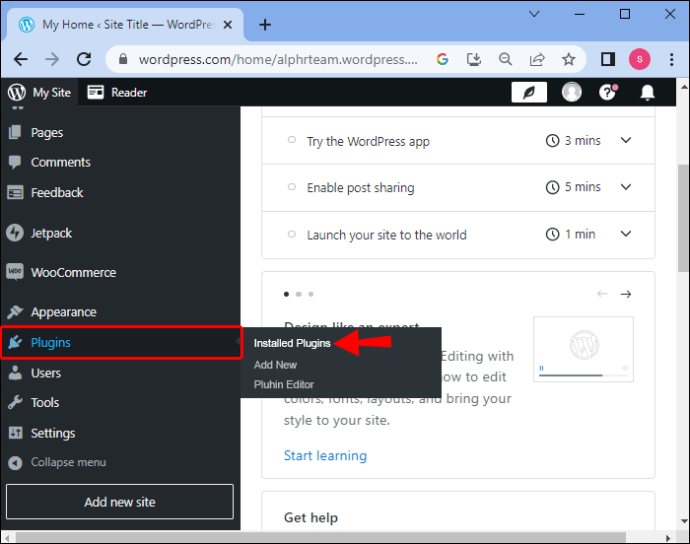 Cochez la case en haut de la liste pour sélectionner tous les plugins.
Cochez la case en haut de la liste pour sélectionner tous les plugins.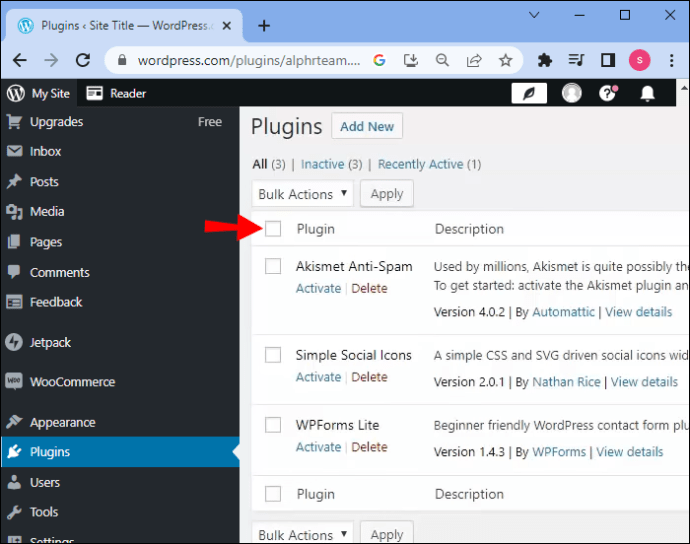 Cliquez sur”Actions groupées”, puis sur”Désactiver”. Cela devrait résoudre tous les plugins en conflit et restaurer votre site.
Cliquez sur”Actions groupées”, puis sur”Désactiver”. Cela devrait résoudre tous les plugins en conflit et restaurer votre site.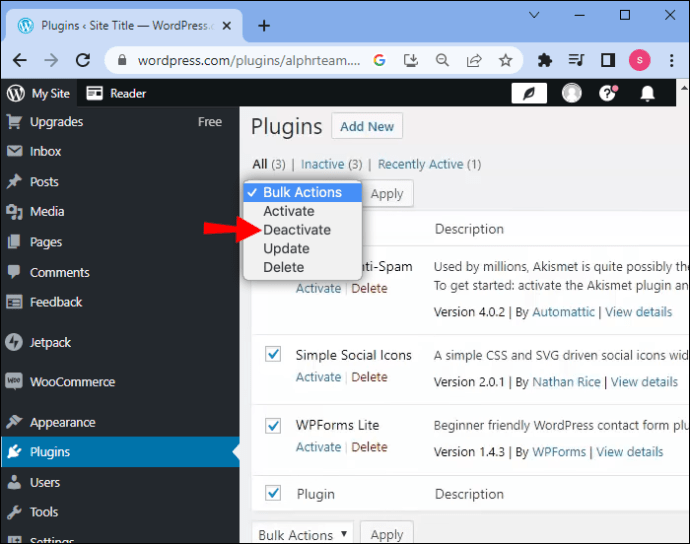
Vous pouvez également supprimer des plugins pour supprimer leurs fichiers associés. Cependant, vous devrez les réinstaller ou restaurer une sauvegarde.
Sélectionnez l’option Activer sous chaque plugin pour l’activer. Après chacun, vérifiez si l’erreur critique est retournée. Une fois que vous avez trouvé le coupable, supprimez-le et trouvez un substitut ou recherchez des informations concernant les problèmes de compatibilité avec le plugin.
Revenir à un thème par défaut
Un thème en conflit peut également provoquer des erreurs critiques. Testez pour confirmer si c’est le cas en basculant temporairement votre thème sur un thème par défaut comme « Twenty Nineteen », « Twenty Twenty » ou « Twenty Twenty-one ». Si le problème concerne le thème, cela devrait le résoudre immédiatement.
Assurez-vous d’abord d’avoir une sauvegarde afin qu’il soit plus facile de récupérer tous vos fichiers de thème. La réinstallation de votre thème peut ne pas inclure votre style personnalisé.
Suivez ces étapes pour passer à un thème par défaut.
Connectez-vous à votre tableau de bord WordPress. Aller à”Apparence”, puis”Thèmes”.
Aller à”Apparence”, puis”Thèmes”.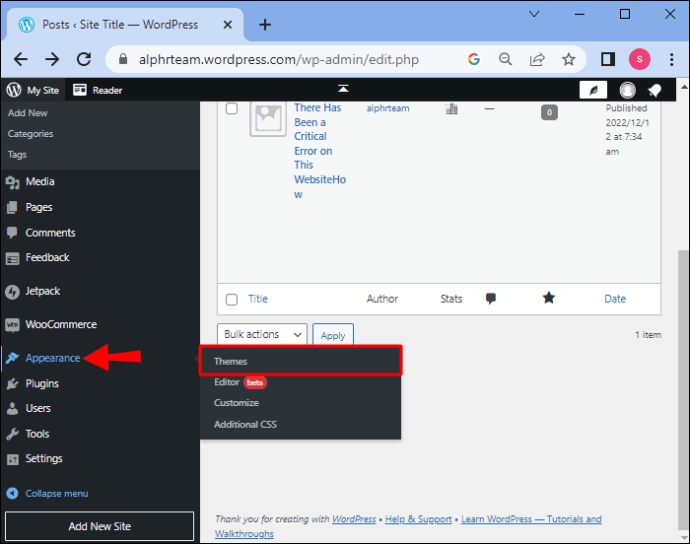 Cliquez sur un thème actuel pour le sélectionner, puis dans le coin inférieur droit de la fenêtre contextuelle, cliquez sur”Supprimer”.
Cliquez sur un thème actuel pour le sélectionner, puis dans le coin inférieur droit de la fenêtre contextuelle, cliquez sur”Supprimer”.
Si l’option de suppression du thème n’est pas disponible , essayez de télécharger puis de remplacer votre thème par un thème WordPress par défaut.
Augmentez la limite de mémoire PHP
Même si un thème ou un plug-in a causé la panne de votre site Web, une limite de mémoire PHP en est souvent la cause réelle.
Votre serveur Web disposera d’une quantité spécifique de mémoire ou de RAM. WordPress limite la quantité de mémoire qu’un script PHP peut utiliser. L’écran blanc et le message d’erreur critique s’afficheront si cette limite est dépassée.
Si vous définissez une limite de mémoire trop élevée, des scripts mal configurés ralentiront votre site, mais la valeur pourrait être trop faible. Augmenter légèrement votre limite PHP pourrait résoudre le problème instantanément.
Suivez ces étapes pour augmenter votre limite PHP.
Accédez à votre site Web via FTP.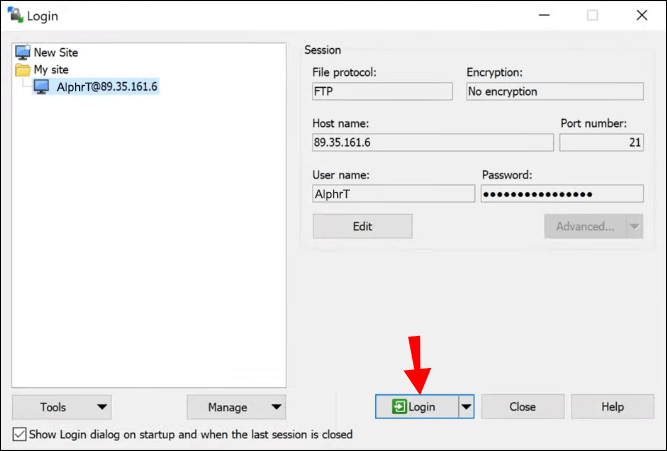 Ouvrez le config.php”.
Ouvrez le config.php”.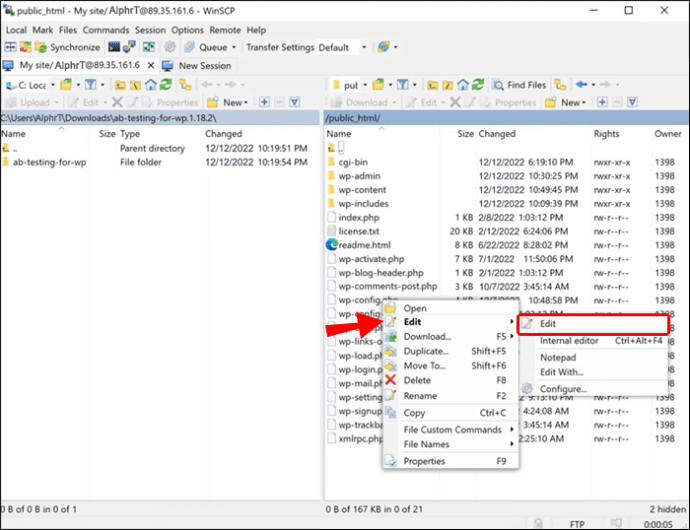 Copiez et collez le code suivant avant la dernière ligne, puis enregistrez.
Copiez et collez le code suivant avant la dernière ligne, puis enregistrez.
define(‘WP_MEMORY_LIMIT’,’128′);
Si cela ne résout pas l’erreur, essayez une limite de mémoire de”256M”. Tout ce qui est supérieur à cela est excessif, sauf demande explicite dans la documentation du plug-in.
Mettre à niveau votre version de PHP
Les anciennes versions de PHP peuvent provoquer des erreurs critiques. Votre site doit être sur la dernière version de PHP prise en charge par WordPress.
Certains utilisateurs de WordPress préfèrent rester sur les anciennes versions de PHP aussi longtemps que possible en raison de problèmes de compatibilité des plugins. Si votre site Web utilise PHP 5.x, la mise à niveau dès que possible est essentielle car les conflits peuvent être graves. Les mises à niveau PHP sont importantes, alors assurez-vous de sauvegarder avant la mise à niveau.
Toutes les sociétés d’hébergement WordPress vous permettent de mettre à niveau facilement la version PHP. Voici comment procéder dans Bluehost.
Connectez-vous à votre tableau de bord Bluehost.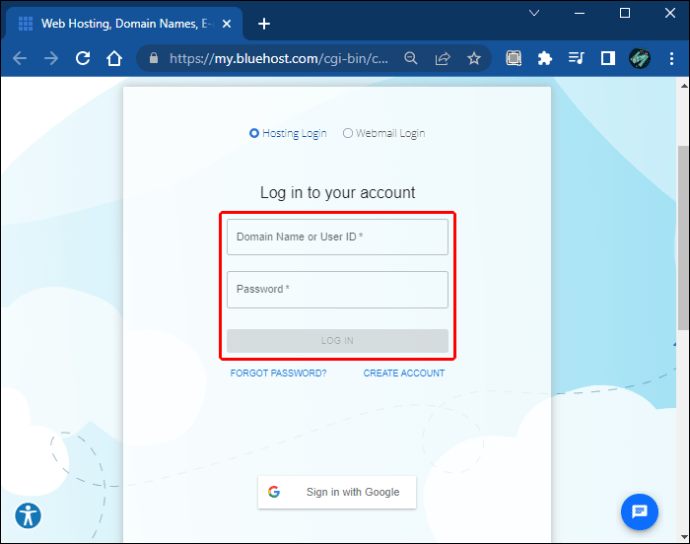 Sélectionnez l’onglet”Avancé”sur la gauche.
Sélectionnez l’onglet”Avancé”sur la gauche.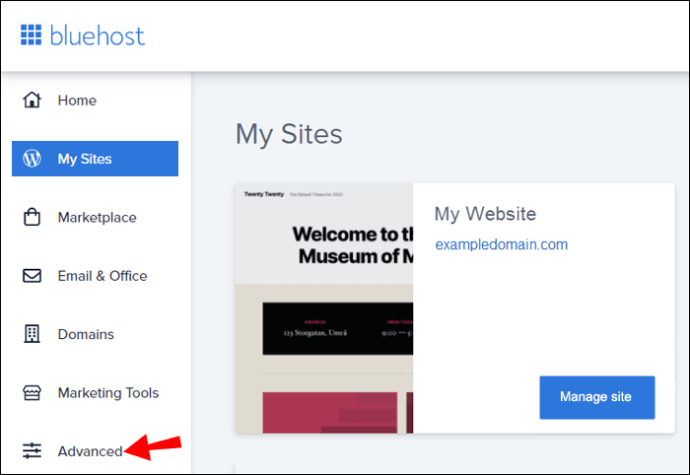 Depuis la page des outils avancés, cliquez sur l’icône”MultiPHP Manager”.
Depuis la page des outils avancés, cliquez sur l’icône”MultiPHP Manager”.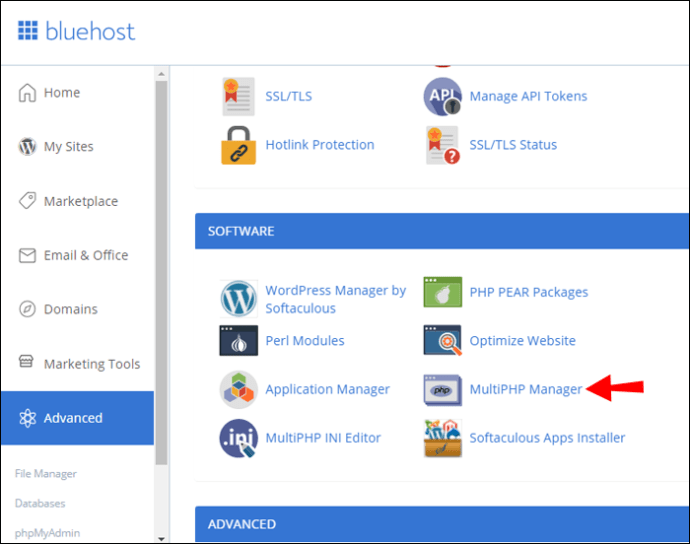 Sur la page suivante, cliquez sur la flèche déroulante”Version PHP”pour sélectionner la version PHP que vous souhaitez mettre à niveau.
Sur la page suivante, cliquez sur la flèche déroulante”Version PHP”pour sélectionner la version PHP que vous souhaitez mettre à niveau.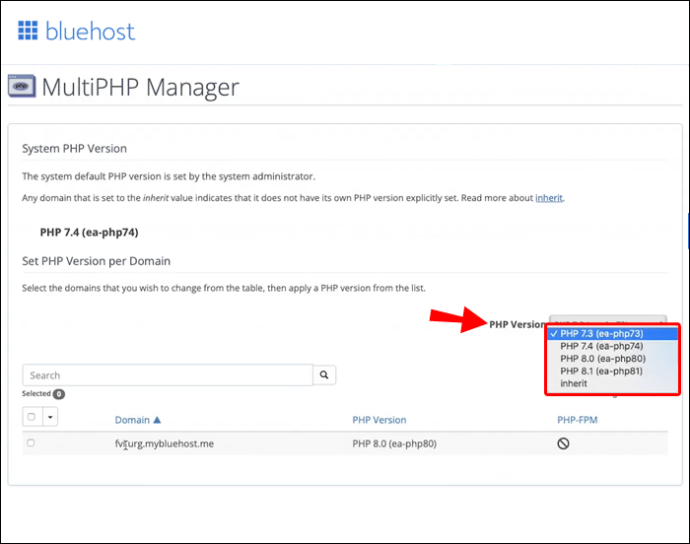 Cliquez sur”Appliquer”.
Cliquez sur”Appliquer”.
Effacer le cache de votre site Web
Bien que la mise en cache soit la meilleure solution moyen d’accélérer votre site Web, le cache peut parfois être corrompu. Le simple fait de vider le cache supprimera les fichiers bloqués et corrompus, puis votre site fonctionnera comme prévu. Inutile de vous soucier de la suppression du cache de votre site Web puisque la version en cache de vos pages est restaurée, de sorte que votre site peut continuer à se charger rapidement.
Différents hébergeurs utiliseront des étapes similaires pour vider le cache du site Web via le tableau de bord. Bluehost facilite la tâche en proposant l’option dans la zone d’administration de WordPress. Les étapes suivantes peuvent vous donner une idée de la marche à suivre.
Connectez-vous à votre tableau de bord WordPress.
Accédez au bouton”Caching”de la barre d’outils en haut.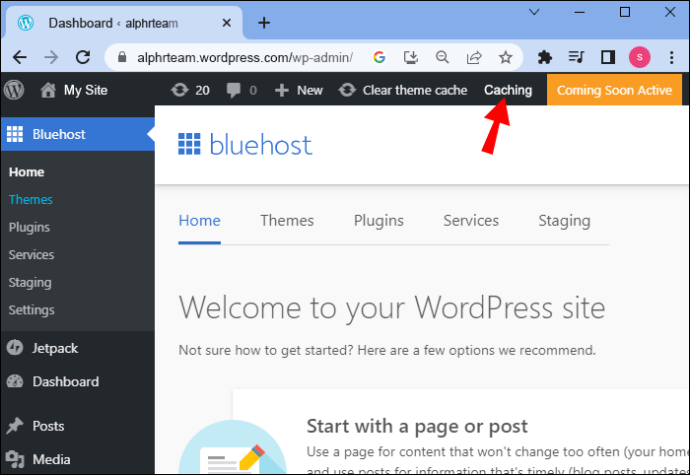 Sélectionnez”Tout purger”.
Sélectionnez”Tout purger”.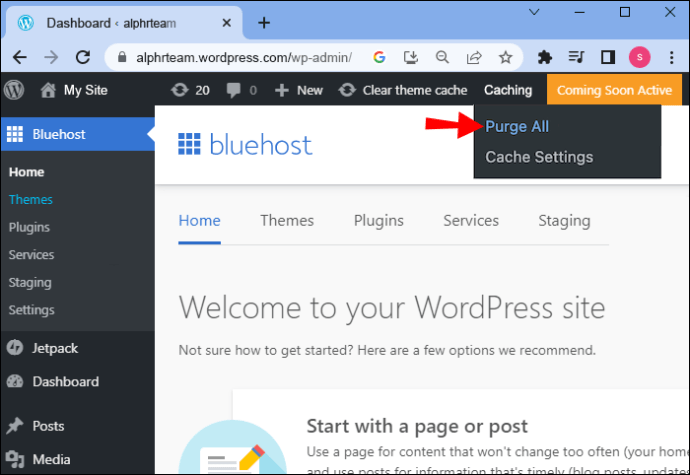
Bluehost effacera immédiatement les fichiers du cache de votre site Web.
Vérifiez les logiciels malveillants
Les logiciels malveillants peuvent également provoquer des erreurs critiques sur les sites Web et pourraient en être la cause. scénario si vous remarquez des scripts PHP bizarres que vous ne pouvez pas tracer vers un thème ou un plugin. Si vous ne parvenez pas à accéder à votre site Web, vous ne pourrez pas exécuter d’analyse. De plus, il peut être difficile de dire si un fichier est légitime ou s’il a été ajouté par un logiciel malveillant. Les logiciels malveillants peuvent également modifier les fichiers PHP, ce que vous pouvez ignorer, sauf si vous êtes un développeur.
Si vous pensez qu’un logiciel malveillant pourrait être à l’origine de l’erreur critique, envisagez de demander de l’aide à votre hébergeur.
Récupérez votre page d’accueil
Il n’y a rien de plus alarmant que de voir un message”Il y a eu une erreur critique sur ce site Web”au lieu de votre belle page d’accueil lorsque vous visitez votre site Web. Si votre site Web vous rapporte de l’argent, la priorité est de le récupérer rapidement. Bien qu’une erreur critique puisse sembler être la fin du monde, il existe de nombreuses façons de la résoudre.
Un thème ou un plug-in problématique consiste généralement à blâme, qui est rapidement résolu en désactivant le plug-in ou en modifiant temporairement un thème. Une mise à niveau vers la dernière version de PHP est également connue pour aider. Assurez-vous de sauvegarder votre site avant d’essayer un correctif afin qu’il soit plus facile de revenir à vos paramètres personnalisés si nécessaire.
Votre site Web fonctionne-t-il maintenant comme prévu ? Si oui, qu’avez-vous fait pour corriger l’erreur ? nous tout à ce sujet dans la section des commentaires ci-dessous.
Avertissement : Certaines pages de ce site peuvent inclure un lien d’affiliation. Cela n’affecte en rien notre rédaction.