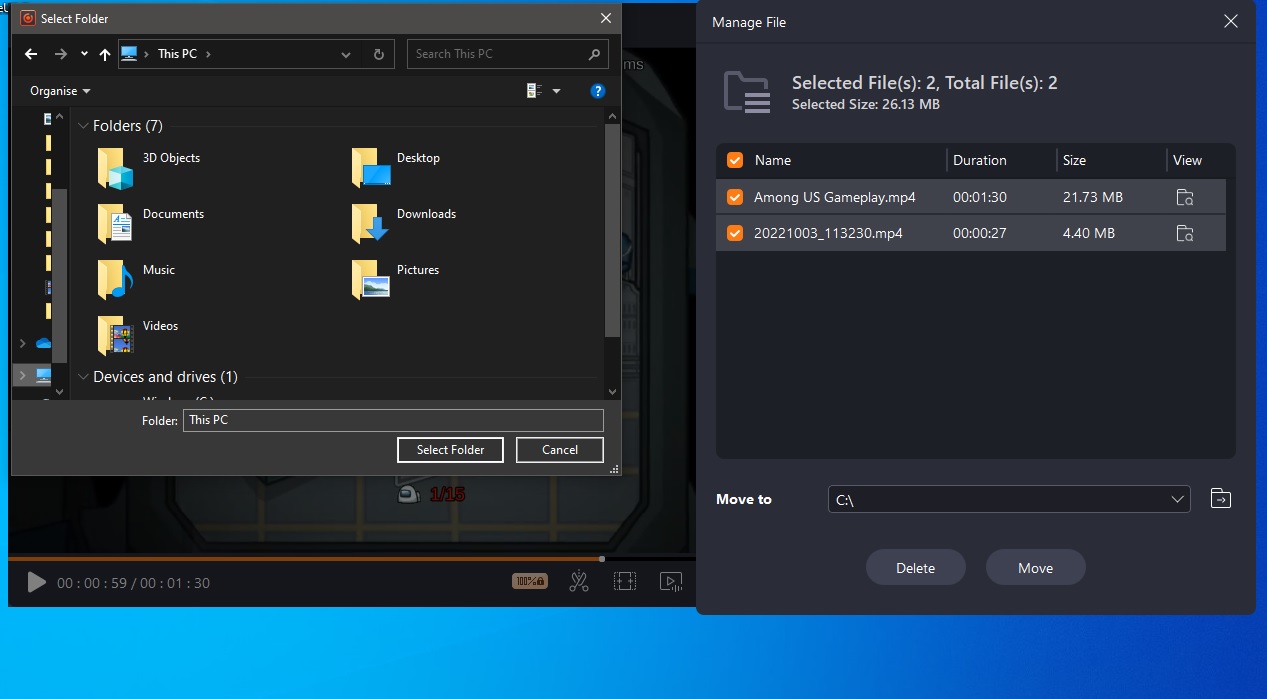L’enregistrement d’écran devient un outil de jeu de plus en plus utile pour création de contenu, streaming, tutoriels et partage. Aucun enregistreur d’écran ne fera l’affaire, car les joueurs apprécient la possibilité de créer des clips de haute qualité. Des fonctionnalités telles que la capture audio, l’enregistrement à 60 ips et la prise en charge 4K sont des exigences de base. Parmi la myriade d’excellents enregistreurs d’écran, EaseUS RecExperts vaut le détour.
J’utilise EaseUS RecExperts comme mon enregistreur d’écran de jeu préféré récemment. Pendant ce temps, j’ai trouvé qu’il s’agissait d’une solide suite d’outils qui facilitent l’enregistrement de courts clips ou de sessions entières. Que vous soyez un joueur, un diffuseur, un YouTuber ou une entreprise, vous aussi pouvez bénéficier de ce logiciel.
Pour vous aider à démarrer, le didacticiel suivant vous guide à chaque étape de l’enregistrement d’un clip de jeu, de configuration de l’enregistrement et du partage.
Qu’est-ce qu’EaseUS RecExperts ?
Avant de passer au didacticiel, examinons plus en détail le logiciel EaseUS RecExperts. À la base, la suite se concentre sur la fourniture d’un moyen simple d’enregistrer des jeux ou tout autre type de contenu visuel ou audio à partir d’un écran de PC. L’audio, l’écran ou la webcam peuvent être enregistrés simultanément ou individuellement.
L’application sépare ses capacités d’enregistrement en sections. Ainsi, vous obtenez l’enregistrement d’écran standard, l’enregistrement audio, l’enregistrement de jeu, l’enregistrement de webcam et l’enregistrement de plate-forme de contenu. Cette dernière option permet d’enregistrer directement depuis un site internet (Netflix, Disney+, YouTube, etc.). Chaque option est disponible sur le panneau d’icônes de gauche :
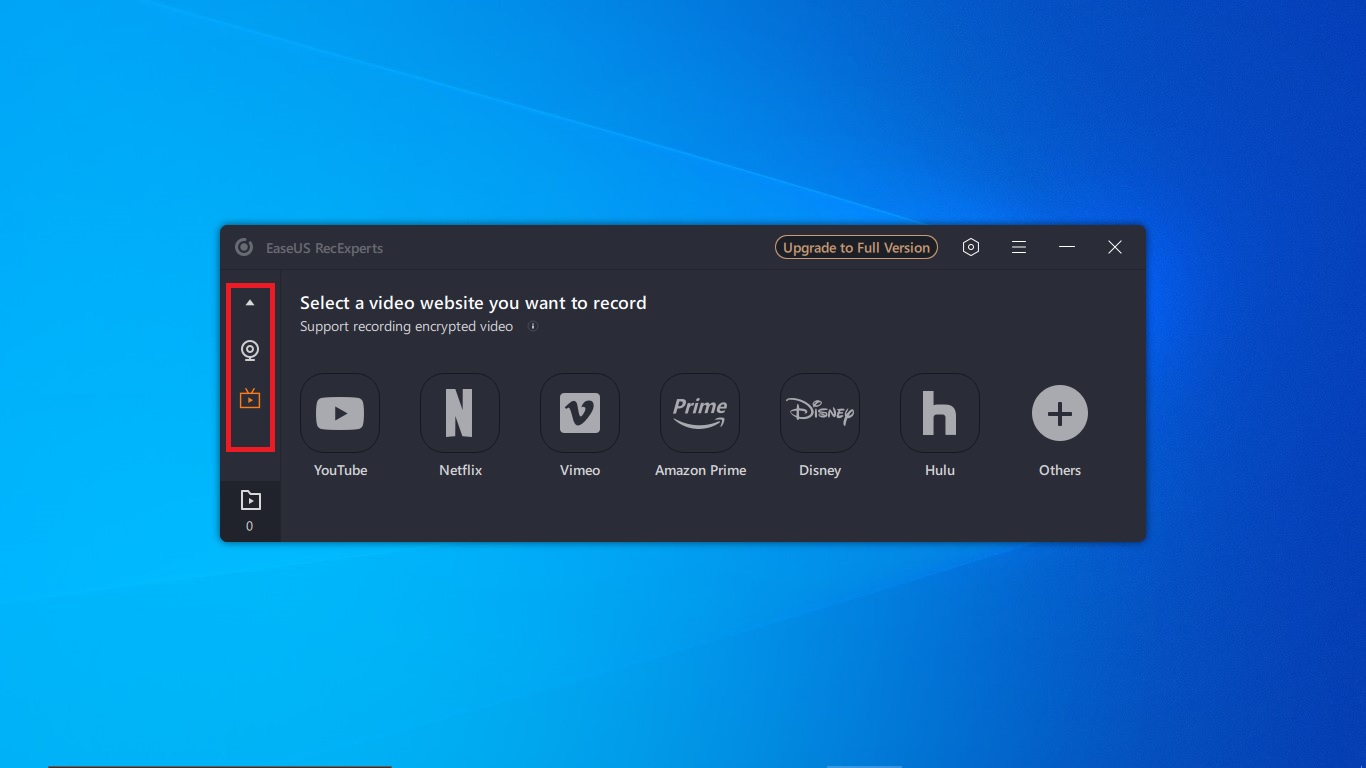
De plus, avec EaseUS RecExperts, il est facile de personnaliser ce que vous souhaitez enregistrer. Les utilisateurs peuvent sélectionner une région ou tout l’écran. En termes d’édition, EaseUS RecExperts n’est pas le logiciel le plus complet. Même ainsi, les options de post-enregistrement sont correctes, y compris la possibilité d’étiqueter, d’annoter, de recadrer, etc.
Utilisez EaseUS RecExperts pour enregistrer les jeux sur Windows 11/10
Pour cela tutoriel, je me concentrerai spécifiquement sur la section d’enregistrement de jeu d’EaseUS RecExperts. (Remarque, vous pouvez passer à d’autres sections et enregistrer facilement l’écran, l’audio, les sites Web ou la webcam avec des commandes similaires) :
Étape 1 : cliquez sur l’icône de la manette sur le panneau de gauche pour sélectionner le jeu outil d’enregistrement :
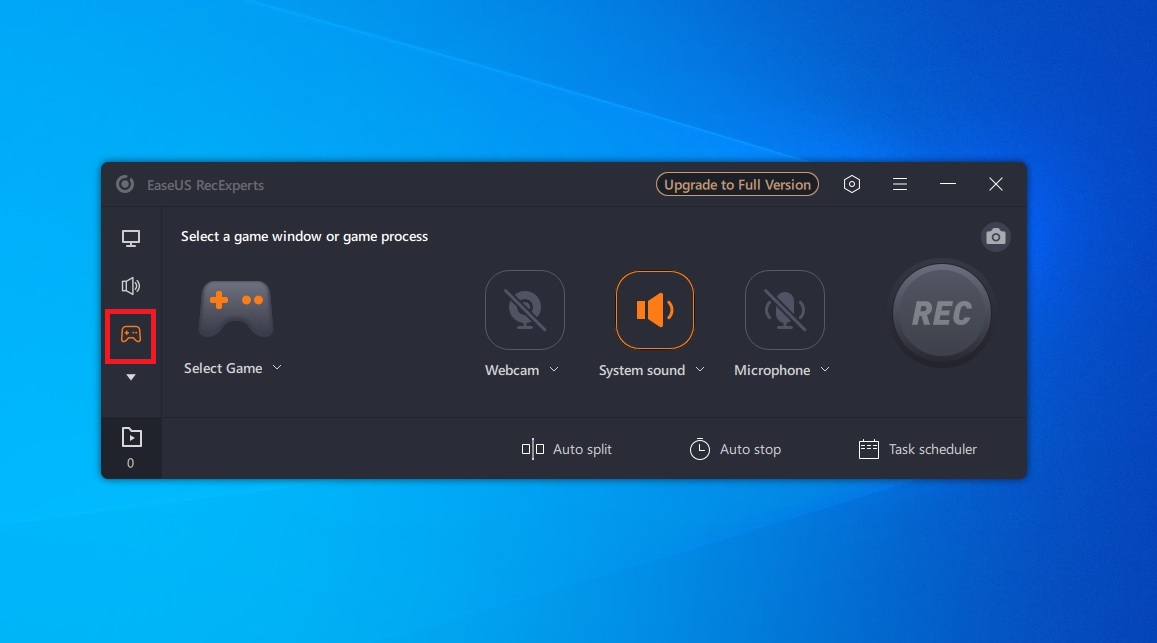
Étape 2 : Accédez au jeu auquel vous jouez
EaseUS RecExperts vous facilite la tâche en vous permettant de sélectionner un jeu via le menu déroulant de sélection de jeu situé sous l’icône du contrôleur. Le jeu que vous souhaitez enregistrer devra déjà être en cours d’exécution :
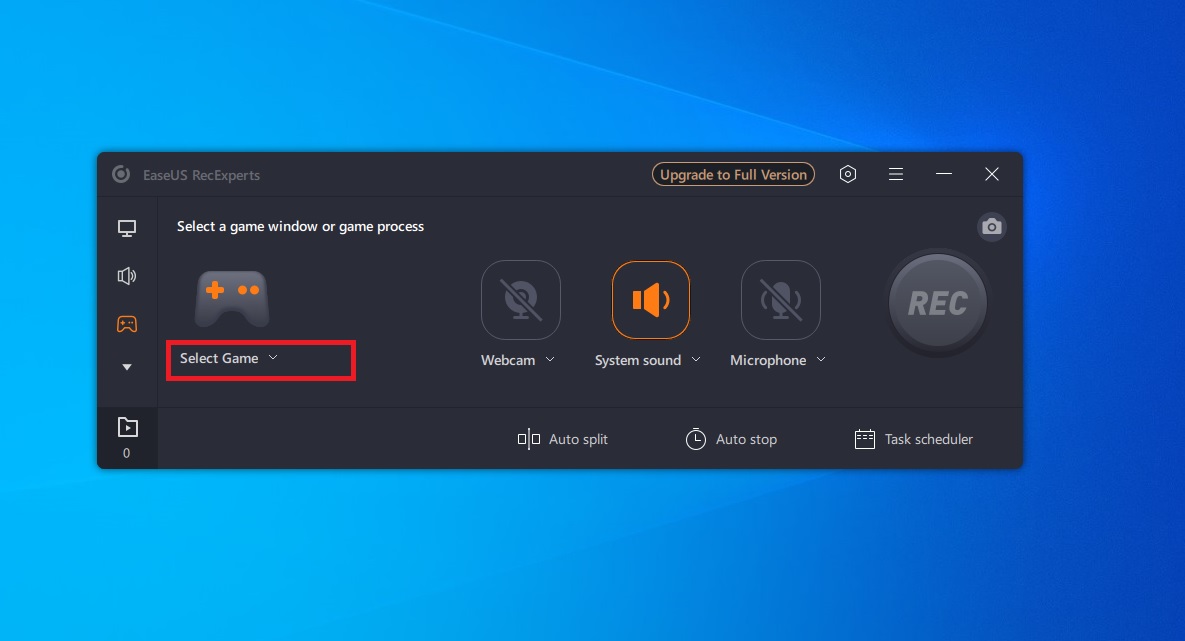
Étape 3 : Sélectionnez le jeu que vous souhaitez enregistrer
Avant que le menu ne s’ouvre, vous devrez confirmer que vous êtes un administrateur sur le PC que vous utilisez. Une fois que vous avez confirmé, EaseUS RecExperts affiche toutes les fenêtres/processus ouverts (navigateurs, documents, etc.).
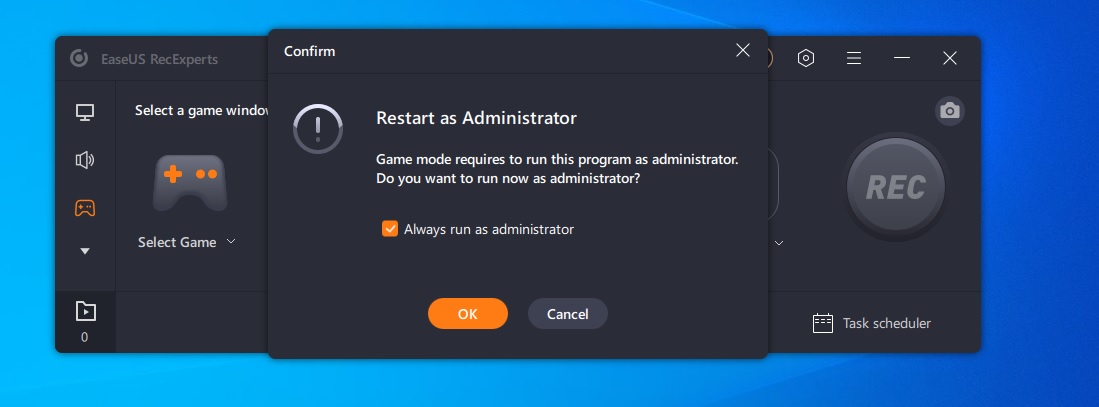
Étape 4 : sélectionnez la fenêtre du jeu et cliquez sur”OK”pour sélectionner le fichier du jeu :
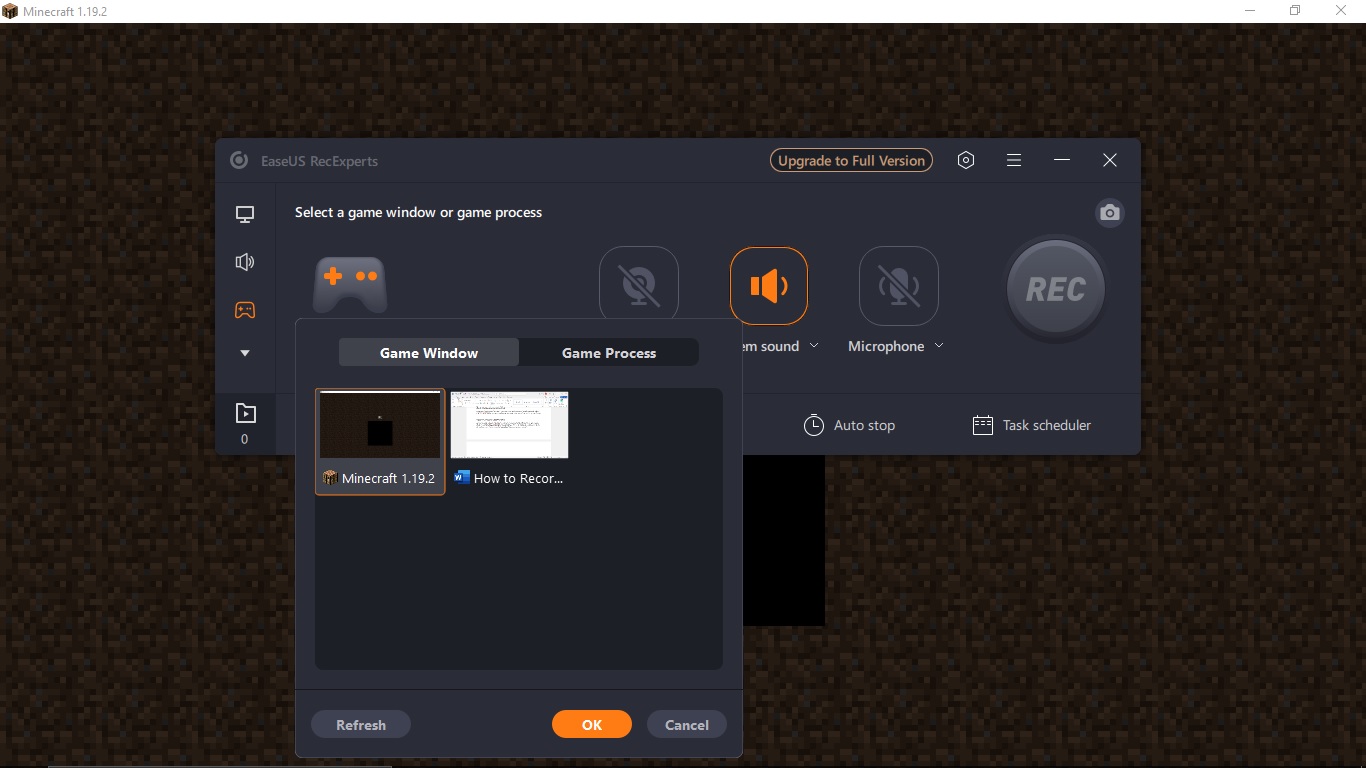
Étape 5 : Cliquez sur le gros bouton rouge”REC”pour commencer l’enregistrement :
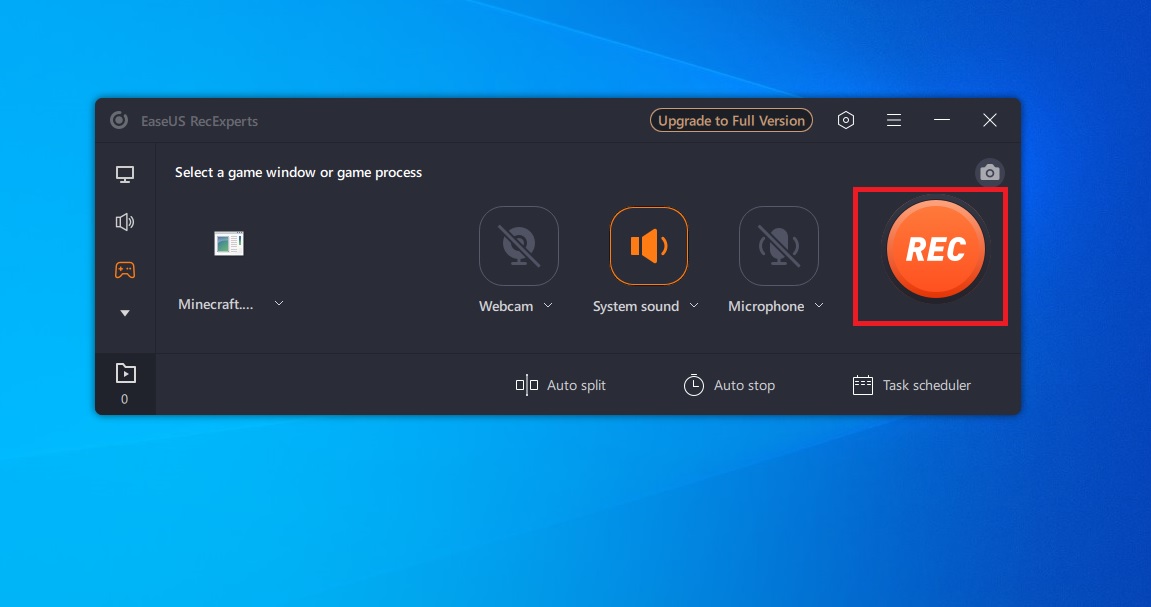
Gérer votre enregistrement d’écran avec EaseUS RecExperts
Étape 1 : Enregistrez votre écran, puis gérer l’enregistrement
EaseUS RecExperts enregistre désormais un clip aussi longtemps que vous le souhaitez. Les commandes à l’écran vous permettent de mettre en pause/lire ou d’arrêter l’enregistrement. La fermeture du jeu mettra également fin à l’enregistrement. Une fois l’enregistrement d’écran arrêté, l’application présente une nouvelle fenêtre affichant le fichier d’enregistrement :
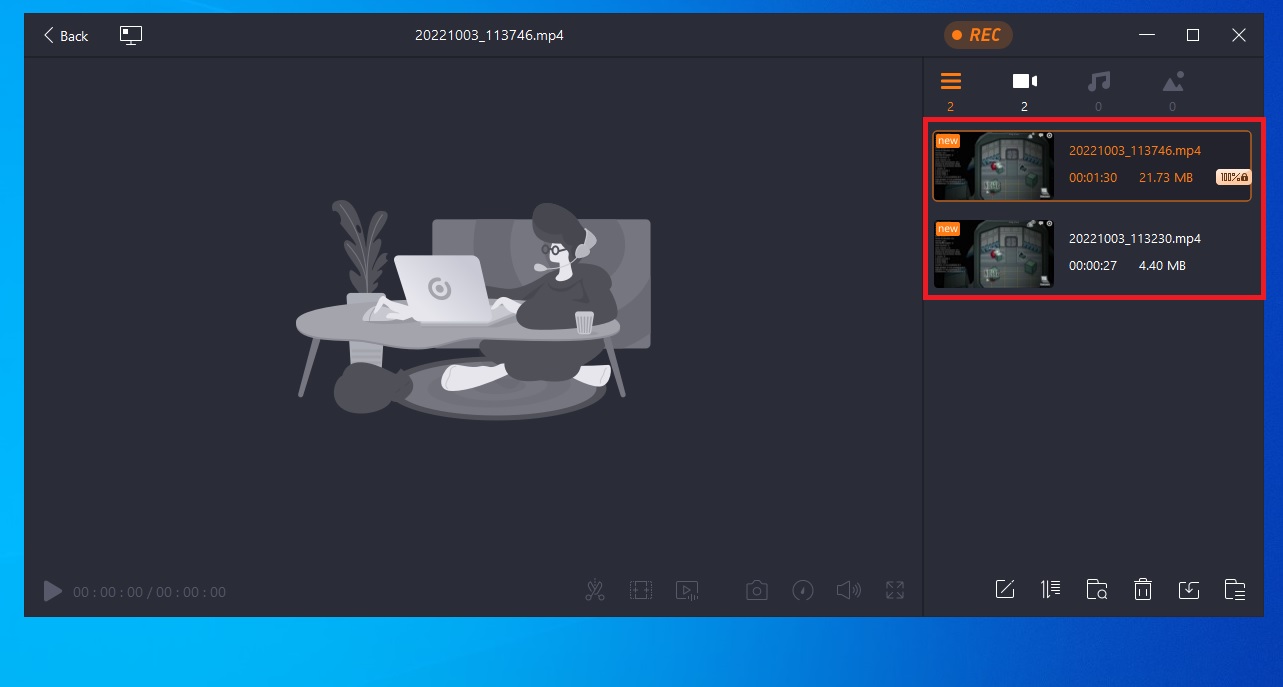
Étape 2 : Sélectionnez l’enregistrement de jeu que vous souhaitez gérer/modifier
Lorsque vous sélectionnez l’un des enregistrements de jeu dans la bibliothèque EaseUS RecExperts, le clip s’ouvrira et commencer à jouer dans le volet de gauche :
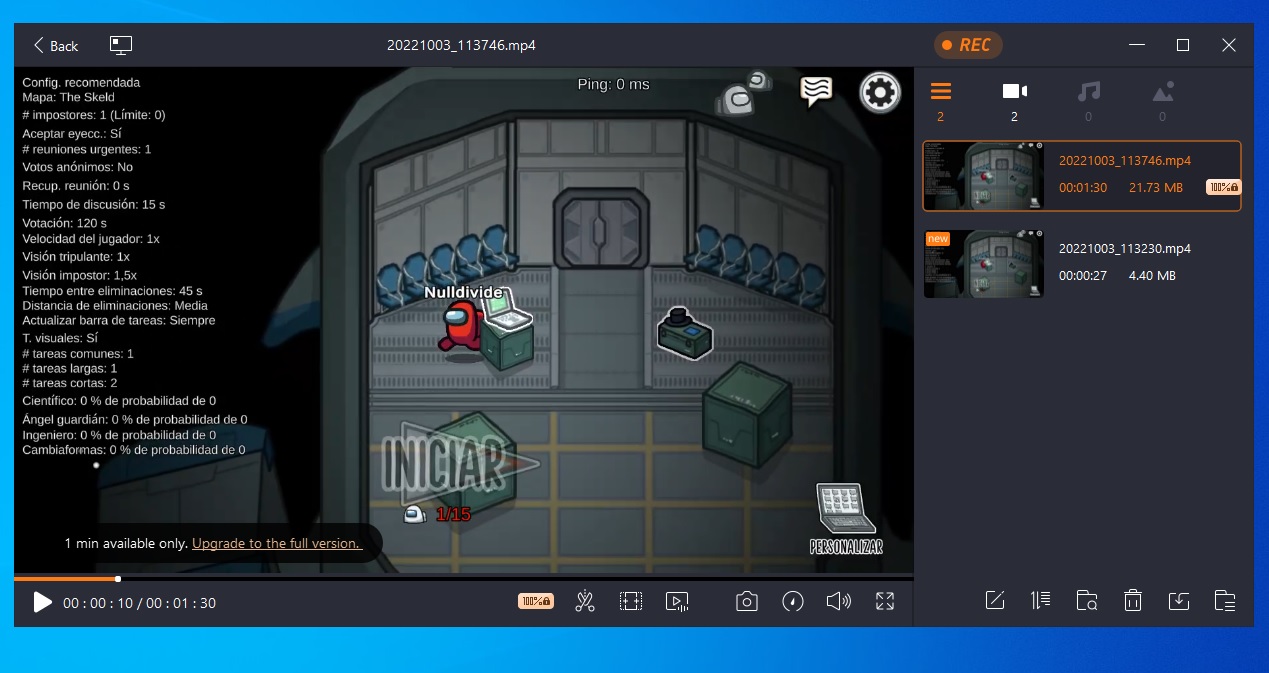
Étape 3 : sélectionnez options d’édition si vous souhaitez apporter des modifications à l’enregistrement.
EaseUS RecExperts propose une sélection d’outils d’édition de base au bott om du clip de gameplay. Ici, vous pouvez choisir de couper, d’ajouter des titres d’ouverture/fermeture, d’extraire l’audio, une capture d’écran et de modifier la vitesse de lecture :
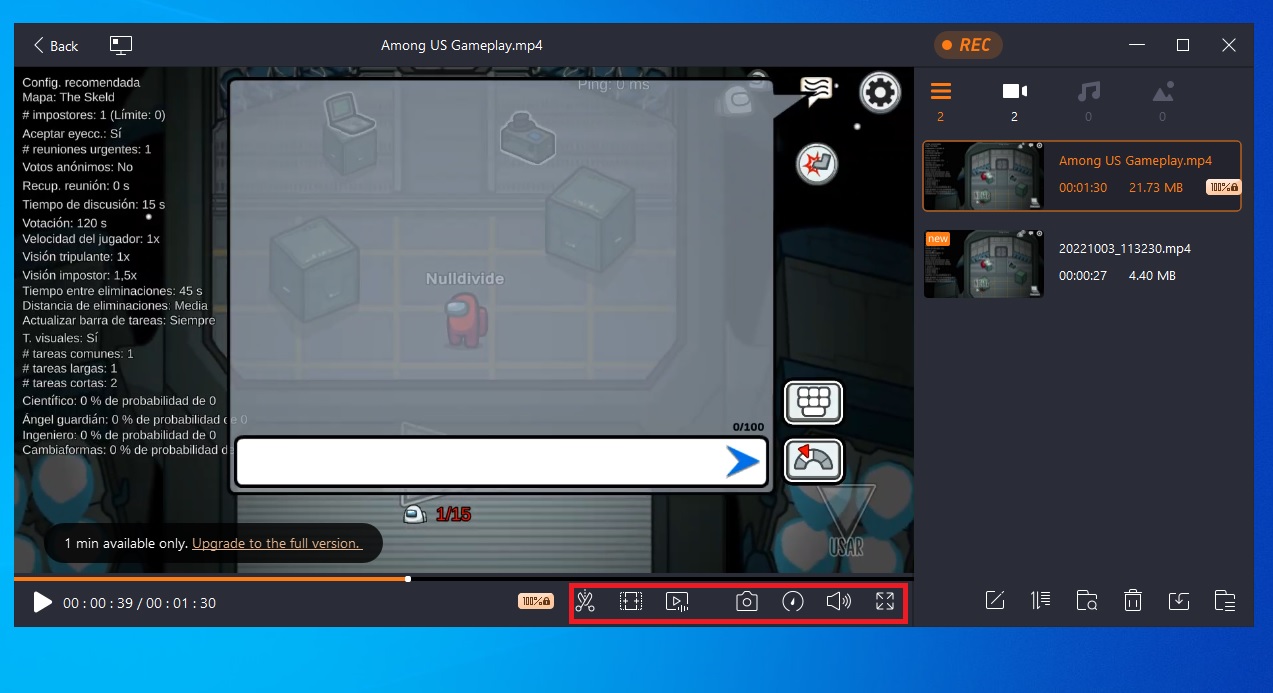
Étape 4 : Sauvegardez votre enregistrement de jeu.
Enfin, vous pouvez sauvegarder votre enregistrement sur votre stockage local en sélectionnant l’importation icône dans le menu en bas à droite. Cette section contient également des fichiers pour ouvrir les enregistrements précédents, la gestion des fichiers, renommer vos fichiers et les options de suppression :