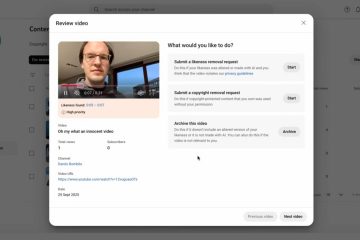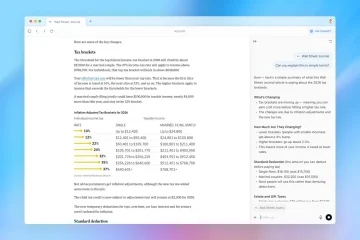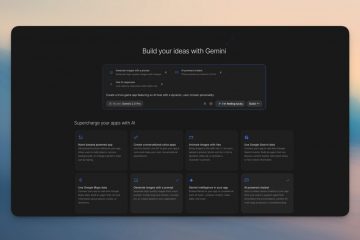La création d’un fichier à l’aide d’outils graphiques tels que l’explorateur de fichiers est extrêmement simple sous Windows. Cependant, vous n’avez pas beaucoup d’options et de configurations que vous pouvez définir en le faisant. De plus, vous devrez peut-être créer plusieurs fichiers à la fois ou créer des fichiers similaires dans plusieurs répertoires.
Dans de tels cas, l’utilisation d’outils de ligne de commande comme PowerShell est la méthode la plus efficace. Vous pouvez également inclure les applets de commande PowerShell pour créer des fichiers dans un script PowerShell afin d’effectuer des tâches de gestion de fichiers flexibles et avancées.
Comment créer un fichier dans la commande PowerShell ?
L’applet de commande par défaut pour créer un fichier dans PowerShell est l’applet de commande New-Item. Vous pouvez également utiliser d’autres applets de commande, telles que Out-File, en les utilisant de certaines manières. Cependant, ils ont certaines restrictions et vous ne pouvez pas les utiliser dans tous les scénarios.
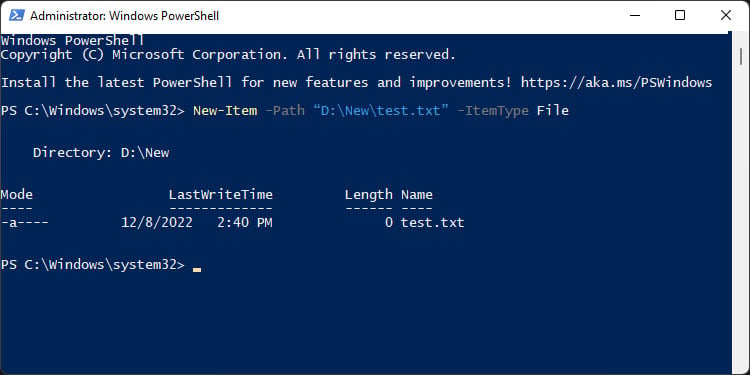
Ainsi, nous ne discuterons que de la façon dont vous pouvez utiliser l’applet de commande New-Item pour créer des fichiers à des fins différentes dans cet article. Vous pouvez également utiliser l’alias ni au lieu de New-Item
Creating New File
Sur PowerShell, entrez la commande New-Item-Path”File full path”-ItemType File to create le fichier. Par exemple, New-Item-Path”D:\New\test.txt”-ItemType File
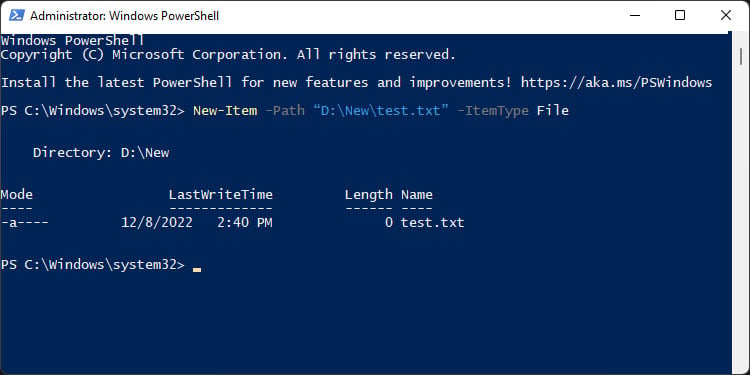
Vous pouvez également attribuer le chemin du fichier à une variable et utiliser la variable dans l’attribut-Path. Il est particulièrement utile si vous devez utiliser ce chemin plusieurs fois dans un script. Par exemple,
$FilePath=”D:\New\test.txt”New-Item-Path $FilePath-ItemType File
Vous pouvez créer un fichier avec n’importe quelle extension, pas seulement.txt
Vous pouvez également saisir directement une valeur ou du texte dans le fichier lors de sa création à l’aide de l’attribut-Value. Par exemple, New-Item-Path”D:\New\test.txt”-ItemType File-Value”Test File”
Création de plusieurs fichiers
Vous pouvez utiliser plusieurs chemins de fichiers dans l’attribut-Path séparés par des virgules pour les créer simultanément. Par exemple, New-Item-Path”D:\ New\test.txt”,”D:\New\test1.csv”crée deux fichiers test.txt et test1.csv dans le dossier D:\New\
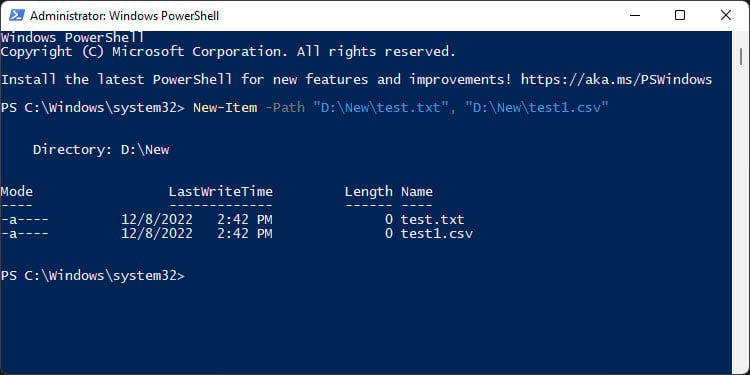
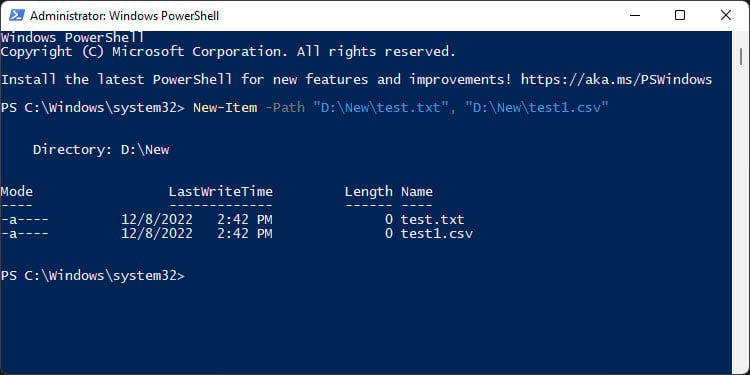
Création d’un fichier après avoir vérifié s’il existe
Si un fichier est déjà présent dans le chemin du dossier, vous ne pouvez pas créer un n ew fichier là. De plus, essayer de le faire créera une exception et plantera le script. Donc, si vous avez besoin de créer un fichier via un script, c’est toujours pour vérifier si un fichier existe déjà avant d’écrire l’applet de commande pour le créer.
Vous pouvez utiliser l’applet de commande Test-Path pour le faire dans le manière suivante :
if (-not (Test-Path-Path”File full path”)){ New-Item-Path”File full path”-ItemType File } else{//tout ce que vous voulez faire si le le fichier existe déjà } 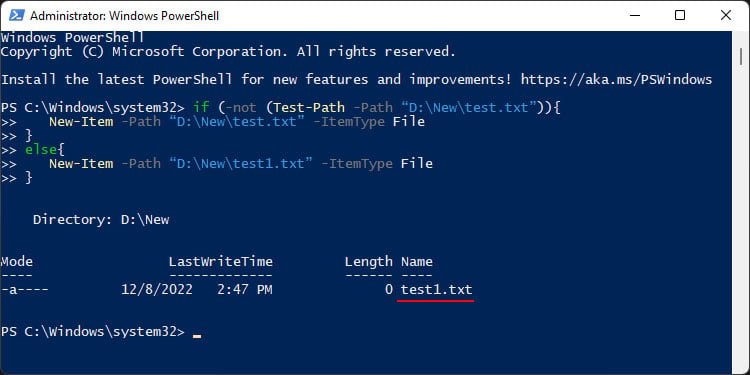
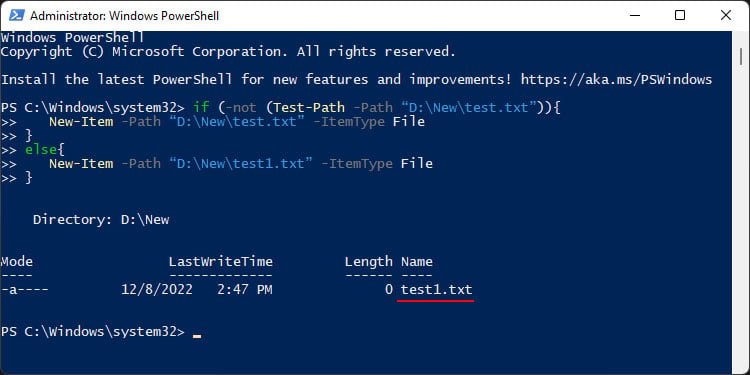
Et comme pour la création d’un nouveau fichier, vous pouvez attribuer le chemin à une variable et utiliser la variable dans les deux cas à la place.
Vous pouvez également intercepter cette exception en utilisant Essayez et Déclarations Catch.
Création d’un fichier en écrasant un fichier préexistant
Vous pouvez également écraser de force un fichier s’il est déjà présent afin d’éviter l’exception Erreur. Vous devez utiliser l’attribut-Force pour ce faire. La syntaxe est :
New-Item-Path”Chemin d’accès complet au fichier”-ItemType File-Force
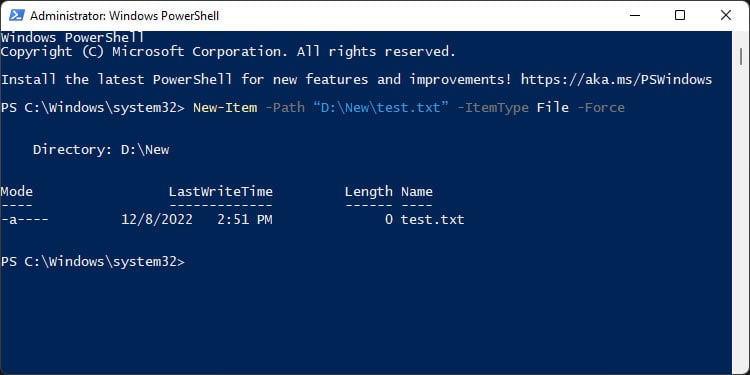
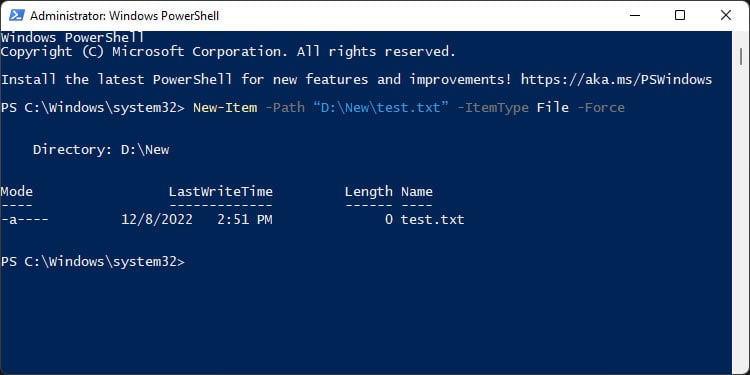
Création de fichiers dans plusieurs répertoires
Il est également possible de créer des fichiers dans plusieurs répertoires en même temps en incluant tous les répertoires à l’intérieur du-Attribut Path.
Par exemple, New-Item-Path”D:\New”,”D:\New Folder”,”D:\New folder (2)”-Name temp.txt-Le fichier ItemType crée temp.txt dans les dossiers Nouveau, Nouveau dossier et Nouveau dossier (2) dans le répertoire racine D:.
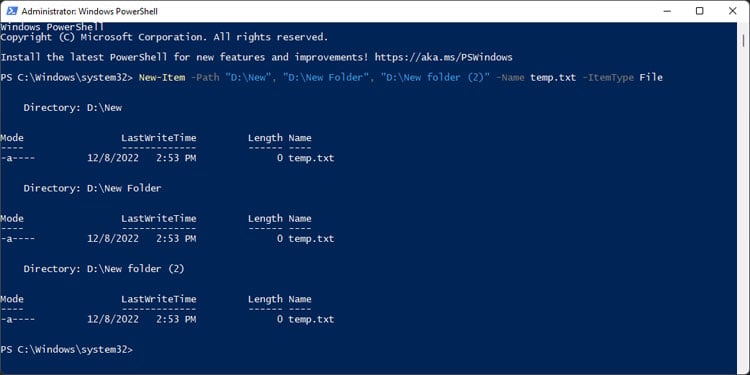
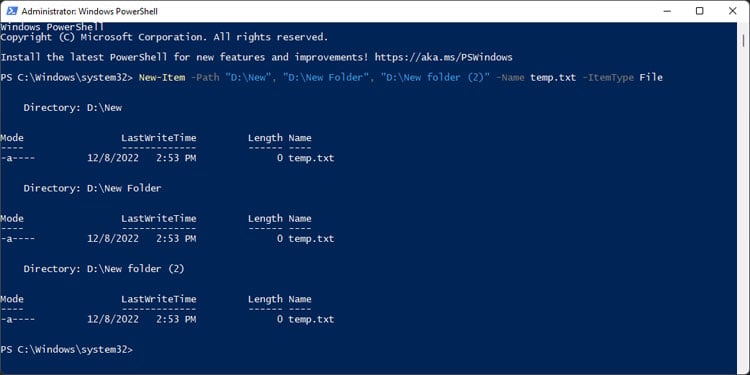
Vous pouvez également Utilisez des caractères génériques pour spécifier plusieurs dossiers. Par exemple, New-Item-Path D:\*-Name temp.txt-ItemType File crée temp.txt dans tous les fichiers directement à l’intérieur du lecteur D :.
Création d’un fichier de lien symbolique
Vous pouvez utiliser le type d’élément SymbolicLink avec cette applet de commande pour créer un lien symbolique pointant vers un fichier.
Par exemple, New-Item-ItemType SymbolicLink-Path”D:\New Folder\link”-La cible”D:\New\temp.txt”crée un lien symbolique de D:\New\temp.txt à l’intérieur de D:\New Folder avec le nom link.
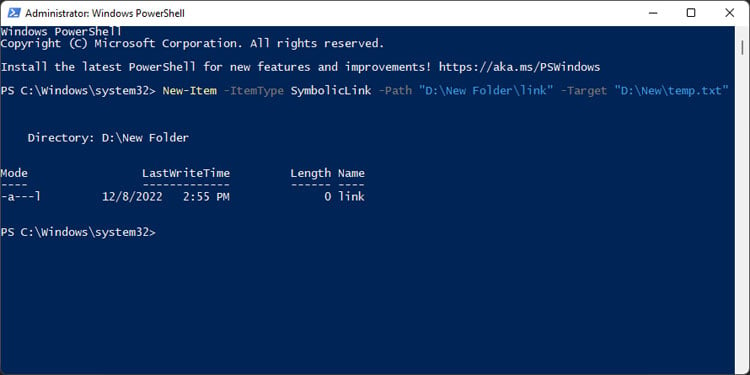
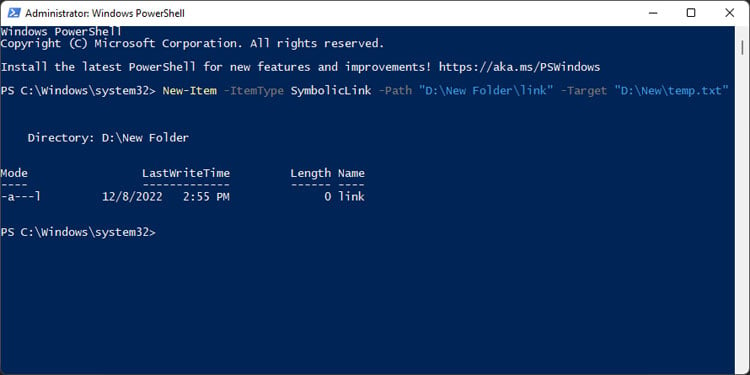
Il est également possible de créer un lien physique en utilisant l’attribut-ItemType HardLink.