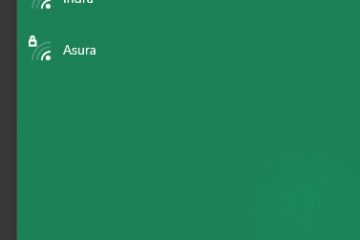Cet article montre un moyen simple de remapper les clés dans Windows. Une astuce très utile pour réutiliser les touches inutilisées ou endommagées de votre clavier.
Vous en avez marre de chercher constamment la souris ou d’avoir du mal à vous souvenir des raccourcis clavier ? Souhaitez-vous qu’il y ait un moyen de personnaliser votre clavier et de le faire fonctionner mieux pour vous ? Eh bien, bonne nouvelle : avec la possibilité de remapper les touches dans Windows, vous pouvez facilement modifier la fonction de n’importe quelle touche de votre clavier en fonction de vos besoins et de vos préférences.
Que vous re un joueur cherchant à gagner un avantage concurrentiel, un concepteur ayant besoin d’un accès rapide à des outils spécialisés ou simplement quelqu’un cherchant à rationaliser son flux de travail, le remappage des touches peut être une fonctionnalité très utile.
Généralement, la plupart des claviers ont plusieurs touches inutilisées telles que les touches de fonction, insertion, page suivante, page précédente, fin, pause/pause, fin, accueil, arrêt du défilement, touche de propriétés, etc. Pourquoi ne pas le réaffecter à autre chose lorsque vous n’utilisez pas une touche spécifique de votre clavier ? Par exemple, j’ai remappé les touches de fonction pour lancer les programmes que j’utilise fréquemment.
Il en va de même pour les clés endommagées.
Alors pourquoi ne pas essayer de remapper les touches dans Windows et voir comment cela peut-il améliorer votre expérience ? Laissez-moi vous montrer comment.
Table des matières :
Pourquoi remapper les touches du clavier ?Comment remapper les touches sous Windows Les utilisateurs peuvent souhaiter remapper les touches de leur clavier sous Windows pour diverses raisons. Par exemple, si une touche de leur clavier est cassée ou ne fonctionne pas correctement, ils peuvent utiliser le remappage des touches pour attribuer une touche différente pour exécuter la même fonction. Cela peut être particulièrement utile pour les jeux, où une touche manquante ou défectueuse peut être un sérieux inconvénient. Une autre raison de remapper les touches est d’améliorer la convivialité et l’ergonomie du clavier. Par exemple, si un utilisateur utilise fréquemment une certaine combinaison de touches mais a du mal à l’atteindre ou à la mémoriser, il peut remapper les touches pour les rendre plus accessibles. Cela peut aider à réduire la tension sur les mains et les doigts et faciliter l’utilisation du clavier pendant de longues périodes. En outre, le remappage des touches peut être utile pour les utilisateurs qui souhaitent personnaliser leur clavier en fonction de leurs besoins spécifiques et préférences. Par exemple, un graphiste peut remapper les touches pour fournir un accès rapide aux outils et fonctions couramment utilisés, tandis qu’un joueur peut remapper les touches pour créer des raccourcis clavier personnalisés pour les actions dans le jeu. Dans l’ensemble, le remappage des touches peut être un outil précieux pour les utilisateurs qui souhaitent améliorer la fonctionnalité et la convivialité de leurs claviers. Les étapes ci-dessous fonctionnent de la même manière sous Windows 10 et 11. Étant donné que Windows n’a pas d’options intégrées, nous utiliserons un logiciel open-source gratuit appelé AutoHotKey. Si vous ne le savez pas, AutoHotKey est un logiciel d’automatisation qui vous permet de créer des raccourcis clavier personnalisés pour exécuter une séquence d’actions simples ou complexes, y compris le remappage des touches de votre clavier. Obtenez AutoHotKey et installez Cliquez avec le bouton droit sur le bureau. Choisissez”Nouveau-> Document texte“.Renommer le fichier en”filename.ahk.”Cliquez avec le bouton droit sur le fichier.Choisissez l’option”Modifier le script“.Utilisez la syntaxe AutoHotKey pour remapper les clés. Voici un exemple de remappage de A à B., c’est-à-dire qu’appuyer sur A sur votre clavier imprime B à l’écran. ;Remap a to b Téléchargez AutoHotKey : https://www.autohotkey.com/download/ Étapes avec plus de détails : Tout d’abord, téléchargez et installez AutoHotKey. Pour remapper les clés à l’aide d’AutoHotKey, nous devons créer un script personnalisé. Donc, faites un clic droit sur le bureau et sélectionnez”Nouveau-> Document texte”. Cela créera un nouveau document texte. Renommez le document texte comme vous le souhaitez tout en vous assurant de remplacer le.txt extension avec.ahk. Par exemple, j’ai renommé le fichier en reassign.ahk. Après avoir créé et renommé le fichier, faites un clic droit dessus et sélectionnez”Modifier le script.”Cette action ouvrira le fichier dans votre éditeur de texte ou de code par défaut. Dans la plupart des cas, il s’agit du Bloc-notes. Pour remapper un key à l’aide d’AutoHotKey, vous devez utiliser la syntaxe ci-dessous. Avec le code ci-dessous, la touche A est remappée sur la touche B. Cela signifie que lorsque vous appuyez sur la touche A, il imprimera B sur l’écran. ;Remap a to b a::b Un autre exemple : j’utilise un clavier sans dix touches sans touche d’impression d’écran dédiée. Mais pour une raison quelconque, il a la touche Insert. Comme j’utilise régulièrement la touche Impr écran pour prendre des captures d’écran, j’ai remappé la touche Inser sur la touche Impr écran avec le code ci-dessous. ;Remap Insert key to PrintScreen Insert::PrintScreen En utilisant le même format, vous pouvez remapper ou réaffecter presque n’importe quelle touche de votre clavier. Vous devez connaître les noms AutoHotKey des clés que vous essayez de remapper. Heureusement, AutoHotKey a une page dédiée liste de clés qui répertorie toutes les clés. Veuillez y jeter un coup d’œil. Maintenant, enregistrez le fichier en utilisant le raccourci”Ctrl + S”ou sélectionnez l’option”Fichier-> Enregistrer”et fermez-le. Enfin, double-cliquez sur le fichier de script nouvellement créé pour l’exécuter. C’est ça. Le script s’exécute silencieusement en arrière-plan et fonctionne comme il se doit. Vous verrez l’icône”AutoHotKey”dans la barre des tâches. De désormais, la clé cible est remappée en fonction de vos paramètres. C’est tout. C’est aussi simple que cela de réattribuer ou de remapper les touches dans Windows. Pour tirer le meilleur parti du script, ajoutez le script AutoHotKey au démarrage de Windows. De cette façon, vous n’avez pas à lancer le script manuellement pour que les remappages fonctionnent. De plus, il existe également une page de documentation dédiée qui répertorie différentes combinaisons dans les moindres détails. Découvrez-le. Je J’espère que ce guide pratique Windows simple et facile vous a aidé. Si vous êtes bloqué ou avez besoin d’aide p, envoyez un e-mail et j’essaierai de vous aider autant que possible. Si vous aimez cet article, découvrez comment créer un raccourci alt-tab à droite et désactiver la touche de verrouillage des majuscules dans Windows.Comment remapper les touches sous Windows
a::bFaites de même pour les autres touches que vous souhaitez remapper.Appuyez sur” Ctrl + S“pour enregistrer le fichier.Fermez l’éditeur de texte.Double-cliquez sur le fichier AHK.Avec cela, vous avez réussi clés remappées dans Windows.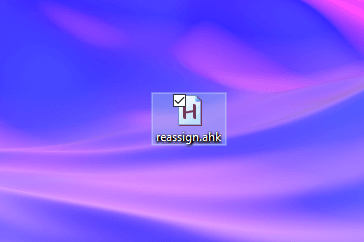
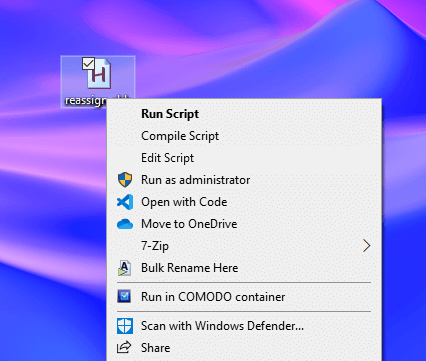
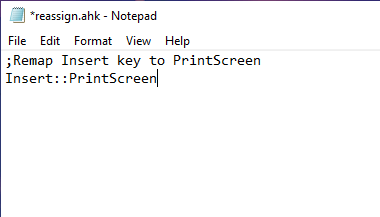
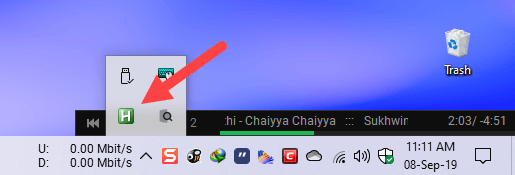
Récapitulation