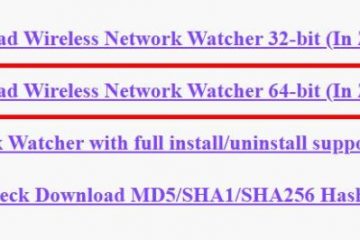L’informatique sans fil a toujours été le rêve depuis que les appareils ont été présentés pour la première fois au public. Grâce aux récents progrès de la connectivité sans fil, nous pouvons désormais transmettre de l’audio et des vidéos sans fil. Malheureusement, ces connexions peuvent parfois rencontrer des problèmes qui peuvent vous empêcher de vous connecter aux appareils souhaités. Si vous rencontrez des problèmes avec vos écrans sans fil, voici comment vous pouvez résoudre le problème sur votre PC.
Connexe : Quels services Windows 11 désactiver en toute sécurité et comment ?
Comment résoudre les problèmes de connectivité avec les écrans sans fil
Nous vous recommandons de commencer par effectuer les vérifications mentionnées ci-dessous pour vous assurer que tout est configuré et fonctionne comme prévu sur votre PC. Si votre PC réussit les vérifications, vous pouvez suivre les correctifs mentionnés ci-dessous en fonction du problème auquel vous êtes confronté. Commençons.
5 vérifications à faire
Assurons-nous que tout est configuré et fonctionne comme prévu sur votre PC. Suivez la première section et parcourez la liste pour vérifier votre configuration. Commençons.
Vérification 1 : Assurez-vous de la compatibilité
Nous vous recommandons de commencer par vérifier la compatibilité entre votre PC et l’écran. Miracast est le protocole d’affichage sans fil standard utilisé par la plupart des appareils actuellement sur le marché. Bien que Windows prenne en charge Miracast, votre écran utilise peut-être un autre protocole. En plus de Miracast, Windows prend également en charge la projection sur un réseau Wi-Fi existant, ce qui devrait vous aider à contourner la limitation.
Si toutefois, vous utilisez des appareils Apple, nous vous recommandons de vérifier la compatibilité pour Airplay. Airplay est un protocole de projection sans fil exclusif aux appareils Apple qui pourrait vous empêcher de projeter votre écran.
Vérification 2 : Assurez-vous que le Wi-Fi est activé
Nous vous recommandons maintenant de vous assurer que votre écran et votre PC sont tous deux connectés au même réseau Wi-Fi. Que vous utilisiez Miracast ou l’affichage direct, vous aurez besoin que les deux appareils soient sur le même réseau afin de pouvoir projeter votre flux sur votre écran.
Connexe : Comment diffuser un téléphone sur un PC : 5 façons expliquées
Vérification 3 : Assurez-vous que l’affichage sans fil est activé pour l’affichage
La plupart des écrans vous permettent d’activer et de désactiver la réception sans fil en fonction de vos préférences. Nous vous recommandons de vérifier vos paramètres d’affichage et d’activer la réception sans fil si elle n’est pas déjà activée. Selon votre OEM, ce paramètre peut être nommé sur les lignes d’affichage sans fil, Miracast, etc. Nous vous recommandons de vous référer au manuel du produit ou à votre site d’assistance OEM pour plus d’informations à ce sujet.
Vérification 4 : Assurez-vous que tout est mis à jour
Nous vous recommandons maintenant de vérifier et de vous assurer que tout est mis à jour sur votre PC. Des mises à jour régulières aident à fournir des corrections de bogues, la compatibilité des fonctionnalités, des optimisations d’amélioration, etc. Ils aident également tout fonctionne sur votre PC avec les versions les plus récentes et à venir. Il se peut qu’il vous manque une mise à jour de pilote ou de logiciel qui pourrait vous empêcher de projeter sans fil. Nous vous recommandons de vérifier les mises à jour de pilotes qui pourraient être disponibles pour les composants suivants.
Adaptateur réseau Wi-Fi Bluetooth GPU Autres logiciels et périphériques système
Nous vous recommandons également de vérifier les mises à jour en attente pour votre écran, qu’il s’agisse d’un téléviseur intelligent ou d’un moniteur. Vous devez également vérifier les mises à jour du micrologiciel pendant que vous y êtes, qui auraient pu être émises par votre OEM pour corriger les bogues et les problèmes existants.
Une fois que vous avez mis à jour tous les composants nécessaires, vous pouvez continuer avec les correctifs mentionnés ci-dessous.
Vérification 5 : Redémarrez les appareils
Nous vous recommandons maintenant de redémarrer ou redémarrez tous vos appareils pour faire bonne mesure. Cela inclura votre PC, votre téléviseur/moniteur et le routeur Wi-Fi concerné. Commencez simplement par éteindre votre appareil. Vous pouvez ensuite le rallumer après 15 secondes. Cela devrait donner à vos composants matériels suffisamment de temps pour se débarrasser de toute charge résiduelle.
Dans la plupart des cas, un redémarrage sur l’appareil problématique aidera à résoudre les problèmes de projection sans fil. Nous vous recommandons d’essayer à nouveau d’utiliser l’appareil concerné et de voir si le problème a été résolu pour vous. Vous pouvez ensuite appliquer les correctifs ci-dessous en conséquence, en fonction de votre situation actuelle.
Connexe : Comment augmenter la vitesse de téléchargement de Windows 10
Écrans sans fil de Windows 11 problèmes de connexion : 12 correctifs à essayer
Voici tous les correctifs que vous pouvez essayer pour que la projection sans fil sur votre appareil fonctionne à nouveau. Nous vous recommandons de commencer par les correctifs courants ci-dessous, puis de passer à des correctifs spécifiques en fonction de votre configuration actuelle. Commençons.
Correction 1 : Supprimez et reconnectez l’appareil
Nous vous recommandons de commencer par supprimer l’appareil enregistré et de le reconnecter à votre PC. Suivez les étapes ci-dessous pour vous aider dans le processus.
Appuyez sur Windows + i pour ouvrir l’application Paramètres. Cliquez sur Bluetooth et appareils pour accéder à une liste de tous les appareils connectés sur votre PC.
Cliquez sur Appareils.
Maintenant, trouvez votre écran sans fil dans la liste sur votre écran et cliquez sur 3 points (![]() ) icône de menu à côté.
) icône de menu à côté.
(Exemple)
Sélectionnez Supprimer l’appareil.
Confirmez votre choix en cliquant sur Oui.
L’affichage sans fil va maintenant être supprimé de votre PC. Nous vous recommandons de redémarrer votre PC et d’afficher pour faire bonne mesure à ce stade. Une fois cela fait, ouvrez à nouveau l’ application Paramètres et cliquez sur Afficher. Cliquez et développez Plusieurs écrans.
Maintenant, cliquez sur Se connecter à côté de Se connecter à un écran sans fil.
Afficheurs disponibles dans gamme apparaîtra maintenant dans votre centre d’action. Cliquez et sélectionnez votre écran une fois qu’il apparaît dans la liste.
Et c’est tout ! Votre PC sera maintenant connecté sans fil à l’écran sélectionné. Si des problèmes de connectivité vous empêchaient de projeter, le problème devrait maintenant avoir été résolu.
Connexe : Comment oublier un réseau sur Windows 11
Résoudre 2 : Réinstallez les pilotes de l’adaptateur réseau
Nous vous recommandons maintenant d’essayer de réinstaller les pilotes de votre adaptateur réseau. Vous devez également réinstaller vos pilotes Bluetooth si vous avez une carte séparée pour le même. Suivez les étapes ci-dessous pour vous aider dans le processus.
Supprimez vos pilotes
Appuyez sur Windows + X et cliquez sur Gestionnaire de périphériques.
Double-cliquez sur Cartes réseau.
Maintenant bon cliquez sur votre adaptateur réseau dans la liste. Sélectionnez Désinstaller l’appareil.
Cochez la case Essayer de supprimez le pilote de ce périphérique.
Cliquez sur Désinstaller une fois que vous avez terminé.
La carte réseau et ses pilotes vont maintenant être supprimés de votre PC.
Réinstallez vos pilotes
Nous vous recommandons d’abord d’essayer d’utiliser les pilotes génériques trouvés par Microsoft pour votre adaptateur réseau. Cela peut aider à résoudre votre problème dans la plupart des cas, et par la suite, vous pouvez continuer à mettre à jour vos pilotes à l’aide de la mise à jour Windows. Suivez les étapes ci-dessous pour vous aider dans le processus.
Appuyez sur Windows + X sur votre clavier et cliquez sur Gestionnaire de périphériques.
Cliquez maintenant sur l’icône Rechercher les modifications matérielles en haut.
Windows va maintenant analyser et détecter votre adaptateur réseau. Une fois détecté, Windows installera automatiquement les pilotes appropriés sur votre système. Nous vous recommandons maintenant d’essayer à nouveau d’utiliser et de vous connecter à l’appareil problématique.
Si vous rencontriez des problèmes de connectivité en raison de vos pilotes, cela devrait maintenant être résolu. Si vous rencontrez toujours des problèmes, nous vous recommandons d’installer des pilotes spécifiques pour votre système disponibles sur le site de support de votre OEM. Votre appareil peut nécessiter des pilotes personnalisés en fonction de la configuration de votre système par votre OEM.
Connexe : Configurer la synchronisation sans fil automatique entre Android et PC
Correction 3 : Utiliser un dépanneur Windows
Nous vous recommandons maintenant d’essayer à l’aide de l’utilitaire de résolution des problèmes de Windows pour résoudre les problèmes de projection sans fil. Suivez les étapes ci-dessous pour vous aider dans le processus.
Appuyez sur Windows + i sur votre clavier et cliquez sur Dépanner sur votre droite.
Cliquez sur Autres outils de dépannage.
Maintenant cliquez sur Exécuter à côté de Adaptateur réseau en haut.
Suivez les instructions à l’écran pour appliquer le correctif suggéré nécessaire pour votre système.
Cliquez
Répétez les étapes ci-dessus pour exécuter les dépanneurs suivants sur votre système.
Lecture vidéo
Une fois que vous avez terminé, nous vous recommandons d’exécuter l’outil de dépannage Matériel et appareils via CMD. Appuyez sur Windows + R pour lancer Exécuter.
Tapez ce qui suit et appuyez sur Ctrl + Maj + Entrée.
cmd
Tapez ce qui suit et appuyez sur Entrée.
msdt.exe-id DeviceDiagnostic
Le Matériel et appareils l’outil de dépannage va maintenant se lancer sur votre système. Cliquez sur Suivant.
Le dépanneur va maintenant analyser votre appareil pour tout problème et corrigez la même chose sur votre système. Cliquez sur Fermer une fois le processus terminé.
Nous vous recommandons maintenant d’essayer d’utiliser à nouveau votre écran sans fil. Les dépanneurs Windows devraient vous aider à résoudre les problèmes dans la plupart des cas.
Fixe 4 : installez toutes les mises à jour en attente
Nous vous recommandons maintenant de vérifier et d’installer les pilotes et les mises à jour Windows en attente pour votre système. Suivez les étapes ci-dessous pour vous aider dans le processus.
Ouvrez le menu Démarrer, recherchez Paramètres d’installation de l’appareil et lancez-les à partir des résultats de votre recherche.
Cliquez et sélectionnez Oui si ce n’est déjà fait et cliquez sur Enregistrez les modifications.
Maintenant, appuyez sur Windows + i sur votre clavier pour ouvrir le Application Paramètres. Cliquez sur Windows Update.
Cliquez sur Vérifier les mises à jour.
Installez toutes les mises à jour disponibles pour votre PC et vos composants matériels. Une fois terminé, cliquez sur Options avancées.
Cliquez Mises à jour facultatives .
Si des mises à jour de pilotes sont disponibles pour votre carte réseau, cliquez sur Téléchargez et installez à côté de la même chose. Redémarrez votre PC une fois que vous avez terminé l’installation des mises à jour.
Si des pilotes obsolètes et des mises à jour en attente vous empêchaient de vous connecter à vos appareils, le problème devrait maintenant avoir été résolu sur votre système.
Correction 5 : désactivez l’économie d’énergie pour le Adaptateur réseau
Windows a une fonction intégrée pour éteindre votre adaptateur réseau lorsqu’il n’est pas utilisé. Cela permet d’améliorer la gestion de l’alimentation et de réduire la consommation d’énergie de votre système. Cela peut cependant entraîner des problèmes de connectivité lorsque vous rencontrez des bogues sur Windows 11. La désactivation de la même chose peut aider à améliorer la connectivité et à corriger la projection sans fil pour votre PC. Suivez les étapes ci-dessous pour vous aider dans le processus.
Appuyez sur Windows + X et cliquez sur Gestionnaire de périphériques.
Cliquez avec le bouton droit sur votre Adaptateur réseau et sélectionnez Propriétés.
Passez à l’onglet Gestion de l’alimentation .
Décochez la case Autoriser l’ordinateur à éteindre cet appareil pour économiser de l’énergie et cliquez sur OK.
Redémarrez votre PC pour faire bonne mesure et essayez de vous connecter à l’appareil concerné encore. Si vous rencontriez des problèmes dus aux économies d’énergie de vos adaptateurs, le problème devrait maintenant avoir été résolu sur votre système.
Correctif 6 : Réinitialiser les paramètres réseau
Nous vous recommandons maintenant d’essayer de réinitialiser vos paramètres réseau sur Windows 11. Cela vous aidera à repartir de zéro, ce qui devrait aider à résoudre le cache et les problèmes dus aux connexions précédentes sur votre système. Suivez les étapes ci-dessous pour vous aider dans le processus.
Appuyez sur Windows + i pour ouvrir l’application Paramètres. Cliquez sur Réseau et Internet sur votre gauche.
Cliquez sur Avancé paramètres réseau sur votre droite.
Faites défiler vers le bas et cliquez sur Réinitialiser le réseau.
Cliquez sur Réinitialiser maintenant.
Cliquez sur Oui pour confirmer votre choix.
Windows va maintenant réinitialiser vos adaptateurs réseau et redémarrer votre PC une fois le processus terminé. Vos adaptateurs seront maintenant réinitialisés à leurs paramètres d’usine par défaut. Nous vous recommandons maintenant de vous connecter à l’appareil concerné à l’aide de votre PC. Si votre configuration existante vous empêchait de vous connecter à votre écran sans fil, le problème devrait maintenant être résolu sur votre système.
Correctif 7 : Ajouter la fonctionnalité d’affichage sans fil
L’affichage sans fil est une option fonctionnalité sur Windows 11. Il se peut qu’elle soit absente de votre PC et qu’elle n’ait pas été préinstallée par votre OEM. Suivez les étapes ci-dessous pour vous aider dans le processus.
Appuyez sur Windows + i et cliquez sur Applications.
Cliquez sur Fonctionnalités facultatives. Cliquez maintenant sur Afficher les fonctionnalités en haut.
Utilisez la barre de recherche sur en haut pour rechercher Affichage sans fil.
Cochez la case pour le même une fois qu’il apparaît dans les résultats de la recherche.
Cliquez sur Suivant.
Maintenant, cliquez sur Installer.
La fonctionnalité d’affichage sans fil en option sera maintenant installée sur votre PC. Redémarrez votre PC pour faire bonne mesure une fois terminé, même si vous n’y êtes pas invité. Si la fonction d’affichage sans fil manquante vous empêchait de projeter votre écran, elle devrait maintenant être corrigée sur votre système.
Correction 8 : Activer la bande Wi-Fi 2,4 GHz et 5 GHz
Nous vous recommandons maintenant d’essayer d’activer les bandes 2,4 GHz et 5 GHz pour votre adaptateur réseau. Vous pouvez également essayer de basculer entre les deux pour voir celui qui vous convient le mieux lors de la projection de votre écran. Suivez les étapes ci-dessous pour vous aider dans le processus.
Appuyez sur Windows + X et cliquez sur Gestionnaire de périphériques.
Double-cliquez sur Cartes réseau.
Maintenant, faites un clic droit sur votre adaptateur réseau et sélectionnez Propriétés.
Cliquez et passez à Onglet avancé.
Cliquez sur le menu déroulant pour la première liste et sélectionnez Bibande 802.11 a/b/g.
Faites défiler vers le bas et définissez les valeurs suivantes sur Auto à l’aide du menu déroulant.
Largeur de canal pour 2,4 GHz Largeur de canal pour 5 GHz
Sélectionnez Bande préférée sur votre gauche.
Cliquez sur le menu déroulant et sélectionnez votre bande préférée. Nous vous recommandons d’essayer à la fois 2,4 GHz et 5 GHz pour voir celui qui vous convient le mieux lors de la projection de votre écran sur le réseau actuel.
Si les paramètres de votre adaptateur réseau vous empêchaient de projeter votre écran, le problème devrait maintenant avoir été résolu.
Correctif 9 : Essayez un taux de rafraîchissement différent
Des taux de rafraîchissement incohérents et incompatibles peuvent également entraîner des problèmes lors de la projection de votre écran sur certains écrans, en particulier s’ils sont anciens ou s’exécutent à un niveau inférieur. taux de rafraîchissement que votre PC. Les écrans overclockés peuvent également causer des problèmes lors de la projection de l’écran de votre PC sur certains écrans. Nous vous recommandons d’essayer de revenir à la fréquence de rafraîchissement par défaut de 60 Hz sur votre PC et d’essayer de projeter à nouveau votre écran. Suivez les étapes ci-dessous pour vous aider dans le processus.
Appuyez sur Windows + i pour ouvrir l’application Paramètres et cliquez sur Afficher.
Sélectionnez Affichage avancé.
Cliquez maintenant sur le menu déroulant en bas et choisissez 60Hz.
De même, choisissez 60Hz comme taux de rafraîchissement pour l’affichage concerné ainsi que le cas échéant. Nous vous recommandons également de désactiver tous les overclocks d’affichage applicables à votre PC et à votre écran. Une fois cela fait, vous devriez être en mesure de projeter votre écran comme prévu si des taux de rafraîchissement incompatibles vous causaient des problèmes.
Correctif 10 : réinstallez le pilote graphique
Nous vous recommandons maintenant essayez de réinstaller le pilote de votre carte graphique. Cela inclut votre pilote dGPU ou votre pilote iGPU selon celui qui alimente votre écran. Si vous avez un ordinateur portable, nous vous recommandons de réinstaller vos pilotes iGPU même si vous avez un GPU dédié. Les ordinateurs portables utilisent l’iGPU pour alimenter les écrans afin d’économiser la batterie et d’améliorer la consommation d’énergie. Suivez les étapes ci-dessous pour vous aider dans le processus.
Téléchargez et extrayez DriverStoreExplorer en utilisant le lien ci-dessus. Lancez-le en utilisant le fichier .exe une fois terminé.
Cliquez Driver Class en haut pour trier tous vos pilotes par type d’appareil.
Recherchez maintenant des pilotes pour les adaptateurs d’affichage. Cochez la case du pilote utilisé par le GPU alimentant votre écran.
Maintenant, cochez la case Forcer la suppression.
Cliquez sur Supprimer le(s) pilote(s).
Confirmez votre choix en cliquant sur Oui.
Le pilote sélectionné va maintenant être supprimé de votre PC. Votre écran peut scintiller ou devenir noir pendant ce processus. C’est tout à fait normal. Une fois cela fait, fermez DriverStoreExplorer et réinstallez les derniers pilotes pour votre GPU. Vous pouvez utiliser les liens ci-dessous pour télécharger le dernier pilote pour votre GPU.
Correctif 11 : Autoriser votre adaptateur sans fil via le pare-feu
Votre adaptateur sans fil a peut-être été bloqué par les paramètres de votre pare-feu Windows. Suivez les étapes ci-dessous pour vous aider à vérifier et à corriger le problème sur votre PC.
Ouvrez le menu Démarrer, recherchez Sécurité Windows et lancez le même à partir de votre résultat de recherche.
Maintenant, cliquez sur Pare-feu et protection réseau.
Cliquez sur Autoriser une application à traverser le pare-feu.
Cliquez sur Modifier les paramètres en haut.
Maintenant, faites défiler la liste des Applications et fonctionnalités autorisées pour trouver Affichage sans fil. Cochez la case pour la même chose si elle n’est pas déjà cochée.
Cochez les cases pour Public et Privé également.
Cliquez OK une fois que vous avez terminé.
Et c’est tout ! Vous avez maintenant autorisé l’affichage sans fil à travers votre pare-feu et vous devriez maintenant pouvoir projeter votre écran comme prévu.
Correction 12 : Désactivez tout VPN actif
Les connexions VPN peuvent parfois interférer avec connectivité sans fil et vous empêcher de projeter votre écran lorsque vous utilisez Windows 11. Nous vous recommandons de désactiver tous les VPN actifs sur votre PC et d’essayer de projeter à nouveau votre écran. Si vous êtes en mesure de projeter votre écran, le VPN a probablement causé des problèmes sur votre système. Dans de tels cas, vous pouvez essayer d’utiliser un VPN ou de désactiver temporairement celui que vous utilisez lors de la projection de votre écran.
Remarque : Cela ne s’applique pas aux extensions VPN pour votre navigateur.
Nous espérons que cet article vous a aidé à résoudre les problèmes liés aux écrans sans fil sous Windows 11. Si vous rencontrez des problèmes ou avez d’autres questions, n’hésitez pas à nous contacter en utilisant les commentaires ci-dessous.
CONNEXES