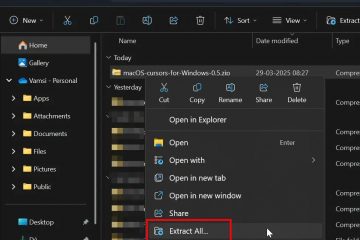Les touches Fn agissent comme des raccourcis rapides pour gérer différentes fonctions multimédia telles que les commandes de volume, activer le Wi-Fi/Bluetooth, la luminosité et autres. Le Fn offre une valeur ajoutée dans la fonctionnalité des touches de fonction déjà existantes (F1-F12).
Mais que se passe-t-il si les touches Fn ne fonctionnent plus tout d’un coup ? Ceci est possible si cette clé est désactivée dans les configurations du BIOS ou du clavier. La touche peut également avoir subi des dommages ou sa frappe peut avoir été affectée par la saleté et les débris en dessous.
Corrections pour la touche de fonction qui ne fonctionne pas
La première chose à faire lorsque la touche Fn ne fonctionne pas bien est de vérifier si le problème est associé uniquement à la touche Fn ou s’il est avec toutes les touches de votre clavier. Si le problème ne se produit qu’avec la touche Fn, essayez de redémarrer l’ordinateur une fois.
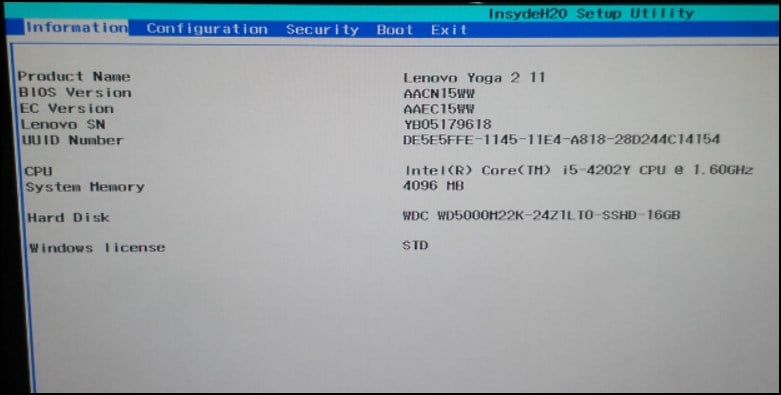
Si c’est le cas ne fonctionne pas, connectez un clavier de rechange et testez la touche Fn. Si cela fonctionne bien cette fois, le problème est dans l’unité physique du clavier utilisé précédemment.
Vérifier le mode de fonctionnement
Sur les ordinateurs portables de nouvelle génération, les utilisateurs peuvent verrouiller la touche Fn et utiliser uniquement les touches de fonction pour les commandes multimédias. Si vous appuyez sur la touche Fn (alors qu’elle est verrouillée) avec la touche de fonction souhaitée (F1-F12), vous n’obtiendrez pas les résultats escomptés. Au lieu de cela, les touches de fonction effectueront leurs tâches par défaut (touche F1 pour l’aide, F5 pour actualiser, etc.).
Par exemple, si vous avez verrouillé la touche Fn, vous ne pourrez pas réduire le volume en appuyant sur les touches Fn + F2. Cela signifie que le mode Media Hotkey est activé. Cela peut vous faire croire que la touche Fn ne fonctionne pas.
Voici les combinaisons de touches que vous pouvez utiliser pour déverrouiller la touche Fn sur les ordinateurs portables de différents fabricants. Essayez d’appuyer sur ces combinaisons de touches et voyez si cela fait fonctionner le Fn normalement.
Vous pouvez également accéder au BIOS et déverrouiller la touche Fn. Le processus que nous suggérons ici est principalement basé sur les ordinateurs portables Lenovo ; cependant, il en sera presque de même pour les autres marques.
Redémarrez l’appareil et lorsque vous voyez le logo du fabricant, appuyez en continu sur la touche BIOS dédiée. 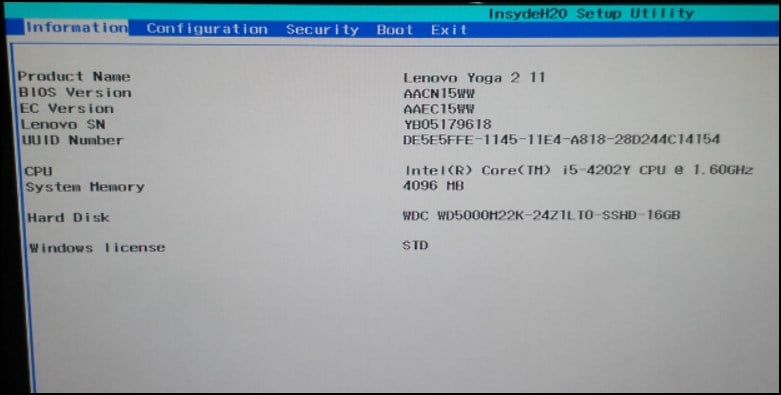 Accédez à l’onglet Configuration. Accédez au mode raccourci clavier ou au comportement des touches de fonction.
Accédez à l’onglet Configuration. Accédez au mode raccourci clavier ou au comportement des touches de fonction.
 Activez l’option ou modifiez le comportement en Touche de fonction. Enregistrez les modifications et quittez le BIOS. Maintenant, utilisez la touche Fn pour voir si cela fonctionne comme prévu.
Activez l’option ou modifiez le comportement en Touche de fonction. Enregistrez les modifications et quittez le BIOS. Maintenant, utilisez la touche Fn pour voir si cela fonctionne comme prévu.
Nettoyez le clavier
La prochaine chose à faire est de nettoyer les touches de votre clavier. Les touches sont souvent obstruées par des débris et de la saleté qui affectent généralement les frappes. Cela peut également expliquer pourquoi vous ne pouvez pas utiliser les touches Fn. Et c’est là que le nettoyage des clés devient indispensable.
Si vous possédez un clavier mécanique, vous pouvez retirer la touche Fn à l’aide de l’outil fourni avec le clavier. Appuyez sur la touche Fn et les autres touches qui l’entourent. Utilisez les sprays et les lingettes anti-salissures pour effectuer un nettoyage en profondeur sous les touches.


Nettoyer les touches de votre L’ordinateur portable n’est pas facile; par conséquent, il est recommandé de nettoyer régulièrement le clavier pour éviter de tels problèmes.
Mettre à jour le pilote du clavier
Le problème concerne parfois aussi le pilote du clavier. Les bogues dans les pilotes ou la corruption peuvent générer des problèmes où certaines touches de votre clavier peuvent ne pas fonctionner. S’il s’agit d’un problème lié au pilote, mettez à jour le pilote et voyez si cela fait fonctionner la touche Fn normalement.
Appuyez sur la touche Windows + X et ouvrez le Gestionnaire de périphériques.
 Cliquez sur la section Clavier pour développer la liste des appareils en dessous. Faites un clic droit sur les pilotes du clavier et sélectionnez Mettre à jour le pilote.
Cliquez sur la section Clavier pour développer la liste des appareils en dessous. Faites un clic droit sur les pilotes du clavier et sélectionnez Mettre à jour le pilote.
 Choisissez l’option Rechercher automatiquement les pilotes.
Choisissez l’option Rechercher automatiquement les pilotes. 
 Suivez les instructions et mettez à jour le pilote du clavier vers sa version la plus récente et la plus stable.
Suivez les instructions et mettez à jour le pilote du clavier vers sa version la plus récente et la plus stable.
Supprimez le mappage du clavier
Si la touche Fn a été mappée pour fonctionner comme une autre touche (touche Contrôle, par exemple), vous constaterez peut-être qu’elle ne fonctionne pas comme prévu. Dans cette situation, vous pouvez réinitialiser les configurations de carte clé par défaut.
Appuyez sur la touche Windows + R, tapez regedit, et appuyez sur Entrée pour ouvrir l’éditeur de registre. Maintenant, allez à cet emplacement du registre.
HKEY_LOCAL_MACHINE\SYSTEM\CurrentControlSet\Control\Disposition du clavier 
 Trouvez la clé de registre créée pour mapper les clés et supprimez-la.
Trouvez la clé de registre créée pour mapper les clés et supprimez-la. 
 Redémarrez votre ordinateur et voyez si c’est le cas faites fonctionner votre touche Fn.
Redémarrez votre ordinateur et voyez si c’est le cas faites fonctionner votre touche Fn. 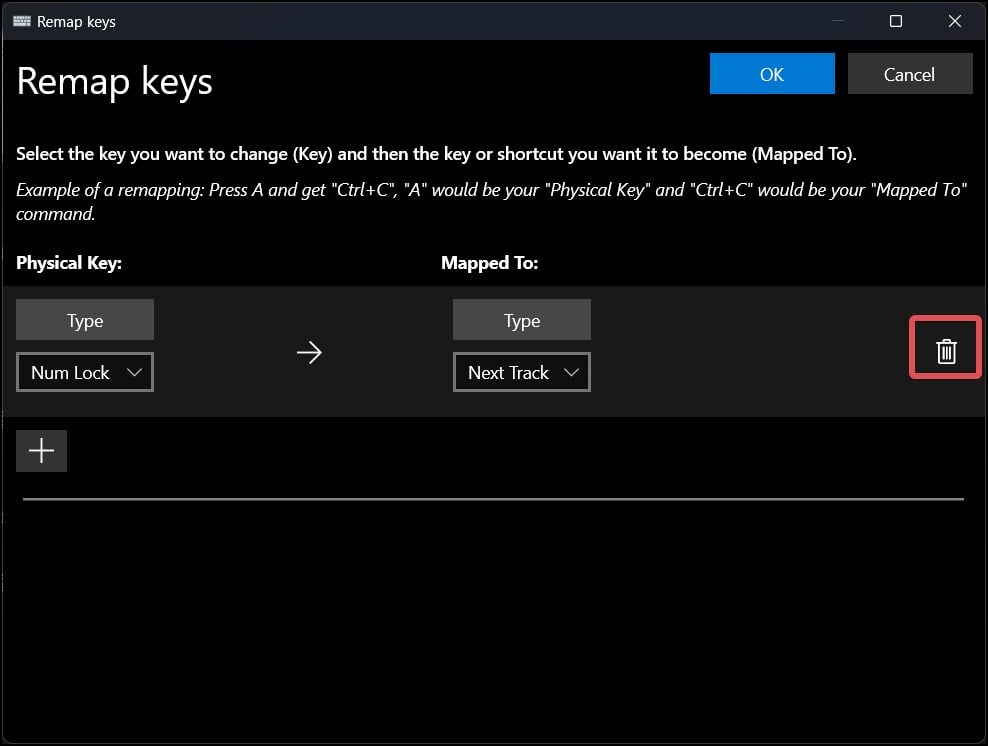
Contacter le support Centre
Si aucune des méthodes suggérées ne fonctionne, le problème vient probablement de l’unité physique de votre clavier. Contactez le fabricant du clavier/ordinateur portable ou le centre de service pour réparer le clavier.