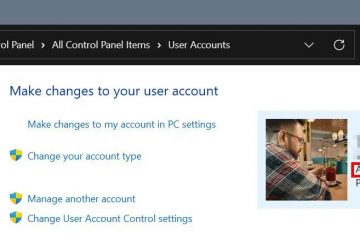Vous avez probablement essayé de modifier les paramètres d’affichage de Windows de temps en temps. Mais que se passe-t-il si vous souhaitez annuler ces modifications ? Eh bien, Windows vous permet de personnaliser plusieurs options d’affichage, telles que la mise à l’échelle, la résolution, les graphiques d’application, les couleurs, les polices, et bien d’autres.
Explorer ces paramètres est amusant jusqu’à ce que votre affichage devienne désagréable et que vous souhaitiez revenir immédiatement.
Certains utilisateurs se sont plaints que leur affichage avait l’air différent après une mise à jour récente ou lors de la mise à niveau vers Windows 11 Ainsi, si vous cherchez à réinitialiser vos paramètres d’affichage, vous êtes au bon endroit !
Puis-je réinitialiser les paramètres d’affichage par défaut sous Windows ?
Techniquement , il n’existe aucune méthode directe pour réinitialiser tous vos paramètres d’affichage. Par conséquent, vous devrez rétablir chaque propriété d’affichage individuellement.
De plus, tous les paramètres d’affichage n’ont pas une option de réinitialisation dédiée. Ainsi, vous devrez les définir sur recommandé ou connaître leur configuration réelle.
En ce qui concerne la même chose, nous avons couvert la bonne façon de reconfigurer les options d’affichage pour chaque paramètre dans cet article.
Comment réinitialiser chaque paramètre d’affichage sur Windows 11 ?
En effet, c’est un privilège que Windows nous permette d’explorer différents paramètres d’affichage selon nos besoins. Eh bien, vous pouvez définir le thème souhaité, améliorer la combinaison de couleurs, modifier la police, augmenter/diminuer la taille du texte, modifier la résolution ou l’orientation et effectuer une multitude d’autres actions.
Cependant, lorsqu’il faut reconfigurer eux, ils restent perplexes et recherchent constamment une solution possible. Désormais, vous n’avez plus à vous inquiéter car vous pouvez trouver la solution de réinitialisation de chaque fonctionnalité par défaut dans cette section.
Schéma de couleurs
Le schéma de couleurs dépend des préférences de l’utilisateur. De nos jours, le mode sombre devient très populaire parmi la plupart d’entre nous.
Cependant, Windows ne se contente pas de limiter le jeu de couleurs aux modes clair et sombre. Fait intéressant, vous pouvez également personnaliser cela. Cependant, si vous vous grattez la tête pour restaurer ce paramètre, voici comment vous pouvez revenir au mode par défaut (léger) :
Ouvrez Paramètres dans le menu Démarrer et accédez à l’onglet Personnalisation. Ici, sélectionnez Couleurs. 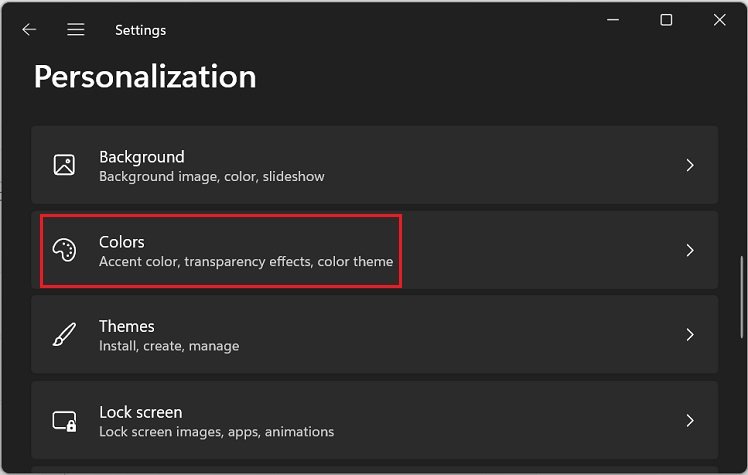
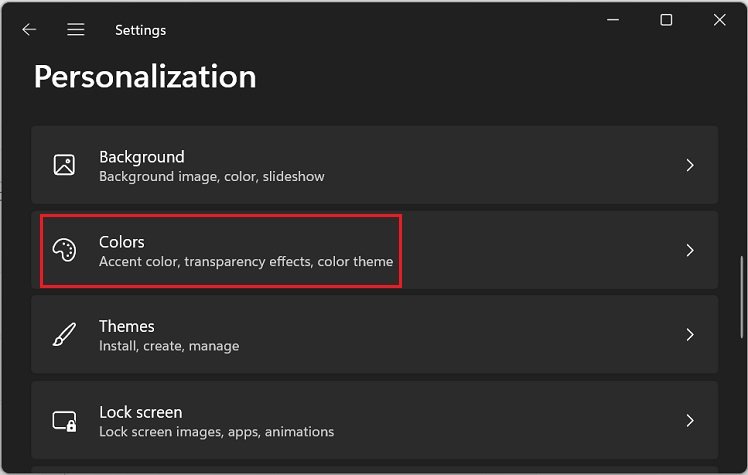 Maintenant, à partir du
Maintenant, à partir du
Affichage Mise à l’échelle
Sans aucun doute, la mise à l’échelle de l’affichage est une fonctionnalité utile qui vous permet d’effectuer un zoom avant ou arrière sur votre écran. Mais, si vous souhaitez revenir en arrière, voici ce que vous pouvez faire :
Appuyez sur Windows + I pour démarrer directement l’application Paramètres. Ensuite, accédez à Système> Affichage.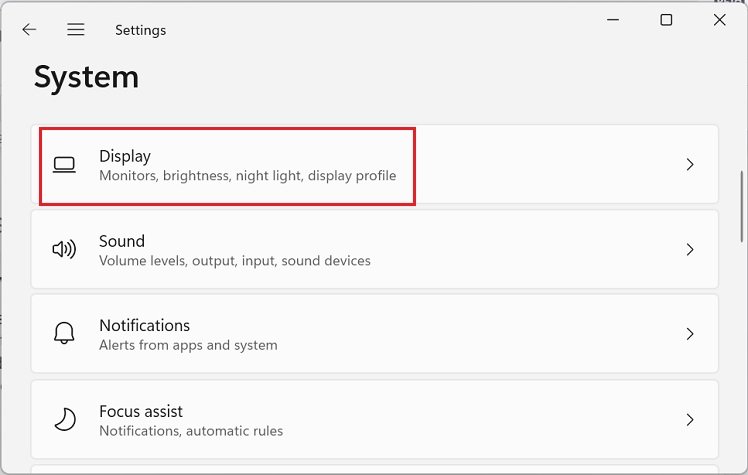
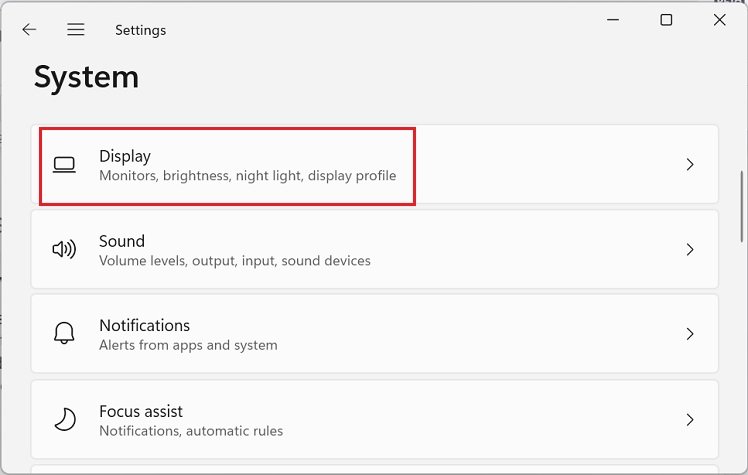 Trouvez l’option Échelle sous Échelle et mise en page. Ici, développez le menu déroulant et choisissez le pourcentage recommandé.
Trouvez l’option Échelle sous Échelle et mise en page. Ici, développez le menu déroulant et choisissez le pourcentage recommandé.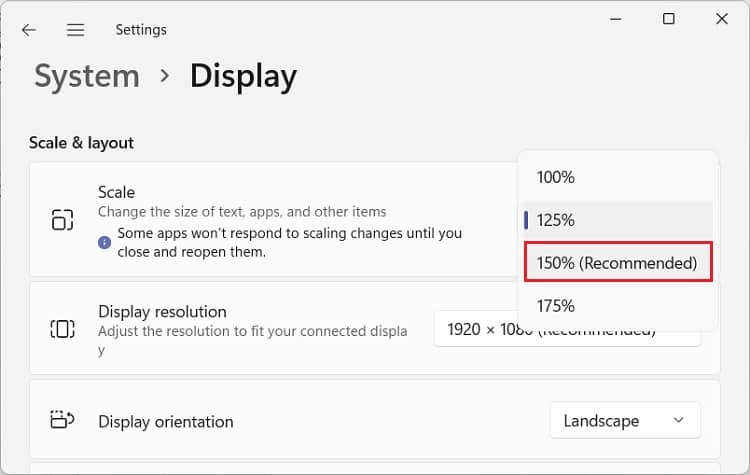
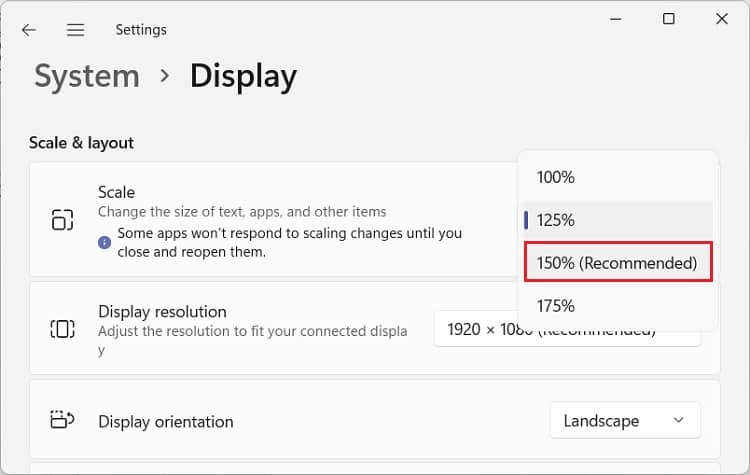
Pour continuer, si vous avez défini une option de mise à l’échelle personnalisée et que vous souhaitez revenir en arrière, suivez les instructions ci-dessous :
Dans les paramètres d’affichage fenêtre, choisissez l’option Désactiver la mise à l’échelle personnalisée et déconnectez-vous.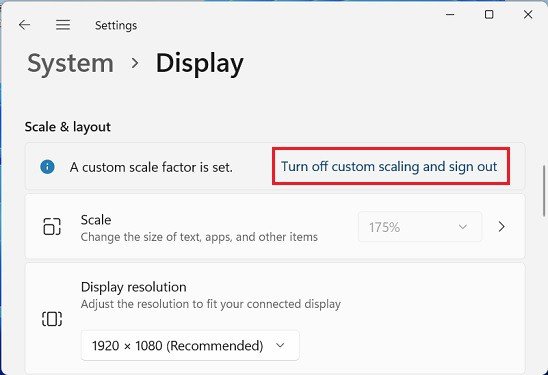
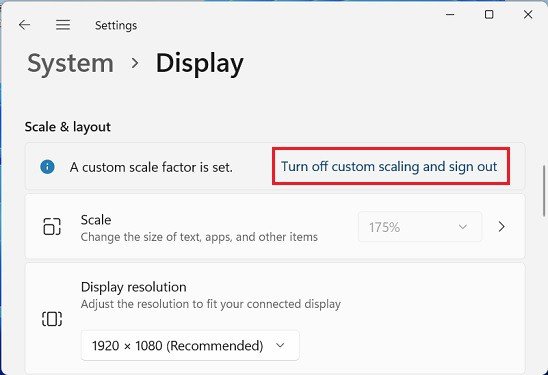 Maintenant, votre ordinateur redémarre et après vous être connecté à Windows, vous pouvez voir que la mise à l’échelle de l’affichage est automatiquement définie par défaut.
Maintenant, votre ordinateur redémarre et après vous être connecté à Windows, vous pouvez voir que la mise à l’échelle de l’affichage est automatiquement définie par défaut.
Résolution d’affichage
Si la configuration de la résolution d’affichage n’est pas correcte, les pixels de votre écran sont minimisés. Nous vous suggérons donc d’utiliser les paramètres recommandés pour éviter un tel problème. Bien qu’il n’existe aucun moyen direct de réinitialiser la résolution d’affichage, vous pouvez choisir l’option recommandée pour la définir par défaut :
Tout d’abord, ouvrez Paramètres > Système > Affichage. Recherchez et développez la liste déroulante Résolution d’affichage.Maintenant, choisissez le paramètre recommandé. Cela dépend de la taille de votre moniteur et du format d’image qu’il prend en charge.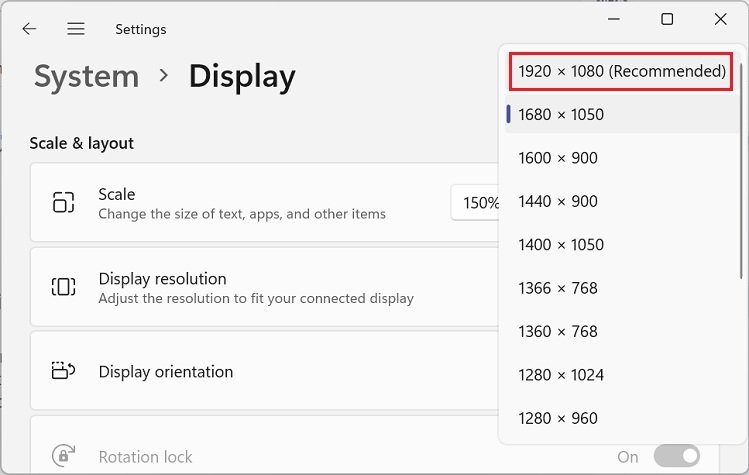 Enfin, appuyez sur le bouton Conserver les modifications.
Enfin, appuyez sur le bouton Conserver les modifications.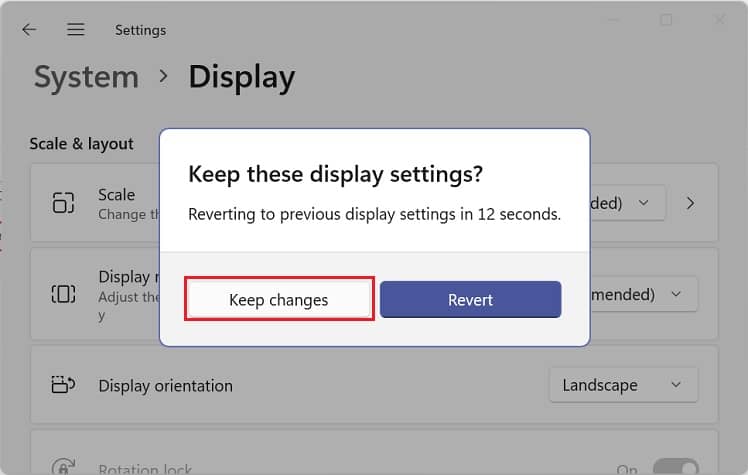
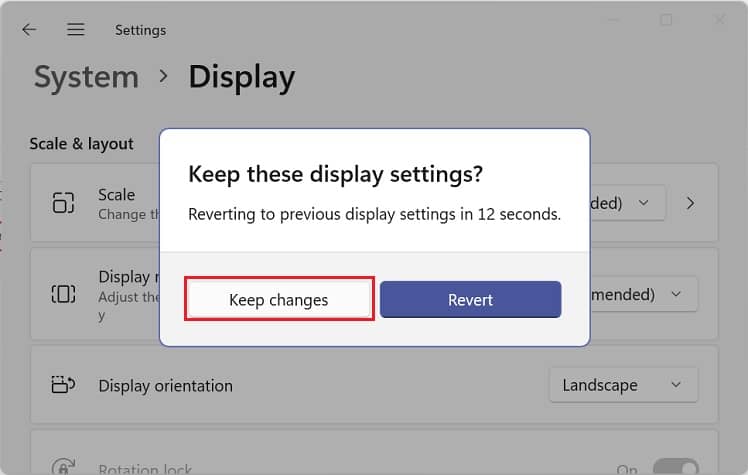
Orientation de l’affichage
Si vous voyez votre écran tourné à l’envers ou sur le côté, cela est dû à une mauvaise orientation de l’affichage. Généralement, l’utilisation de la touche de raccourci fléchée Ctrl + Maj + Haut devrait le reconfigurer. Cependant, si cela ne fonctionne pas pour vous, suivez les instructions ci-dessous pour redresser l’écran :
Accédez à Paramètres > Système > Affichage > Échelle et mise en page. Ici, développez la fonction d’orientation de l’affichage et sélectionnez Paysage .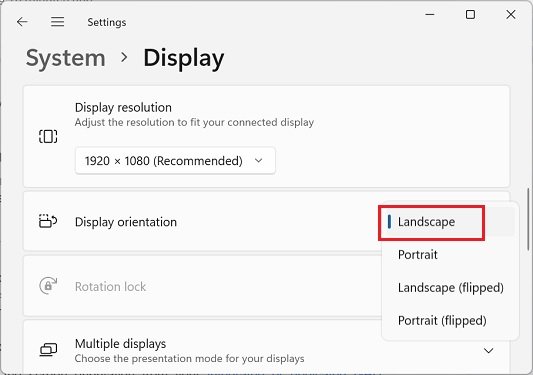
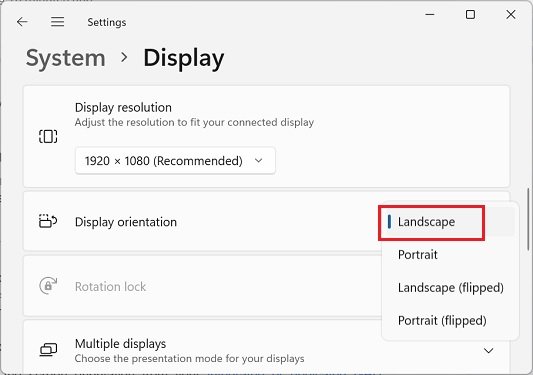 Maintenant, appuyez sur le bouton Conserver les modifications dans les 15 secondes. Sinon, les modifications seront annulées.
Maintenant, appuyez sur le bouton Conserver les modifications dans les 15 secondes. Sinon, les modifications seront annulées.
Gestion des couleurs et étalonnage de l’affichage
La fonction de gestion des couleurs vous permet de créer des profils de couleur pour gérer les couleurs sur votre PC. Fondamentalement, cela vous aide à indiquer à votre système quelles couleurs doivent être affichées sur votre écran.
Ainsi, si vous utilisez un profil de couleurs sophistiqué, ce qui rend difficile l’identification des bonnes couleurs, il est essentiel que vous définissiez la gestion des couleurs par défaut. Dans un tel scénario, voici ce que vous devez faire :
Appuyez sur Windows + R et exécutez la commande de contrôle pour ouvrir le Panneau de configuration sur votre ordinateur.Ensuite, définissez l’option Afficher par aux grandes icônes.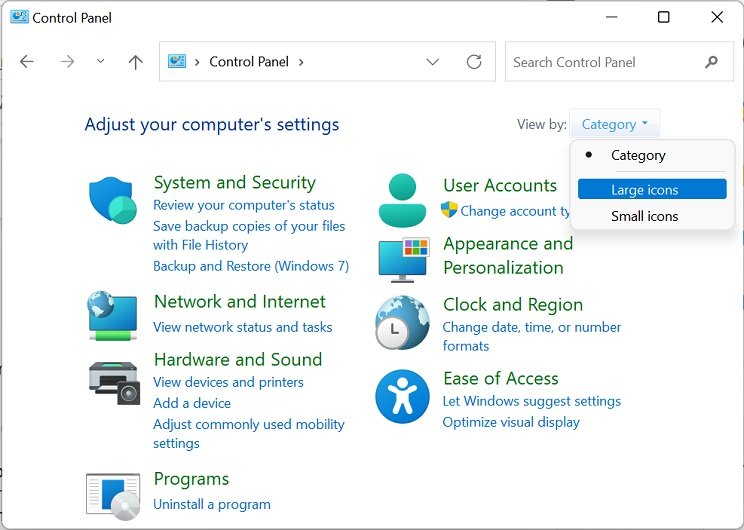
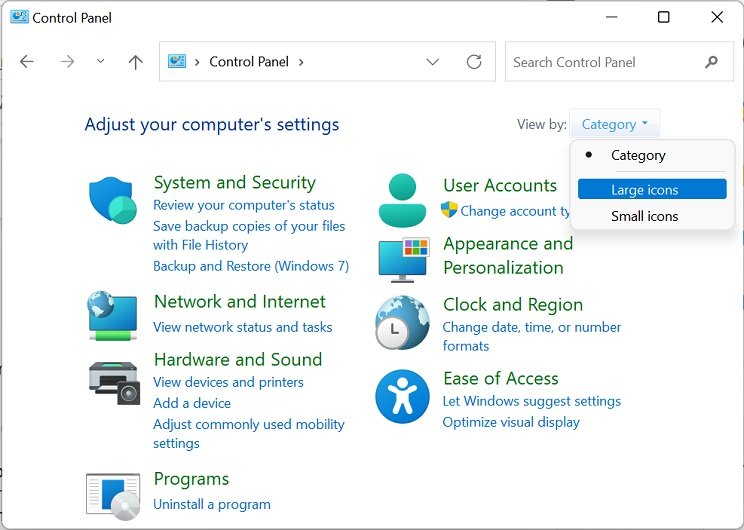 Ensuite, choisissez Gestion des couleurs.
Ensuite, choisissez Gestion des couleurs.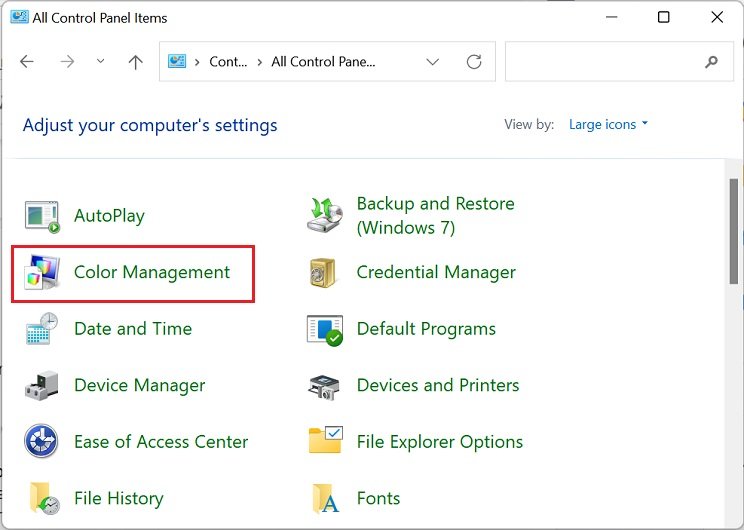
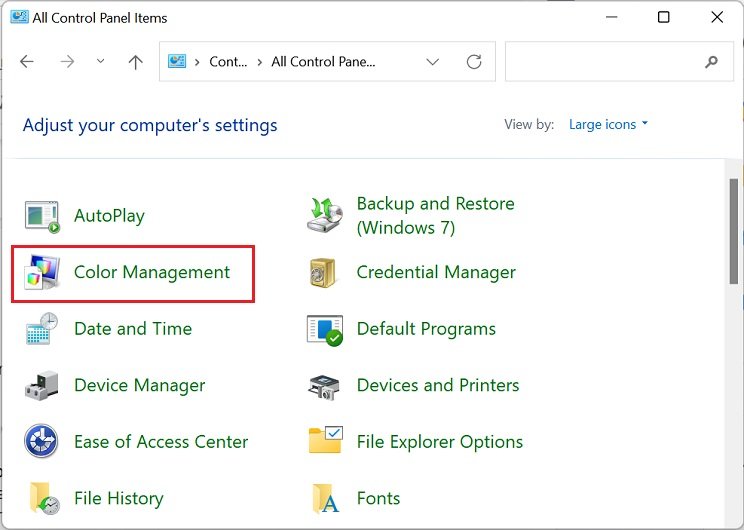 Une fois la gestion des couleurs Une fenêtre apparaît, choisissez votre moniteur. Maintenant, décochez l’option Utiliser mes paramètres pour cet appareil. Cela devrait désactiver tout profil de couleur et vous devriez pouvoir voir les couleurs par défaut.
Une fois la gestion des couleurs Une fenêtre apparaît, choisissez votre moniteur. Maintenant, décochez l’option Utiliser mes paramètres pour cet appareil. Cela devrait désactiver tout profil de couleur et vous devriez pouvoir voir les couleurs par défaut.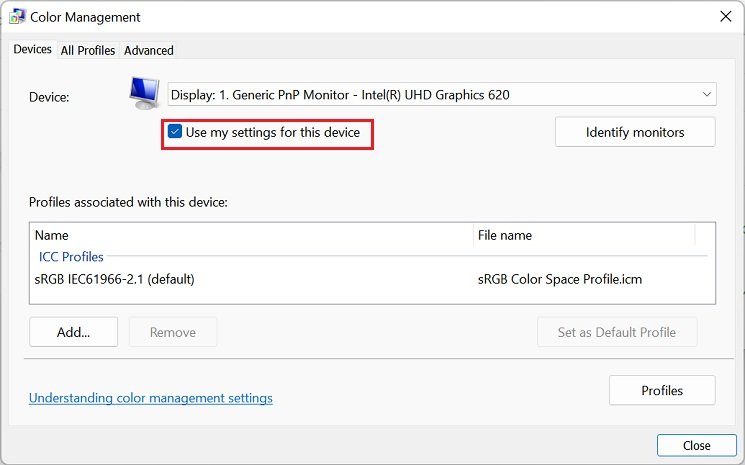
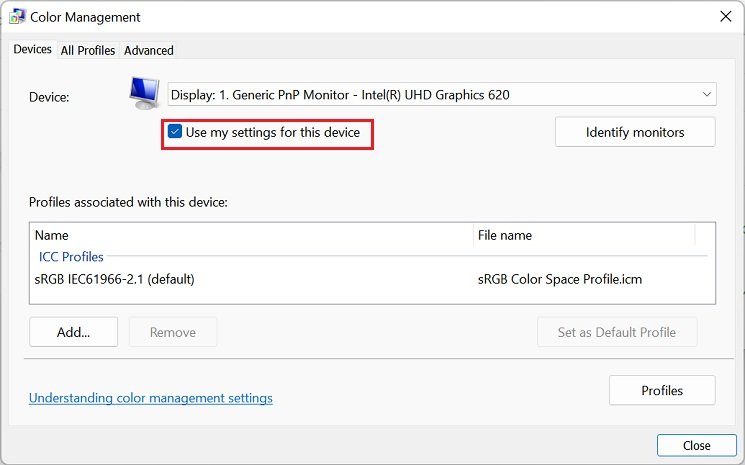
Sans aucun doute, l’étalonnage de l’affichage est essentiel pour vous assurer de voir les bonnes couleurs sur votre écran. Ainsi, si vous n’avez pas effectué le calibrage correct, il y a de fortes chances que vous voyiez sur vos images des couleurs différentes de ce qu’elles devraient naturellement ressembler.
De plus, une mauvaise configuration des couleurs d’affichage peut également créer des erreurs d’impression. Par conséquent, si vous ne voulez pas faire face à un tel problème, nous vous recommandons d’utiliser le calibrage par défaut de Windows :
Dans la fenêtre Gestion des couleurs, passez à l’onglet Avancé. Ici, appuyez sur Modifier les paramètres par défaut du système bouton.
 Encore une fois, passez à Avancé et sous Étalonnage de l’affichage, cochez la case Utiliser l’étalonnage de l’affichage Windows.
Encore une fois, passez à Avancé et sous Étalonnage de l’affichage, cochez la case Utiliser l’étalonnage de l’affichage Windows.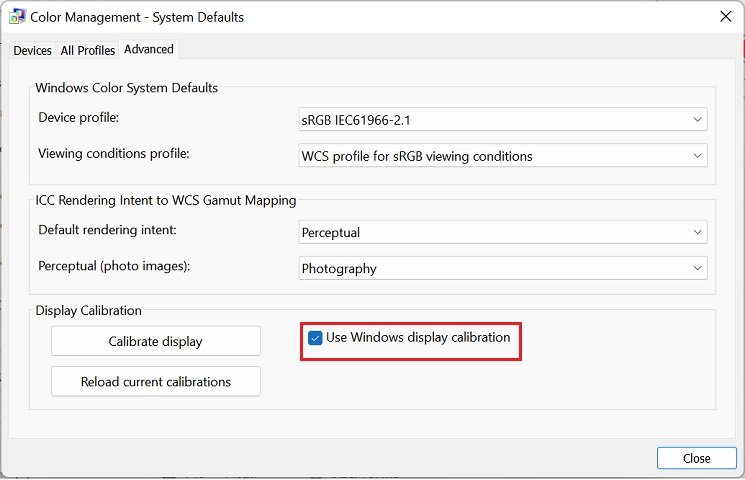
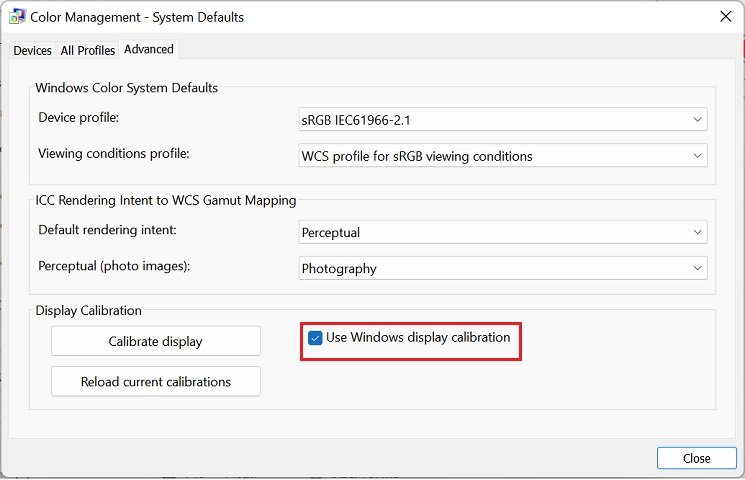 Maintenant, vous pouvez appuyer sur le bouton Fermer et vérifier si vos couleurs sont revenues à la normale.
Maintenant, vous pouvez appuyer sur le bouton Fermer et vérifier si vos couleurs sont revenues à la normale.
Thème Windows
L’utilisation d’un thème personnalisé ou la définition d’un thème contrasté améliore l’esthétique de votre système. Mais si vous envisagez de rétablir ce paramètre d’affichage, voici la bonne façon de procéder :
Accédez à Paramètres > Personnalisation. Maintenant, passez à l’onglet Thèmes.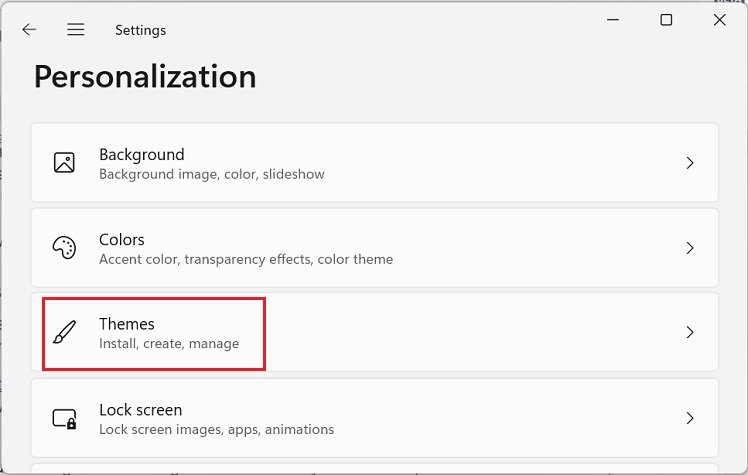
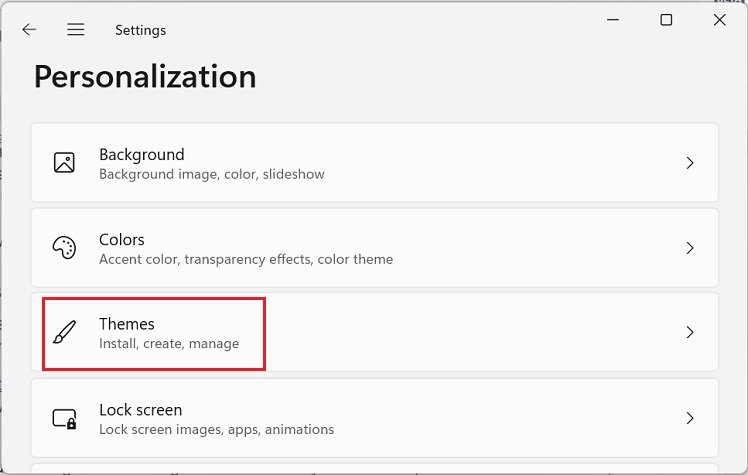 Sous la section Thème actuel, choisissez le thème par défaut, Windows (light) .
Sous la section Thème actuel, choisissez le thème par défaut, Windows (light) .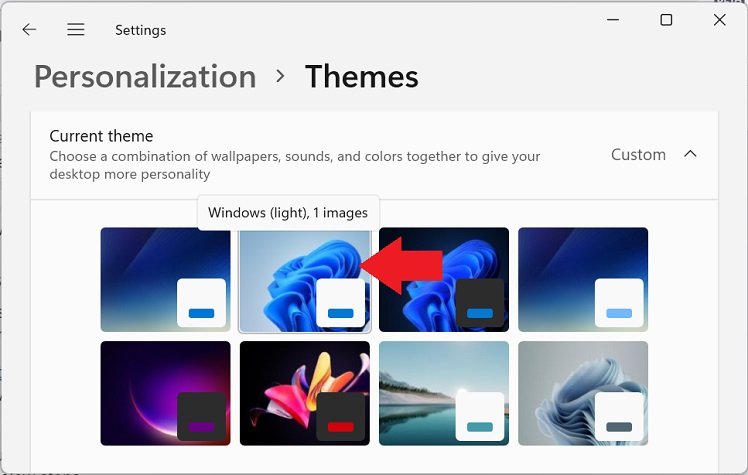
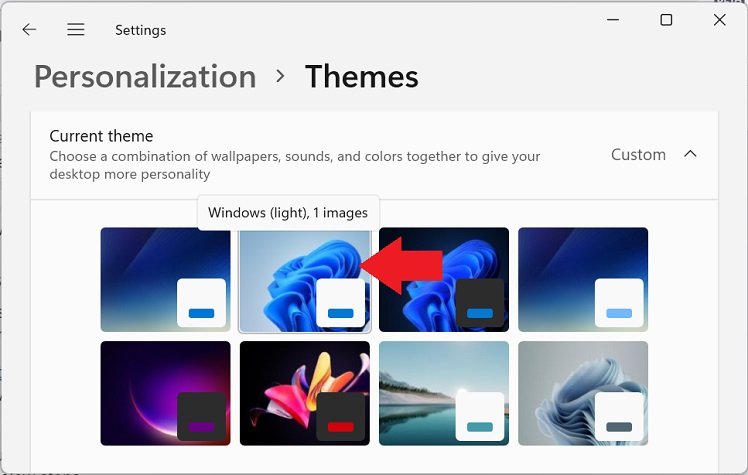
Eh bien , vous avez peut-être utilisé un thème contrasté pour simplifier votre interface graphique. Par exemple, si vous avez défini le thème aquatique et que vous souhaitez l’annuler, suivez les étapes ci-dessous :
Ouvrez les paramètres et accédez à Accessibilité.Sous Vision, sélectionnez Thèmes de contraste.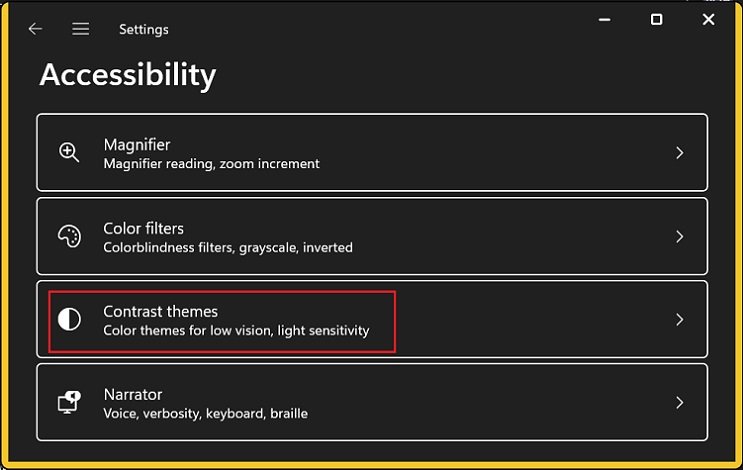
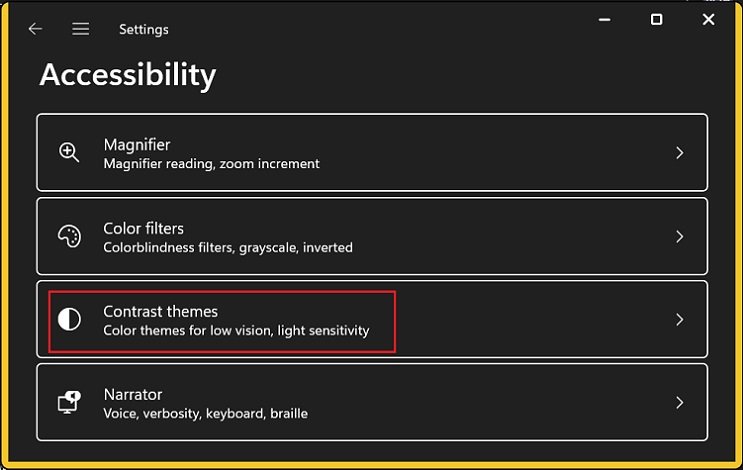 Maintenant, développez la liste déroulante des thèmes de contraste et choisissez Aucun.
Maintenant, développez la liste déroulante des thèmes de contraste et choisissez Aucun.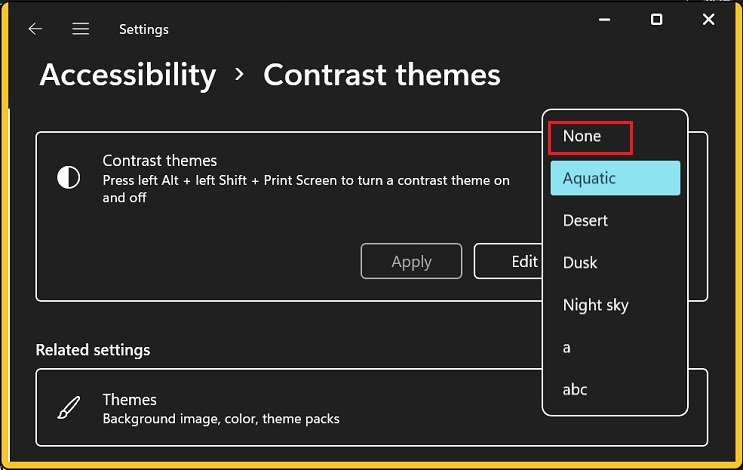
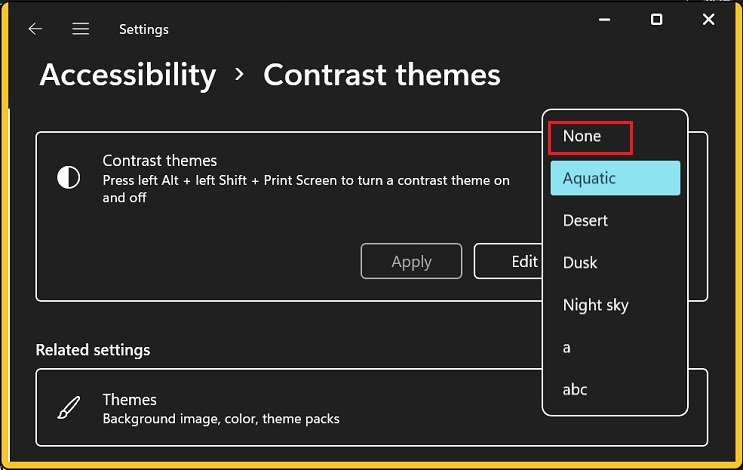 Enfin, appuyez sur le bouton Appliquer et attendez que le système rétablisse votre thème par défaut.
Enfin, appuyez sur le bouton Appliquer et attendez que le système rétablisse votre thème par défaut.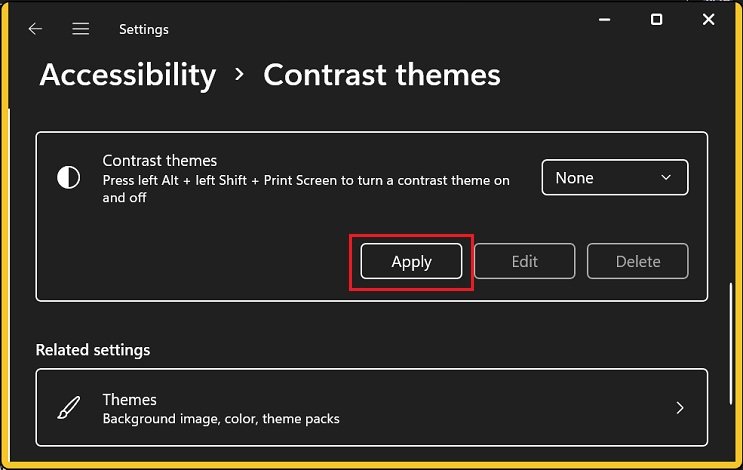
Police
Eh bien, réinitialiser les polices dans Windows 11 est relativement facile que d’adopter un style de police différent. Vous pouvez donc suivre les étapes suivantes pour le réinitialiser :
Ouvrez le Panneau de configuration et sélectionnez Apparence et personnalisation.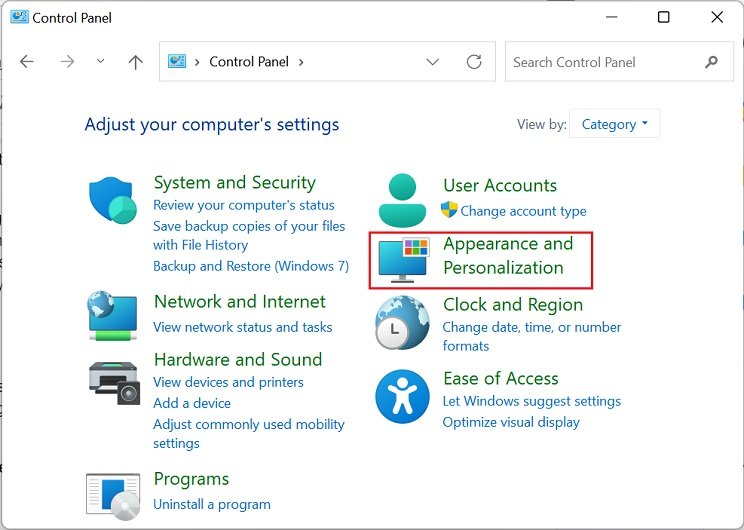
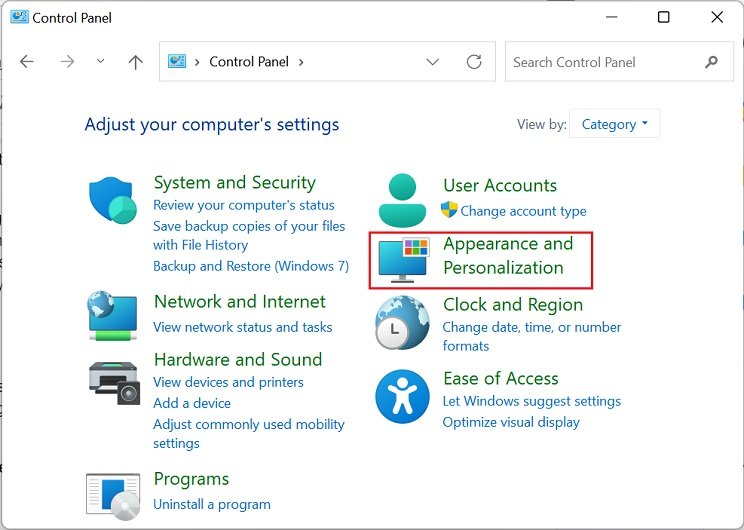 Sous Police, sélectionnez Modifier les paramètres de police.
Sous Police, sélectionnez Modifier les paramètres de police.
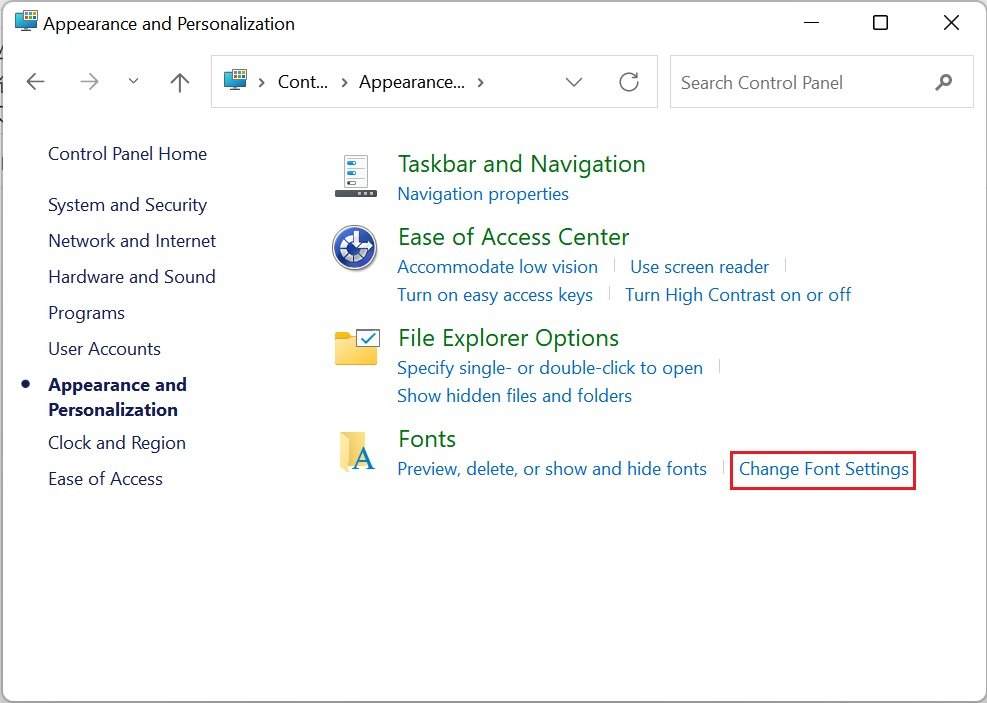
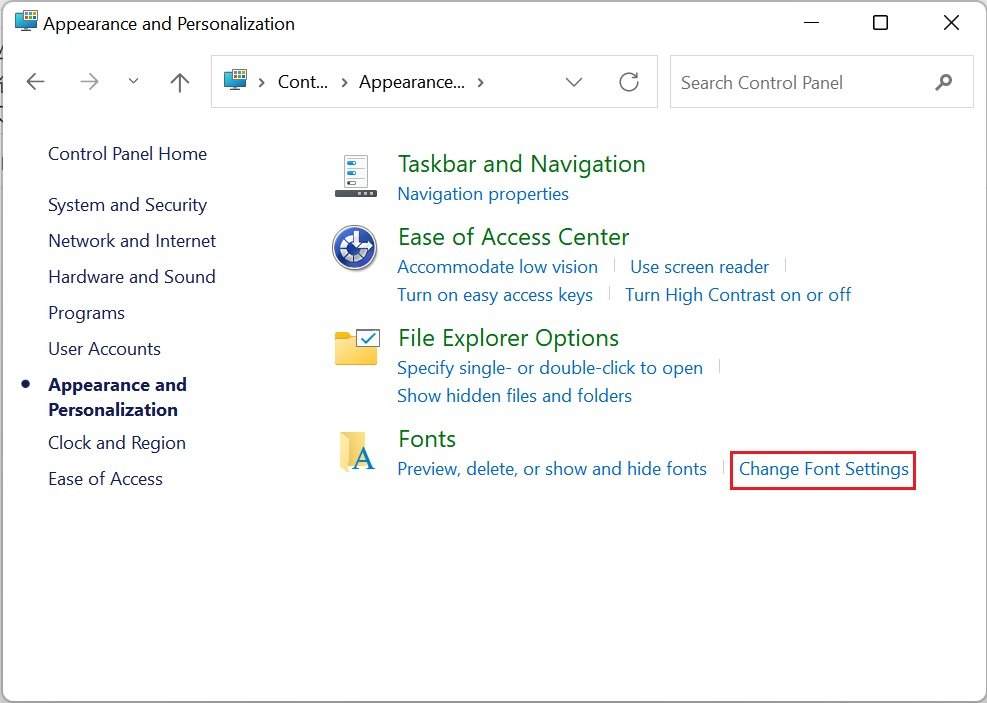 Ensuite, appuyez sur Restaurer les paramètres de police par défaut bouton.
Ensuite, appuyez sur Restaurer les paramètres de police par défaut bouton.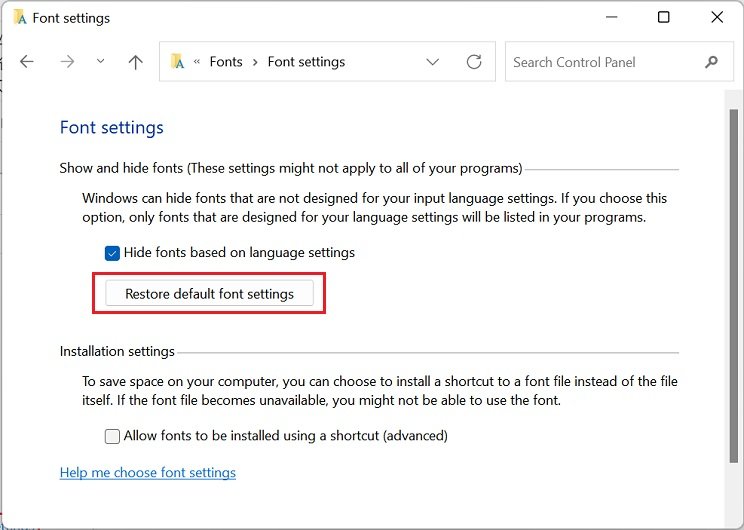
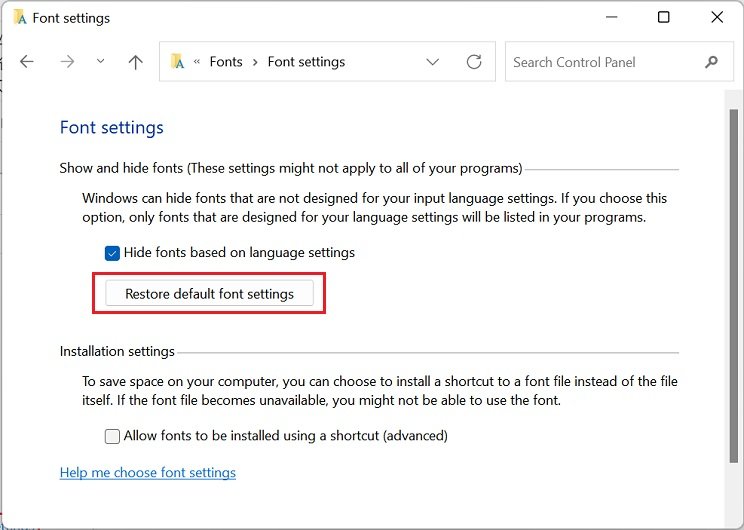 Maintenant, vous devez redémarrer votre système et votre police doit être rétablie à Segoe UI Variable.
Maintenant, vous devez redémarrer votre système et votre police doit être rétablie à Segoe UI Variable.
Couleur du texte
Si vous avez modifié la couleur du texte du système, vous pouvez rencontrer des problèmes lors de la lecture ou de l’identification des textes. Dans ce scénario, vous voudrez certainement réinitialiser ce paramètre d’affichage, et voici comment vous pouvez le faire :
Appuyez sur la touche Windows pour rechercher et lancer l’Éditeur du Registre. Maintenant, entrez l’adresse ci-dessous dans la barre d’adresse du Registre:
Ordinateur\HKEY_CURRENT_USER\Panneau de configuration\Couleurs
 Déplacez-vous maintenant vers le panneau latéral droit, faites défiler vers le bas et double-cliquez sur l’option WindowText. Ici, définissez les données de la valeur sur 0 0 0 et appuyez sur Ok.
Déplacez-vous maintenant vers le panneau latéral droit, faites défiler vers le bas et double-cliquez sur l’option WindowText. Ici, définissez les données de la valeur sur 0 0 0 et appuyez sur Ok.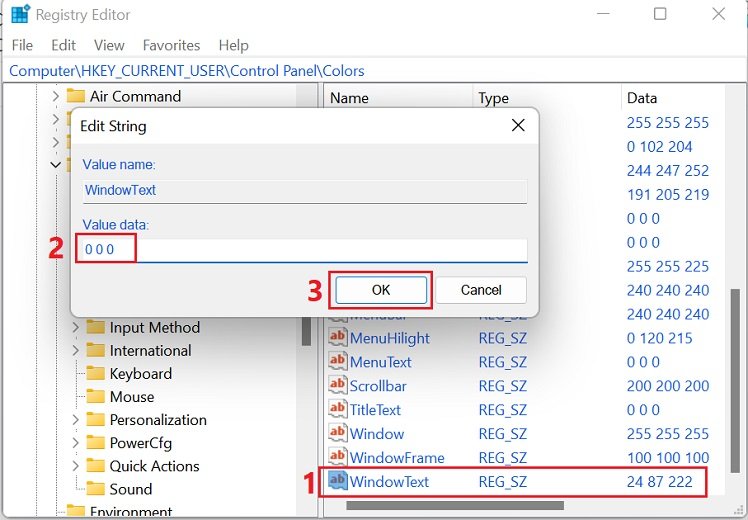
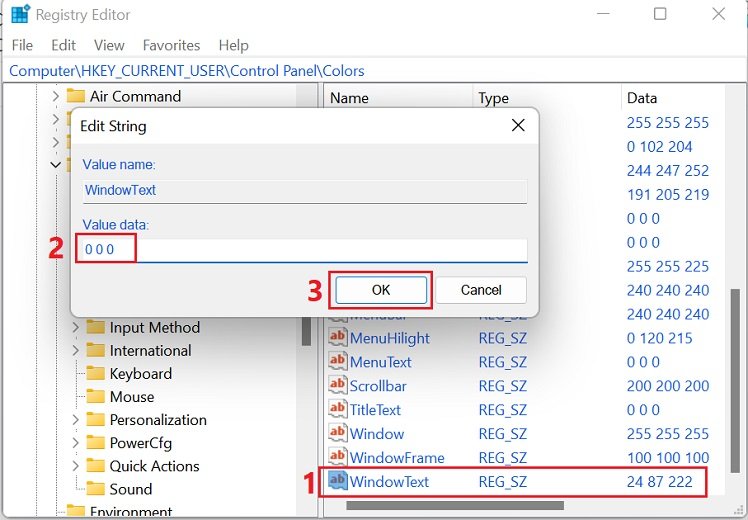 Ensuite, si vous voyez des textes surlignés sur votre système, vous pouvez double-cliquer sur l’option Fenêtre.
Ensuite, si vous voyez des textes surlignés sur votre système, vous pouvez double-cliquer sur l’option Fenêtre.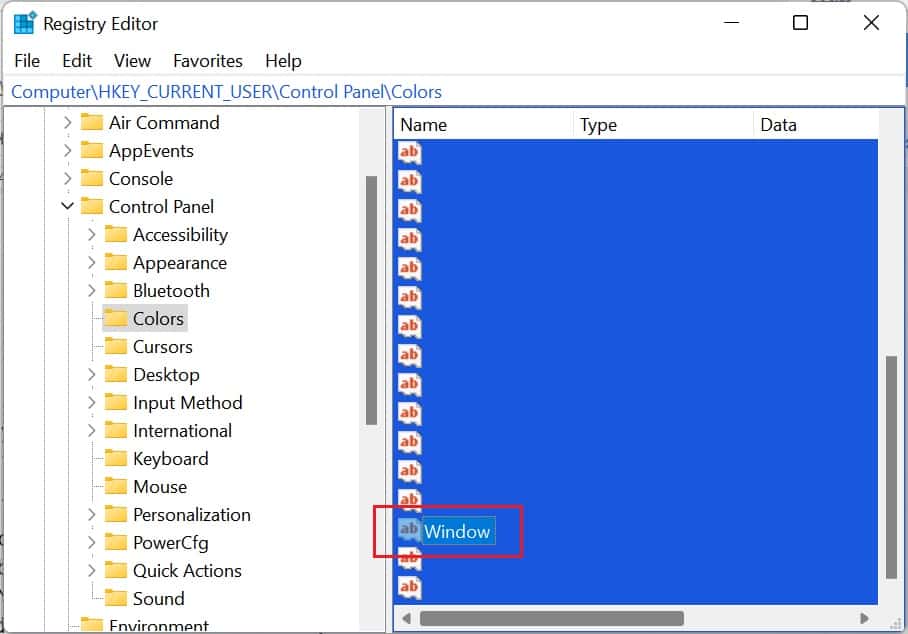 Ensuite, modifiez les données de valeur à 255 255 255.
Ensuite, modifiez les données de valeur à 255 255 255.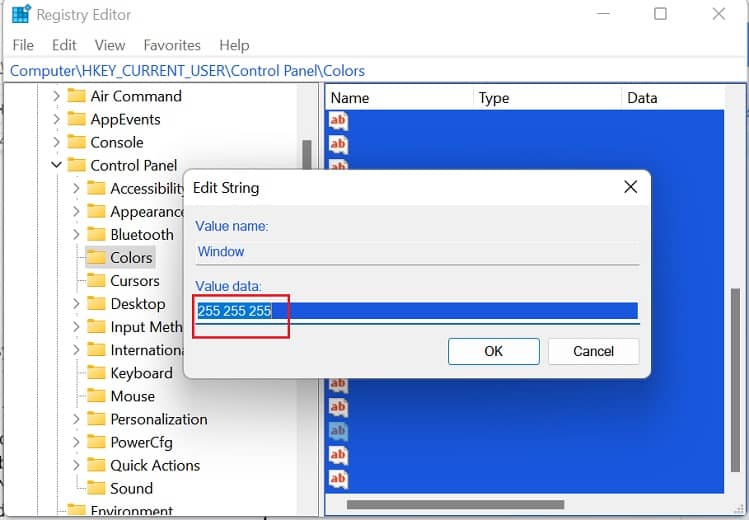
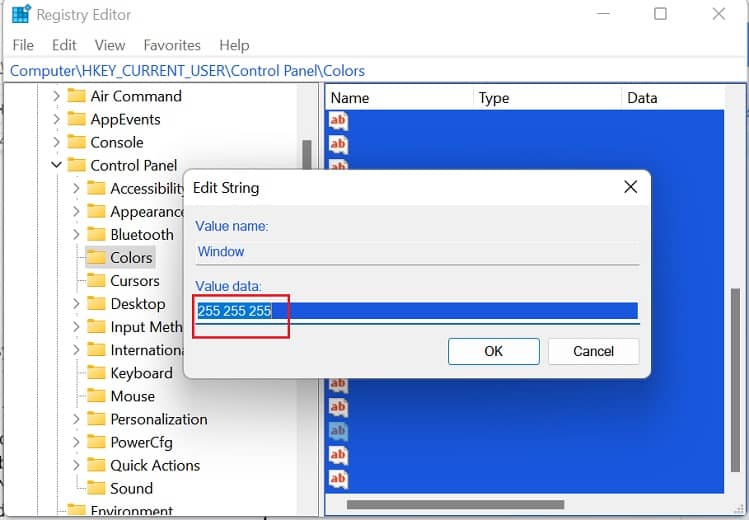 Enfin, redémarrez votre PC, ce qui devrait restaurer les paramètres de couleur du texte par défaut.
Enfin, redémarrez votre PC, ce qui devrait restaurer les paramètres de couleur du texte par défaut.
Taille du texte
En effet, augmenter ou diminuer la taille du texte est utile en fonction de la distance à laquelle vous vous asseyez par rapport à votre écran. Cependant, vous voudrez peut-être rétablir les paramètres lorsque vous êtes dans une position idéale.
Eh bien, il n’y a pas de méthode directe pour réinitialiser la taille du texte sur Windows 11. Néanmoins, cela est incroyablement simple :
Lancez l’application Paramètres et accédez à Accessibilité > Taille du texte.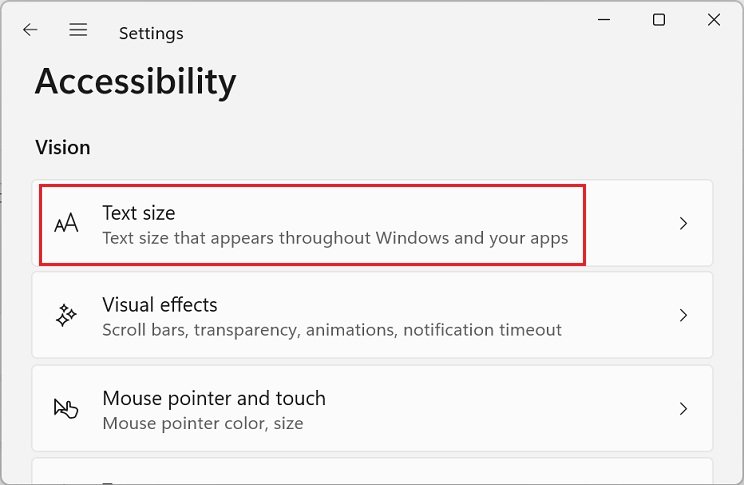
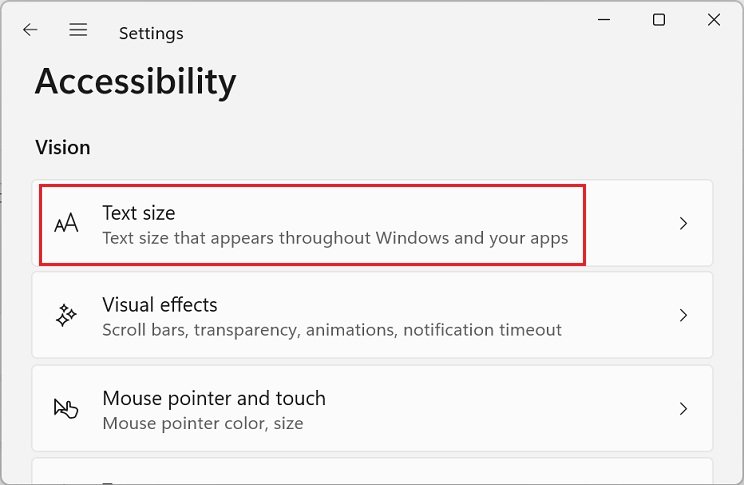 Ensuite, faites glisser le curseur Taille du texte complètement vers la gauche. Cela définira la taille du texte sur 100 %, qui est le paramètre par défaut de Windows 11.
Ensuite, faites glisser le curseur Taille du texte complètement vers la gauche. Cela définira la taille du texte sur 100 %, qui est le paramètre par défaut de Windows 11.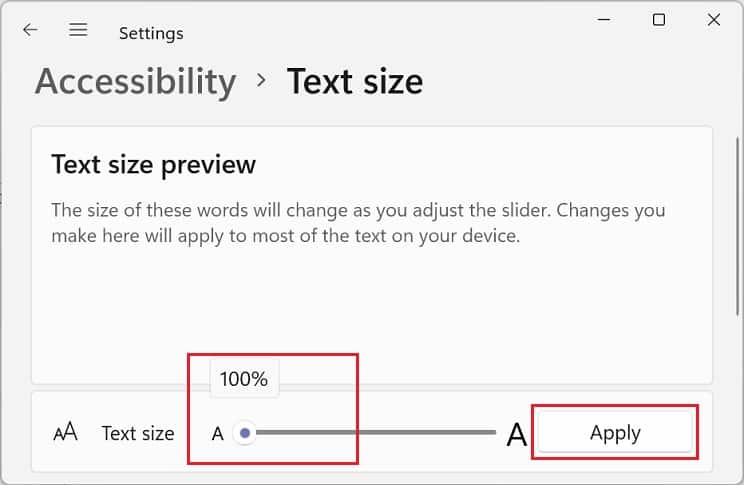
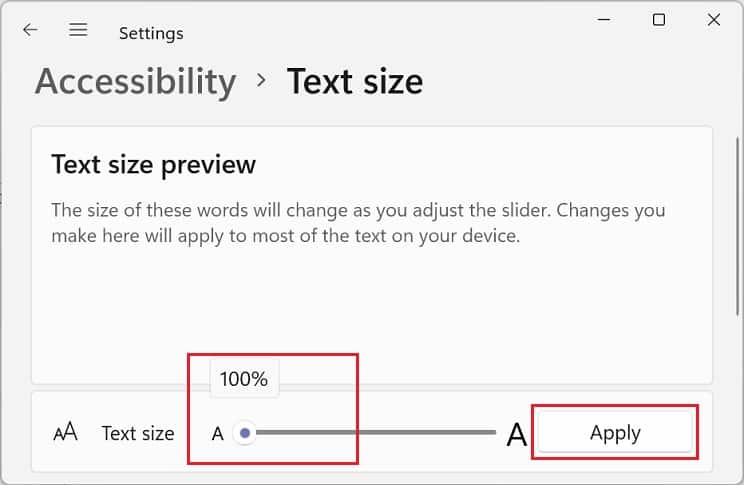 Maintenant, appuyez sur le bouton Appliquer et attendez que l’écran bleu avec le message”Veuillez patienter”se ferme. Vous remarquerez le changement immédiatement.
Maintenant, appuyez sur le bouton Appliquer et attendez que l’écran bleu avec le message”Veuillez patienter”se ferme. Vous remarquerez le changement immédiatement.
Icônes du bureau
Si vous avez modifié l’image d’une icône de bureau spécifique, vous souhaiterez peut-être les définir par défaut. Donc, si vous ne vous souvenez plus à quoi ressemblait l’icône, voici comment restaurer son paramètre :
Ouvrez Paramètres et accédez à Personnalisation> Thèmes. Sous Paramètres associés, sélectionnez Paramètres des icônes du bureau.
 Une fois qu’une nouvelle boîte de dialogue est lancée, sélectionnez l’icône de bureau souhaitée. Maintenant, trouvez le bouton Restaurer par défaut et appuyez dessus. Cela devrait changer l’image de votre icône par défaut.
Une fois qu’une nouvelle boîte de dialogue est lancée, sélectionnez l’icône de bureau souhaitée. Maintenant, trouvez le bouton Restaurer par défaut et appuyez dessus. Cela devrait changer l’image de votre icône par défaut.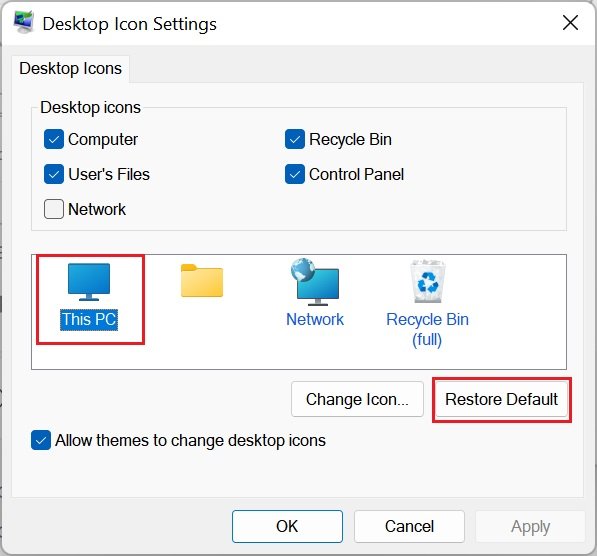
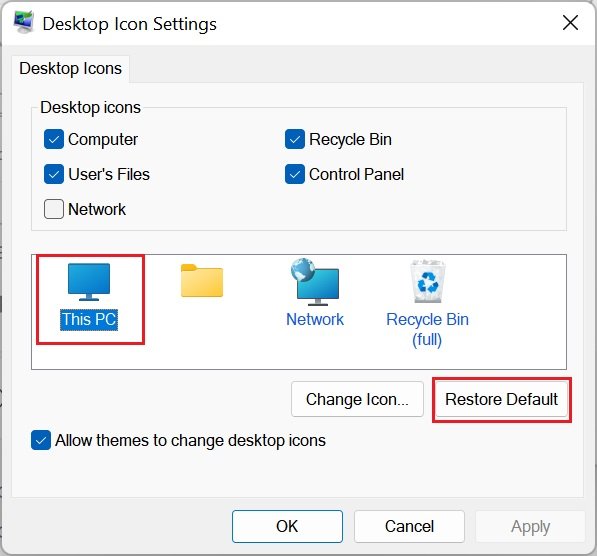
Curseur de la souris
Fait intéressant, Windows vous permet de changer le style du pointeur, et il existe une pléthore d’options disponibles. Toutefois, si vous souhaitez revenir au pointeur par défaut, voici ce que vous devez faire :
Dans l’application Paramètres, accédez à Accessibilité> Pointeur de la souris et touchez.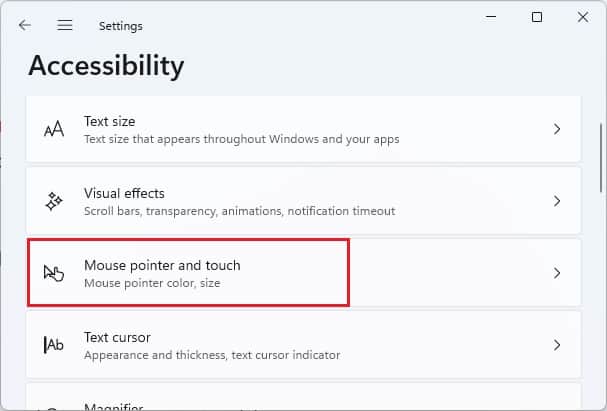
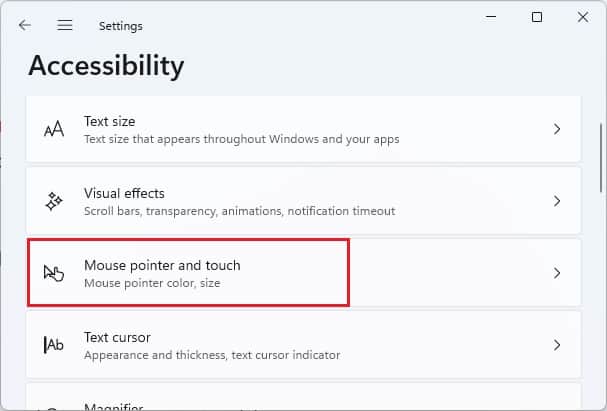 Maintenant, sous le pointeur de la souris bloc, choisissez le curseur blanc.
Maintenant, sous le pointeur de la souris bloc, choisissez le curseur blanc.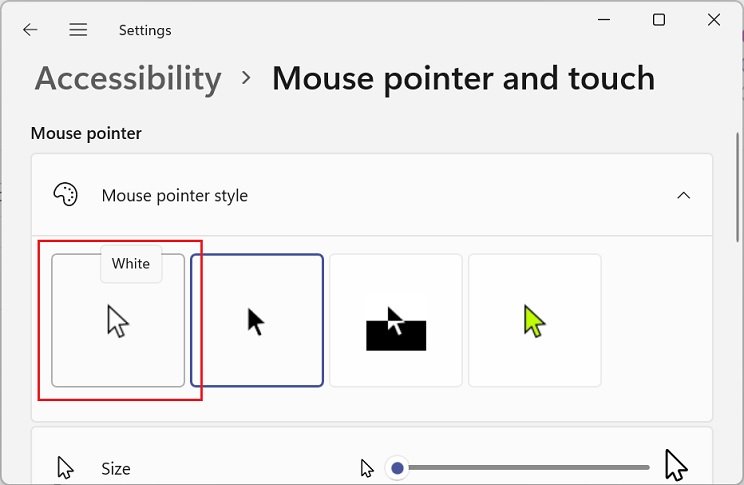
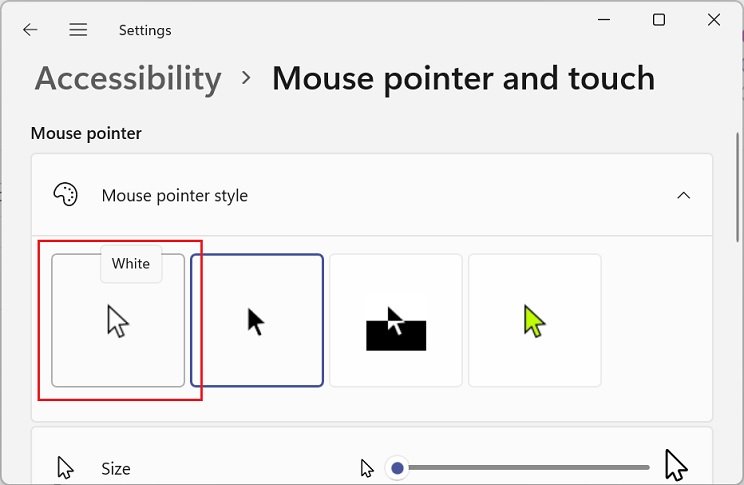
De plus, si vous pensez que la taille de votre pointeur semble un peu grande par rapport à ce qu’elle devrait, vous pouvez facilement la définir par défaut :
Dans l’onglet Pointeur et tactile de la souris, déplacez-vous vers le bloc Pointeur de la souris.Ici , faites glisser le curseur Taille tous le chemin à gauche. Cela le définira sur la taille par défaut (1).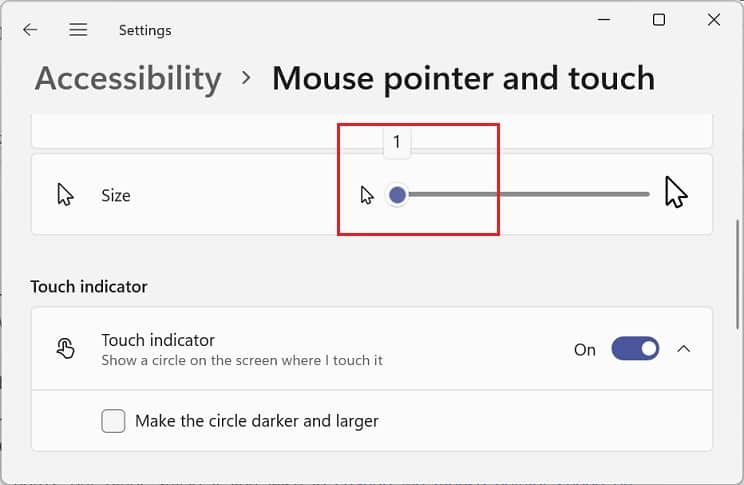
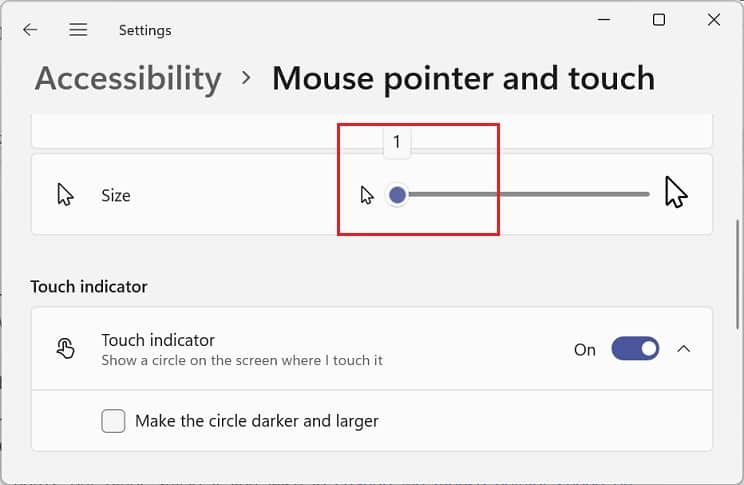
Passons à autre chose, voici notre autre article si vous souhaitez modifier la vitesse du pointeur de la souris sous Windows.
Application Graphics Preference
Très peu d’utilisateurs savent que Windows nous permet de modifier les préférences graphiques de l’application. Fondamentalement, deux options sont disponibles : Économie d’énergie et Hautes performances.
Cependant, si vous ne savez pas laquelle définir, vous pouvez donner la priorité à Windows. De cette façon, le système adopte automatiquement la configuration par défaut en fonction de ce qui convient le mieux à votre PC.
Veuillez suivre les instructions suivantes pour savoir comment réinitialiser les préférences graphiques pour des applications individuelles :
Paramètres de lancement et sélectionnez Système > Affichage. Sous Paramètres associés, sélectionnez Graphiques.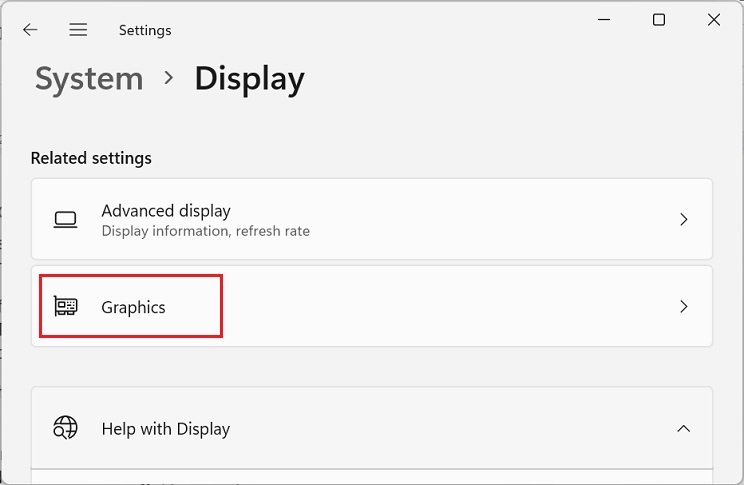
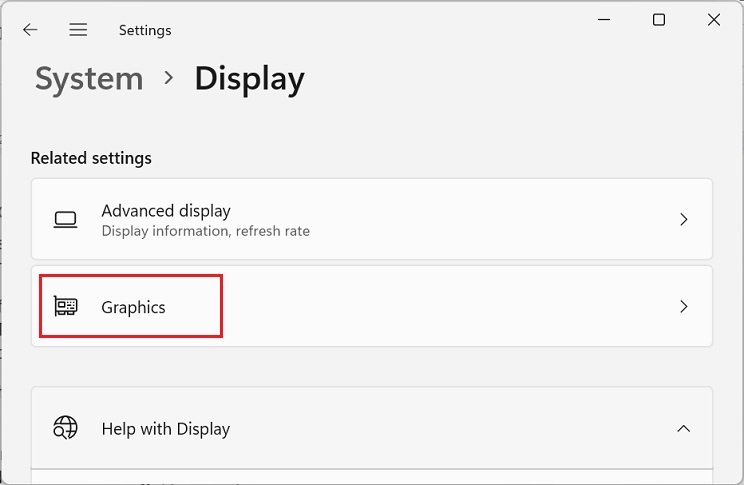 Maintenant, accédez à la liste des applications et sélectionnez un programme. Ensuite, appuyez sur le bouton Réinitialiser.
Maintenant, accédez à la liste des applications et sélectionnez un programme. Ensuite, appuyez sur le bouton Réinitialiser. 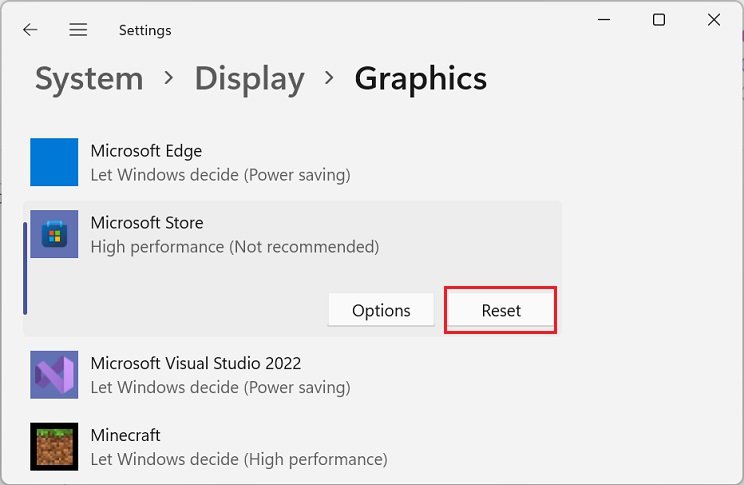
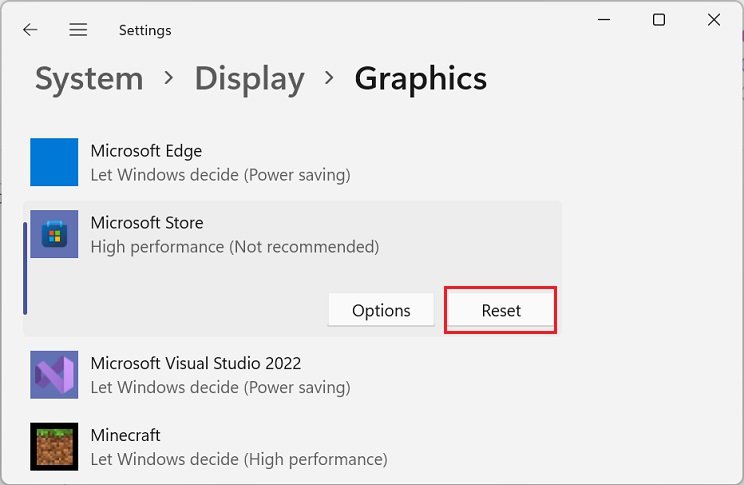
Sinon, vous pouvez choisir le bouton Options, choisissez Laissez Windows décider et appuyez sur Enregistrer.
Autres paramètres
Outre ces paramètres, il existe de nombreux autres paramètres d’affichage que vous pouvez réinitialiser. Cependant, vous ne trouverez probablement pas de méthode de réinitialisation directe sur eux. Au lieu de cela, vous devez connaître leur configuration par défaut et les définir en conséquence.
Ci-dessous, nous avons répertorié d’autres propriétés d’affichage que vous pouvez modifier manuellement ou réinitialiser par défaut : Éteignez la veilleuse Rétablissez le taux de rafraîchissement de l’écran si vous avez overclocké votre moniteurDésactivez les effets de transparenceDéfinissez la couleur d’accentuation sur AutomatiqueDéfinissez la taille du clavier tactile sur 100 et le thème sur Par défautGérez les effets visuels à partir de Paramètres > AccessibilitéAjustez l’apparence, l’épaisseur et l’indicateur du curseur de texte