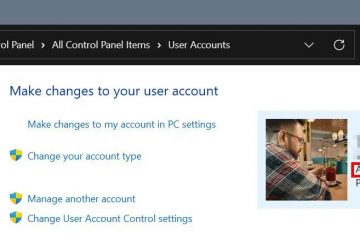De nombreux utilisateurs ont signalé avoir rencontré le message”Ce plugin n’est pas pris en charge“sur Google Chrome lors de l’accès à des contenus multimédias tels que vidéo,audioet calendrier. Comme nous l’avons compris, ce problème est principalement lié à des plugins obsolètes dans les anciennes versions de sites Web. Cependant, d’autres problèmes, tels que la mémoire cache, pourraient être à l’origine de ce problème.
Si vous rencontrez un problème similaire, nous sommes là pour vous aider. Dans cet article, nous vous expliquerons comment corriger cette erreur de plug-in à partir de votre navigateur Chrome.
Qu’est-ce que l’erreur « Ce plug-in n’est pas pris en charge » ?
Auparavant, les pages Web étaient écrit en HTML4. Il fallait des plugins pour faire fonctionner les vidéos et l’audio et rendre le site Web interactif. Maintenant, Chrome est complètement passé à HTML5. Il est devenu indépendant des plugins et ne prend pas en charge plusieurs plugins.
Après mise à niveau vers une nouvelle version, Chrome a mis fin à la prise en charge de divers plug-ins tels que NPAPI, Adobe Flash, ActiveX, Silverlight, etc. Cependant, quelques pages Web plus anciennes dépendent encore de ces plugins pour charger du contenu. Lorsque leur contenu ne se charge pas, Google Chrome affiche l’alerte”Ce plugin n’est pas pris en charge“.
Comment résoudre le problème”Ce plugin n’est pas pris en charge”sur Google Chrome ?
Selon la nature de votre problème, il existe une gamme de correctifs que vous pouvez essayer de résoudre ve ce problème. Si le site Web est en HTML5 mais que vous voyez toujours ce problème, le problème peut être lié au cache et aux cookies.
Pour vérifier si le cache et les cookies sont à l’origine du problème, suivez ces étapes :
Ouvrez Google Chrome. En haut à droite, cliquez sur trois points et sélectionnez Nouvelle fenêtre de navigation privée.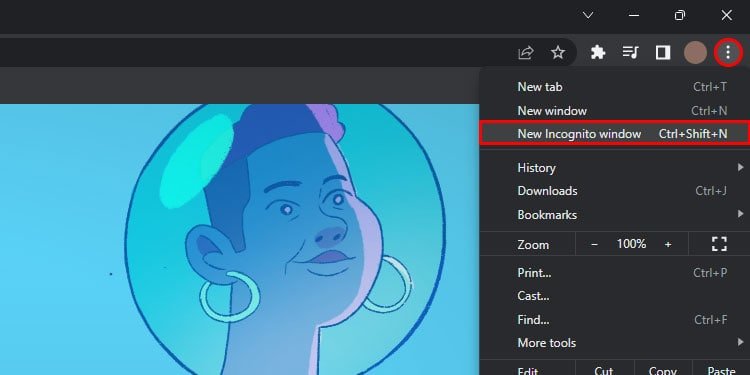
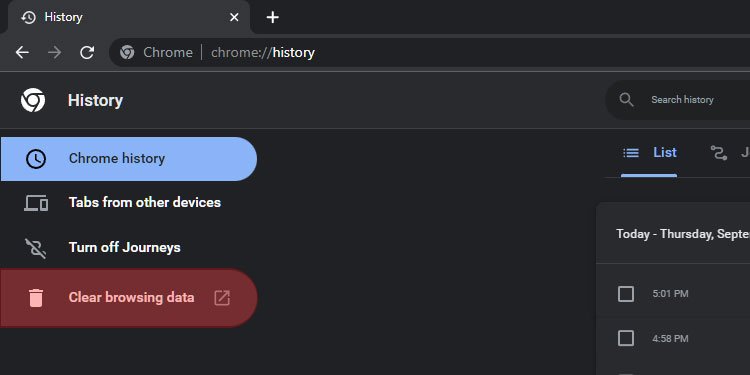
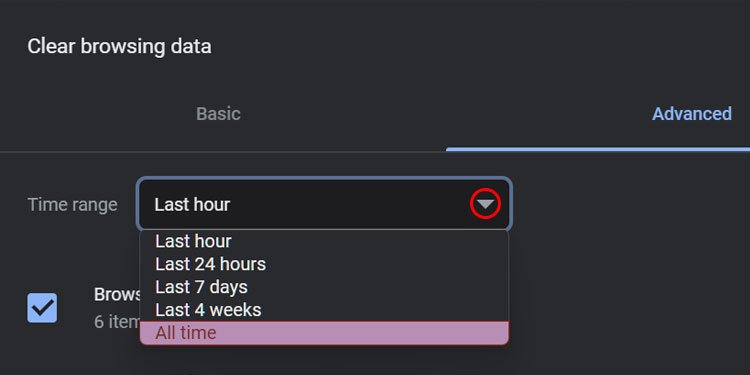
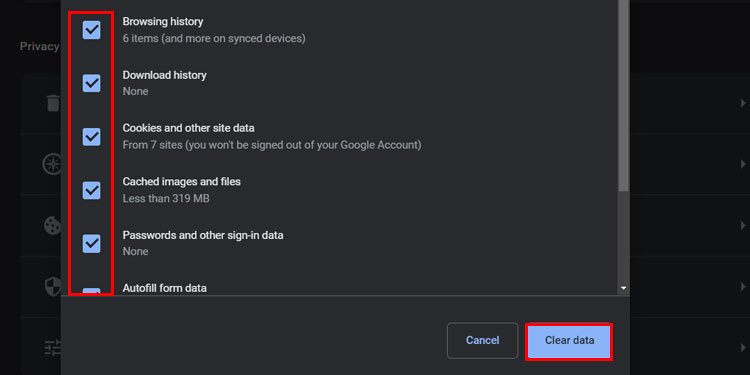 Cliquez Effacer les données.
Cliquez Effacer les données.
Mettre à jour Google Chrome
Une version obsolète de Google Chrome peut empêcher une page Web de charger des plug-ins. Si vous n’avez pas mis à jour votre navigateur depuis un certain temps, vous pourriez rencontrer ce message d’erreur.
Mettez à jour le navigateur Google Chrome pour voir s’il résout votre problème avec le plug-in non pris en charge. Suivez les étapes mentionnées ci-dessous pour mettre à jour votre navigateur Google Chrome sur n’importe quel système d’exploitation :
Ouvrez Google Chrome. En haut à droite, cliquez sur trois points et sélectionnez Aide.  Puis sélectionnez, À propos de Google Chrome.
Puis sélectionnez, À propos de Google Chrome. Google Chrome mettra à jour la dernière version si disponible.
Google Chrome mettra à jour la dernière version si disponible.
Ajouter des extensions
Si vous obtenez cette erreur lorsque vous utilisez des sites Web plus anciens, vous pouvez ajouter l’extension d’onglet Internet Explorer. L’extension IE Tab imite les versions IE7 à IE11 d’Internet Explorer (IE). Avec l’extension IE Tab, vous pouvez accéder à certains plugins Web plus anciens comme ActiveX, Silverlight, et Java. Ainsi, vous pourrez accéder à ces anciennes versions de pages Web.
Vous pouvez également ajouter des extensions Google Chrome comme Flash Player Emulator 2022 pour accéder aux pages Web avec les plugins Flash player.
Vous pouvez télécharger les extensions IE Tab et Flash Player Emulator 2022 sur Google Chrome à l’aide du Chrome Web Store en suivant ces étapes :
Ouvrez Google Chrome, puis allez au Chrome Web Store. En haut à gauche de la page, vous verrez un barre de recherche. Recherchez IE Tab ou Flash Player Emulator 2022.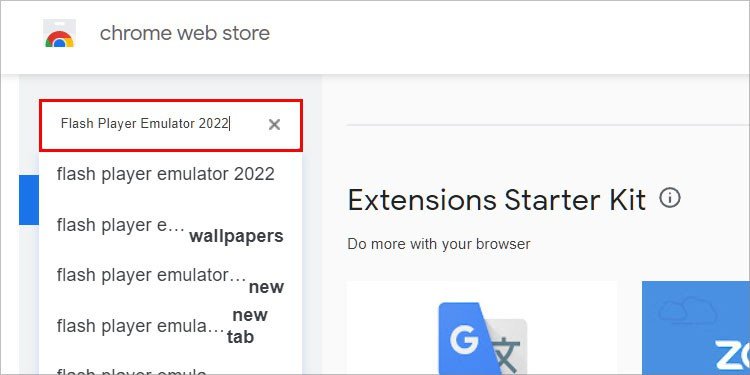
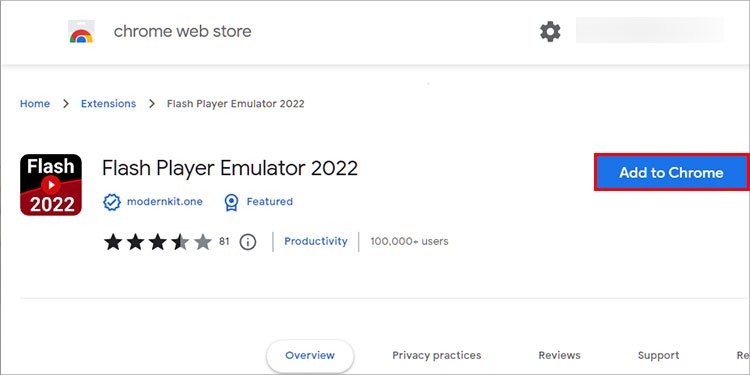
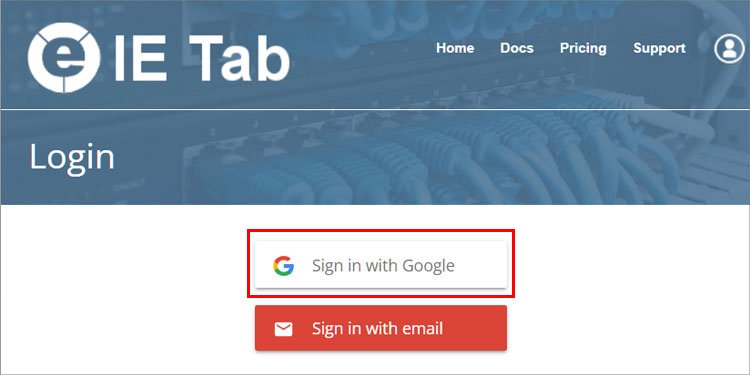 Choisissez n’importe quelle version d’Internet Explorer (IE).Cliquez sur GO sur l’onglet Lancer IE et entrez votre URL section.
Choisissez n’importe quelle version d’Internet Explorer (IE).Cliquez sur GO sur l’onglet Lancer IE et entrez votre URL section.
Pour utiliser l’extension, suivez ces étapes :
Sélectionnez l’icône de l’extension en haut à droite de l’écran et appuyez sur Onglet IE.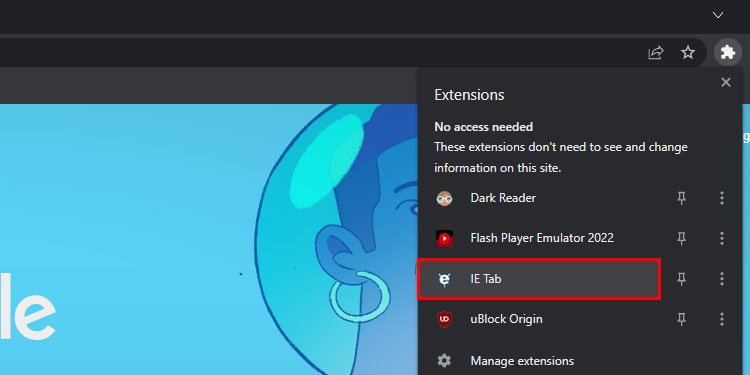 Vous verrez une ancienne version du navigateur IE dans l’onglet Chrome, puis entrez votre URL dans la barre d’adresse incrustée. Assurez-vous que vous n’utilisez pas la barre d’adresse Chrome.
Vous verrez une ancienne version du navigateur IE dans l’onglet Chrome, puis entrez votre URL dans la barre d’adresse incrustée. Assurez-vous que vous n’utilisez pas la barre d’adresse Chrome.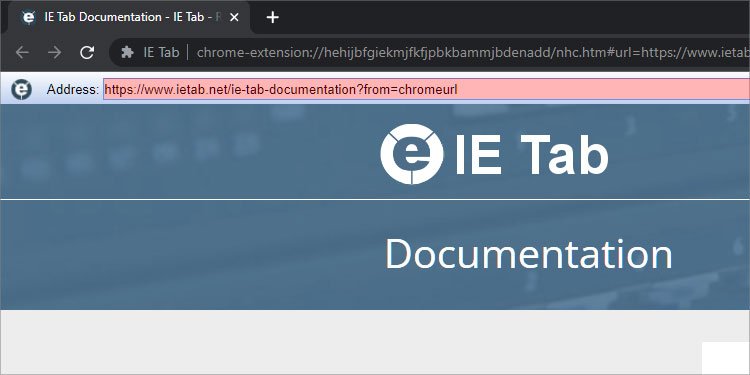 Pour changer la version d’IE, appuyez sur la version d’IE en haut à gauche du navigateur d’incrustation. Choisissez une version différente dans la liste déroulante.
Pour changer la version d’IE, appuyez sur la version d’IE en haut à gauche du navigateur d’incrustation. Choisissez une version différente dans la liste déroulante.
De cette façon, vous pouvez accéder à des pages Web plus anciennes pour résoudre les problèmes de plug-in non pris en charge. Si les pages Web affichent toujours des erreurs de plug-in, explorez différentes versions d’IE.
Ajouter Flash Player Emulator 2022
Si vous avez choisi d’installer Adobe Flash Player Emulator 2022, les détails de cette extension s’ouvriront sur le nouvel onglet Chrome. Pour vérifier si l’extension fonctionne correctement, faites défiler vers le bas et appuyez sur démarrer l’émulateur Flash.
Une fois que vous avez ajouté l’extension, vous pouvez accéder au contenu flash qui s’affichait précédemment une erreur de plug-in. Vous n’avez pas besoin de le configurer à nouveau ou d’activer l’extension. Mac et Windows ont le même processus d’installation et d’utilisation de cette extension.