Windows cache de nombreuses informations sur les comptes d’utilisateurs par souci de simplicité. Voici comment obtenir tous les détails de tous les comptes d’utilisateurs dans Windows 10 et 11.
En quelques clics de souris, Windows vous permet de créer autant de comptes d’utilisateurs que vous le souhaitez. Que ce soit sous Windows 10 ou 11, ouvrez l’application Paramètres, allez dans”Comptes > Famille et autres”et cliquez sur le bouton”Ajouter un membre de la famille”ou”Ajouter quelqu’un d’autre à ce PC”pour créer un nouveau compte utilisateur.
Chaque fois que vous créez un nouveau compte d’utilisateur, il sera ajouté à la liste des utilisateurs et affiché dans l’application Paramètres, le Panneau de configuration et sur l’écran de verrouillage.
En plus de l’utilisateur comptes que vous créez, Windows a quelques autres comptes par défaut qui sont cachés à la vue de tous. Par exemple, Windows inclut un compte administrateur et un compte invité qui sont tous deux désactivés par défaut. Si vous exécutez Windows 10 ou 11, vous aurez également un WDAGUtilityAccount compte que la sécurité Windows gérera pour sécuriser votre ordinateur.
Table des matières :
Pourquoi Windows masque-t-il les comptes et les détails des utilisateurs ?
L’une des principales raisons pour lesquelles Windows cache les comptes intégrés est de vous empêcher de jouer avec eux. En plus de masquer les comptes d’utilisateurs par défaut, Windows masque également les avantages cédez les détails du compte d’utilisateur tels que les informations SID, le domaine, le SIDType, si le compte d’utilisateur a le pouvoir de changer le mot de passe, etc.
Sous Windows, vous pouvez voir tous les comptes d’utilisateur ainsi que l’utilisateur complet informations de compte. Tout ce que vous avez à faire est d’exécuter une commande pour commencer. Voici comment répertorier et afficher les détails complets des comptes d’utilisateurs dans Windows.
Les étapes ci-dessous fonctionnent de la même manière dans Windows 10 et 11.
Afficher les détails complets des comptes d’utilisateurs dans Windows
Suivez ces étapes pour voir les comptes d’utilisateurs masqués et les détails masqués de tous les comptes d’utilisateurs dans Windows.
Appuyez sur la touche Démarrer.Recherchez « PowerShell ». Faites un clic droit sur « Windows PowerShell ». en tant qu’administrateur”.Exécutez la commande ci-dessous. wmic useraccount list fullIl répertorie tous les comptes d’utilisateurs et les détails complets de chaque compte d’utilisateur.
Étapes avec plus de détails :
Recherchez”PowerShell”au début menu, cliquez dessus avec le bouton droit de la souris et choisissez l’option”Exécuter en tant qu’administrateur”. Vous pouvez également ouvrir PowerShell dans”Terminal Windows (Admin)”et suivre.
Après avoir ouvert la fenêtre PowerShell, copiez la commande ci-dessous, collez-la dans la console et appuyez sur”Entrée”pour exécuter la commande.
Astuce rapide : pour coller la commande, cliquez avec le bouton droit dans la fenêtre PowerShell ou Invite de commandes.
wmic useraccount list complet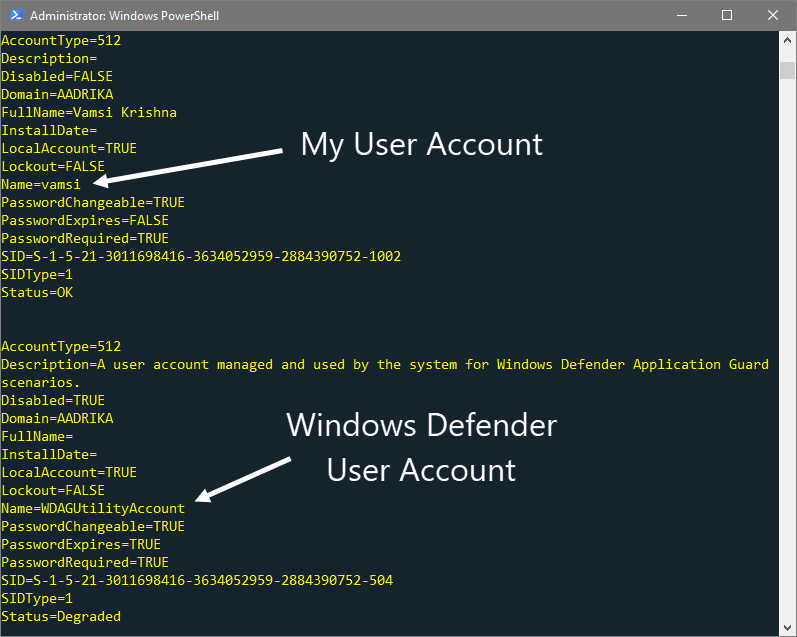
Dès que vous exécutez la commande, la fenêtre de la console répertorie le compte utilisateur complet les détails de tous les utilisateurs de votre système. Cela inclut les comptes cachés comme Administrateur, WDAGUtilityAccount et Invité.
WDAGUtilityAccount est un compte utilisateur Windows Defender, au cas où vous vous poseriez la question. Windows Defender nécessite des capacités d’administration pour analyser et supprimer les fichiers malveillants de votre ordinateur. De ce fait, il dispose de son propre compte utilisateur. Ne vous en mêlez pas.
Saviez-vous également que Windows Defender peut désormais s’exécuter dans un bac à sable pour plus de sécurité ? Voici comment activer le bac à sable Windows Defender dans Windows.
Quelles sont toutes ces propriétés dans la liste des détails ?
Après avoir exécuté la commande, vous remarquerez peut-être des propriétés que vous ne comprenez peut-être pas, telles que comme type de compte. Alors, permettez-moi d’expliquer une partie du jargon dans la liste des détails du compte.
AccountType : Cette propriété identifie le type de compte de chaque utilisateur avec un certain nombre. Chaque numéro reflète un type de compte différent. Voici ce qu’ils signifient :
512 : le compte par défaut ou standard d’un utilisateur Windows typique. Lorsque vous exécutez la commande mentionnée ci-dessus, vous devriez voir quelque chose comme ceci.256 : Comptes d’utilisateurs locaux dont le compte principal se trouve sur un domaine différent. Par conséquent, ces comptes n’auront accès qu’à ce domaine et à rien d’autre.2048 : Compte du domaine système qui fait également confiance à d’autres domaines.4096 : Un compte système qui est également membre de ce domaine.8192 : Il s’agit d’un compte de sauvegarde de contrôleur de domaine qui est également membre de ce domaine.
Désactivé : Cette propriété indique si le compte est actif ou inactif. Si le compte utilisateur est actif, vous verrez Faux, sinon Vrai.
Verrouillage : Indique si le compte est verrouillé ou non. Dans la plupart des cas, le compte est verrouillé par l’administrateur ou en saisissant plusieurs fois le mauvais mot de passe.
SID : Il s’agit de l’identifiant de sécurité (SID) du compte. Chaque compte a sa propre chaîne SID.
SIDType : Ceci indique le type de SID. Vous pouvez dire à quel groupe appartient le SID actuel en fonction de la valeur. En général, le compte utilisateur que vous créez est membre du groupe Utilisateur.
1= Utilisateur2= Groupe3= Domaine 4= Alias5= Groupe bien connu6= Compte supprimé7= Invalide8= Inconnu9= Ordinateur
—
C’est tout. C’est aussi simple que de connaître les détails complets du compte utilisateur dans Windows 10 et 11.
J’espère que ce guide pratique Windows simple et facile vous a aidé.
Si vous êtes bloqué ou besoin d’aide, envoyez un e-mail, et j’essaierai d’aider autant que possible.