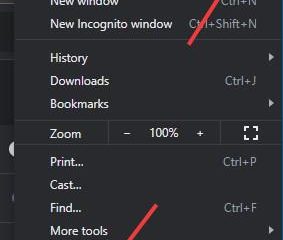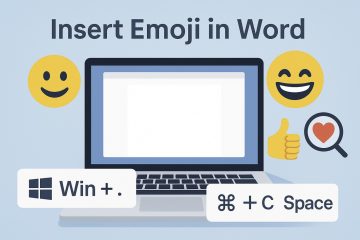Le double démarrage Windows et Linux peut afficher une heure erronée. Voici comment faire en sorte que Windows et Linux affichent l’heure correcte lors du double démarrage.
Si vous démarrez Windows et Linux en double, vous avez peut-être remarqué un problème étrange avec Windows et Linux affichant des heures différentes. Même si vous avez correctement réglé l’heure sous Linux ou Windows, vous remarquerez peut-être une heure différente lors du démarrage dans l’autre système d’exploitation.
Bien que ce ne soit pas un problème majeur, régler manuellement l’heure à chaque fois est très incommode. Sans oublier qu’une heure incorrecte peut parfois interférer avec les applications et les fonctionnalités clés du système, ainsi que perturber votre connexion Internet.
Pourquoi Windows et Linux affichent-ils des heures différentes lors du double démarrage ?
Généralement, l’heure actuelle est stockée sur votre carte mère. Chaque fois que vous démarrez sous Windows ou Linux, ils obtiendront l’heure actuelle de votre carte mère. Le problème, cependant, est de savoir comment Windows et Linux lisent l’heure de la carte mère.
Windows : il suppose que l’heure reçue de la carte mère est votre heure locale. Windows n’effectuera aucune correction ou décalage UTC (Greenwich Mean Time). Il affiche simplement l’heure telle quelle.
Linux : Il suppose que l’heure qu’il a reçue de la carte mère est l’heure UTC (Greenwich Mean Time). En conséquence, Linux ajuste l’heure de la carte mère en fonction de votre emplacement ou de vos paramètres régionaux pour afficher la véritable heure locale.
Comme vous pouvez vous y attendre, lorsqu’elles sont utilisées individuellement, les deux approches sont merveilleuses. Cependant, lors d’un double démarrage, ces solutions causeront des problèmes de synchronisation de l’heure et afficheront des heures différentes sous Windows et Linux.
Ne vous inquiétez pas ; bien que le problème semble délicat, il est simple de corriger Windows et Linux affichant des moments différents lors du double démarrage. Suivez simplement les étapes ci-dessous, et tout devrait bien se passer.
La méthode fonctionne sous Windows 11, 10, 8 et 7.
Corriger une heure différente sous Windows et Linux
Pour que Windows et Linux affichent la même heure, vous pouvez configurer Linux pour utiliser l’heure locale ou Windows pour utiliser UTC (Universal Time Coordinated). Je vais montrer comment résoudre le problème depuis Windows. C’est beaucoup plus facile; tout ce que vous avez à faire est de créer une clé de registre unique.
Remarque : Avant de continuer, veuillez sauvegarder votre registre. Lorsque vous souhaitez réinitialiser le registre ou si quelque chose ne va pas lors de la modification, la sauvegarde vous permettra de le restaurer.
Ouvrez l’application Paramètres. Cliquez sur”Heure et langue“dans la barre latérale. Accédez à la page”Date et heure“.Désactivez l’option”Régler l’heure automatiquement“. Fermez l’application Paramètres.Ouvrez le menu Démarrer.Recherchez et ouvrez”Éditeur du Registre“.Accédez au dossier suivant. HKEY_LOCAL_MACHINE\System\CurrentControlSet\Control\TimeZoneInformationCliquez avec le bouton droit sur le dossier”TimeZoneInformation“. Sélectionnez”Nouveau-> Valeur DWORD“.Définir”RealTimeIsUniversal“comme nom.Double-cliquez sur la valeur nouvellement créée.Saisissez”1“dans le champ”Données de la valeur”.Appuyez sur la Bouton”Ok“.Fermez l’Éditeur du Registre.Redémarrez l’ordinateur.Avec cela, Windows et Linux afficheront la même heure.
Étapes avec plus de détails :
Tout d’abord, nous devons nous assurer que Windows ne changera pas l’heure à chaque redémarrage. Pour ce faire, utilisez le raccourci clavier”Win + I”pour lancer l’application Paramètres et accédez à l’onglet”Heure et langue> Date et heure”. Désactivez l’option”Régler l’heure automatiquement”.
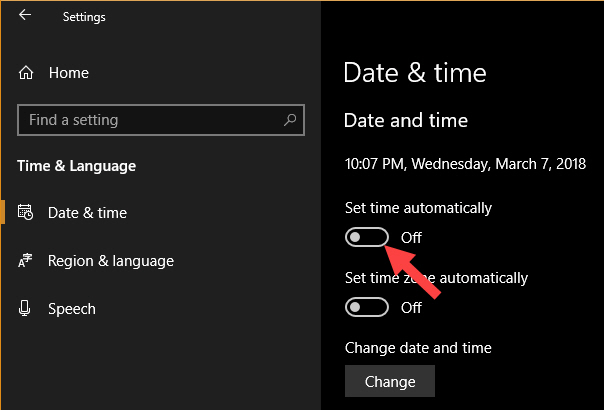
Ensuite, appuyez sur le bouton Démarrer, recherchez”Registry Editor”et lancez-le. Après l’avoir ouvert, collez le chemin ci-dessous dans la barre d’adresse et appuyez sur Entrée. Cela vous amènera au dossier”TimeZoneInformation”.
HKEY_LOCAL_MACHINE\System\CurrentControlSet\Control\TimeZoneInformation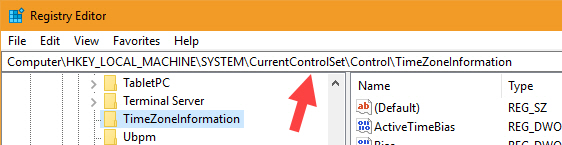
Une fois là-bas, cliquez avec le bouton droit sur le dossier”TimeZoneInformation”et choisissez”Nouveau> Valeur DWORD”. Vous pouvez également cliquer avec le bouton droit sur le panneau de droite pour accéder au menu. Définissez le nom de la valeur sur”RealTimeIsUniversal”et appuyez sur”Entrée”pour enregistrer les modifications.
Après avoir créé la valeur, double-cliquez dessus. Tapez”1″dans le champ”Données de la valeur”et cliquez sur le bouton”Ok”pour enregistrer les modifications.
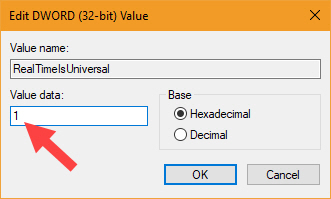
Enfin, fermez l’Éditeur du Registre et redémarrez l’ordinateur.
C’est tout. Lors d’un double démarrage, Windows et Linux affichent le même à partir de maintenant. Il n’y aura plus de problèmes d’heures différentes dans Windows et Linux. Vous pouvez utiliser les deux systèmes d’exploitation sans avoir à changer manuellement l’heure à chaque fois.
Annuler les modifications
Si vous souhaitez annuler vos modifications récentes, supprimez la valeur”RealTimeIsUniversal”ou modifiez les données de la valeur de”1″à”0″. De plus, dans l’application Paramètres, activez l’option”Régler l’heure automatiquement”.
—
C’est tout. C’est aussi simple que de réparer Windows et Linux affichant des heures différentes.
J’espère que ce guide pratique Windows simple et facile vous a aidé.
Si vous êtes bloqué ou avez besoin d’aide, envoyez un e-mail, et j’essaierai de vous aider autant que possible.