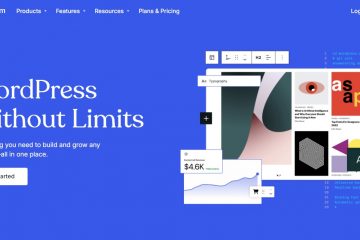Qu’il s’agisse d’un fichier image JPG ou PNG, l’application d’ouverture d’image par défaut de Windows, Microsoft Photos, prend en charge les deux. Cependant, il arrive parfois que vous ne puissiez ni prévisualiser ni ouvrir l’image.
Parfois, c’est l’application qui cause le problème, tandis que d’autres fois, le problème réside dans l’image. Pour résoudre le problème, vous pouvez soit essayer de réparer l’application Photos, soit résoudre les problèmes liés à l’image. Néanmoins, nous avons compilé une liste de solutions applicables qui peuvent résoudre les deux problèmes.
Comment réparer le fichier JPG ou PNG qui ne s’ouvre pas sous Windows ?
Avant de passer aux correctifs ci-dessous, assurez-vous que l’image que vous avez reçue ou téléchargée n’est pas corrompue. Un signe révélateur est que vous ne pouvez pas voir l’aperçu de l’image.

Néanmoins, vous pouvez trouver divers sites et programmes librement disponibles en ligne qui peuvent aider à restaurer les informations du fichier JPG/PNG corrompu. Alternativement, vous pouvez demander à l’expéditeur de renvoyer les images.
Si vous êtes sûr que l’image n’est pas corrompue ou endommagée, envisagez d’appliquer les correctifs ci-dessous.
Mettre à jour les photos Application
Généralement, lorsqu’une application est obsolète, elle contient plusieurs bogues/problèmes et devient incompatible avec le système (Windows, dans ce cas). Il en va de même pour l’application Photos. Néanmoins, vous pouvez facilement résoudre ces problèmes en téléchargeant les dernières mises à jour depuis le Microsoft Store.
Appuyez sur Windows + R pour ouvrir la commande Exécuter. Ensuite, tapez ms-windows-store : et appuyez sur Entrée pour lancer l’application Microsoft Store. Cliquez sur Bibliothèque dans le coin inférieur gauche. Faites défiler vers le bas si nécessaire et cliquez sur le bouton Mettre à jour à côté de Photos Microsoft.
Cliquez sur Bibliothèque dans le coin inférieur gauche. Faites défiler vers le bas si nécessaire et cliquez sur le bouton Mettre à jour à côté de Photos Microsoft.

Application de réparation de photos
Par défaut, Windows fournit une réparation/reset pour ses applications intégrées, y compris l’application Microsoft Photos. Tout d’abord, envisagez de réparer l’application, et si cela ne fonctionne pas, vous pouvez réinitialiser l’application pour supprimer les données précédentes de l’application et la restaurer à la configuration initiale.
Appuyez sur Windows + X et choisissez Applications & Option Caractéristiques. Sélectionnez l’application Microsoft Photos dans la liste et cliquez sur Options avancées à l’intérieur.
 Dans la section Réinitialiser, cliquez sur Réparer. Voyez si vous pouvez ouvrir votre fichier JPG/PNG.
Dans la section Réinitialiser, cliquez sur Réparer. Voyez si vous pouvez ouvrir votre fichier JPG/PNG.
 De plus, cliquez sur l’option Réinitialiser en dessous.
De plus, cliquez sur l’option Réinitialiser en dessous.
Exécutez SFC et DISM
Bien que cela soit peu probable, un fichier système corrompu peut parfois affecter l’application Photos et l’empêcher d’ouvrir les fichiers image. Pour résoudre ce problème, vous pouvez exécuter une analyse SFC qui détecte automatiquement les fichiers système corrompus et les répare. De plus, exécutez la commande DISM pour réparer l’image locale Windows en cas d’échec de l’analyse SFC.
Appuyez sur Windows + X et sélectionnez Windows PowerShell (Admin). Sous Windows 11, sélectionnez l’option Windows Terminal (Admin). Collez les commandes suivantes dans le terminal et appuyez sur Entrée après chacune.
sfc/scannow
Dism/Online/Cleanup-Image/RestoreHealth
 Attendez que le processus d’analyse et de réparation soit terminé. Une fois terminé, voyez si votre fichier JPG/PNG s’ouvre.
Attendez que le processus d’analyse et de réparation soit terminé. Une fois terminé, voyez si votre fichier JPG/PNG s’ouvre.
Renommer le fichier
Si les fichiers JPG/PNG ne s’ouvrent pas, vous pouvez essayer de les renommer. Cependant, changer uniquement le nom ne servira à rien et vous devez également modifier leur extension. Par exemple, essayez de remplacer.jpg/.png par un format d’image différent, tel que.jpeg.
Avant de renommer le fichier en un autre type de fichier, assurez-vous que la case Extensions de nom de fichier est activé dans le menu supérieur Affichage. Sinon, vous ne changerez pas réellement le type de fichier, mais ajouterez seulement le type de fichier au nom. Par exemple, votre fichier JPG sera toujours Image.JPEG.JPG.
Voici comment changer le type de fichier dans Windows.
Naviguez jusqu’à l’emplacement du fichier JPG/PNG que vous souhaitez ouvrir. Faites un clic droit dessus et cliquez sur Renommer. Ou appuyez sur la touche F2. Supprimez et remplacez l’extension PNG/JPG par JPEG.
 Appuyez sur Entrée et cliquez sur Oui à l’invite suivante pour modifier son type de fichier.
Appuyez sur Entrée et cliquez sur Oui à l’invite suivante pour modifier son type de fichier.
 Ouvrez le fichier et voyez si vous pouvez voir l’image.
Ouvrez le fichier et voyez si vous pouvez voir l’image.
Utilisez l’application de visualisation d’images tierce
Si vous ne pouvez pas ouvrir votre fichier JPG/PNG avec l’application Photos par défaut, vous pouvez essayer d’autres applications similaires, telles que Paint. Ou vous pouvez également utiliser plusieurs autres applications de visualisation d’images tierces. Certains d’entre eux sont même librement téléchargeables sur le web.
Pour ouvrir le fichier image avec l’application tierce,
Faites un clic droit sur l’image. Sélectionnez Ouvrir avec et cliquez sur l’application de visualisation d’images tierce.

De plus, définissez l’application comme programme par défaut pour ouvrir vos images jpg/png à l’avenir. Vous pouvez le faire comme suit.
Après avoir cliqué avec le bouton droit sur le fichier, sélectionnez Ouvrir avec > Choisir une autre application.
 Sélectionnez l’application de visualisation d’images et activez “Toujours utiliser cette application pour ouvrir les fichiers.jpg/.png”.
Sélectionnez l’application de visualisation d’images et activez “Toujours utiliser cette application pour ouvrir les fichiers.jpg/.png”.