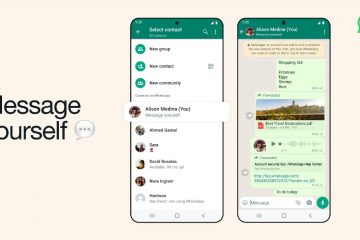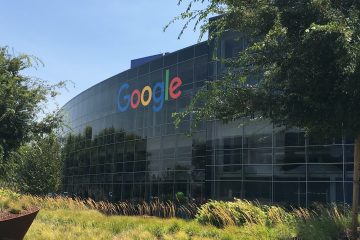Que ce soit pour prendre des clichés du gameplay ou pour avoir une assistance en direct, l’application puissante Dragon Center est très utile pour les utilisateurs de MSI et les joueurs en particulier. Mais il peut parfois cesser de fonctionner.
Le problème avec Dragon Center n’est pas si rare, car il nécessite la vérification de divers éléments pour fonctionner correctement. De tels éléments, s’ils ne sont pas vérifiés, peuvent se transformer en causes d’erreur Dragon Center, allant de l’arrêt des services MSI aux blocages du pare-feu.
Incorporant les principales causes, cet article résume les solutions rapides pour résoudre le problème de non-fonctionnement de MSI Dragon.
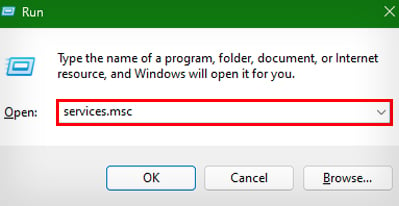
Comment corriger les erreurs MSI Dragon Center
La première chose que vous pouvez essayer est de redémarrer l’application. Ensuite, effectuez un redémarrage du PC juste pour vérifier qu’il ne s’agit pas d’un problème Windows. Mais, si le problème persiste, vous pouvez essayer les solutions répertoriées :
Inspectez si les services MSI sont en cours d’exécution
Le centre MSI Dragon obtient l’aide de divers services MSI exécutés en arrière-plan pour fonctionner. Si des services tels que le service MSI Central sont arrêtés, Dragon Center devrait afficher des problèmes allant des fermetures d’arrêt à l’arrêt du travail. Pour résoudre ce problème, vous pouvez vérifier, exécuter et automatiser les services MSI en suivant les étapes mentionnées ci-dessous :
Appuyez sur les touches Windows+ R pour ouvrir Exécuter. fort>. Tapez services.msc et appuyez sur Entrée pour ouvrir Services.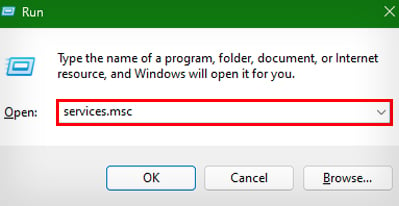 Localisez MSI Central Service et consultez les colonnes Statut et Type de démarrage correspondant à il.
Localisez MSI Central Service et consultez les colonnes Statut et Type de démarrage correspondant à il.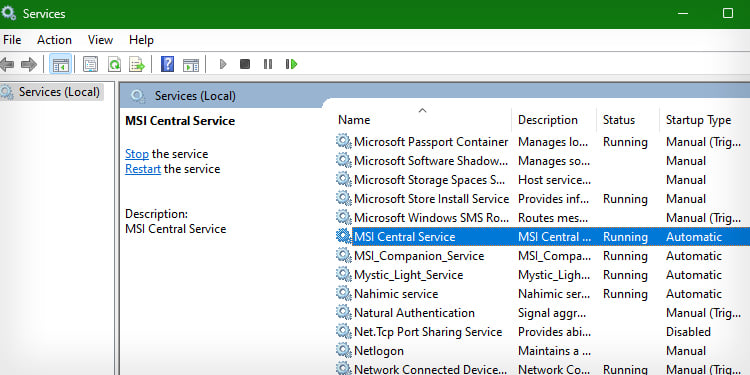
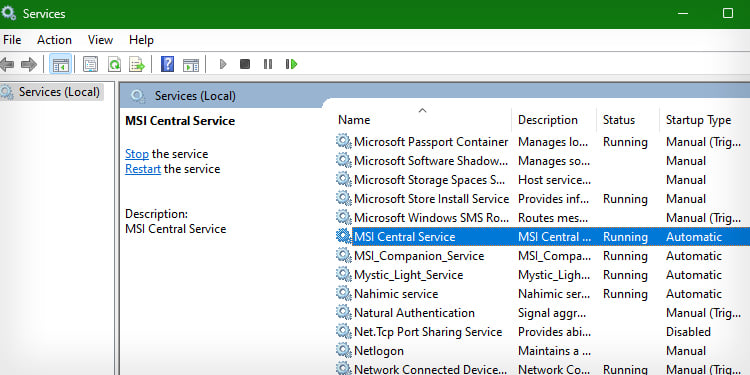 S’ils ne sont pas indiqués comme Running et Automatic, en conséquence, faites un clic droit sur le service. Choisissez Propriétés.
S’ils ne sont pas indiqués comme Running et Automatic, en conséquence, faites un clic droit sur le service. Choisissez Propriétés.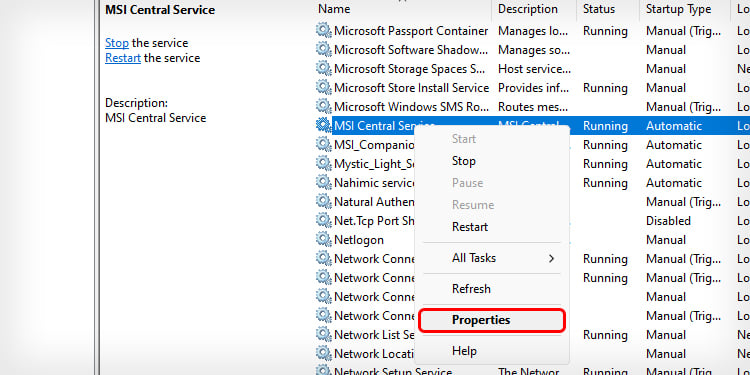 Maintenant, cliquez sur le menu déroulant Type de démarrage : et sélectionnez Automatique.
Maintenant, cliquez sur le menu déroulant Type de démarrage : et sélectionnez Automatique.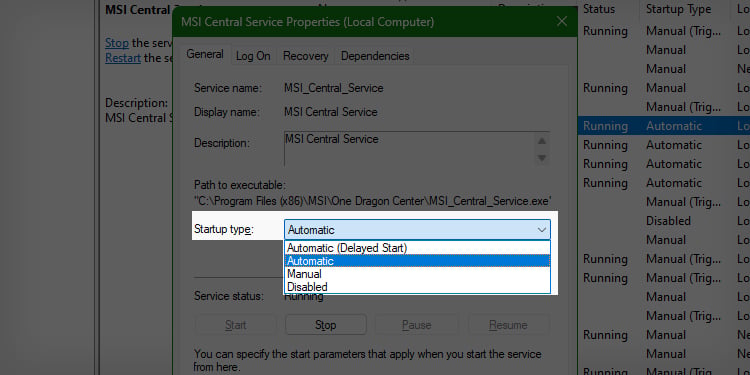
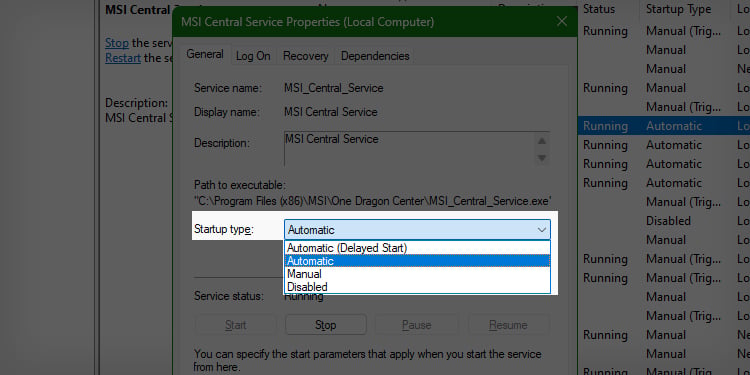 Appuyez sur le bouton Démarrer pour démarrer le service. Cliquez sur Appliquer, puis sur OK. Vérifiez et effectuez les mêmes étapes pour les autres services MSI.
Appuyez sur le bouton Démarrer pour démarrer le service. Cliquez sur Appliquer, puis sur OK. Vérifiez et effectuez les mêmes étapes pour les autres services MSI.
Exécuter en tant qu’administrateur
Dragon Center exécute divers fichiers/processus nécessitant un accès administrateur et les modifie. Donc, si l’application ne dispose pas de privilèges d’administration complets, elle ne fonctionnera pas. Pour résoudre ce problème, vous pouvez l’exécuter en tant qu’administrateur :
Appuyez sur la touche Windowspour ouvrir Windows Search. Tapez Dragon Center et faites un clic droit sur son application répertoriée.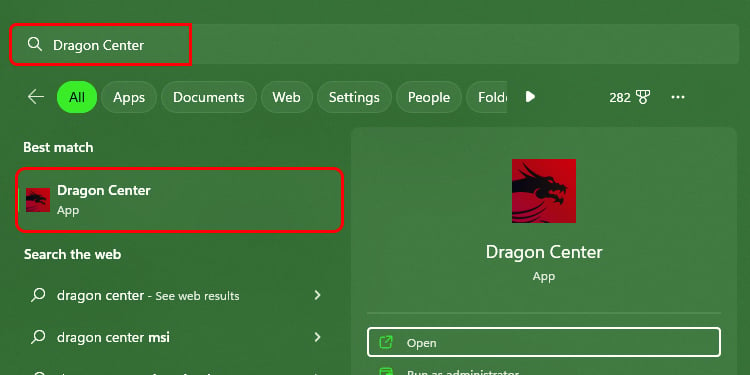 Choisissez Exécuter en tant que administrateur pour lui donner un accès administrateur.
Choisissez Exécuter en tant que administrateur pour lui donner un accès administrateur.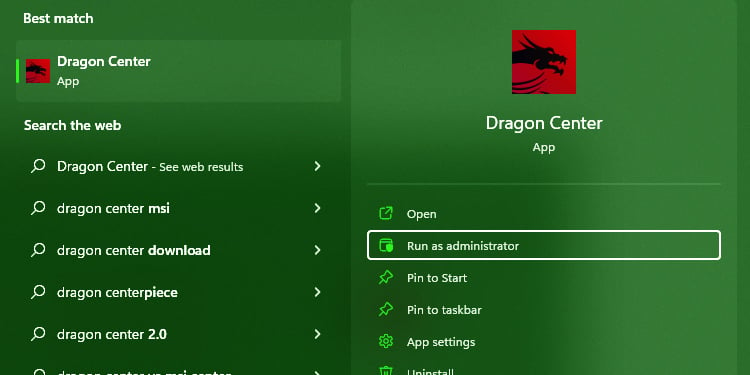 Cliquez sur le bouton Oui pour confirmer.
Cliquez sur le bouton Oui pour confirmer.
Mais si vous ne souhaitez pas suivre ce processus à chaque fois, vous pouvez modifier les propriétés de l’application pour fournir un accès administrateur à chaque ouverture. Suivez les étapes ci-dessous pour ce faire :
Allez à l’endroit où se trouve Dragon Center. Faites un clic droit sur l’application et choisissez Propriétés. Accédez à l’onglet Compatibilité. Cochez la case pour Exécuter ce programme en tant qu’administrateur.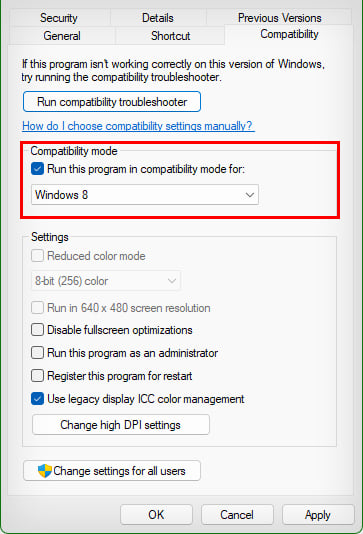
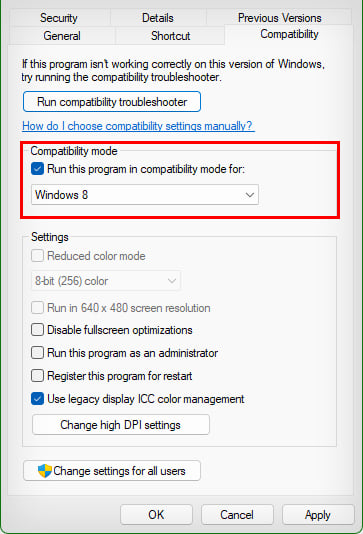 Appuyez sur Appliquer, et puis, OK.
Appuyez sur Appliquer, et puis, OK.
Maintenant, si vous essayez d’exécuter Dragon Center, il affichera directement l’invite de confirmation UAC, que vous devez confirmer.
Autoriser via le pare-feu
WindowsFirewall peut bloquer les connexions entrantes à des applications et services spécifiques qui leur sont liés. Si elle est bloquée pour MSI Dragon Center, l’application ne pourra pas se connecter à son serveur et ne fonctionnera pas. Ainsi, pour confirmer l’accès à l’application, vous pouvez suivre les étapes ci-dessous et exécuter la commande :
Appuyez sur Windows + R pour ouvrir Exécuter. Tapez cmd et appuyez sur Ctrl + Maj + Entrée pour ouvrir l’invite de commande en mode administrateur.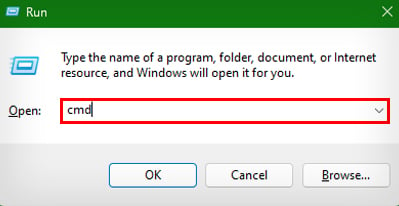
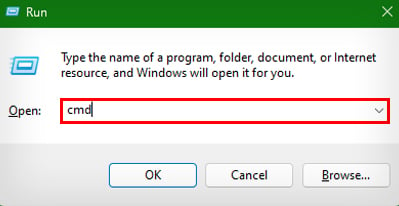 Appuyez sur le bouton Oui pour confirmer l’invite. Exécutez la commande :
Appuyez sur le bouton Oui pour confirmer l’invite. Exécutez la commande :
Netsh advfirewall firewall add rule name=”App name”action=allow dir=in program=”path object of.exe file”enable=yes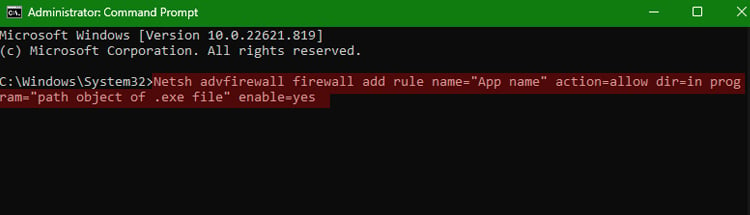
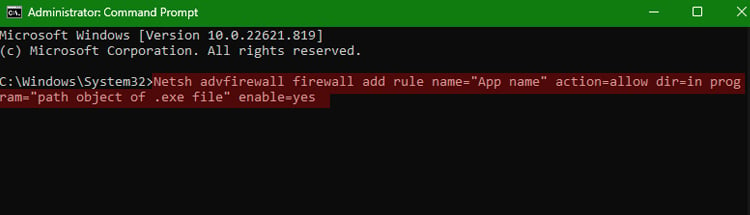
Réinstaller la dernière version
Si l’installation de Dragon Center a été interrompu par une mauvaise connexion ou toute autre cause, il y a de fortes chances que les fichiers aient été corrompus. Cela réduit la liste à la seule solution possible de réinstaller l’application.
Mais d’abord, vous devrez désinstaller proprement l’application en suivant les étapes mentionnées ci-dessous :
Appuyez sur la touche Windows pour ouvrir la recherche Windows. Tapez Ajouter ou supprimer des programmes et appuyez sur Entrée.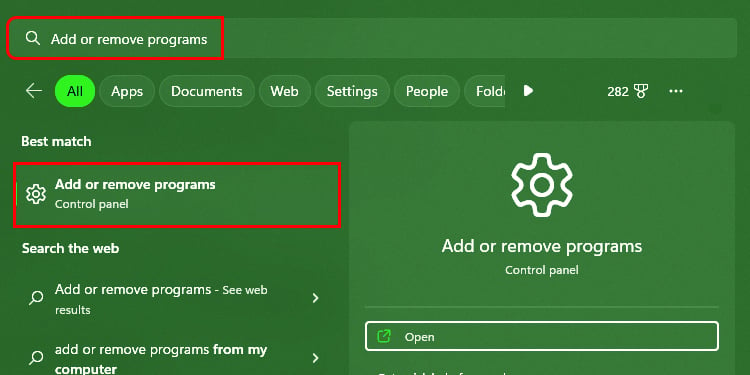
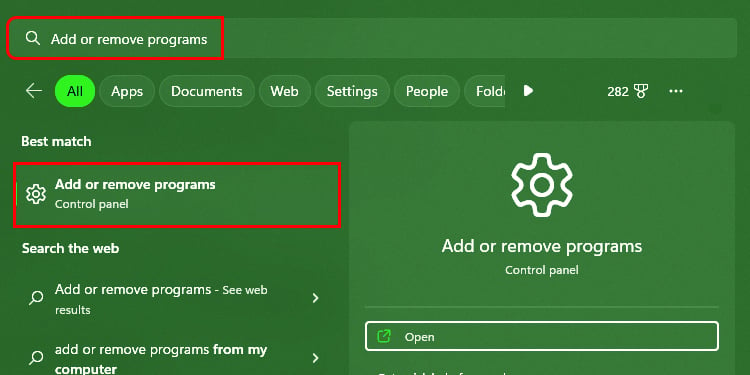 Faites défiler et cliquez sur le menu à trois points dans Dragon Center. Choisissez Désinstaller.
Faites défiler et cliquez sur le menu à trois points dans Dragon Center. Choisissez Désinstaller.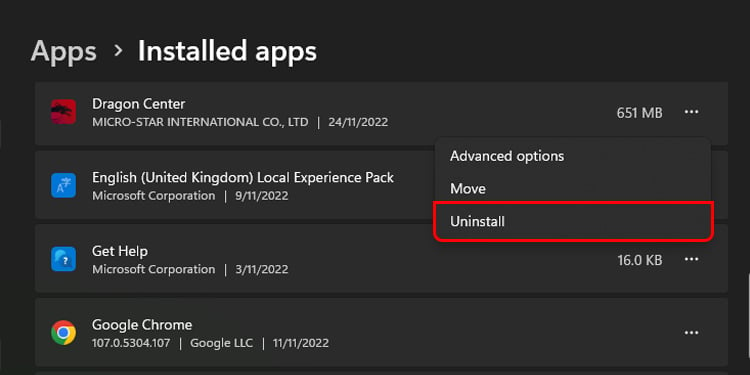 Hit le bouton Désinstaller à l’invite. Effectuez les mêmes étapes pour MSI SDK dans la liste des applications.
Hit le bouton Désinstaller à l’invite. Effectuez les mêmes étapes pour MSI SDK dans la liste des applications.
Maintenant, appuyez sur Windows + E pour ouvrir l’Explorateur Windows. Allez dans C:\Program Files (x86) Faites un clic droit sur le dossier MSI et choisissez l’icône Supprimer .
Supprimez également le dossier MSI dans les données du programme C:\ProgramData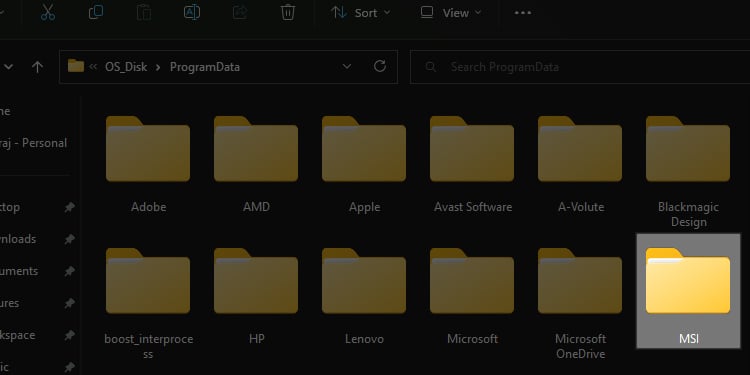 Redémarrez votre ordinateur une fois le processus terminé.
Redémarrez votre ordinateur une fois le processus terminé.
Et ensuite, téléchargez la dernière version de MSI Dragon Center à partir de leur site Web en suivant les instructions données.
Mettre à jour les pilotes GPU
Les pilotes obsolètes sont susceptibles de causer des problèmes dans la fonctionnalité de GPU. Et comme Dragon Center s’appuie sur le GPU pour ses nombreux travaux, des pilotes obsolètes peuvent également lui causer des problèmes. Vous pouvez simplement effectuer une mise à jour rapide de vos pilotes GPU en procédant comme suit :
Appuyez sur Windows+ R pour ouvrir Exécuter. Tapez devmgmt.msc et appuyez sur Entrée pour ouvrir le Gestionnaire de périphériques.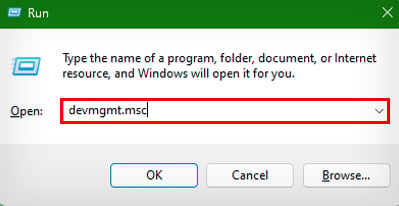
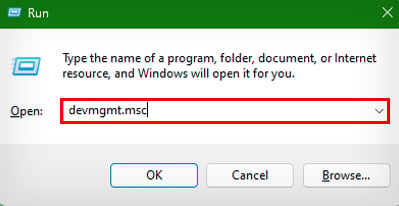 Double-cliquez sur les adaptateurs d’affichage pour développez le menu.
Double-cliquez sur les adaptateurs d’affichage pour développez le menu.
Faites un clic droit sur le pilote GPU et choisissez Mettre à jour le pilote.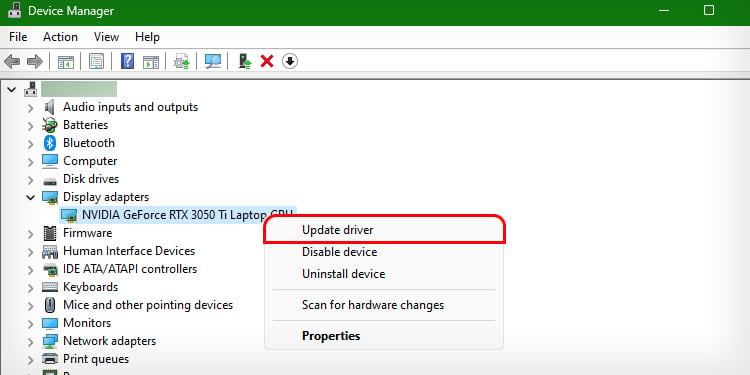 Allez avec Rechercher automatiquement les pilotes et Windows installera automatiquement les derniers pilotes.
Allez avec Rechercher automatiquement les pilotes et Windows installera automatiquement les derniers pilotes.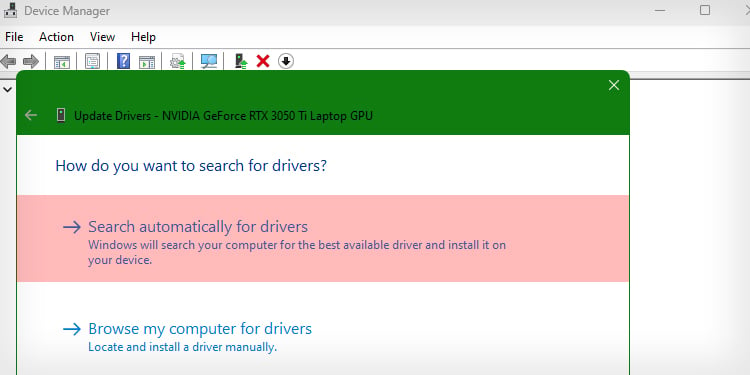
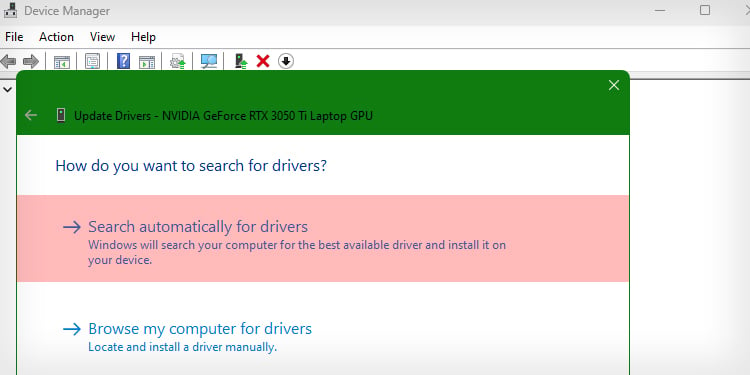
Mettre à jour le système d’exploitation
Dragon Center peut rencontrer des problèmes de compatibilité avec le système d’exploitation Windows si le système d’exploitation n’est pas mis à jour vers sa dernière version. Pour inspecter les mises à jour disponibles, puis les télécharger/installer, vous pouvez suivre les étapes ci-dessous :
Appuyez sur la touche Windows + I pour ouvrir le Paramètres app.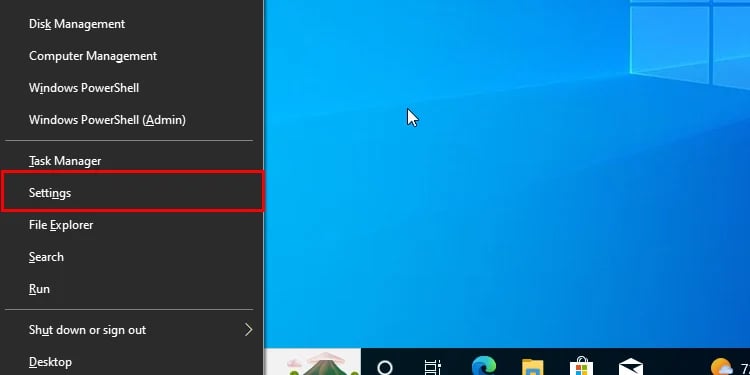 Accédez à Mise à jour Windows.
Accédez à Mise à jour Windows. 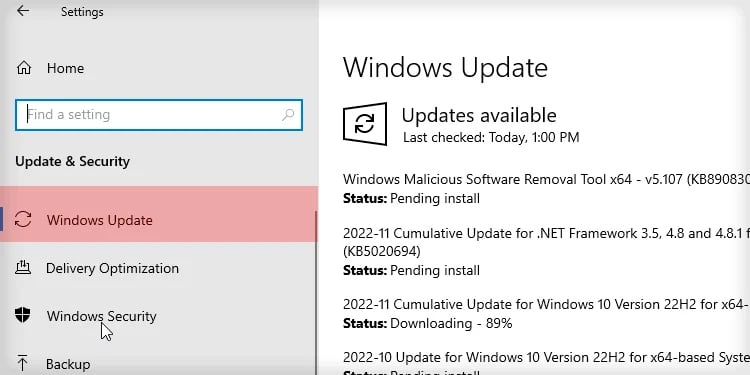 Cliquez sur le bouton Vérifier les mises à jour.
Cliquez sur le bouton Vérifier les mises à jour.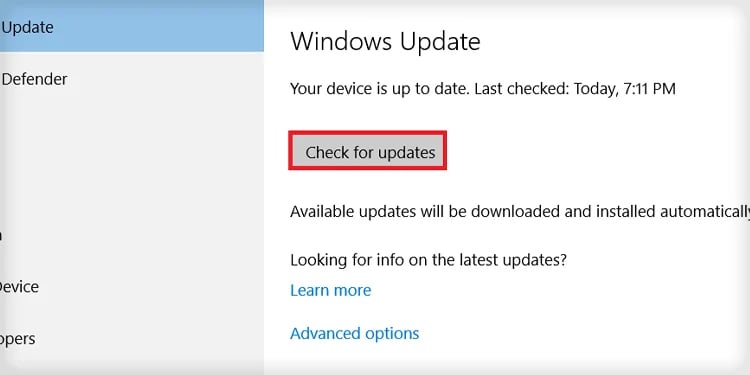
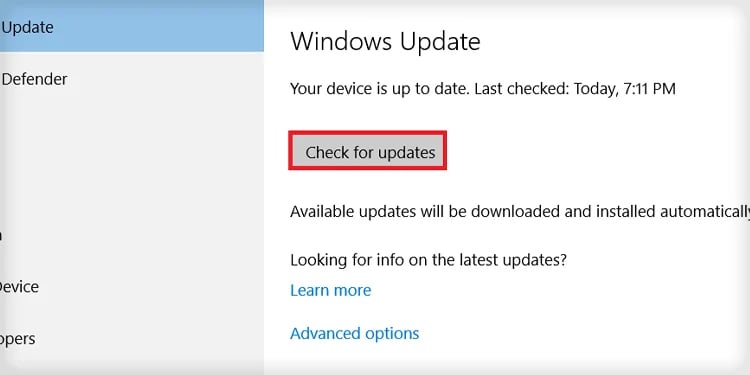 Appuyez sur le bouton Télécharger et installer si la mise à jour est répertoriée.
Appuyez sur le bouton Télécharger et installer si la mise à jour est répertoriée.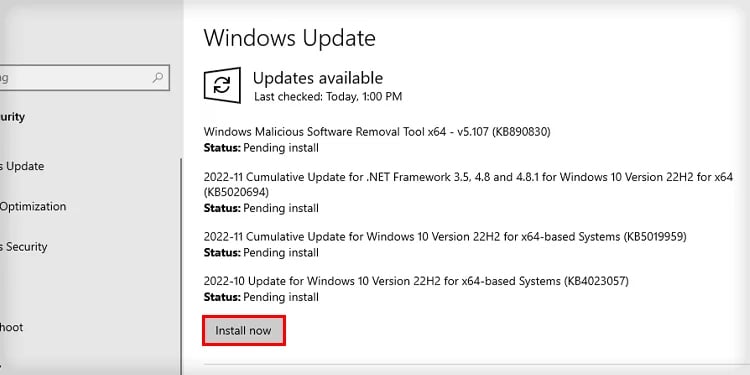
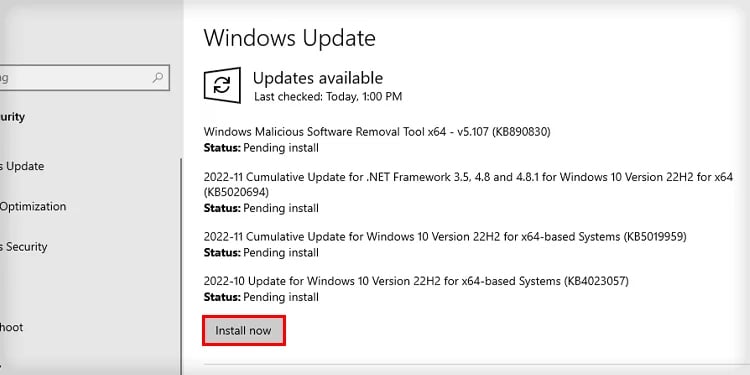 Suivez les instructions à l’écran pour terminer.
Suivez les instructions à l’écran pour terminer.
Basculer vers MSI Center
Même après avoir essayé tout ce qui est mentionné dans cet article, Dragon Center peut ne pas fonctionner en raison de son incompatibilité avec certaines cartes mères et chipsets. Dans ce cas, vous pouvez passer à d’autres applications comme MSI Center.
Ou, si vous vouliez accomplir une tâche spécifique comme contrôler les lumières RVB avec le Dragon Center, vous pouvez rechercher d’autres applications alternatives comme OpenRGB.