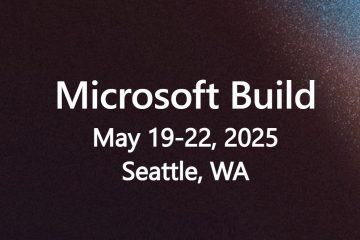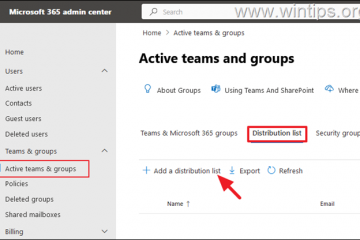De nombreuses applications sous Windows sont autorisées à s’exécuter en arrière-plan. Ces applications consomment beaucoup de ressources système telles que le processeur et la mémoire, voire la batterie si vous utilisez un ordinateur portable.
Inversement, désactiver les applications inutiles en arrière-plan vous aiderait à préserver les ressources largement utilisées et obtenir de meilleures performances.
Ainsi, cet article contient certaines des méthodes et leurs étapes détaillées pour désactiver les applications d’arrière-plan sur Windows.
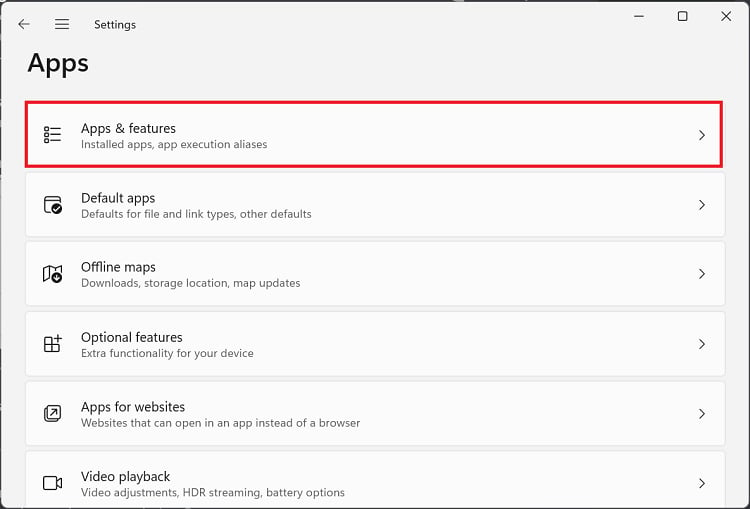
Moyens de désactiver les applications d’arrière-plan sur Windows
Les méthodes répertoriées ci-dessous commencent par des paramètres d’application simples qui vous permettent de désactiver les autorisations d’arrière-plan pour applications et résumera également certaines modifications du registre et de la stratégie de groupe pour désactiver en masse les applications d’arrière-plan :
Depuis les paramètres de l’application
Windows permet à ses utilisateurs de modifier l’autorisation de l’application d’arrière-plan à partir des paramètres de l’application. Mais toutes les applications ne peuvent pas être configurées via cela, car certaines ne permettent pas de modifier cette autorisation. De plus, contrairement aux versions précédentes de Windows, vous ne pouvez pas désactiver toutes les applications d’arrière-plan à la fois dans Windows 11.
Vous pouvez toujours désactiver les applications d’arrière-plan une par une à partir des paramètres en suivant ces étapes :
Appuyez sur Touches Windows + I pour ouvrir les Paramètres. Accédez à Applications, puis à Applications et fonctionnalités.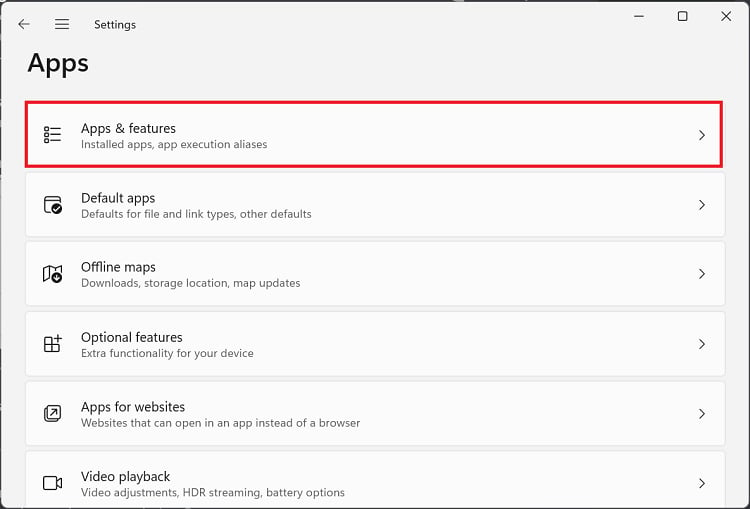 Faites défiler jusqu’à la section des applications répertoriées, cliquez sur les trois points et choisissez Options avancées.
Faites défiler jusqu’à la section des applications répertoriées, cliquez sur les trois points et choisissez Options avancées.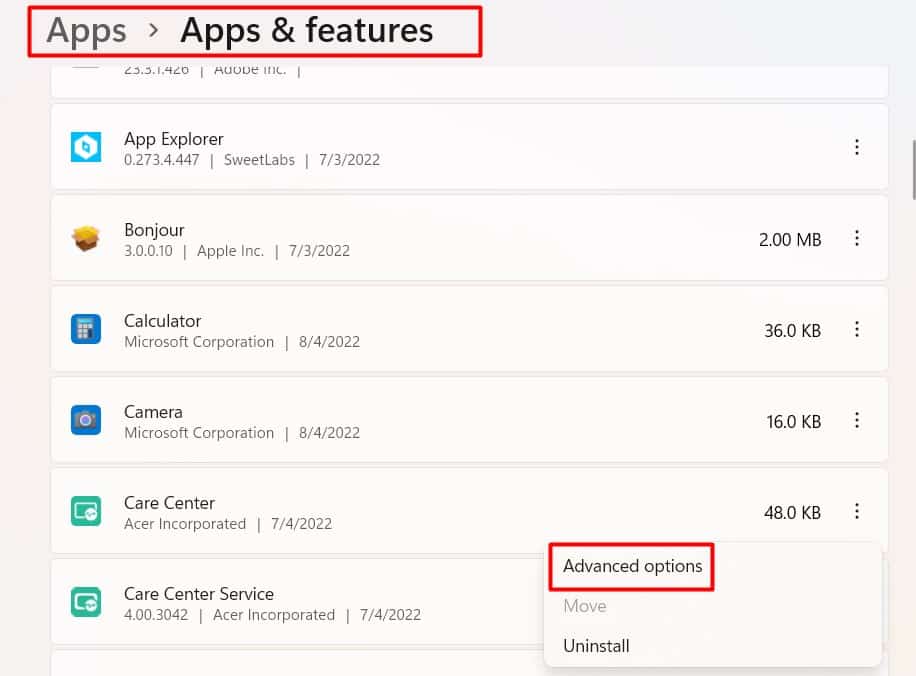
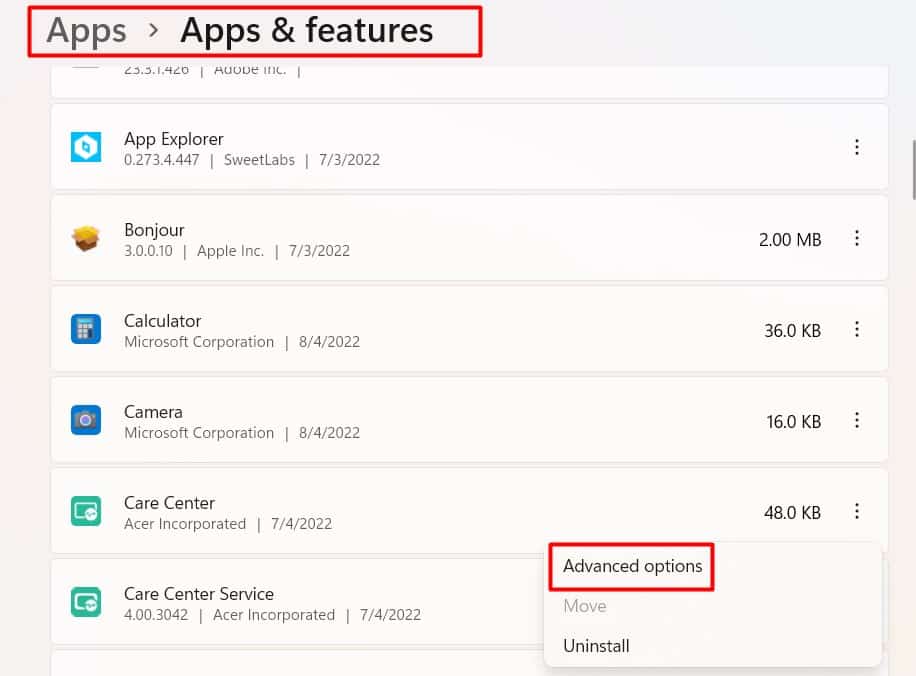 Cliquez sur le menu déroulant sous Autorisations des applications en arrière-plan.
Cliquez sur le menu déroulant sous Autorisations des applications en arrière-plan. 
 Sélectionnez Jamais pour le désactiver complètement en arrière-plan.
Sélectionnez Jamais pour le désactiver complètement en arrière-plan.
Comme déjà mentionné, vous pouvez désactiver toutes les applications d’arrière-plan dans Windows 10 en même temps à l’aide des paramètres de confidentialité. Les étapes à suivre incluent les éléments suivants :
Ouvrez les paramètres et accédez à Confidentialité.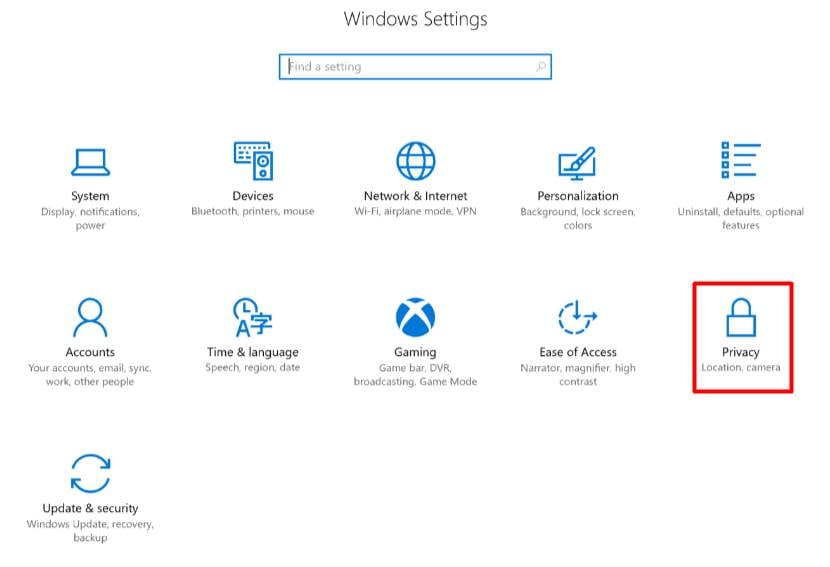
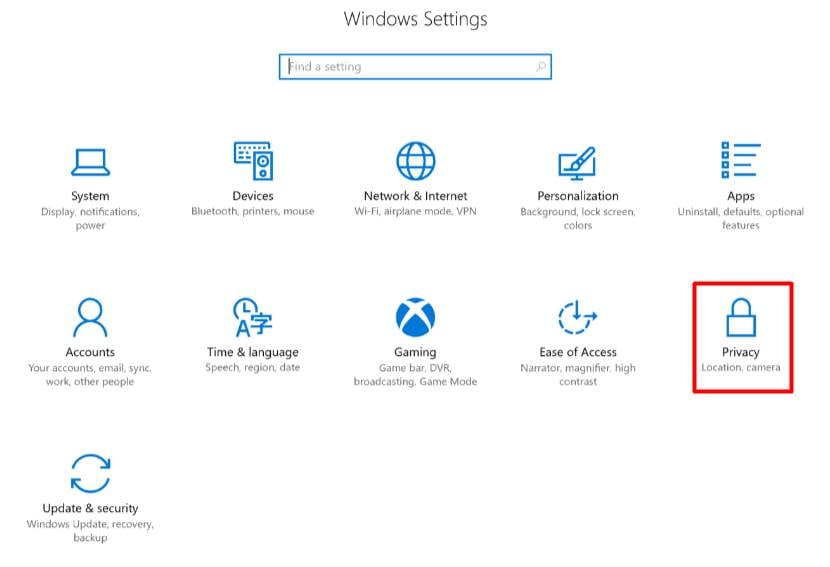 Cliquez ensuite sur Applications en arrière-plan et désactivez le bouton pour Laisser les applications s’exécuter en arrière-plan.
Cliquez ensuite sur Applications en arrière-plan et désactivez le bouton pour Laisser les applications s’exécuter en arrière-plan.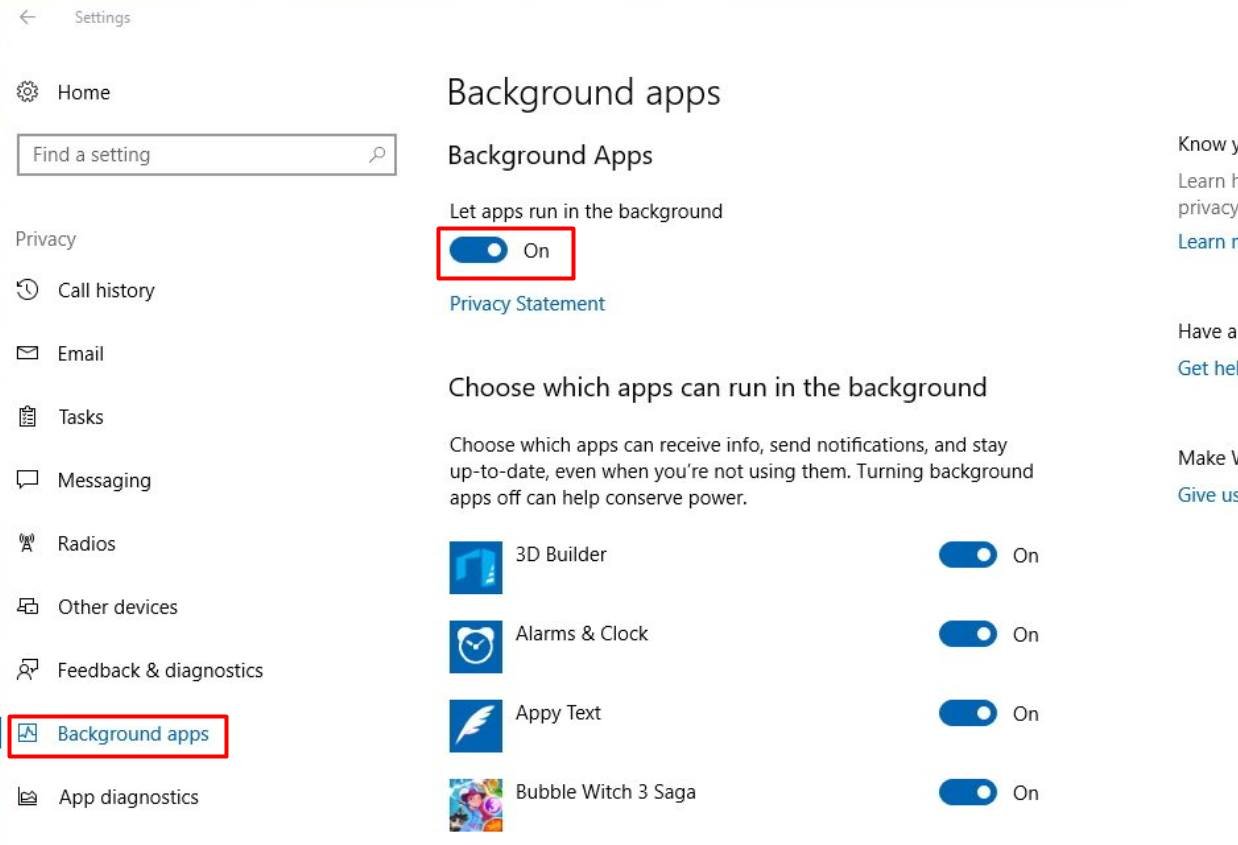
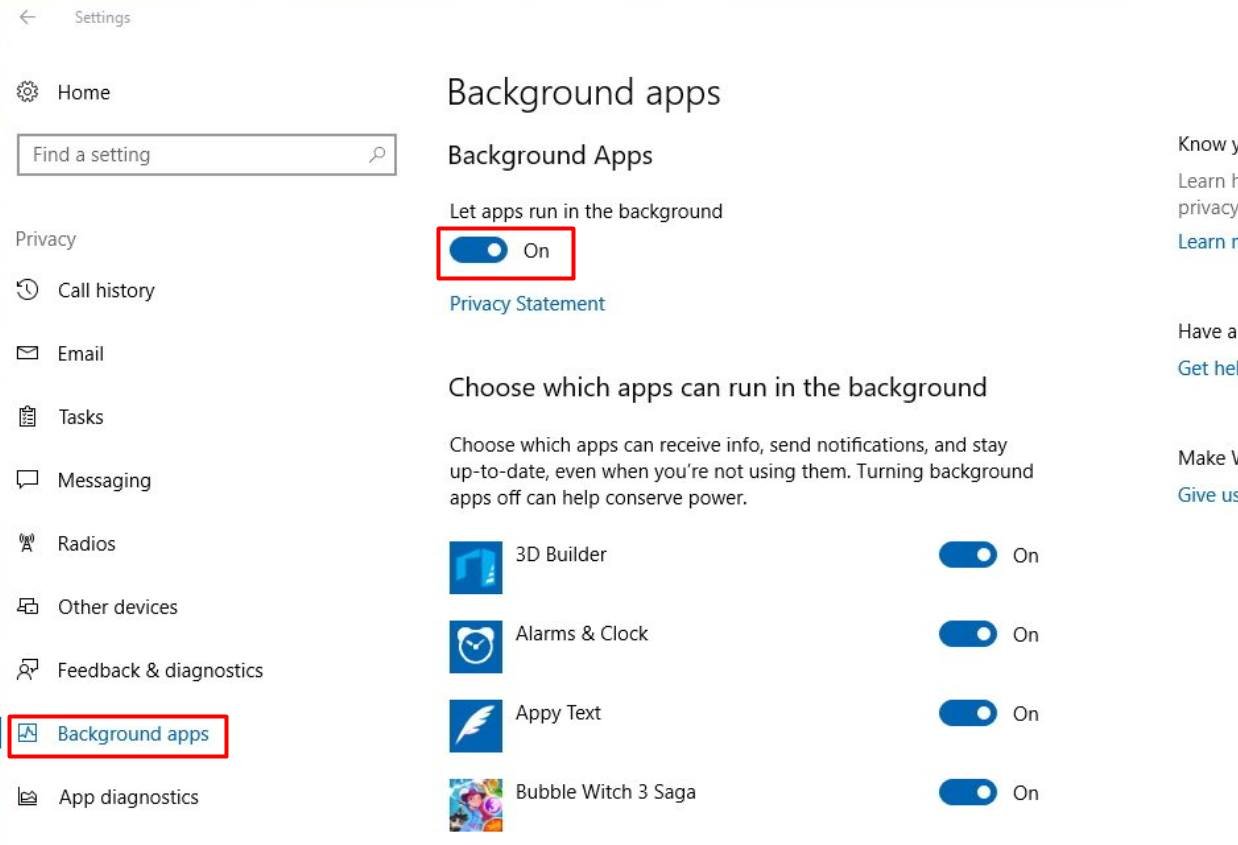
Depuis les paramètres d’alimentation
La désactivation des applications d’arrière-plan est un moyen efficace de réduire l’utilisation de la batterie et d’augmenter sa durée de vie. Ainsi, pour les utilisateurs d’ordinateurs portables, le paramètre d’utilisation de l’alimentation permet également d’accéder aux mêmes autorisations d’application en arrière-plan. Si cela vous est utile, suivez les étapes mentionnées ci-dessous :
Ouvrez Paramètres avec les touches Windows + I. Accédez à Alimentation et batterie depuis Système.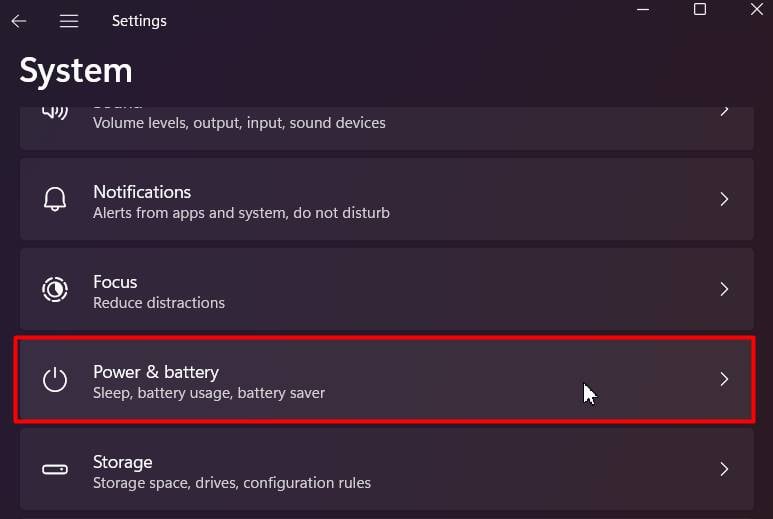
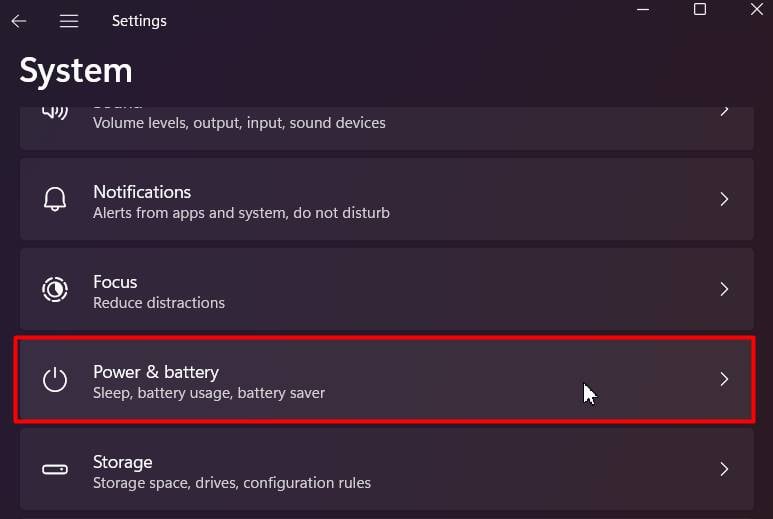 Cliquez et développez l’option Utilisation de la batterie.
Cliquez et développez l’option Utilisation de la batterie.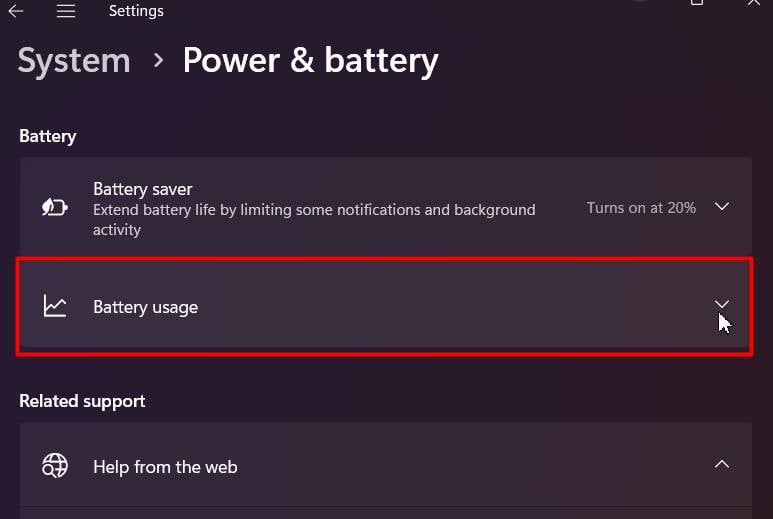
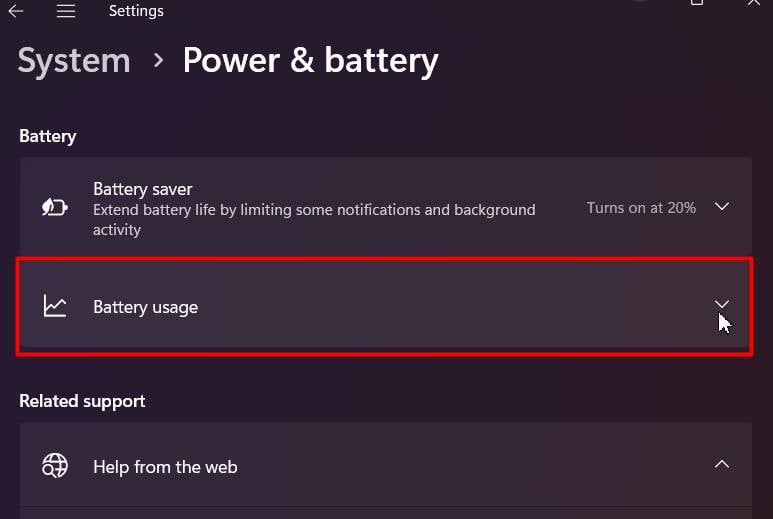 Cliquez sur le menu à trois points et cliquez sur le lien Gérer l’activité en arrière-plan.
Cliquez sur le menu à trois points et cliquez sur le lien Gérer l’activité en arrière-plan.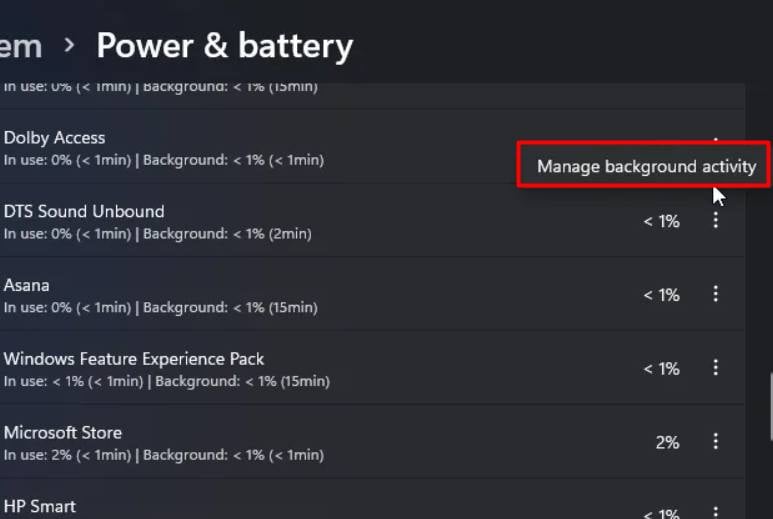
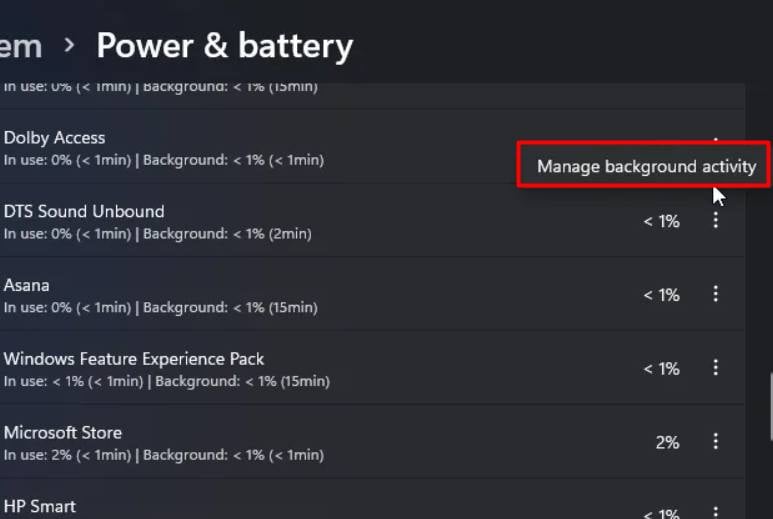 Faites défiler et cliquez sur Autorisation des applications en arrière-plan. Choisissez Jamais pour révoquer son autorisation.
Faites défiler et cliquez sur Autorisation des applications en arrière-plan. Choisissez Jamais pour révoquer son autorisation.
En modifiant le registre
Au lieu de modifier les autorisations des applications en arrière-plan une par une, vous pouvez désactiver toutes les applications en arrière-plan en ajoutant et en modifiant une clé dans l’éditeur de registre.
Mais, avant de passer aux étapes suivantes, assurez-vous de sauvegarder le registre, car des modifications involontaires peuvent entraîner l’instabilité du système.
Appuyez sur Windows + R pour ouvrir Exécuter. Tapez regedit et cliquez sur l’invite Oui pour ouvrir l’Éditeur du Registre.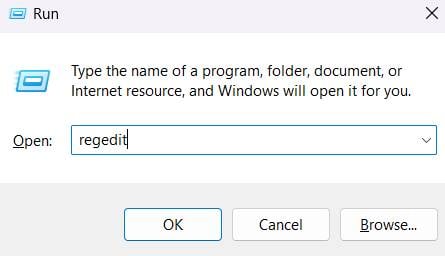
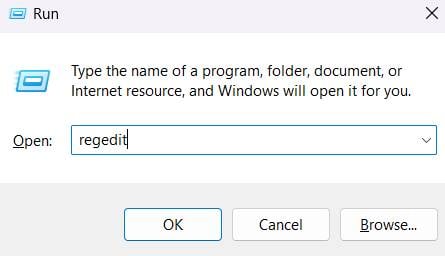 Effacez la barre d’adresse et collez cette entrée :
Effacez la barre d’adresse et collez cette entrée :
Ordinateur\HKEY_CURRENT_USER\Software\Microsoft\Windows\CurrentVersion\BackgroundAccessApplications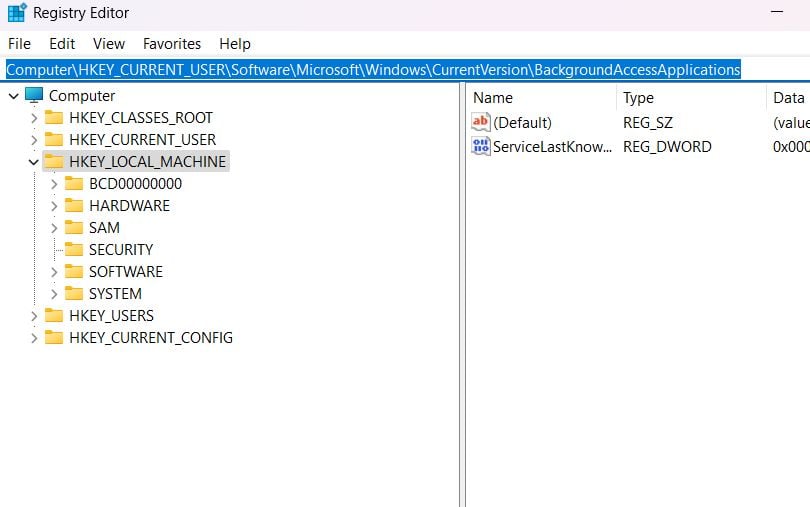
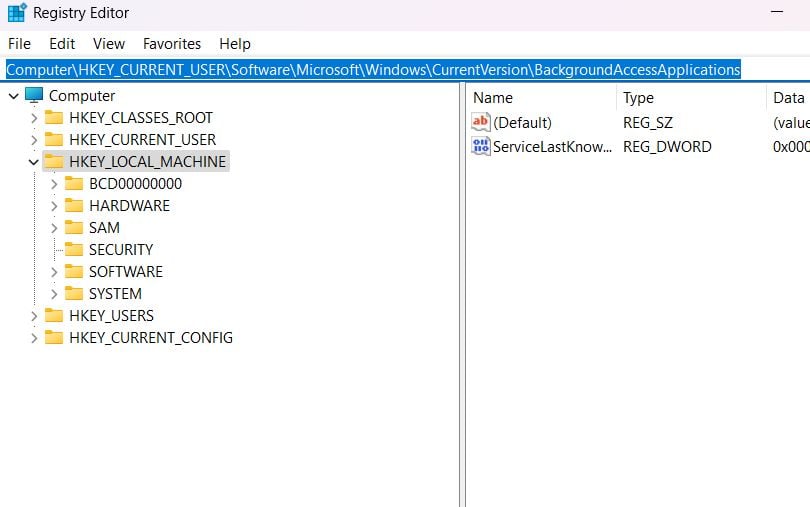 Faites un clic droit sur la clé BackgroundAccessApplications, survolez Nouveau et sélectionnez Valeur DWORD (32 bits).
Faites un clic droit sur la clé BackgroundAccessApplications, survolez Nouveau et sélectionnez Valeur DWORD (32 bits).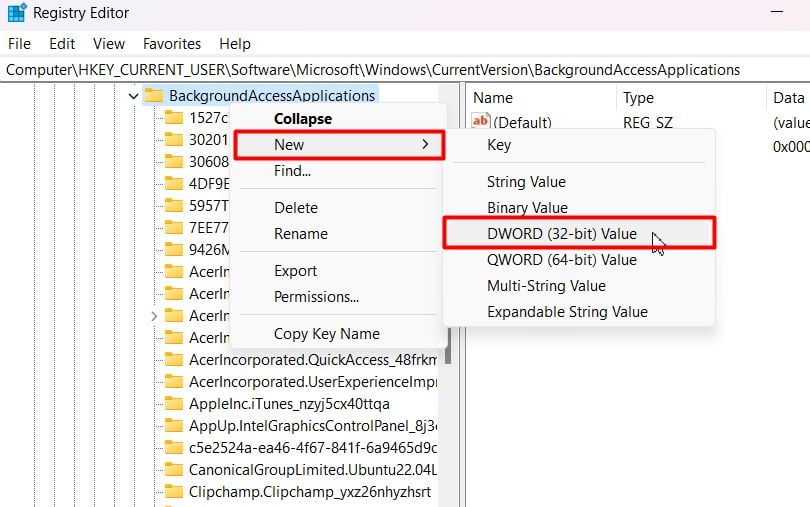 Renommez le DWORD en GlobalUserDisabled.
Renommez le DWORD en GlobalUserDisabled.
 Maintenant, faites un clic droit dessus et choisissez Modifier.
Maintenant, faites un clic droit dessus et choisissez Modifier.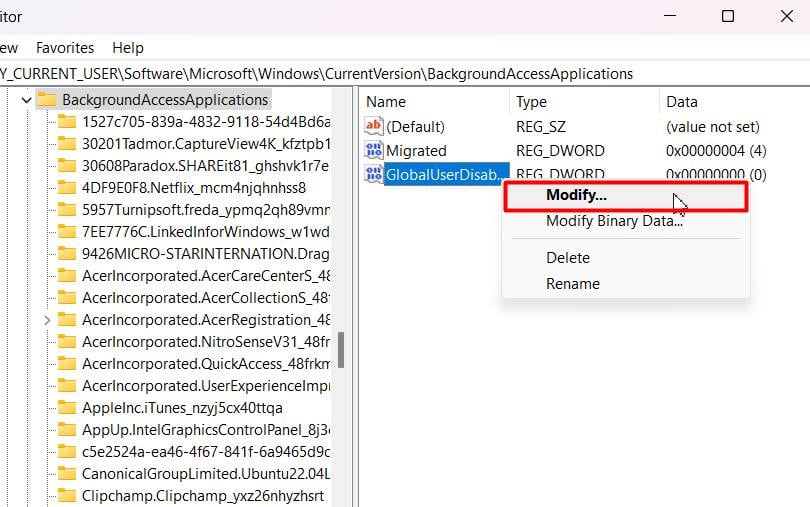 Entrez 1 dans le champ Données de la valeur : texte et appuyez sur OK.
Entrez 1 dans le champ Données de la valeur : texte et appuyez sur OK.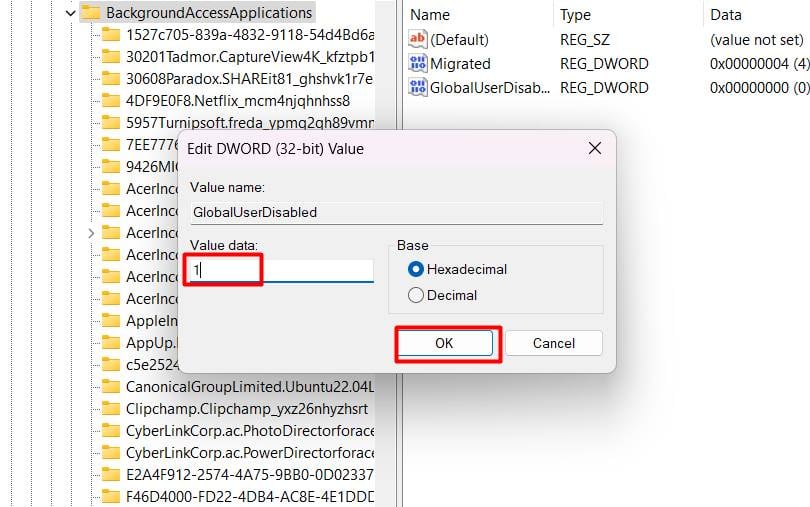
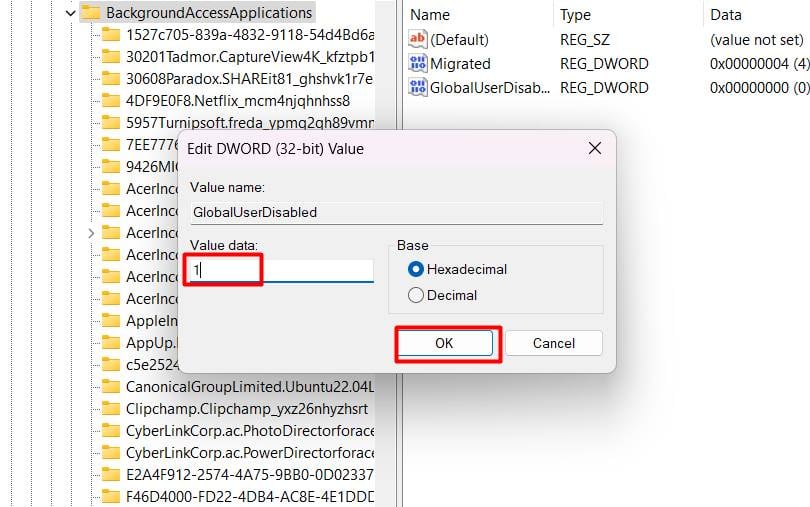
Utilisation de l’invite de commande
Comme Comme il s’agit de modifier le registre pour désactiver les applications d’arrière-plan, il existe un moyen plus simple de le faire en utilisant les lignes de commande. Les étapes ci-dessous vous aideront à modifier le registre comme ci-dessus, mais plutôt que d’ouvrir l’éditeur de registre, vous pouvez copier-coller la commande mentionnée :
Ouvrir Exécuter. Tapez cmd, appuyez sur Ctrl + Maj + Entrée et appuyez sur le bouton Oui à l’invite pour ouvrir l’invite de commande en mode administrateur.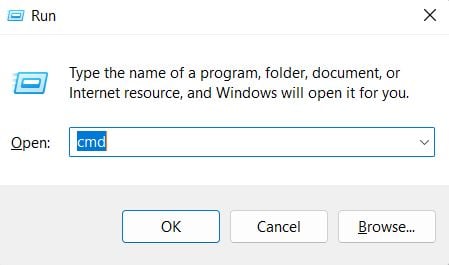
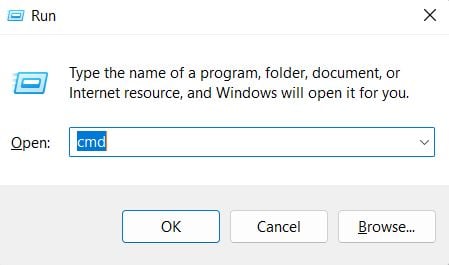 Exécutez la commande suivante :
Exécutez la commande suivante :
reg add HKCU\Software\Microsoft\Windows\CurrentVersion\BackgroundAccessApplications/v GlobalUserDisabled/t REG_DWORD/d 1/f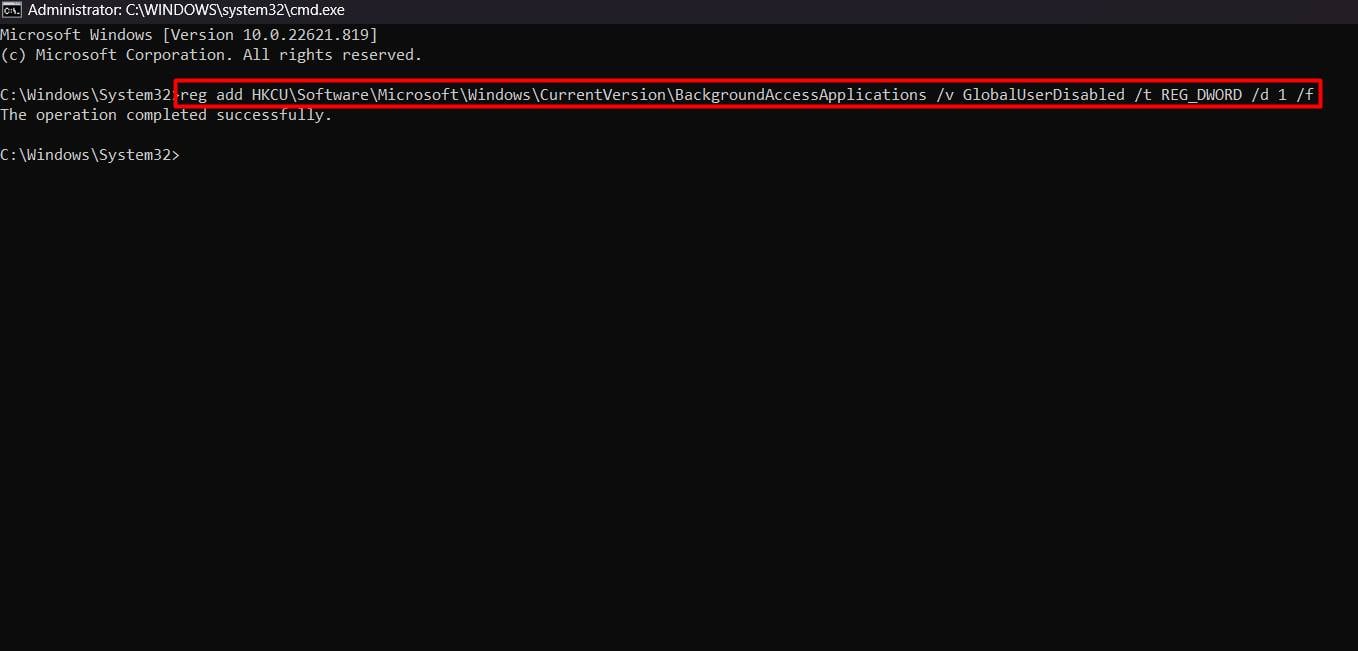
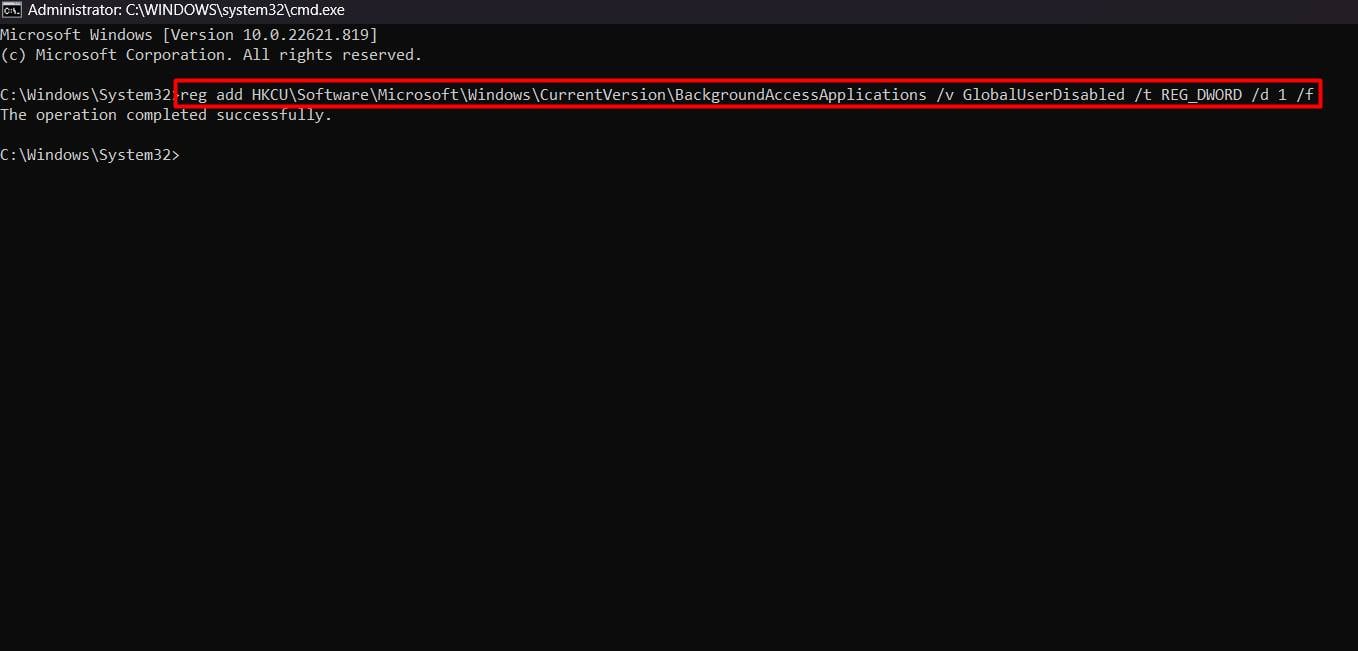
Avec l’Éditeur de stratégie de groupe
Pour l’utilisateur de Windows Pro Edition, l’Éditeur de stratégie de groupe contient la fonctionnalité permettant de désactiver toutes les applications d’arrière-plan en une seule fois. Cette méthode est relativement simple que la modification des valeurs de registre. Les étapes pour le faire ont été mentionnées ci-dessous :
Appuyez sur Windows + R pour ouvrir Exécuter. Tapez gpedit.msc et appuyez sur Entrée pour ouvrir l’éditeur de stratégie de groupe.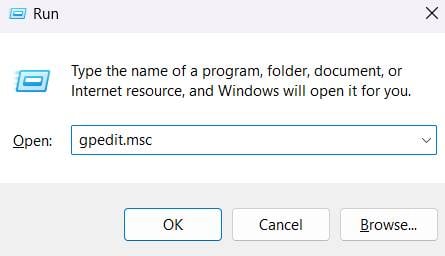
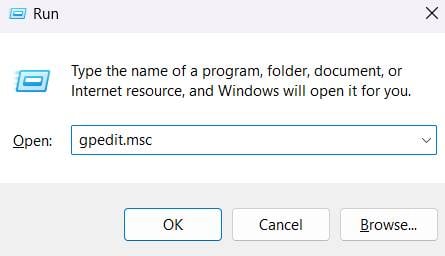 Double- développer Configuration de l’ordinateur. Ensuite, allez dans Modèles d’administration > Composants Windows
Double- développer Configuration de l’ordinateur. Ensuite, allez dans Modèles d’administration > Composants Windows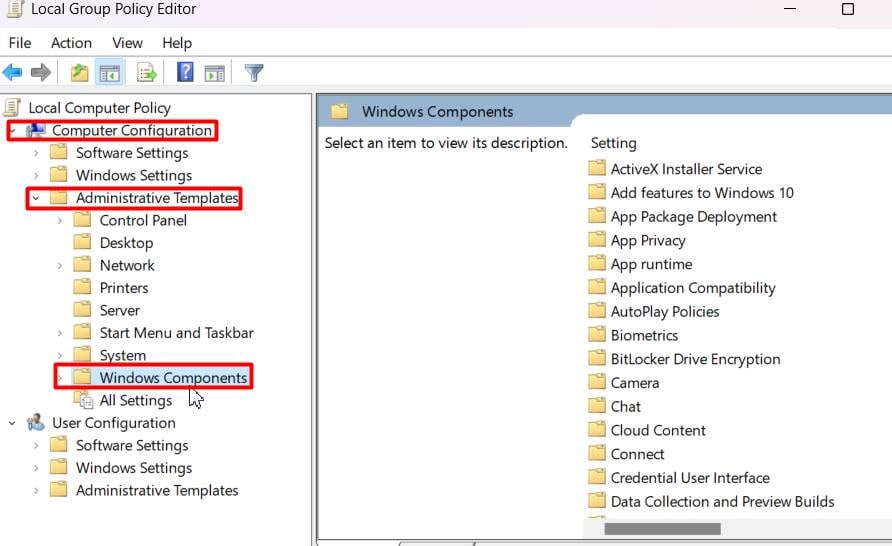
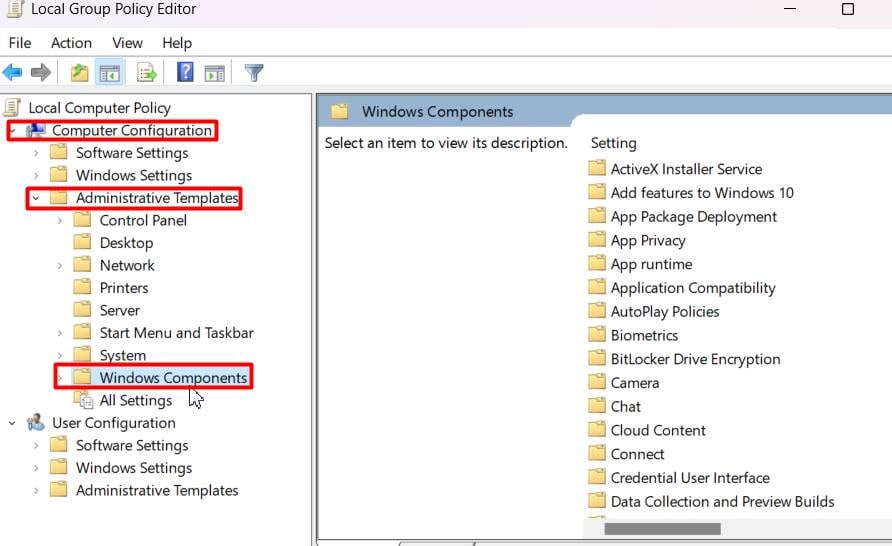 Ouvrez le dossier App Privacy.
Ouvrez le dossier App Privacy.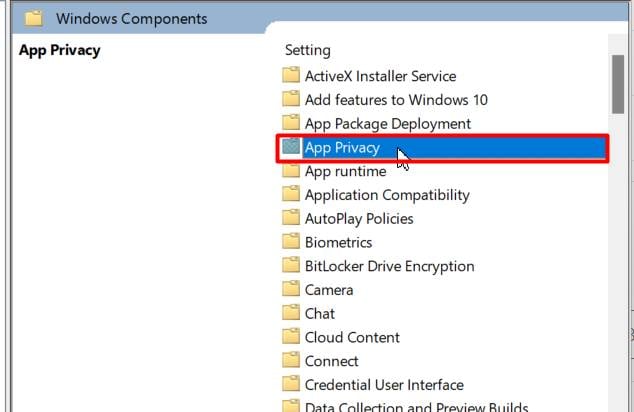
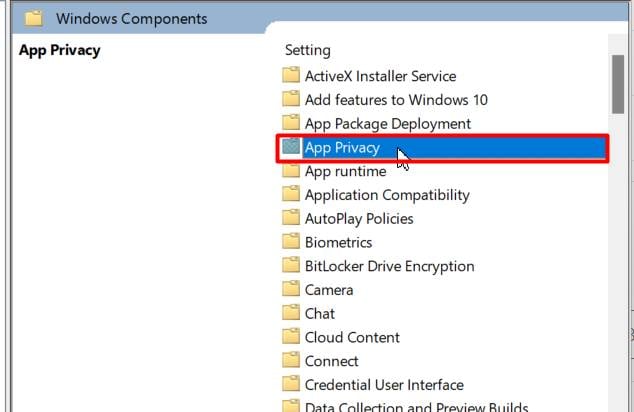 Double-cliquez sur l’élément Laisser les applications Windows s’exécuter en arrière-plan dans la section de droite.
Double-cliquez sur l’élément Laisser les applications Windows s’exécuter en arrière-plan dans la section de droite.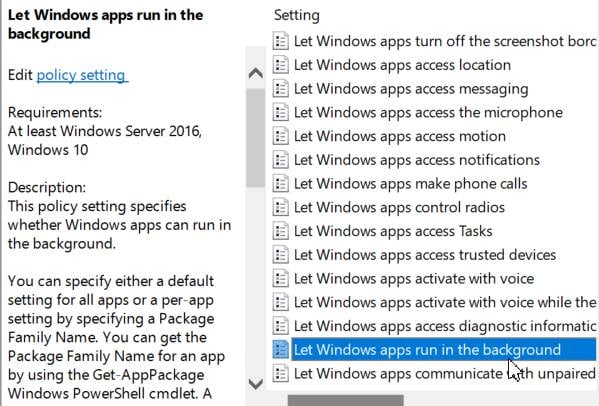
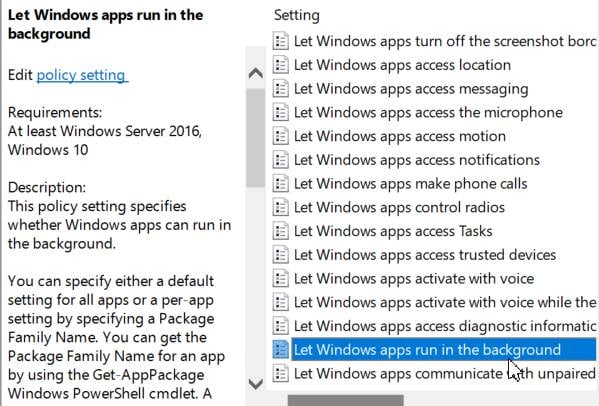 Sélectionnez Cliquez sur le bouton radio Désactivé et appuyez sur Appliquer, puis sur OK.
Sélectionnez Cliquez sur le bouton radio Désactivé et appuyez sur Appliquer, puis sur OK.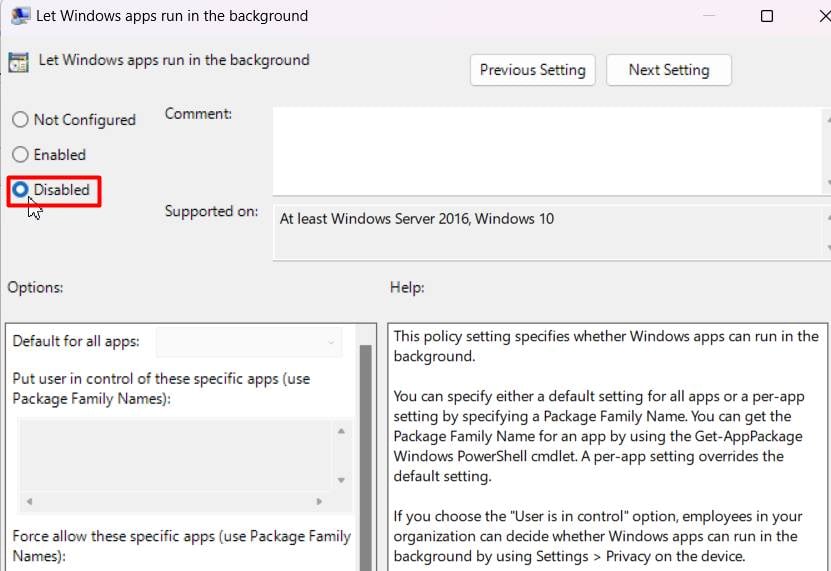
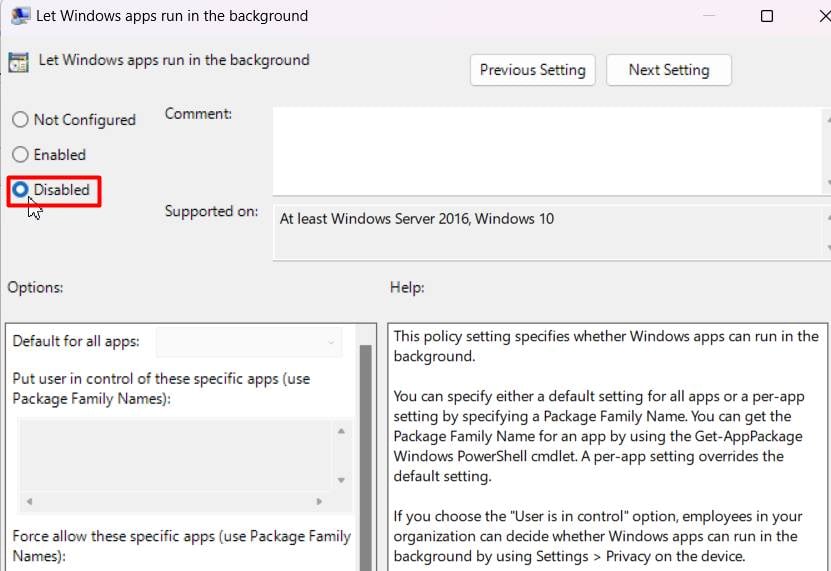
L’éditeur de stratégie de groupe n’est pas disponible dans l’édition Home de Windows par défaut. Cependant, vous pouvez activer la stratégie de groupe sur l’édition Home en exécutant le script suivant dans l’invite de commande privilégiée par l’administrateur :
FOR %F IN (“%SystemRoot%\servicing\Packages\Microsoft-Windows-GroupPolicy-ClientTools-Package~*.mum”) DO (DISM/Online/NoRestart/Add-Package :”%F”) FOR %F IN (“%SystemRoot%\servicing\Packages\Microsoft-Windows-GroupPolicy-ClientExtensions-Package~*.mum”) DO (DISM/Online/NoRestart/Add-Package:”%F”)