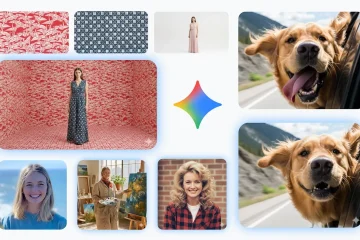Vous n’aimez pas la recherche Bing par défaut dans le navigateur Edge ? Vous pouvez le changer. Voici comment changer le moteur de recherche par défaut dans Edge.
Contrairement à l’ancien Edge, le navigateur Edge actuel est basé sur le projet Chromium. En conséquence, Microsoft Edge est hautement personnalisable, rapide, soigné et rapide. En fait, vous pouvez installer des extensions chrome dans le navigateur Edge. Parce qu’il s’agit d’un navigateur Microsoft, il est livré avec Bing comme moteur de recherche par défaut. Bing, contrairement à la croyance populaire, n’est pas un mauvais moteur de recherche. En fait, il peut parfois surpasser la recherche Google. Cependant, en termes de résultats de recherche fiables et précis, il est en retard sur Google.
Il n’est donc pas surprenant que la plupart préfèrent Google à Bing comme moteur de recherche préféré. Si tel est le cas, vous pouvez modifier le moteur de recherche par défaut de Microsoft Edge.
Si vous êtes curieux, cela ne prend que quelques clics pour commencer. Laissez-moi vous montrer comment changer le moteur de recherche par défaut dans Microsoft Edge.
Table des matières :
Modifier le moteur de recherche dans Microsoft Edge
Vous pouvez modifier le moteur de recherche de la barre d’adresse Edge à partir de l’application Paramètres. Tout ce que vous avez à faire est de sélectionner votre moteur de recherche préféré dans le menu déroulant et vous avez terminé. Voici comment procéder.
Ouvrez le navigateur Microsoft Edge.Cliquez sur l’icône”Menu“.Sélectionnez l’option”Paramètres“.Allez à la page”Confidentialité, recherche et services“.Faites défiler vers le bas jusqu’au bas de la page.Cliquez sur l’option”Barre d’adresse et recherche“..Choisissez un moteur de recherche dans le”Moteur de recherche utilisé dans la barre d’adresse“. Choisissez”Barre d’adresse“dans le”Recherche sur les nouveaux onglets, utilise le champ de recherche ou la barre d’adresse“.Avec cela, vous avez modifié le moteur de recherche dans le navigateur Edge.Fermez le navigateur Microsoft Edge, si nécessaire.
Étapes avec plus de détails :
Tout d’abord, ouvrez le navigateur Edge. Vous pouvez cliquer sur l’icône Edge épinglée dans la barre des tâches ou rechercher”Microsoft Edge”dans le menu Démarrer.
Après avoir lancé le navigateur Edge, cliquez sur le bouton”Menu”dans le coin supérieur droit et sélectionnez”Paramètres”. Cette action vous amène à la page des paramètres Edge.
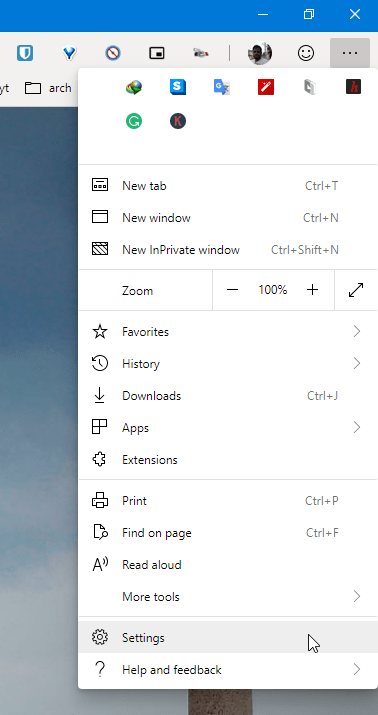
Sur la page des paramètres, sélectionnez l’option”Confidentialité, recherche et services”dans le panneau de gauche. Faites défiler vers le bas dans le panneau de droite et cliquez sur l’option”Barre d’adresse et recherche”.

Choisissez”Google”dans le menu déroulant”Moteur de recherche utilisé dans la barre d’adresse”. Ensuite, sélectionnez”Barre d’adresse”dans le menu”La recherche dans les nouveaux onglets utilise le champ de recherche ou la barre d’adresse”. Il fait en sorte que chaque fois que vous effectuez une recherche via la barre de recherche du nouvel onglet, il utilise automatiquement la barre d’adresse. De cette façon, votre expérience de recherche sera cohérente.

C’est tout. Dès que vous sélectionnez le moteur de recherche Google, les paramètres sont automatiquement enregistrés. À partir de maintenant, vous pouvez effectuer une recherche à partir de la barre d’adresse en utilisant le moteur de recherche Google. c’est-à-dire que vous avez réussi à modifier le moteur de recherche dans Microsoft Edge.
Puis-je utiliser un autre moteur de recherche en dehors de Google ?
Vous pouvez utiliser n’importe quel autre moteur de recherche dans Microsoft Edge si vous ne veut pas utiliser Google. Microsoft Edge prend en charge les moteurs de recherche Google, DuckDuckGo et Yahoo prêts à l’emploi.
Vous pouvez également ajouter vos moteurs de recherche préférés si nécessaire. Pour ce faire, lancez le navigateur Edge et accédez à”Paramètres > Confidentialité, recherche et services > Barre d’adresse et recherche”. Cliquez sur l’option”Gérer les moteurs de recherche”.
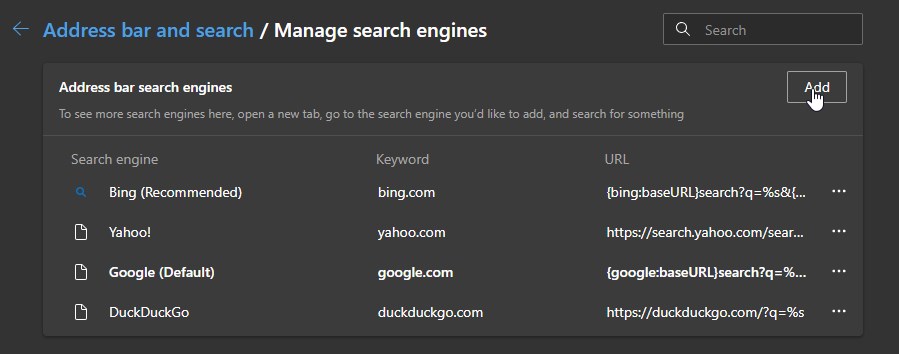
Ensuite, cliquez sur le bouton”Ajouter”. Remplissez le formulaire”Ajouter un moteur de recherche”et cliquez sur le bouton”Ajouter”.”Barre d’adresse et recherche”, puis choisissez le nouveau moteur de recherche dans le menu déroulant.
—
C’est tout. C’est aussi simple que de changer le moteur de recherche dans le navigateur Microsoft Edge.
J’espère que ce guide pratique Edge simple et facile vous a aidé.
Si vous êtes bloqué ou avez besoin d’aide help, envoyez un e-mail et j’essaierai de vous aider autant que possible.