Vous pouvez rencontrer un bogue de décalage d’écran lors de l’utilisation de Google Chrome. Parfois, en appuyant sur le bouton Enregistrer dans le menu d’impression, les fenêtres peuvent se redimensionner et sauter vers la gauche ou la droite. Ou, parfois, le contenu du navigateur peut changer d’alignement.
Qu’il s’agisse d’un document texte Google Docs ou des résultats d’une requête du moteur de recherche Google, l’expérience n’est pas si agréable. Dans tous les cas, cet article vous aidera à résoudre les problèmes liés au décalage d’écran de Google Chrome.
Comment résoudre le problème de décalage d’écran avec Google Chrome ?
Avant de continuer, vérifiez si le problème de déplacement est spécifique à une application Web. Essayez de recharger cette page Web, mais si elle persiste avec un site Web particulier, signalez le problème aux développeurs.
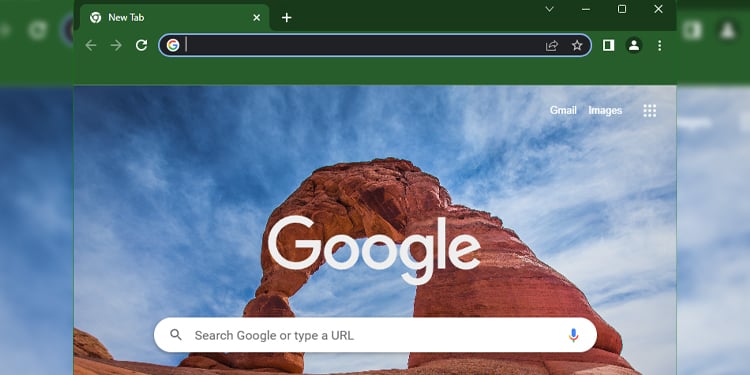
Pour les autres instances, vous pouvez effectuer les solutions répertoriées ci-dessous :
Redémarrer le navigateur/PC
Vous devez redémarrer votre navigateur ou votre PC selon que la fenêtre du navigateur se déplace vers la droite/gauche du bureau ou que le contenu de Chrome s’aligne vers un côté.
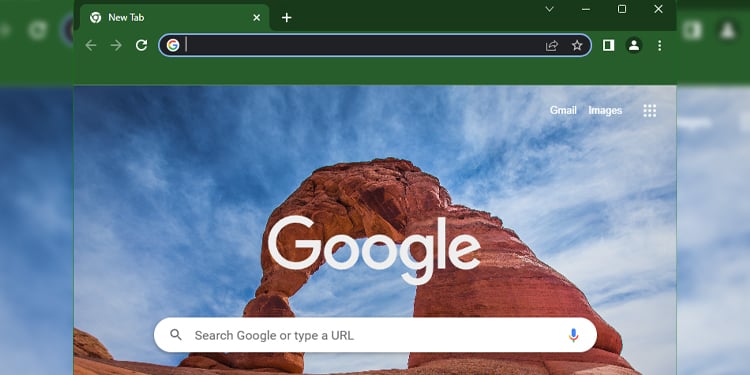
Redémarrez le navigateur en pointant le curseur de votre souris sur le bord supérieur droit des fenêtres du navigateur et en cliquant sur l’icône de fermeture. Cela aidera à résoudre les problèmes temporaires dans le moteur du navigateur et peut résoudre le scénario de changement de contenu.
Mais, si vous rencontrez un scénario de changement de fenêtres, vous pouvez redémarrer votre PC. Il devrait résoudre tous les problèmes liés à la fonction de mosaïque du gestionnaire Windows.
Mettre à jour le navigateur
Certaines versions de Google Chrome présentent des bogues qui résument le problème discuté. Étant donné qu’aucun correctif direct n’est fourni dans le navigateur, vous pouvez mettre à jour le navigateur et vous attendre à ce que le problème de déplacement soit résolu à partir de la version la plus récente. Les étapes de mise à jour de Chrome sont répertoriées ci-dessous :
Cliquez sur le menu Kebab (icône à trois points verticaux) en haut à droite.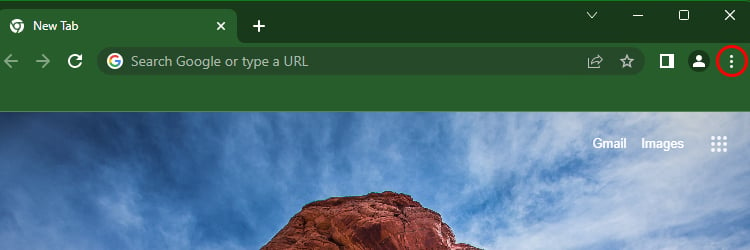
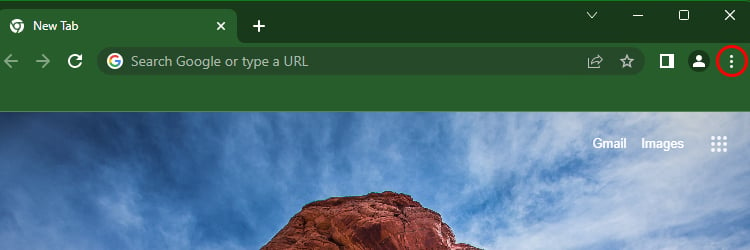 Passez la souris sur l’option Aide.Cliquez sur À propos de Google Chromedans le menu extensible qui apparaît.
Passez la souris sur l’option Aide.Cliquez sur À propos de Google Chromedans le menu extensible qui apparaît.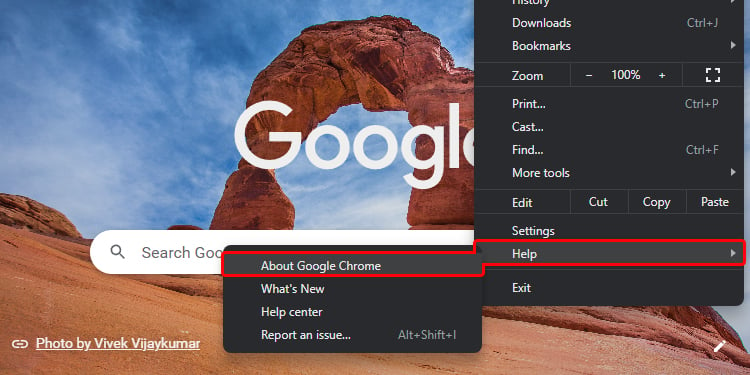
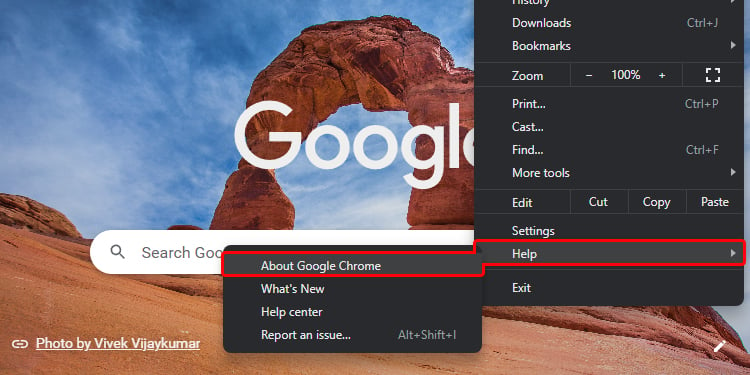 Si des mises à jour sont disponibles, confirmez l’invite en cliquant sur Oui
Si des mises à jour sont disponibles, confirmez l’invite en cliquant sur Oui 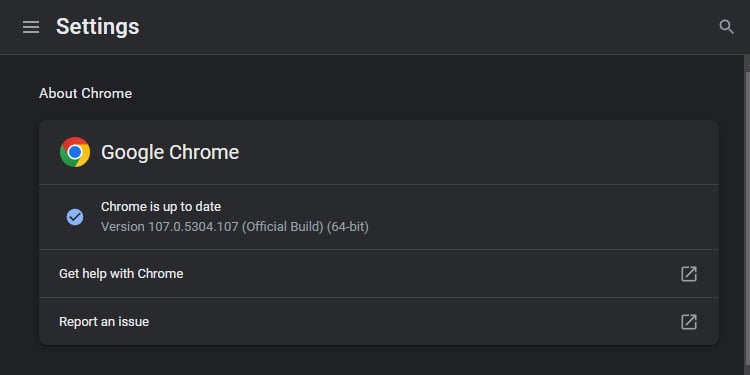 Suivez les instructions à l’écran pour continuer.
Suivez les instructions à l’écran pour continuer.
Désactiver l’accélération matérielle
La fonctionnalité d’accélération matérielle est censée améliorer certaines fonctionnalités de Chrome en utilisant des fonctions matérielles spécifiques lorsque cela est possible. Mais, cette fonctionnalité peut parfois provoquer des problèmes graphiques, comme indiqué, en raison de problèmes de compatibilité. Pour résoudre ce problème, vous pouvez désactiver la fonctionnalité en procédant comme suit :
Cliquez sur le menu Kebab de Chrome.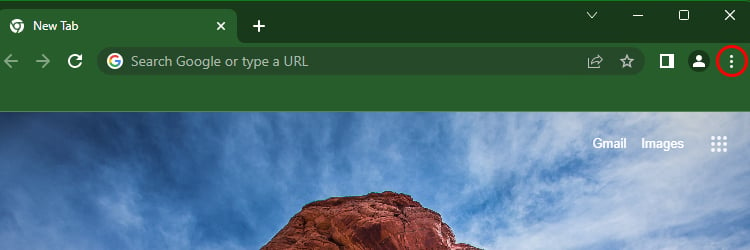
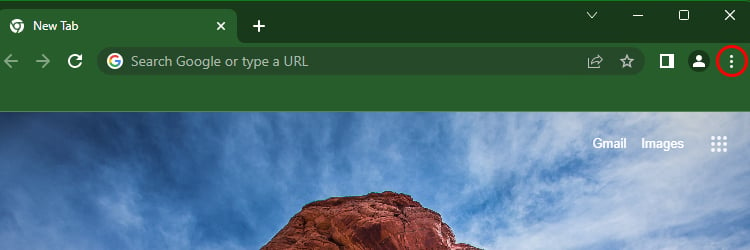 Allez dans Paramètres.
Allez dans Paramètres.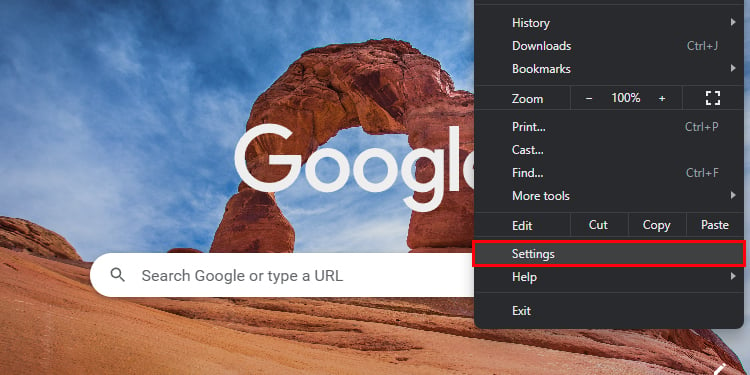 Choisir Système.
Choisir Système.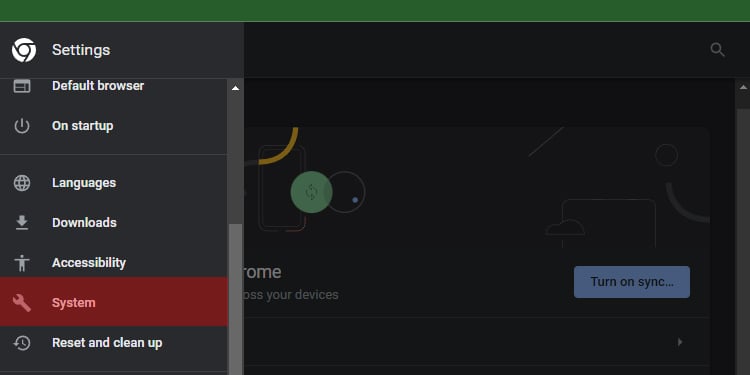
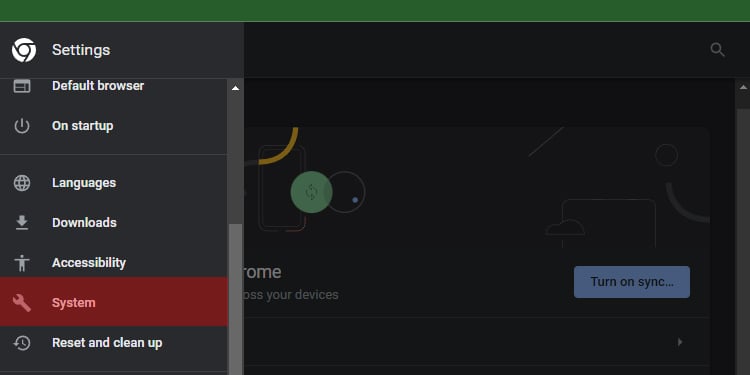 Ensuite, cliquez sur le bouton bascule tton de Utiliser l’accélération matérielle lorsqu’elle est disponible pour la désactiver.
Ensuite, cliquez sur le bouton bascule tton de Utiliser l’accélération matérielle lorsqu’elle est disponible pour la désactiver.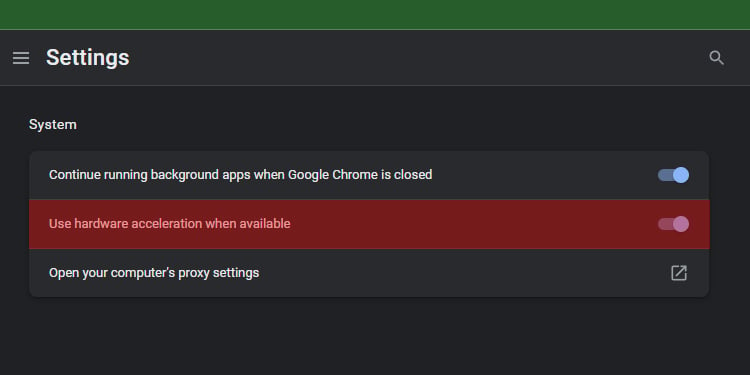
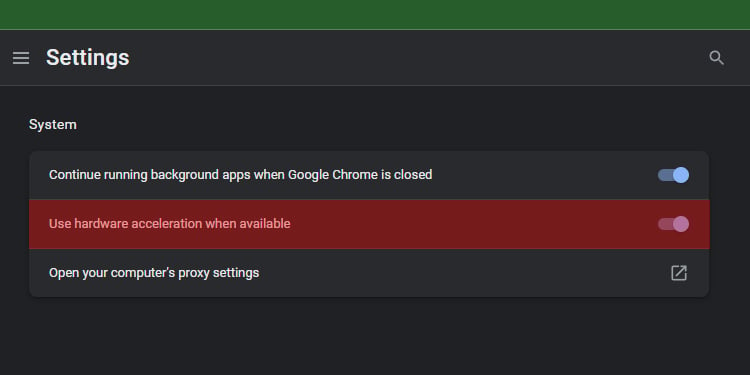
Se déconnecter ou changer de compte
Les utilisateurs ont vénéré le problème dans Google Chrome pour être spécifique au compte, donc changer de compte connecté peut résoudre le problème pour vous. Vous pouvez l’essayer en suivant les étapes ci-dessous :
Cliquez sur l’icône de compte en haut à droite de la barre d’adresse Chrome.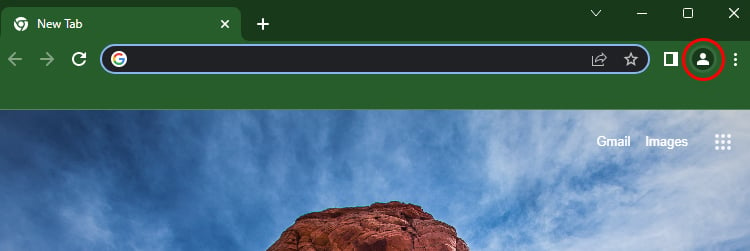 Choisissez un autre compte utilisateur et vérifiez s’il résout le problème. Si vous ne vous êtes pas connecté à un autre compte, choisissez simplement +Ajouter. Ensuite, dans les fenêtres de connexion, soit Connectez-vous avec n’importe quel autre compte, soit Continuez sans compte.
Choisissez un autre compte utilisateur et vérifiez s’il résout le problème. Si vous ne vous êtes pas connecté à un autre compte, choisissez simplement +Ajouter. Ensuite, dans les fenêtres de connexion, soit Connectez-vous avec n’importe quel autre compte, soit Continuez sans compte.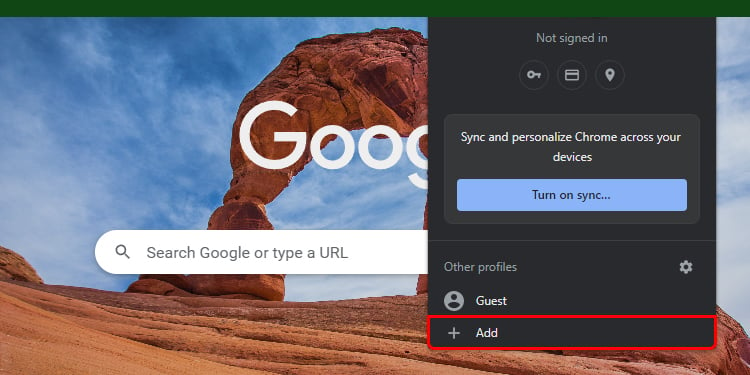
Changer de langue
De nombreuses langues comme l’ourdou, l’hébreu, etc., disponible dans Chrome, utilisez le script de droite à gauche pour l’écriture. Ainsi, l’alignement du contenu pour ces langues est vers la droite par défaut. Mais parfois, même avec des langages de script de gauche à droite comme l’anglais, il peut se déplacer vers la droite si vous avez donné la priorité à d’autres langues dans vos préférences. Pour résoudre ce problème, vous pouvez changer votre langue par défaut en anglais :
Accédez aux Paramètres de Google à partir du menu Kebab.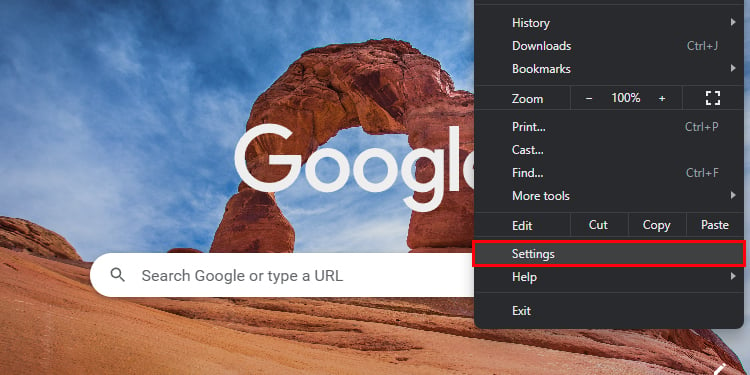
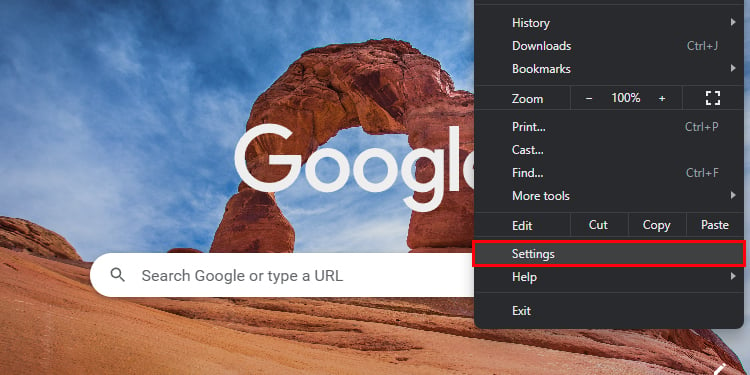 Ensuite, choisissez Langues.
Ensuite, choisissez Langues.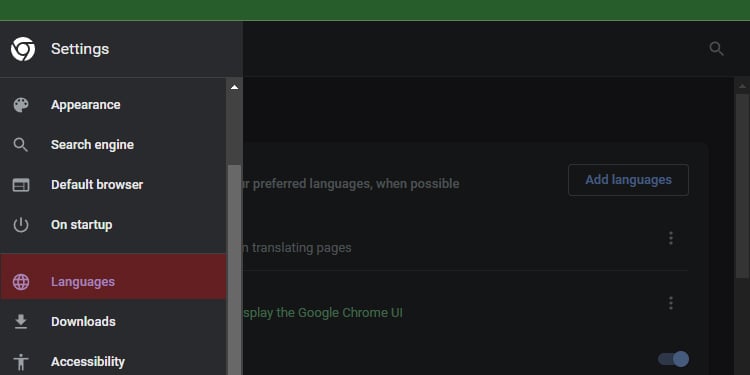
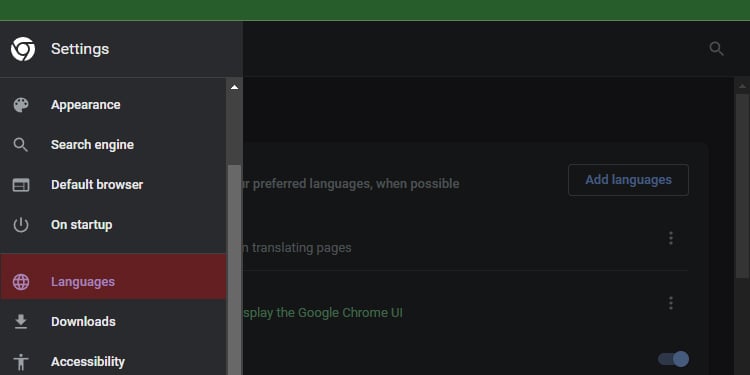 Cliquez sur le menu Plus d’actions à droite du Division de langue anglaise.
Cliquez sur le menu Plus d’actions à droite du Division de langue anglaise.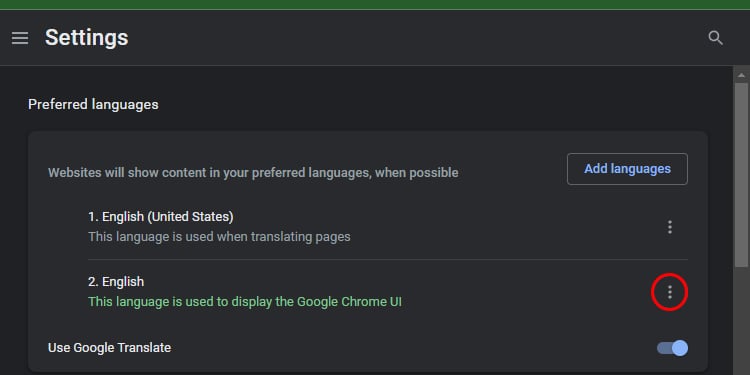 Sélectionnez Déplacer vers le haut.
Sélectionnez Déplacer vers le haut.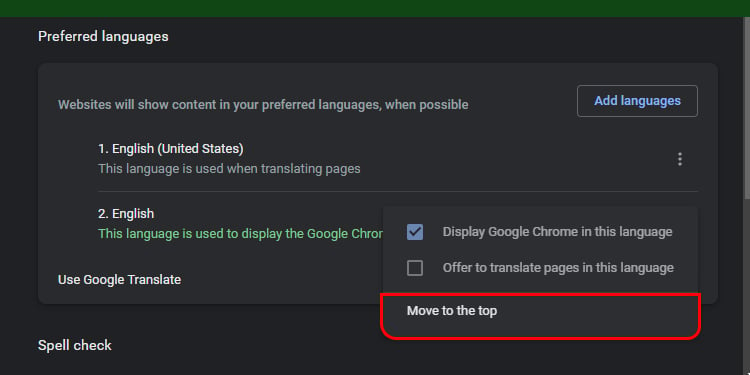
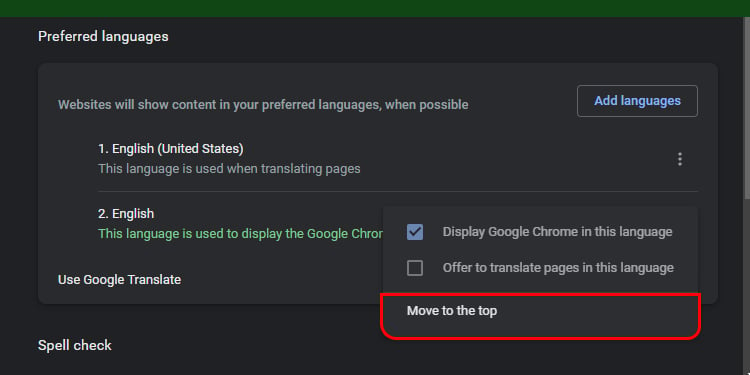 Cliquez sur le menu Plus d’actions du langage de script de droite à gauche et choisissez Supprimer pour le supprimer de la préférence de langue.
Cliquez sur le menu Plus d’actions du langage de script de droite à gauche et choisissez Supprimer pour le supprimer de la préférence de langue.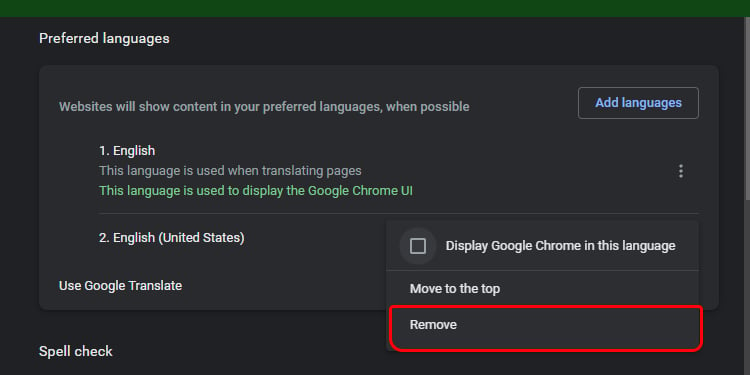
Utiliser le thème par défaut
Si vous utilisez un thème choisi dans Chrome boutique en ligne e et appliqué à votre navigateur, il y a de fortes chances qu’ils modifient fortement les paramètres du navigateur. Cependant, certains thèmes peuvent entraîner des problèmes de compatibilité si vous utilisez une version du navigateur différente de celle avec laquelle ils sont adaptés. Dans de tels cas, vous pouvez résoudre le problème en restaurant le thème par défaut de Google Chrome.
Vous pouvez suivre les étapes ci-dessous pour le faire :
Cliquez sur le trois points menu de Chrome.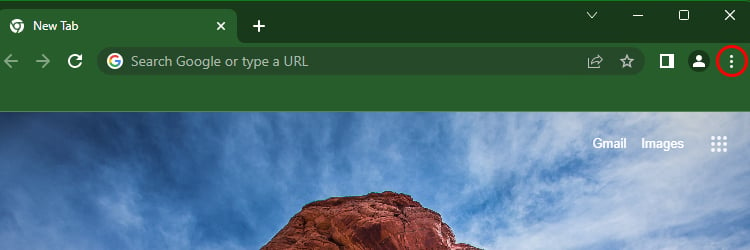
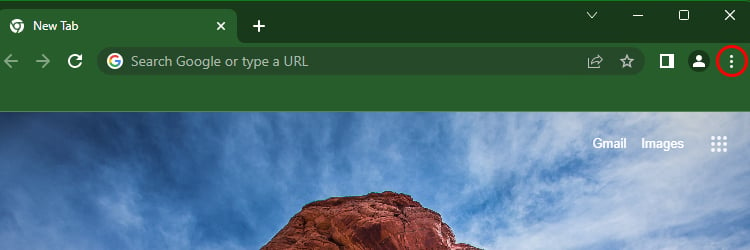 Passez la souris sur Aide puis accédez à À propos de Chrome.
Passez la souris sur Aide puis accédez à À propos de Chrome.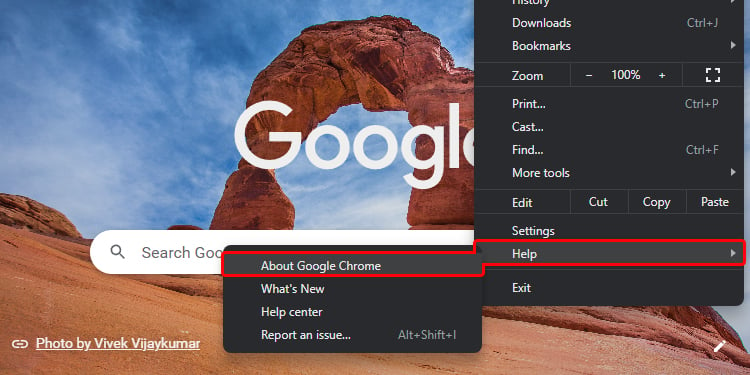 Ensuite, cliquez sur Apparence.
Ensuite, cliquez sur Apparence.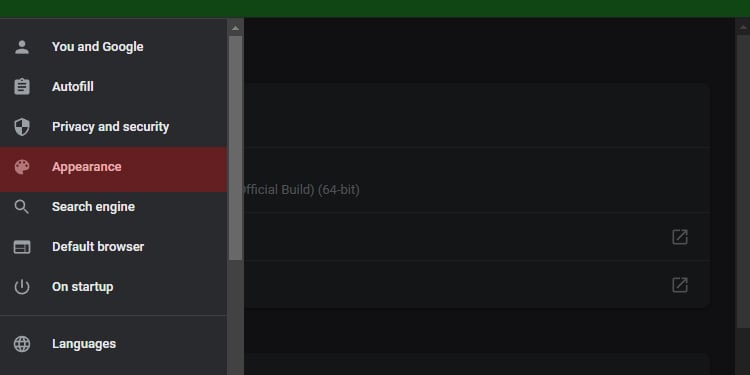
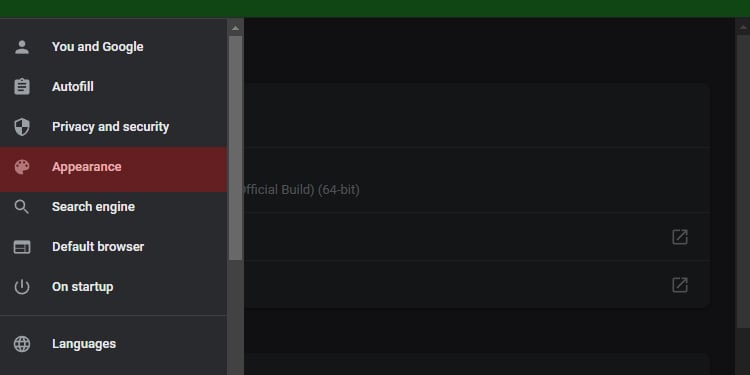 Appuyez sur Réinitialiser le bouton par défaut.
Appuyez sur Réinitialiser le bouton par défaut.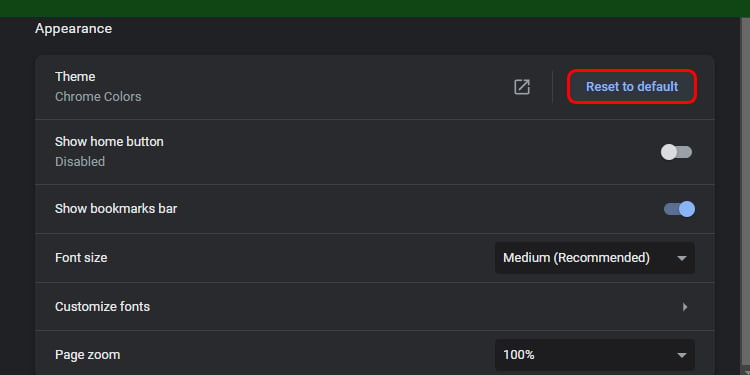
Réinitialiser les marges
Les marges personnalisées sur l’écran d’impression du navigateur Chrome ont également été enregistrées pour avoir créé des problèmes dans le passé en raison de bogues. Ainsi, si vous avez modifié les marges, vous pouvez simplement les réinitialiser par défaut ou sans marges pour résoudre le problème. Les étapes à suivre incluent :
Appuyez sur Ctrl + P pour ouvrir le menu Imprimer. développer la section Plus de paramètres.
 Choisissez Par défaut ou Aucun dans le menu déroulant Marges.
Choisissez Par défaut ou Aucun dans le menu déroulant Marges.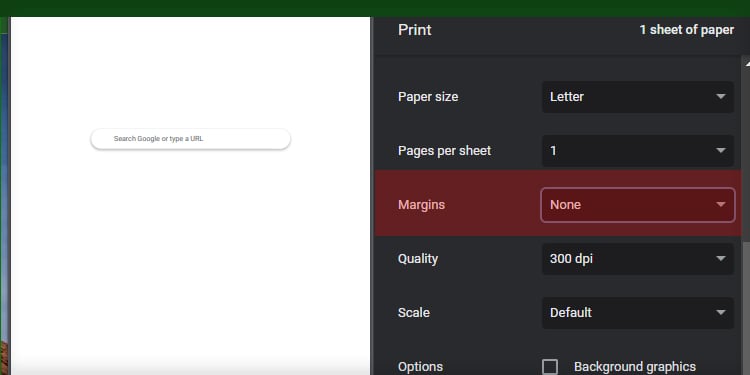
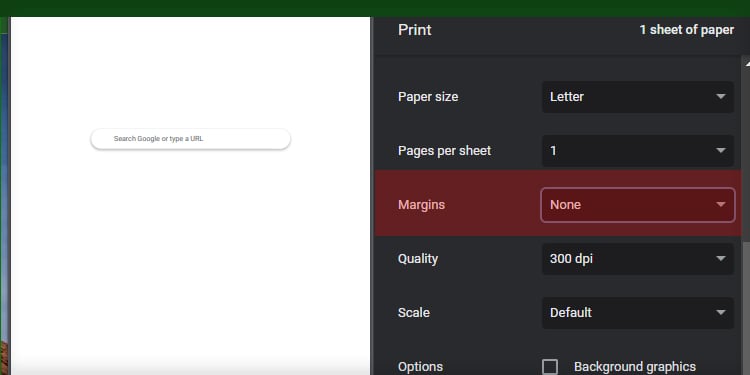 Appuyez sur le bouton Annuler et redémarrez le navigateur.
Appuyez sur le bouton Annuler et redémarrez le navigateur.
Réinitialiser le navigateur
Le problème peut résulter d’autres paramètres de contenu que vous avez mal configurés pour votre navigateur. Ou, une autre extension peut entraîner le déplacement du contenu vers l’un ou l’autre côté.
Si vous n’êtes pas sûr de ce qui peut être une cause potentielle, vous pouvez réinitialiser votre navigateur à la version par défaut pour résoudre de nombreux problèmes. problèmes. Pour ce faire, vous pouvez suivre les étapes mentionnées ci-dessous :
Accédez aux Paramètres de Chrome à partir du Menu Kebab.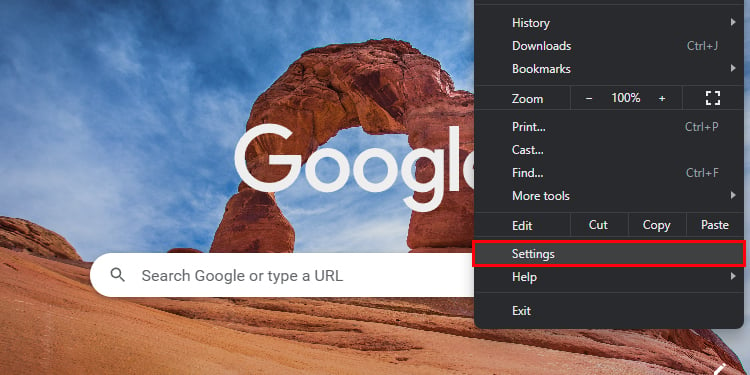
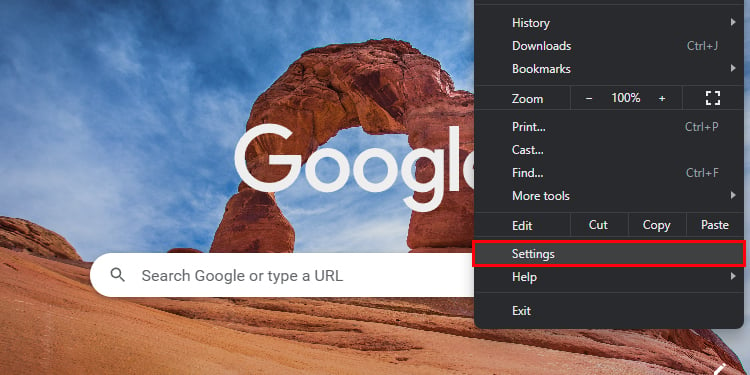 Choisissez Réinitialiser et nettoyer dans la partie gauche menu vertical.
Choisissez Réinitialiser et nettoyer dans la partie gauche menu vertical.
Cliquez sur Restaurer les paramètres par défaut.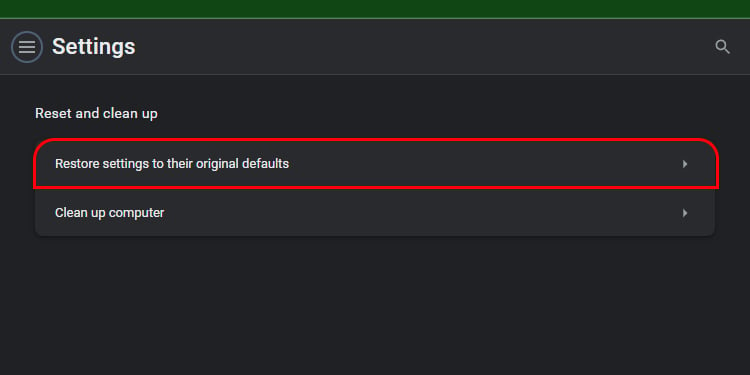
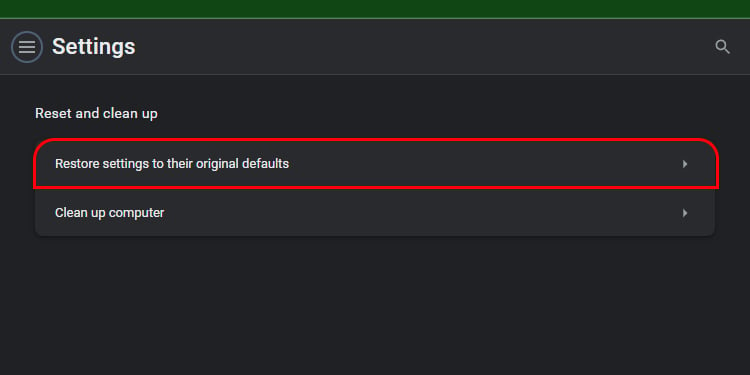 Appuyez sur le bouton Réinitialiser les paramètres.
Appuyez sur le bouton Réinitialiser les paramètres.

