Les appareils Windows, comme la plupart des autres appareils, obtiennent l’adresse IP dynamiquement à partir du serveur DHCP. Généralement, en tout cas. Si vous envisagez de configurer un serveur de n’importe quel type ou simplement d’accéder au système à distance, la définition d’une adresse IP statique est une bonne idée.
Notez que nous parlons ici d’adresses IP privées statiques, c’est-à-dire, celles attribuées aux appareils de votre réseau local. Ceci est différent d’une adresse IP publique statique, c’est-à-dire une adresse IP WAN attribuée à votre routeur/modem. Vous devrez obtenir les détails de votre FAI et configurer le routeur pour ce dernier.
La plupart des routeurs prennent en charge la réservation DHCP, qui utilise l’adresse MAC d’un appareil pour lui attribuer une adresse IP statique à partir de la portée DHCP. Mais cela, encore une fois, relève davantage de la configuration du routeur et nécessitera son propre didacticiel.

Dans cet article, nous allons plutôt nous concentrer sur la façon dont vous pouvez définir une adresse IPv4 statique sur les appareils Windows à partir de l’environnement Windows en direct. Nous le ferons sans accéder à l’interface de gestion du routeur ou quoi que ce soit du genre.
Classes d’adresses IPv4
Une adresse IP est essentiellement un identifiant, un ensemble unique de numéros attribués à un dispositif pour l’identifier sur un réseau. Dans le cas d’IPv4, qui est encore principalement utilisé à la place d’IPv6, une adresse IP est un nombre de 32 bits. Ainsi, les adresses IPv4 sont divisées en quatre octets (par exemple, 192.168.10.7).
Le premier octet, c’est-à-dire le premier nombre décimal (192 dans l’exemple ci-dessus), détermine la classe IP. Le tableau ci-dessous devrait vous aider à déterminer à quelle classe appartient une adresse IP et quel est son masque de sous-réseau par défaut.
Reprenons à nouveau l’exemple précédent. Nous avons affaire à une adresse IP de classe C avec un masque de sous-réseau de 255.255.255.0. Cela signifie que les 24 premiers bits, c’est-à-dire les trois premiers octets, représentent la partie réseau de l’adresse IP (192.168.10). Les bits restants, ou le quatrième octet, représentent la partie hôte (7).
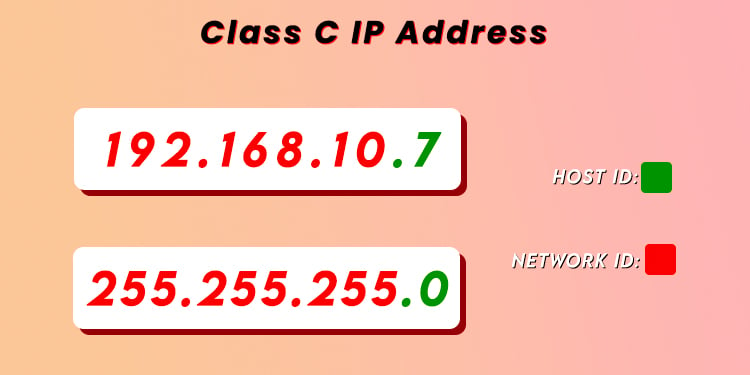
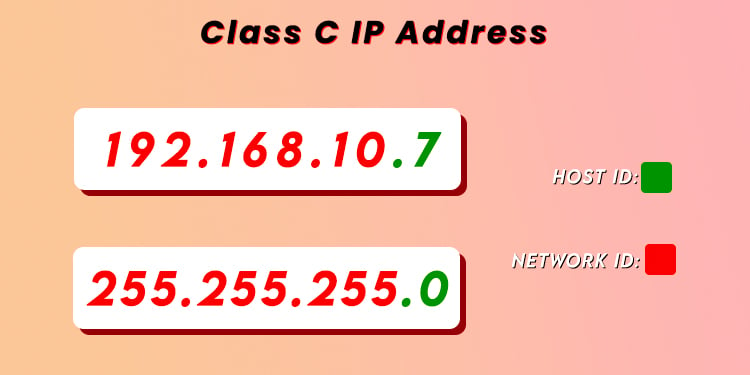
Ceci est important car lors de la définition d’une adresse IP statique, vous ne devez configurer que l’ID de l’hôte. Changer l’ID réseau signifierait que l’appareil n’est plus sur le même réseau. Dans l’exemple ci-dessus, vous ne changeriez que 7 pour autre chose.
Les adresses IP de classe C sont les plus couramment utilisées dans les petits réseaux locaux, mais examinons également un cas de classe B (par exemple, 172.16.74.23). Ici, les 16 premiers bits (172.16) représentent l’identifiant du réseau et les bits restants représentent l’identifiant de l’hôte (74.23). Ainsi, vous pouvez changer 74.23 en différentes valeurs dans ce scénario.
Ce qu’il faut savoir avant de définir une adresse IP statique
Nous avons expliqué comment la classe d’adresse IP affecte les valeurs que vous pouvez modifier. Dans cet esprit, voici quelques autres choses que vous devez savoir lors de la configuration d’une adresse IP statique sur votre appareil Windows :
Comment définir une adresse IP statique dans Windows ?
L’applet du panneau de configuration réseau est très intuitif, et il est le plus souvent utilisé pour modifier les configurations IP dans Windows, nous allons donc commencer par cela. En fin de compte, les autres méthodes conduisent également au même résultat, vous êtes donc libre d’utiliser votre méthode préférée.
Par le biais du Panneau de configuration
Voici les étapes pour définir une adresse IP statique sur Windows via le Panneau de configuration :
Si vous ne l’avez pas déjà fait, utilisez la commande ipconfig. Notez la passerelle par défaut et le masque de sous-réseau de l’interface pour laquelle vous souhaitez définir une adresse IP statique.
 Maintenant, appuyez sur Win + R, tapez ncpa.cpl et appuyez sur Entrée.Cliquez avec le bouton droit sur votre connexion réseau et sélectionnez Propriétés.
Maintenant, appuyez sur Win + R, tapez ncpa.cpl et appuyez sur Entrée.Cliquez avec le bouton droit sur votre connexion réseau et sélectionnez Propriétés.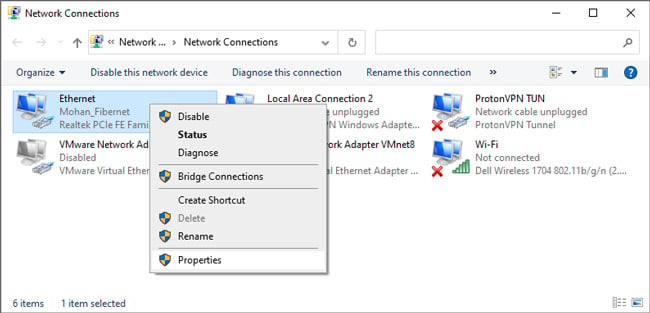
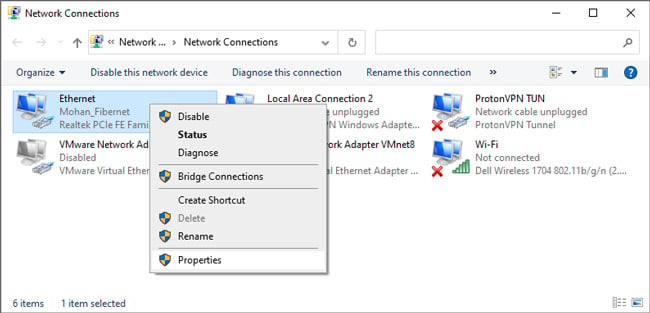 Sélectionnez Internet Protocol Version 4 (TCP/IPv4) et cliquez sur Propriétés.
Sélectionnez Internet Protocol Version 4 (TCP/IPv4) et cliquez sur Propriétés. Sélectionnez l’option Utiliser l’adresse IP suivante. Remplissez les champs Passerelle par défaut et Masque de sous-réseau avec les valeurs de Étape 1.
Sélectionnez l’option Utiliser l’adresse IP suivante. Remplissez les champs Passerelle par défaut et Masque de sous-réseau avec les valeurs de Étape 1.
 Dans le champ de l’adresse IP, entrez la valeur de la passerelle par défaut et modifiez la partie ID de l’hôte. Dans le cas des adresses de classe C, il s’agit du dernier octet, comme nous l’avons vu précédemment.
Dans le champ de l’adresse IP, entrez la valeur de la passerelle par défaut et modifiez la partie ID de l’hôte. Dans le cas des adresses de classe C, il s’agit du dernier octet, comme nous l’avons vu précédemment.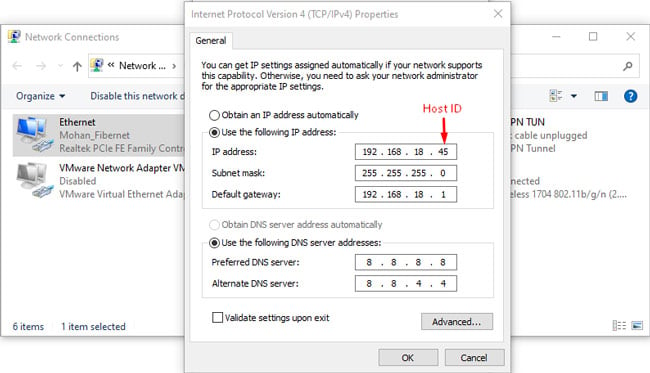
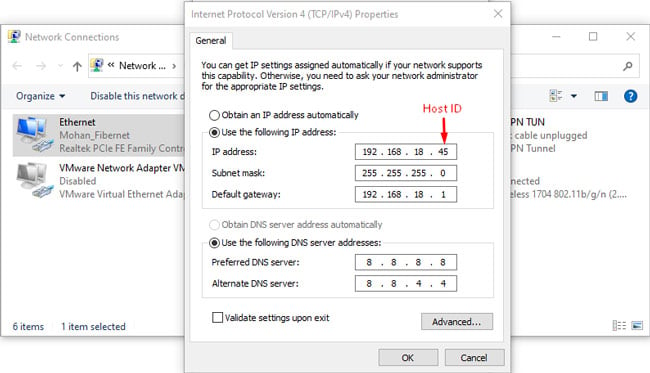 Si vous souhaitez définir les adresses de serveur DNS manuellement, vous pouvez le faire dans la section suivante. Enfin, appuyez sur OK pour enregistrer les modifications.
Si vous souhaitez définir les adresses de serveur DNS manuellement, vous pouvez le faire dans la section suivante. Enfin, appuyez sur OK pour enregistrer les modifications.
Par le biais des paramètres
Comme indiqué, vous pouvez également définir une adresse IP statique via les paramètres Windows. Voici les étapes nécessaires pour cela:
Appuyez sur Win + I et sélectionnez Réseau et Internet > État. Sous la connexion Ethernet ou WiFi, cliquez sur Propriétés.
 Faites défiler jusqu’aux paramètres IP section et cliquez sur Modifier.Sélectionnez Attribution IP manuelle et basculez sur IPv4.
Faites défiler jusqu’aux paramètres IP section et cliquez sur Modifier.Sélectionnez Attribution IP manuelle et basculez sur IPv4.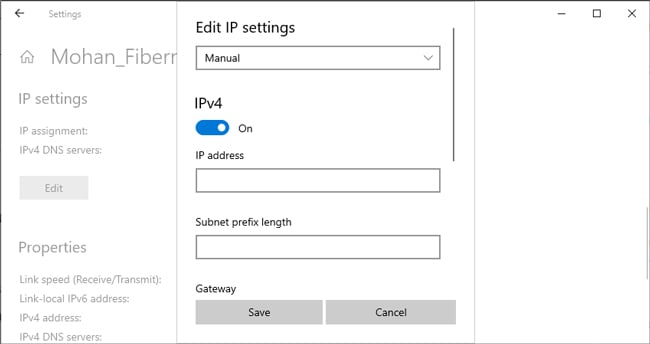
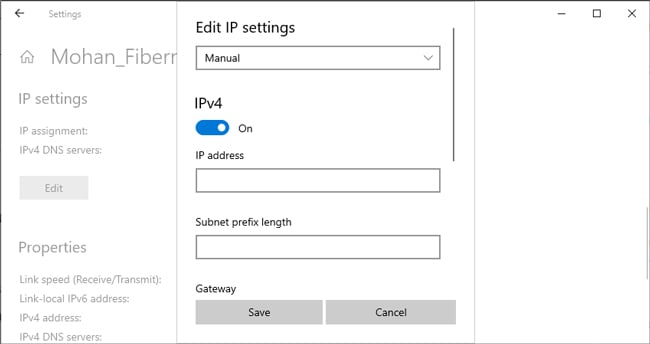 Définissez une adresse IP statique à utiliser dans la section Adresse IP. Remplissez la longueur du préfixe de sous-réseau section. En fonction de la classe d’adresse IP, les valeurs sont les suivantes :
Définissez une adresse IP statique à utiliser dans la section Adresse IP. Remplissez la longueur du préfixe de sous-réseau section. En fonction de la classe d’adresse IP, les valeurs sont les suivantes :
Classe A – 8
Classe B – 16
Classe C – 24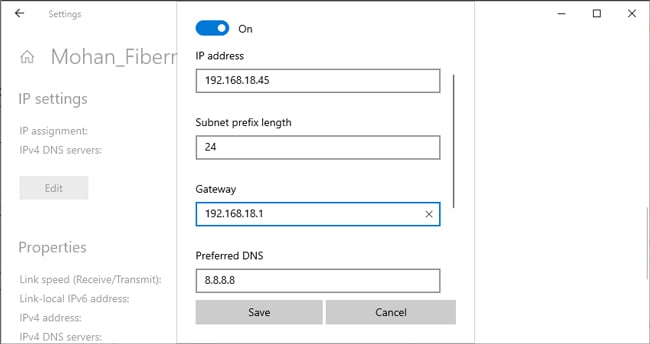
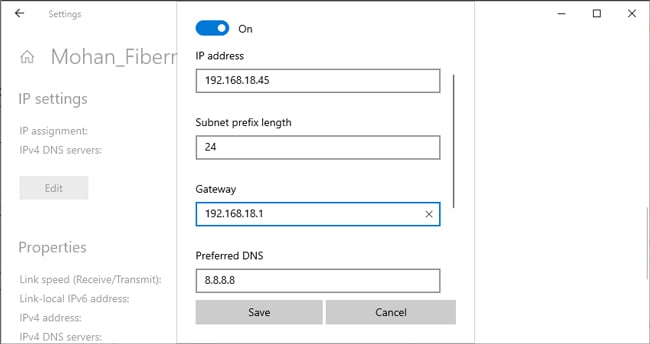 Maintenant, remplissez les sections Passerelle par défaut et DNS et enregistrez les modifications.
Maintenant, remplissez les sections Passerelle par défaut et DNS et enregistrez les modifications.
Grâce à l’invite de commande
Comme d’habitude, l’invite de commande vous permet d’attribuer efficacement une adresse IP statique via l’outil netsh. Voici les étapes nécessaires pour l’utiliser :
Appuyez sur Win + R, tapez cmd et appuyez sur CTRL + Maj + Entrée. Utilisez ipconfig ou ipconfig/all et notez le nom de l’interface et d’autres détails comme la passerelle par défaut et le masque de sous-réseau. 
 Remplissez les valeurs appropriées et exécutez la commande suivante :
Remplissez les valeurs appropriées et exécutez la commande suivante :
Netsh interface ip set address name=”interfacename”static  Vous pouvez éventuellement utiliser les commandes suivantes pour définir le DNS préféré et alternatif adresses de serveur :
Vous pouvez éventuellement utiliser les commandes suivantes pour définir le DNS préféré et alternatif adresses de serveur :
IP d’interface Netsh set dns name=”interfacename”static
netsh interface ip add dns name=”interfacename”

Par PowerShell
Netsh est un outil hérité. Si vous voulez une alternative plus récente, vous pouvez également utiliser le module NetTCPIP de Powershell pour définir une adresse IP statique. Voici les étapes nécessaires pour cette méthode :
Appuyez sur Win + R, tapez powershell et appuyez sur CTRL + Maj + Entrée. Entrez Get-NetIPConfiguration et notez InterfaceIndex et IPv4 Default Gateway.
 Maintenant, remplacez les valeurs appropriées et utilisez la commande suivante :
Maintenant, remplacez les valeurs appropriées et utilisez la commande suivante :
New-NetIPAddress-InterfaceIndex <>-IPAddress <>-PrefixLength <>-DefaultGateway <>Utilisez la commande suivante pour définir les adresses de serveur DNS :
Set-DnsClientServerAddress-InterfaceIndex <>-ServerAddresses 



