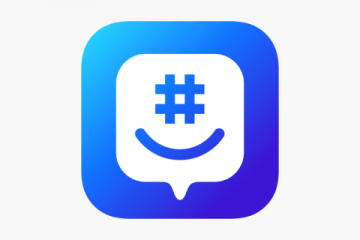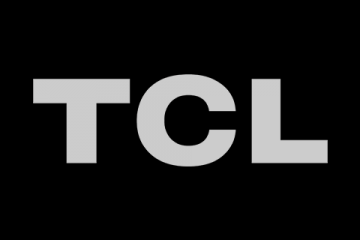Il peut s’agir d’une photo d’une victoire âprement disputée, d’exploits incroyables ou de bugs à signaler. Prendre des captures d’écran de votre jeu est l’une des fonctionnalités les plus populaires de Steam, et certains utilisateurs peuvent en avoir des milliers.
Bien que prendre des captures d’écran dans Steam soit aussi simple que d’appuyer sur le bouton F12, cela peut prendre un certain temps pour trouver le dossier de capture d’écran, surtout si vous êtes un nouvel utilisateur. Et, il n’est pas facile d’accéder à votre dossier de capture d’écran sans utiliser le client Steam.
Comment accéder au dossier des captures d’écran Steam ?
Il existe principalement deux méthodes pour accéder au dossier des captures d’écran Steam. Le moyen le plus simple consiste à utiliser le client Steam lui-même. L’autre méthode consiste à accéder manuellement à votre dossier de capture d’écran Steam à partir du gestionnaire de fichiers de votre ordinateur.
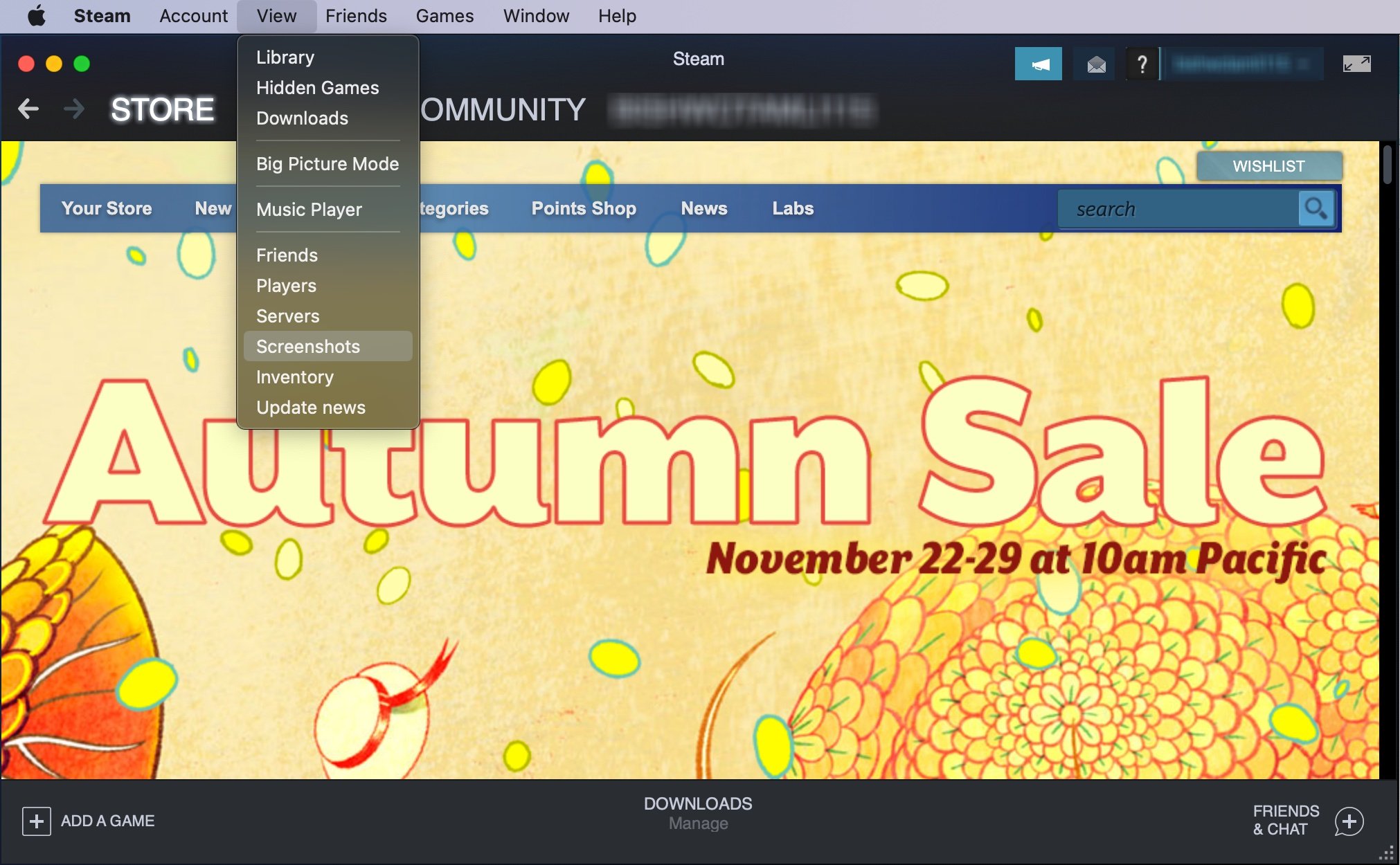
Par le client Steam
La plupart des utilisateurs utilisent le client Steam pour accéder à leurs dossiers de captures d’écran. L’interface utilisateur Steam vous permet de localiser rapidement toutes les captures d’écran des différents jeux enregistrés sur votre appareil.
Suivez les étapes ci-dessous pour exécuter cette méthode :
Ouvrez Steam. la barre de menu, sélectionnez l’onglet Affichage.Cliquez sur Captures d’écran pour ouvrir Capture d’écran Télécharger.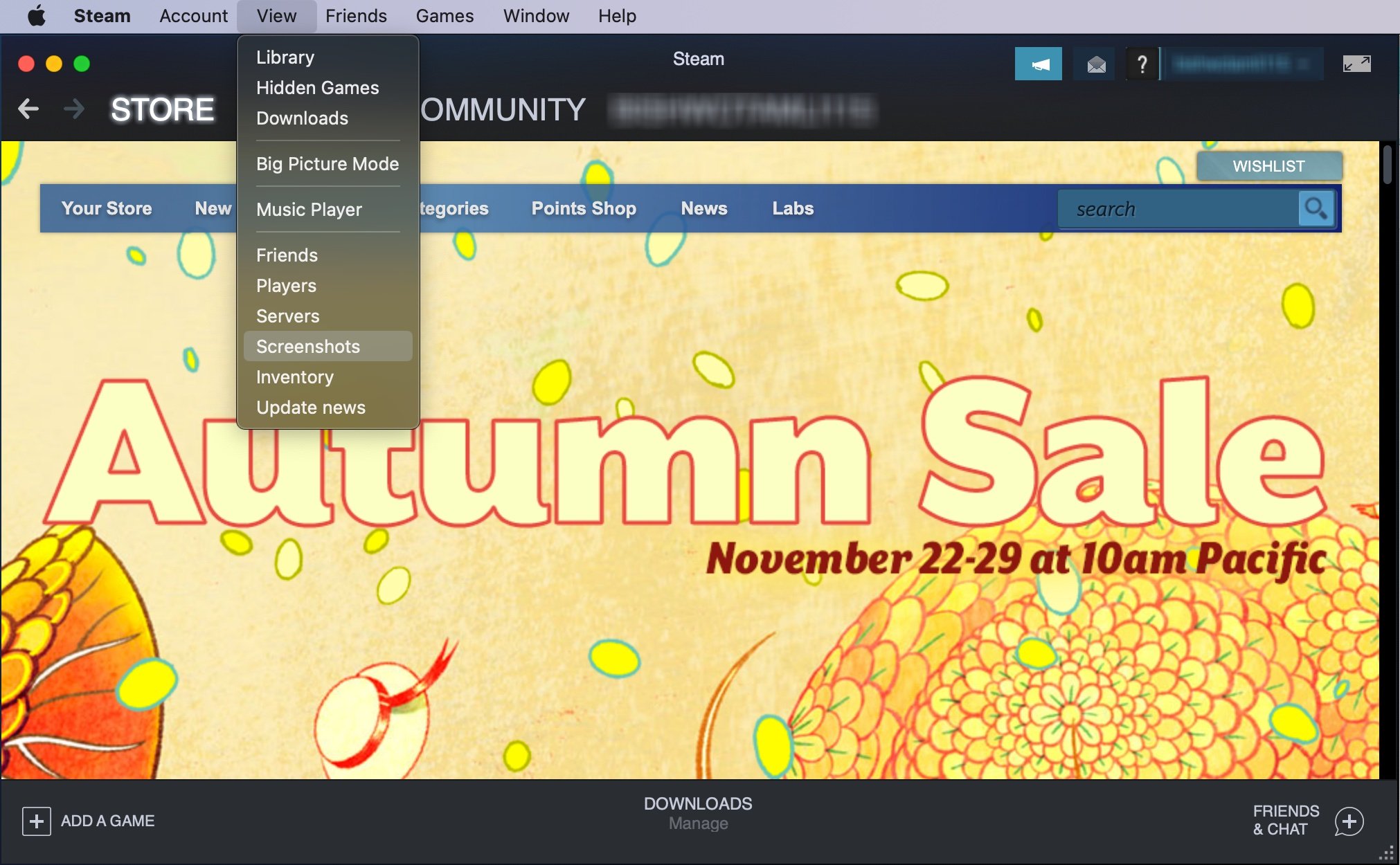 À côté de Afficher, sélectionnez le jeu dont vous souhaitez voir la capture d’écran dans le menu déroulant.Cliquez sur Afficher sur Disque en bas.
À côté de Afficher, sélectionnez le jeu dont vous souhaitez voir la capture d’écran dans le menu déroulant.Cliquez sur Afficher sur Disque en bas.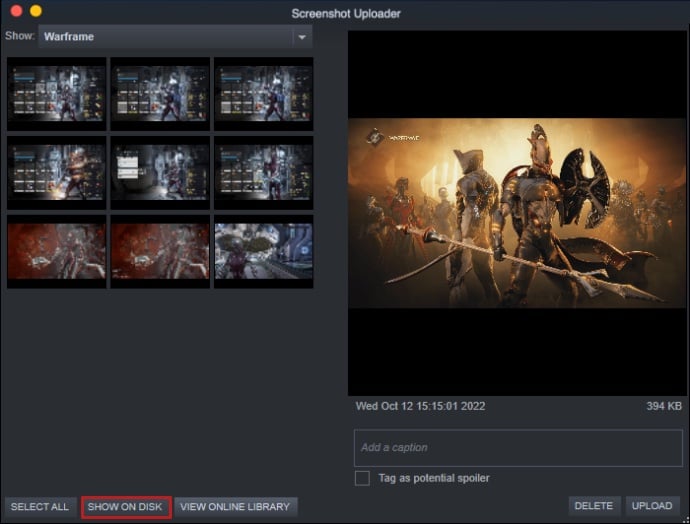
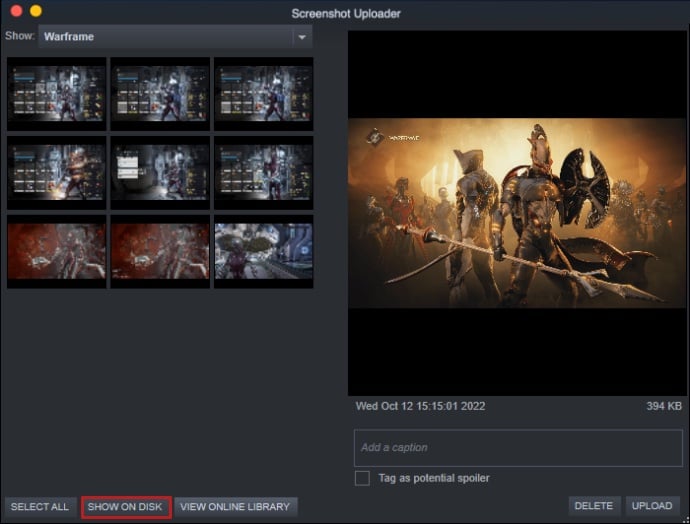 Le gestionnaire de fichiers par défaut de votre ordinateur s’ouvrira, montrant toutes les captures d’écran de ce jeu prises à partir de Steam.
Le gestionnaire de fichiers par défaut de votre ordinateur s’ouvrira, montrant toutes les captures d’écran de ce jeu prises à partir de Steam.
Par le biais du gestionnaire de fichiers de votre appareil
Si pour une raison quelconque, vous ne pouvez pas accéder à votre capture d’écran Steam, vous pouvez toujours accéder manuellement à votre dossier de capture d’écran Steam à partir du gestionnaire de fichiers de votre appareil.
Bien que cette méthode soit un peu délicate, elle peut être utile dans des situations spécifiques comme le client Steam qui ne fonctionne pas. De plus, vous en apprendrez beaucoup sur la façon dont Steam enregistre les captures d’écran de différents jeux sur votre ordinateur.
Voici comment vous pouvez le faire ci-dessous :
Ouvrez le gestionnaire de fichiers de votre appareil. Vous devez d’abord naviguer dans votre dossier Steam , et cela dépend de l’endroit où vous avez installé Steam. Si vous avez installé Steam à l’emplacement par défaut, votre dossier Steam doit se trouver à l’emplacement suivant : Windows : C:\Program Files (x86)\Steam 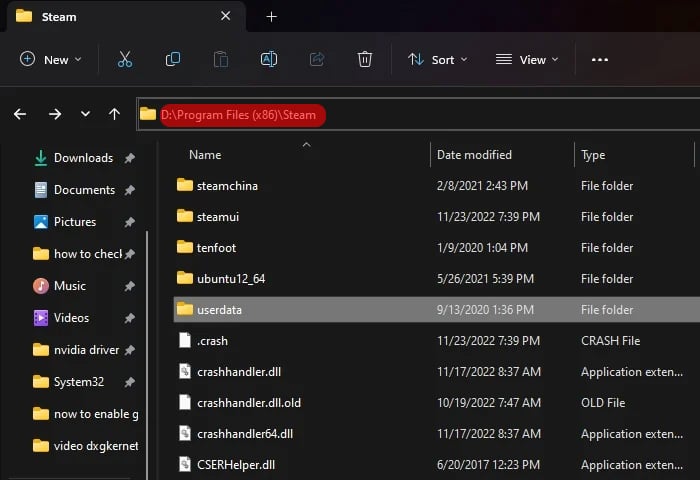
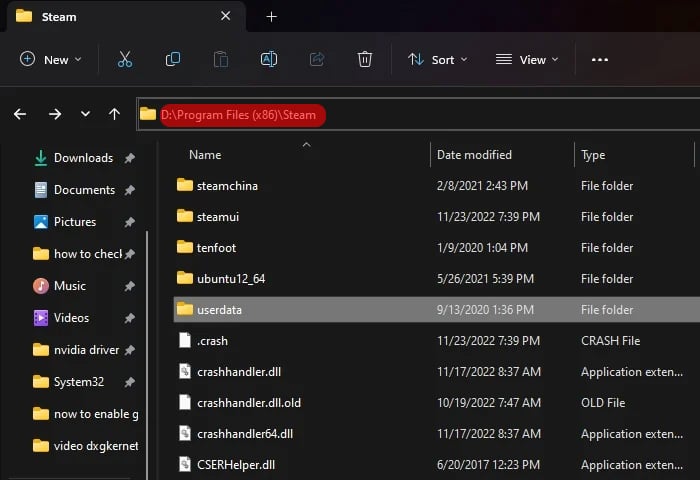 Mac : ~/Library/Application Support/Steam Linux : ~/.local/share/Steam Après avoir navigué dans votre dossier Steam, accédez à userdata > AccountID. (Si vous avez plusieurs comptes Steam, il y aura plusieurs ID de compte ici. Choisissez celui dont vous souhaitez accéder au dossier de capture d’écran.)
Mac : ~/Library/Application Support/Steam Linux : ~/.local/share/Steam Après avoir navigué dans votre dossier Steam, accédez à userdata > AccountID. (Si vous avez plusieurs comptes Steam, il y aura plusieurs ID de compte ici. Choisissez celui dont vous souhaitez accéder au dossier de capture d’écran.)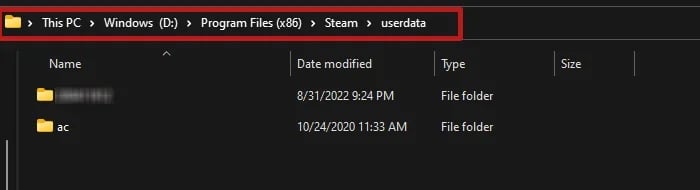
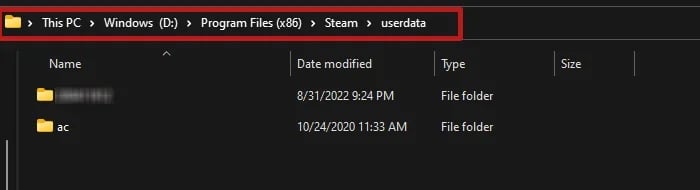 Dans votre dossier AccountID, accédez à 760 > remote. Toutes vos captures d’écran de différents jeux doivent avoir un individu dossier ici.
Dans votre dossier AccountID, accédez à 760 > remote. Toutes vos captures d’écran de différents jeux doivent avoir un individu dossier ici.
 Les dossiers sont nommés avec des numéros attribués (APPID) plutôt que des noms. Pour trouver le dossier de capture d’écran d’un jeu spécifique, vous pouvez utiliser ce site Web pour rechercher le titre de votre jeu, et il reviendra l’APPID du jeu. Ouvrez le dossier du jeu dont vous souhaitez voir les captures d’écran.
Les dossiers sont nommés avec des numéros attribués (APPID) plutôt que des noms. Pour trouver le dossier de capture d’écran d’un jeu spécifique, vous pouvez utiliser ce site Web pour rechercher le titre de votre jeu, et il reviendra l’APPID du jeu. Ouvrez le dossier du jeu dont vous souhaitez voir les captures d’écran.
Comment accéder au dossier de captures d’écran en ligne Steam ?
Steam fournit également un espace de stockage cloud séparé pour stocker toutes vos captures d’écran. Tant que vous avez votre compte Steam, vous pouvez accéder à toutes vos captures d’écran dans le stockage cloud Steam à partir de n’importe quel appareil.
Si vous avez activé le”Ouvrir le téléchargeur de capture d’écran après la fermeture du jeu si les captures d’écran ont été prise“, vous pouvez facilement télécharger vos captures d’écran sur le stockage cloud après chaque session. De plus, en fonction de vos paramètres préférés, vous pouvez rendre vos captures d’écran en ligne Steam privées, publiques ou réservées à vos amis.
Suivez les étapes ci-dessous pour accéder à votre dossier de captures d’écran en ligne Steam :
Dans Steam, cliquez sur l’onglet Affichage dans la barre de menu. Sélectionnez Captures d’écran.Cliquez sur Afficher la bibliothèque en ligne.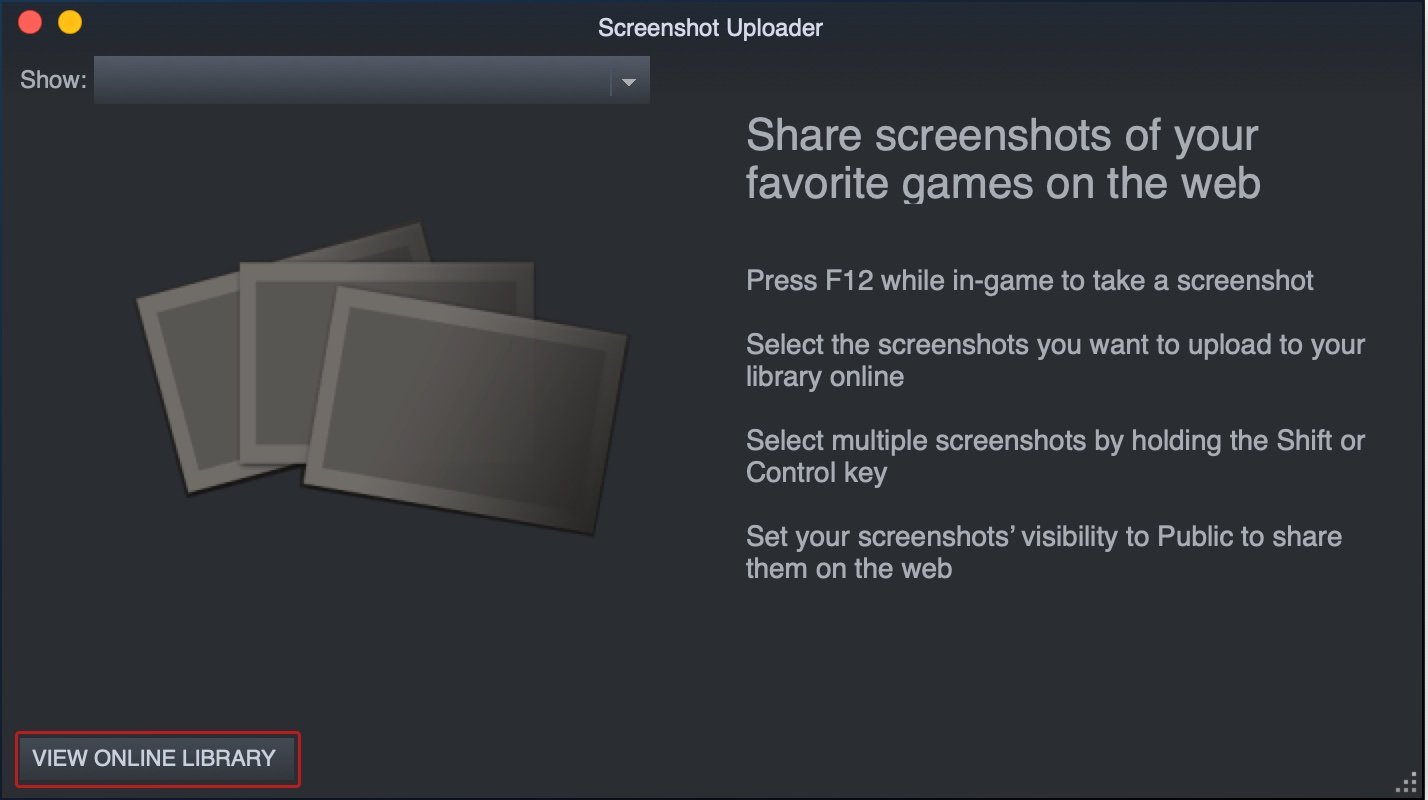
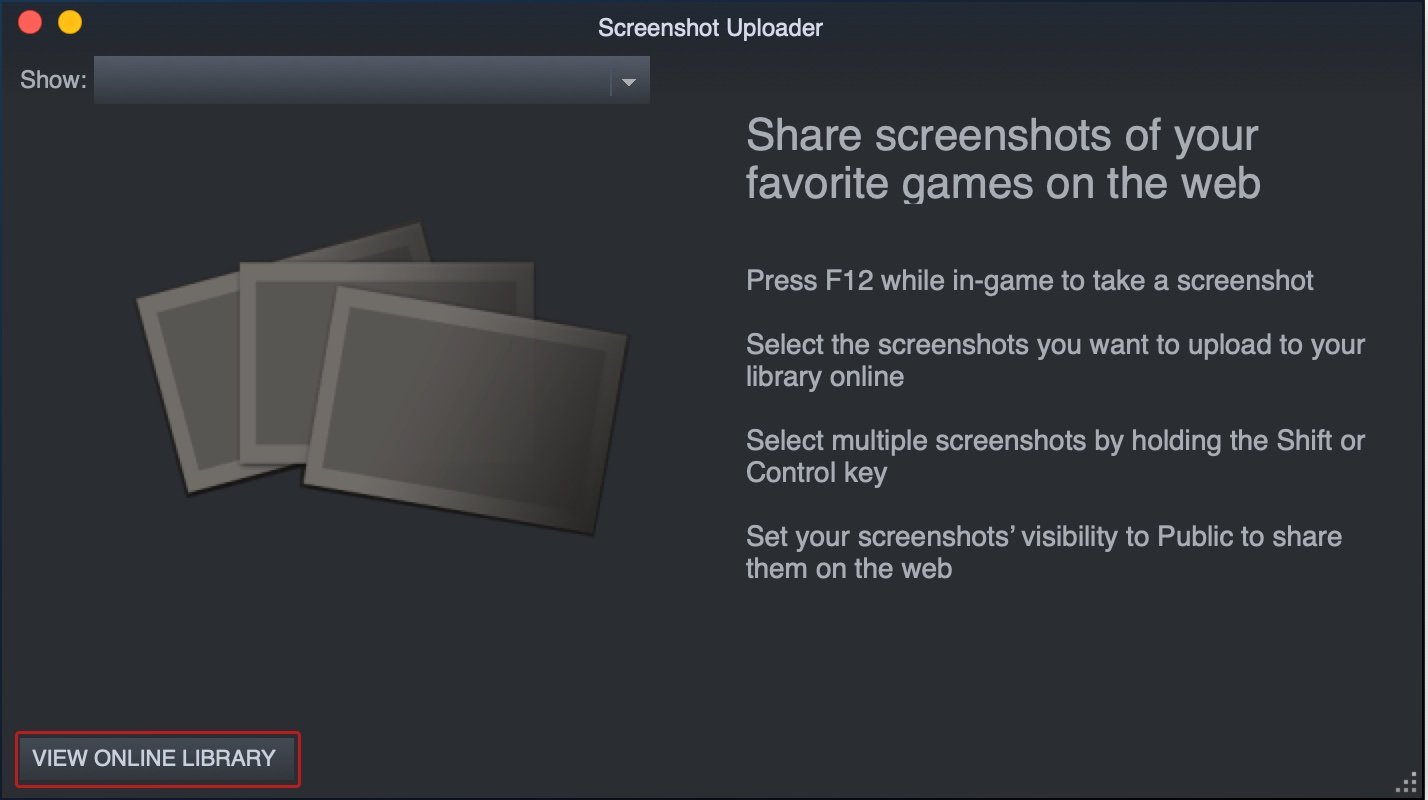
Comment changer votre capture d’écran Steam t Dossier ?
Chaque fois que vous prenez une capture d’écran via Steam, l’application l’enregistre dans le dossier Steam\userdata\AccountID\760\remote\
Ouvrez Steam.Cliquez sur le Onglet Steam en haut. Sélectionnez Paramètres/Préférences.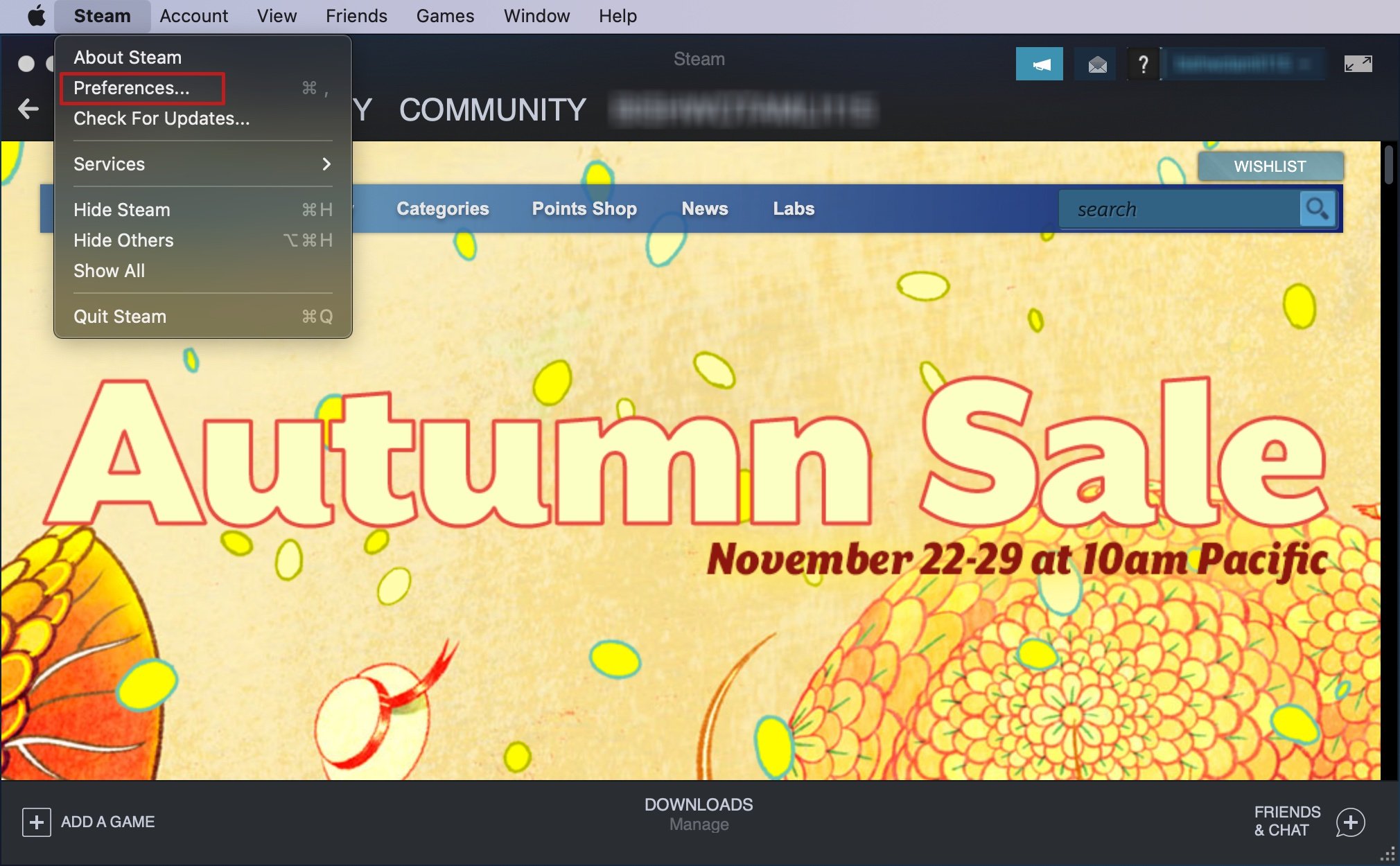
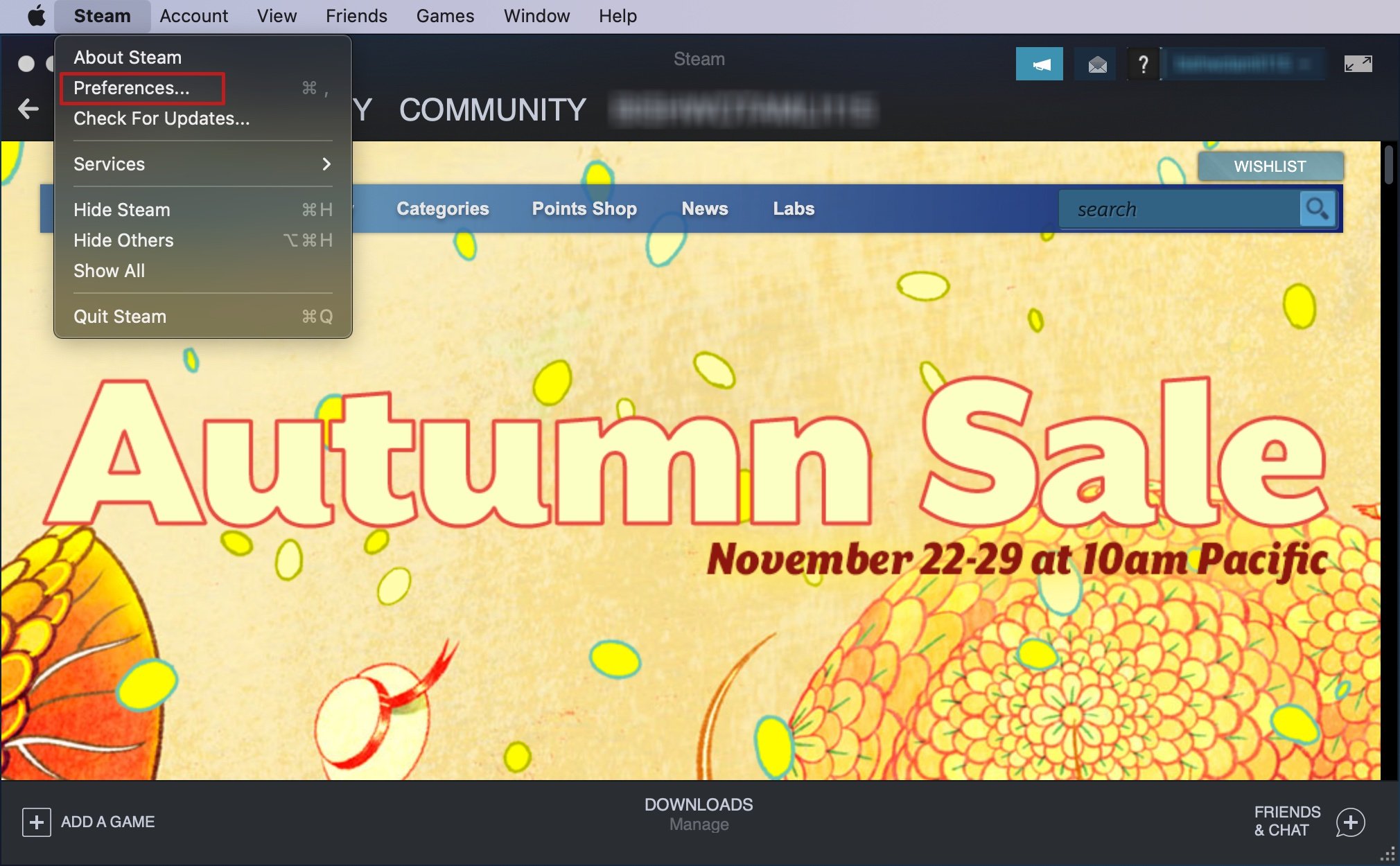 Choisissez l’option In-Game dans le panneau de gauche. Cliquez sur l’option SCREENSHOT FOLDER à droite.
Choisissez l’option In-Game dans le panneau de gauche. Cliquez sur l’option SCREENSHOT FOLDER à droite.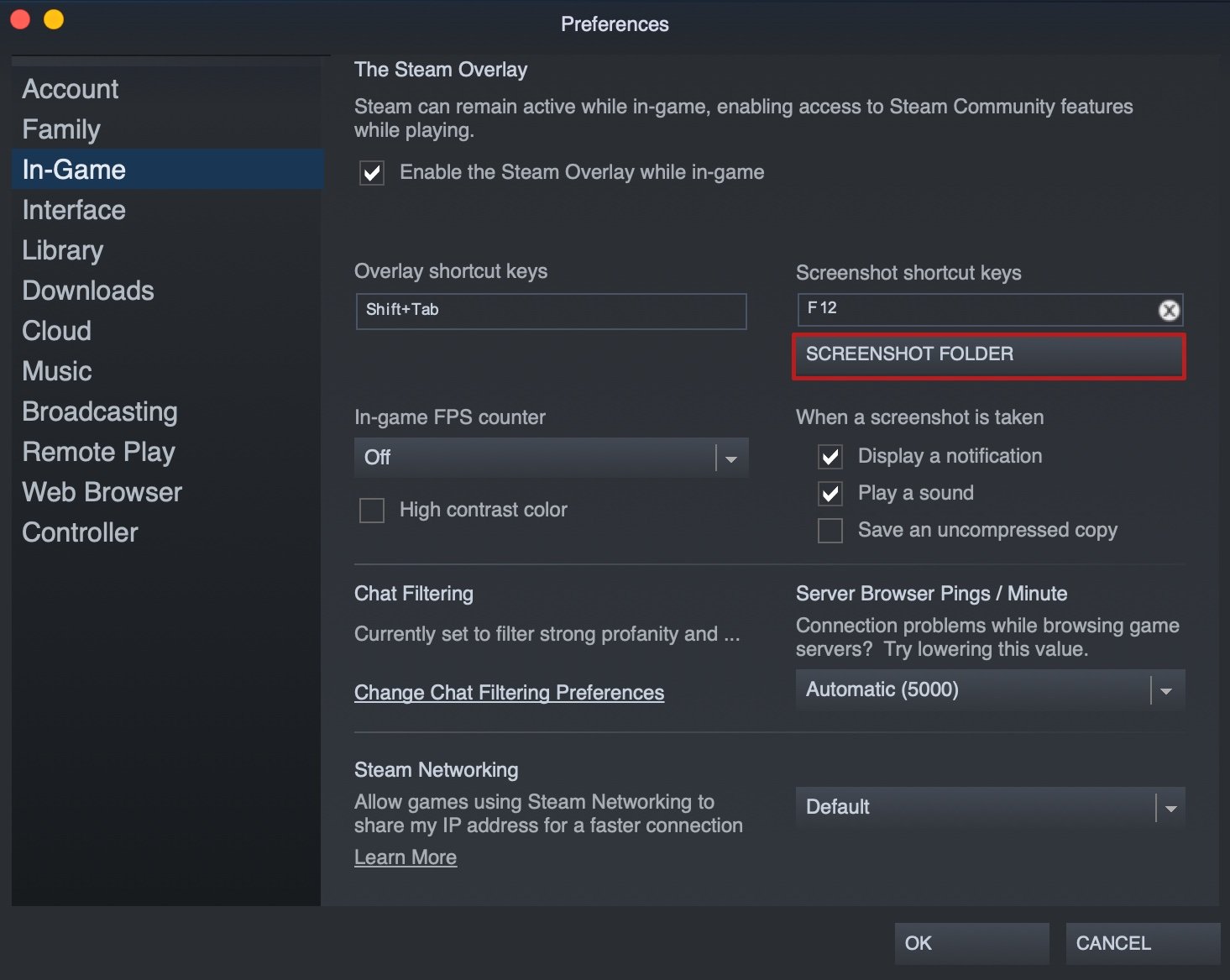
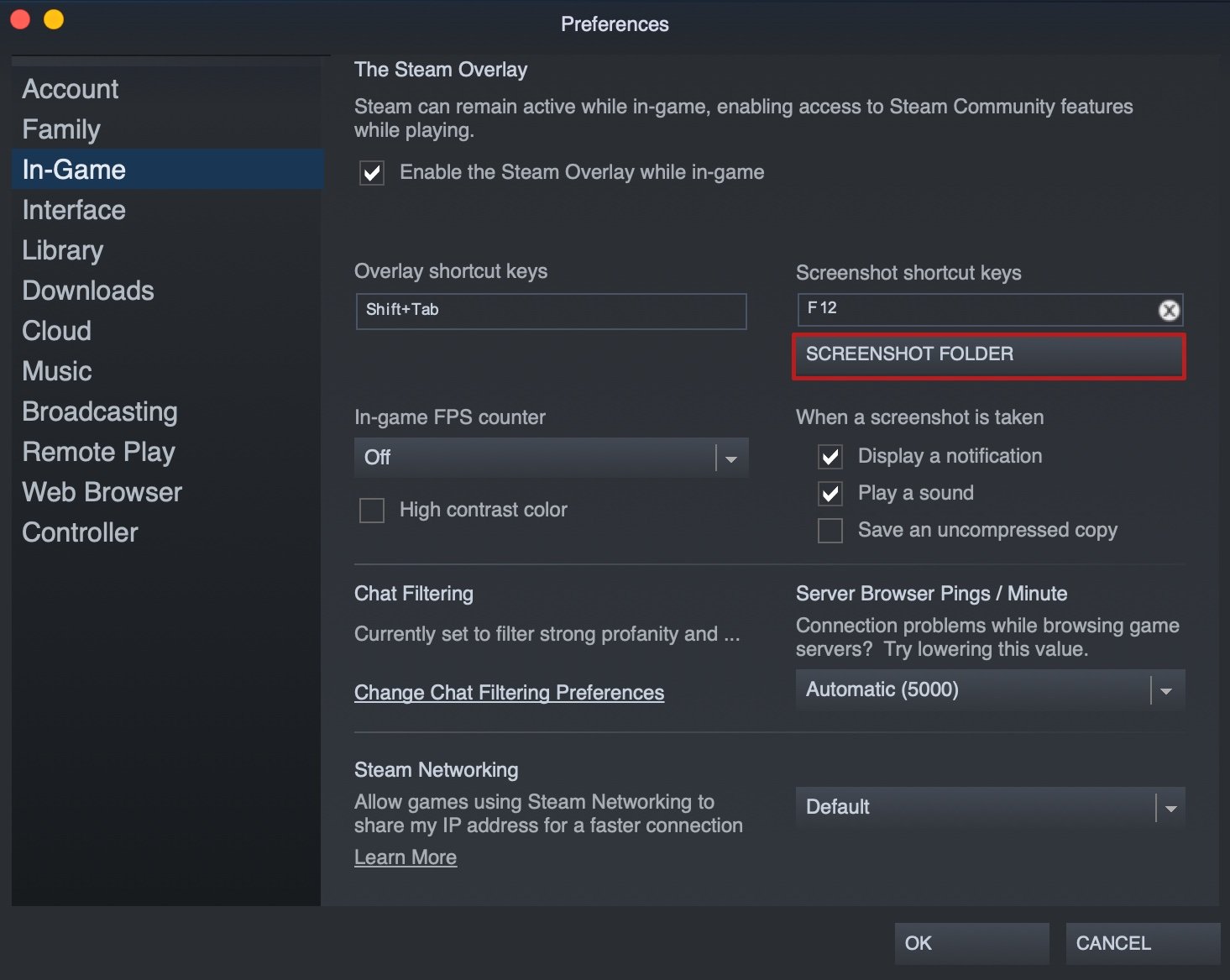 Dans le nouveau fenêtre, accédez à l’emplacement où vous souhaitez les captures d’écran à enregistrer.
Dans le nouveau fenêtre, accédez à l’emplacement où vous souhaitez les captures d’écran à enregistrer.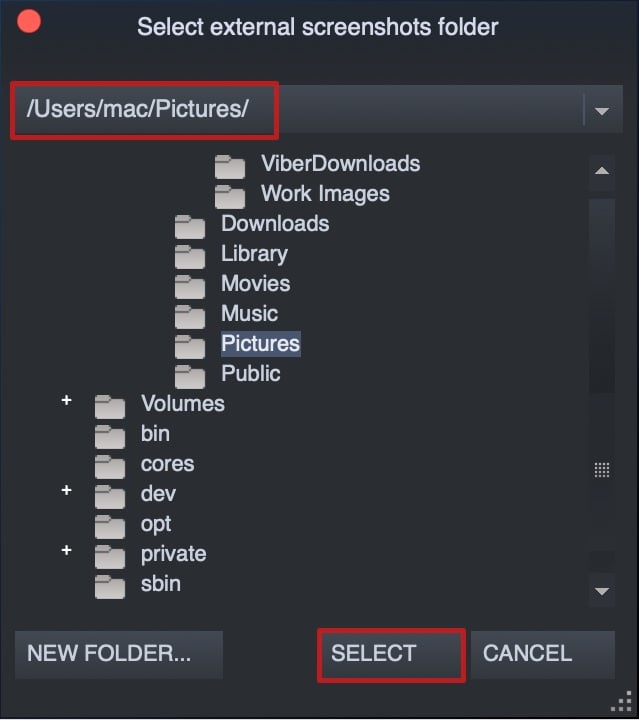 Cliquez sur Sélectionner.
Cliquez sur Sélectionner.