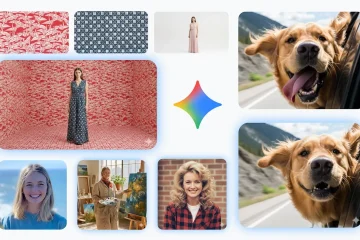Les nouvelles animations de Windows 11 sont belles, mais elles peuvent ralentir le système. Voici comment désactiver ou désactiver les animations de Windows 11.
Par rapport à Windows 10, Windows 11 présente de nombreuses améliorations visuelles. L’une de ces améliorations est les nouvelles animations. Chaque fois que vous ouvrez le menu Démarrer, passez la souris sur les applications ouvertes dans la barre des tâches, ouvrez une application, accédez à une page de paramètres différente, passez d’une page à l’autre, etc., vous verrez une animation subtile mais attrayante.
Ces animations simples rendent l’utilisation de Windows 11 agréable. Plus important encore, l’interface utilisateur sera transparente et fluide. Lorsque vous lancez le menu Démarrer, par exemple, il glissera du bas plutôt que de clignoter de nulle part. La bonne nouvelle est que ces animations ne consomment pas beaucoup de ressources système.
Pour faire simple, les animations Windows 11 sont bonnes.
Cependant, si vous n’aimez pas animation ou si vous souhaitez extraire un peu plus de performances de votre machine, il est préférable de désactiver les animations Windows 11.
Cet article simple vous montrera comment désactiver complètement les animations dans Windows 11.
Table des matières :
Désactivez les animations Windows 11 dans les paramètres
Comme pour la plupart des choses, vous pouvez désactiver les animations dans Windows 11 depuis l’application Paramètres. Voici comment procéder.
Ouvrez l’application Paramètres.Sélectionnez”Accessibilité“dans la barre latérale. Accédez à la page”Effets visuels“. Désactivez l’option”Effets d’animation“.Fermez l’application Paramètres.(Facultatif) Redémarrez Windows 11.Avec cela, les effets d’animation sont désactivés.
Étapes avec plus de détails :
Pour accéder aux paramètres, utilisez le raccourci”Touche Démarrer + I”. Si cela ne fonctionne pas, recherchez dans le menu Démarrer de Windows 11″Paramètres”.
Allez dans la section”Accessibilité-> Effets visuels”. Cette page, comme son nom l’indique, vous permet de modifier les aspects visuels de Windows 11.
Pour désactiver toutes les animations dans Windows 11, désactivez l’option”Effets visuels”.
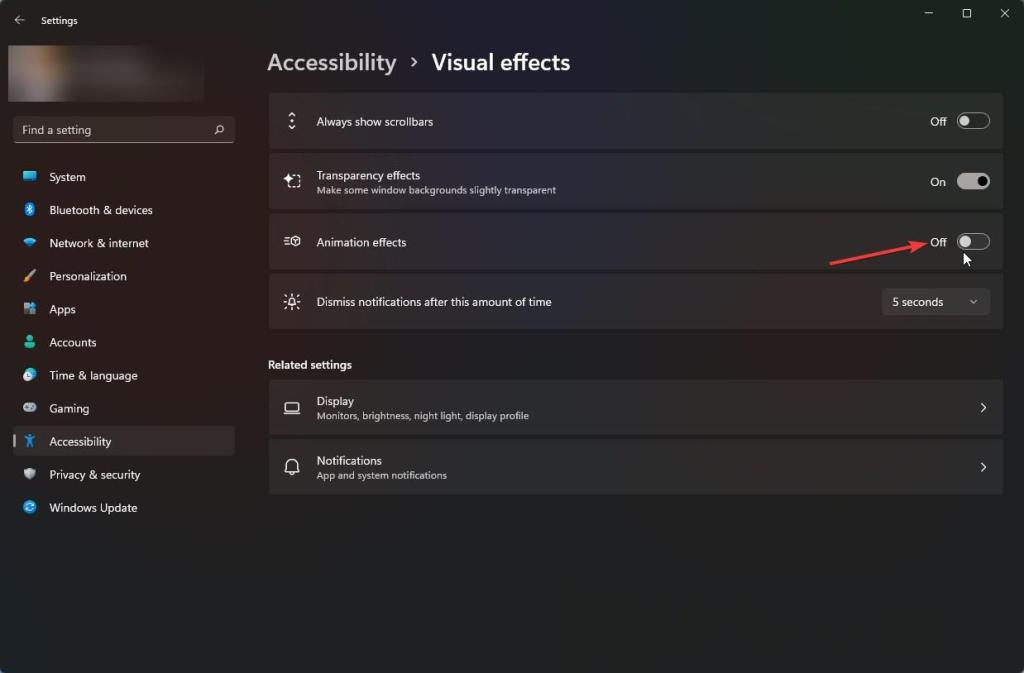
L’effet est immédiat et toutes les animations de Windows 11 doivent être désactivées. Si pas, redémarrez l’ordinateur pour que les modifications prennent effet.
Désactiver les animations Windows 11 à partir des options de performances
L’outil Options de performances de Windows 11 vous permet de désactiver complètement les animations. Voici comment ouvrez-le et modifiez les options appropriées pour désactiver les effets visuels d’animation dans Windows 11.
Appuyez sur la touche”Démarrer“de votre clavier.Recherchez et ouvrez”
Étapes avec plus de détails :
Nous devons d’abord ouvrir la fenêtre Options de performance. Pour cela, appuyez sur la touche”Démarrer”de votre clavier, recherchez”Ajuster l’apparence et les performances de Windows”et ouvrez-le.
Maintenant, assurez-vous que vous êtes dans l’onglet”Effets visuels”dans le Fenêtre Options de performance.
Choisissez l’option radio”Personnalisé”, puis décochez les cases suivantes.
Après cela, appuyez sur le bouton”Ok”pour enregistrer les modifications.
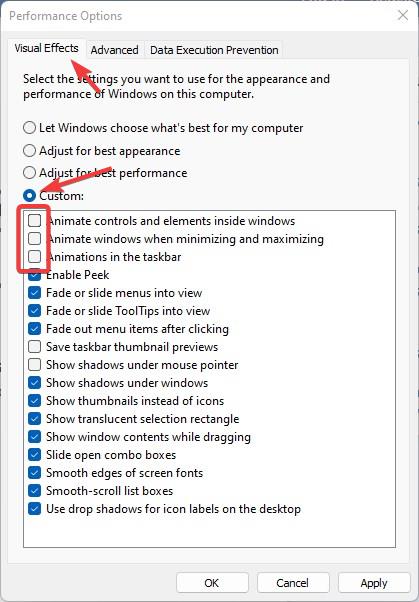
Enfin, redémarrez l’ordinateur après avoir fermé les”Options de performance”la fenêtre. Après le redémarrage, les animations de Windows 11 sont complètement désactivées.
—
C’est aussi simple que de désactiver les animations dans Windows 11.
J’espère que c’est simple et facile Le guide pratique de Windows vous a aidé.
Si vous êtes bloqué ou avez besoin d’aide, envoyez un e-mail et j’essaierai de vous aider autant que possible.