Techniquement, Ethernet est censé être plus rapide que le Wi-Fi car il s’agit d’une connexion filaire, donc rien ne se passe entre votre routeur et votre appareil.
Alors que le WiFi est sans fil. Puisqu’il utilise des ondes radio pour la connexion, il est bloqué et absorbé par des murs épais. De plus, les interférences provenant d’autres réseaux le ralentissent considérablement.
Ici, j’ai expliqué pourquoi votre Ethernet devient lent dans Windows 10 et comment y remédier, afin que vous sachiez précisément quoi faire pour résoudre ce problème de façon permanente.
Commençons !
Consultez notre article séparé sur l’option Fix Wi-Fi Not Showing on Windows 11
Ethernet vs. Wi-Fi : lequel est le meilleur ?
Cette section décrit les propriétés Ethernet et Wi-Fi et comment elles sont censées fonctionner pour vous aider à comprendre la gravité de votre situation.
Ethernet et le Wi-Fi ont tous deux leurs avantages et leurs inconvénients en ce qui concerne les perturbations, la latence, les interférences, etc.
Voici les principales différences entre Ethernet et Wi-Fi :
Taux et vitesse de transfert de données
Le taux de transfert de données d’Ethernet est de 1000 Mbps. D’autre part, le taux de transfert de données de la dernière version du Wi-Fi est de 1 300 Mbps.
Certes, le Wi-Fi est plus rapide que l’Ethernet, mais cela n’a pas d’importance s’il n’est pas fiable.
Fiabilité
Le Wi-Fi est obstrué et absorbé par des objets et des murs. De plus, les interférences d’autres réseaux le ralentissent considérablement. En comparaison, Ethernet n’est bloqué par rien. Il fournit une vitesse constante et est plus fiable que le WiFi.
Latence
C’est le retard du trafic Internet vers votre appareil. En cas de latence, le Wi-Fi perd également vers Ethernet car il a une latence plus élevée.
Consultez également notre article séparé sur Oculus Quest 2 ne se connecte pas au Wi-Fi
Sécurité
Qu’y a-t-il de plus sécurisé, quelque chose qui est couvert comme l’Ethernet, ou quelque chose d’ouvert, comme le WiFi ?
Les pertes WiFi au niveau de la sécurité également puisqu’il est plus difficile à sécuriser qu’Ethernet.
Accessibilité
En savoir plus sur Activer RDP Bureau à distance dans Windows 10 Édition Familiale
Pourquoi mon Ethernet est-il plus lent que le Wi-Fi sous Windows 10
D’après la section précédente, vous devez comprendre qu’Ethernet ne devrait pas être plus lent que le Wi-Fi.
Mais supposons que votre Internet est retardé même lorsqu’il est connecté via Ethernet. Dans ce cas, cela peut se produire en raison de limitations de la carte réseau, d’une mauvaise configuration du routeur, de problèmes logiciels, de problèmes de système d’exploitation, de l’utilisation d’un VPN ou de l’utilisation de câbles défectueux.
Voici les raisons pour lesquelles l’Ethernet est plus lent que le WiFi sous Windows 10 :
Grande longueur de câble
La longueur du câble ne doit pas dépasser 328 pieds ou cent mètres pour Cat5 ou Câbles Cat6. Plus la longueur du câble est élevée, plus votre connexion sera lente.
Mauvais câblage
Un câble de mauvaise qualité peut également diminuer votre connexion Internet. Vous rencontrerez des problèmes de connectivité Internet si vous avez un câblage moche, un câble à l’étroit avec des extrémités lâches ou un câble défectueux connecté à votre PC.
Suivez notre guide sur la façon d’obtenir Windows 10 gratuit pour les étudiants
Interférences des ondes radio
Bien que les interférences ne soient pas un gros problème pour Ethernet, c’est néanmoins un problème. Les lampes fluorescentes, les haut-parleurs ou un four à micro-ondes peuvent provoquer des interférences. Garder le câble Ethernet près d’eux ralentira votre connexion Internet.
L’ordinateur est peut-être infecté
Vous rencontrez ce problème à cause d’un virus ou d’un logiciel espion qui a infecté votre ordinateur. Il recueille toutes les informations sur vos activités sur l’ordinateur.
Problèmes avec le FAI
Également lié à ce guide, 3 façons de sortir du mode sans échec dans Windows 10/11
Comment réparer Ethernet lent sur Windows 10 ?
Pour corriger la vitesse Internet lente d’Ethernet par rapport au WiFi, le premier chose à essayer est de redémarrer votre ordinateur, de redémarrer votre adaptateur réseau et de redémarrer votre routeur ; essayez un autre port sur votre routeur, scannez votre PC et changez le câble Ethernet.
Si cela n’a pas aidé, ne vous inquiétez pas ; ci-dessous, j’ai décrit toutes les solutions possibles qui résoudront définitivement le problème.
Voici comment corriger la vitesse Ethernet sur Windows 10 :
1. Testez soigneusement
Connectez votre appareil au Wi-Fi et effectuez un test de vitesse. Après avoir noté la vitesse, déconnectez le WiFi, éteignez-le complètement, exécutez le même test de vitesse pendant que l’appareil est connecté via Ethernet et comparez les résultats.
Connectez Ethernet à un autre appareil et exécutez à nouveau le test de vitesse..
Cela vous aidera à déterminer la cause du problème. Est-ce votre câble Ethernet, votre FAI, le matériel ou le logiciel de votre appareil, ou autre chose ?
2. Essayez un autre port
Si le port est défectueux, vous aurez une connexion lâche et vous n’obtiendrez pas la vitesse Internet que vous êtes censé avoir. Il devrait y avoir plusieurs ports sur votre routeur. Passez à un autre port et voyez si le problème est résolu.
Consultez mon nouveau message sur la façon de modifier la taille des vignettes d’image dans Windows 10/11
3. Utilisez un câble différent
Un vieux câble de mauvaise qualité peut réduire considérablement votre vitesse Internet. Assurez-vous que les fils ne sont pas à l’étroit ensemble. N’utilisez pas de câbles courts car ils fléchissent beaucoup.
4. Mettre à jour les pilotes réseau
Ces pilotes communiquent avec le routeur et vous devez les maintenir à jour car les anciens pilotes peuvent causer des problèmes, y compris le problème en cours.
Voici les étapes pour mettre à jour les pilotes réseau :
Cliquez avec le bouton droit sur l’icône Windows et sélectionnez Gestionnaire de périphériques.  Développer Adaptateurs réseau.Cliquez avec le bouton droit sur chaque adaptateur réseau et sélectionnez Mettre à jour le pilote.
Développer Adaptateurs réseau.Cliquez avec le bouton droit sur chaque adaptateur réseau et sélectionnez Mettre à jour le pilote. 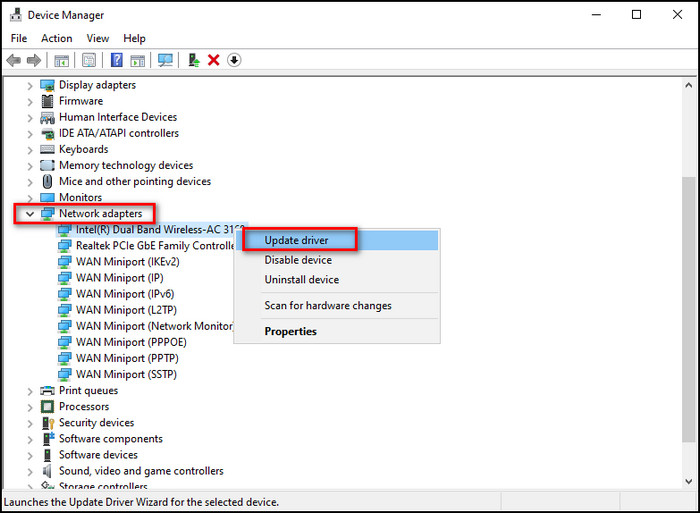 Cliquez sur Rechercher automatiquement les pilotes .
Cliquez sur Rechercher automatiquement les pilotes . 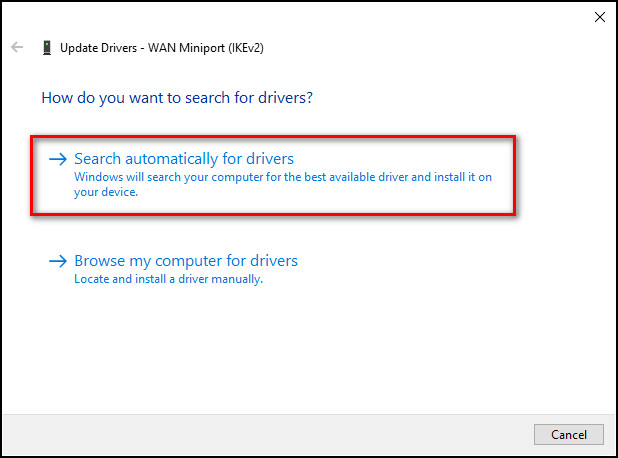 Passez par ce processus pour tous les adaptateurs réseau.
Passez par ce processus pour tous les adaptateurs réseau. 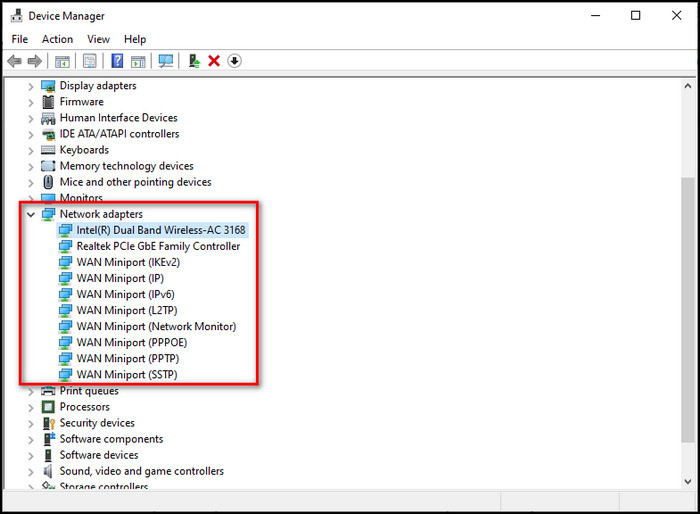
A lire également, comment Désactivez les notifications de verrouillage des majuscules dans Windows 10/11
5. Réinitialiser le routeur
Si vous avez accidentellement modifié des paramètres sur le routeur, sa réinitialisation rétablira tout ce qu’il était.
Voici comment réinitialiser un routeur :
Ouvrez votre navigateur et accédez à 192.168.0.1.Connectez-vous avec votre nom d’utilisateuret Mot de passe que vous avez défini. Si vous n’en avez pas défini, vérifiez les identifiants de connexion sur votre routeur. Accédez à la page Paramètres et réinitialisez le routeur.Terminez le processus d’activation du routeur.
Accédez à la page Paramètres et réinitialisez le routeur.Terminez le processus d’activation du routeur.
Voici un guide complet sur la façon de modifier les attributs de fichier dans Windows 10/11
6. Désactiver et activer les adaptateurs réseau
La réinitialisation des adaptateurs réseau éliminera tous les bogues ou problèmes temporaires qui causent le ralentissement d’Internet via Ethernet.
Voici le procédure pour réinitialiser les adaptateurs réseau :
Suivez notre guide sur la façon d’ajuster le fichier de page dans Windows 10
7. Éloignez le câble Ethernet des interférences
Les interférences ne sont pas un gros problème pour Ethernet ; cependant, c’est toujours un problème. Les lampes fluorescentes, les haut-parleurs ou un four à micro-ondes peuvent provoquer des interférences. Les fours à micro-ondes, en particulier, peuvent produire de nombreuses interférences électromagnétiques et ralentir Internet.
Gardez votre câble Ethernet à au moins 3 mètres de ces sources électromagnétiques.
8. Recherche de virus ou de logiciels malveillants
Si votre système subit une attaque de virus ou de logiciel malveillant, cela peut ralentir Internet via Ethernet. Effectuez une analyse complète et éliminez tout type de virus ou de logiciel malveillant.
Voici comment effectuer une analyse complète de Windows 10 :
Accédez à Sécurité Windows dans les icônes masquées de la barre des tâches.Sélectionnez Protection contre les virus et menaces.Cliquez sur Options d’analyse, puis sur Analyse complète. 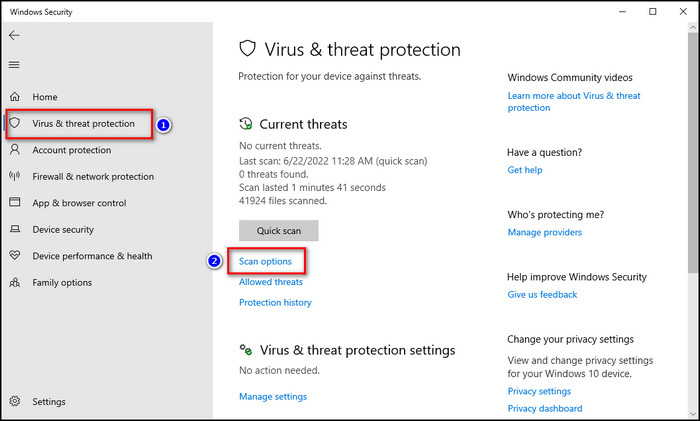 Sélectionnez Analyser maintenant.
Sélectionnez Analyser maintenant. 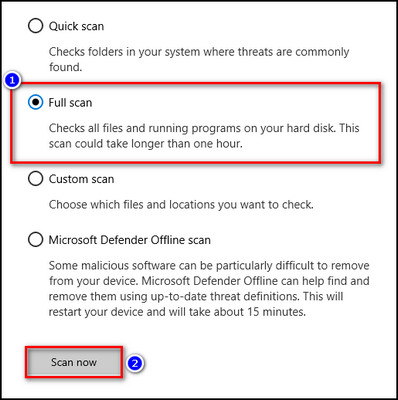
Consultez notre article séparé sur les meilleurs endroits pour acheter une clé Windows 10
9. Exécutez les dépanneurs de réseau
Le dépanneur intégré de Windows peut potentiellement découvrir pourquoi votre connexion Ethernet est lente et y remédier.
Voici les étapes à exécuter l’outil de dépannage réseau :
Cliquez sur l’icône Windows et choisissez Paramètres. Accédez à Mise à jour et sécurité > Résoudre les > outils de dépannage supplémentaires.  Sélectionnez Connexions Internet et cliquez sur le bouton Exécuter l’outil de dépannage.
Sélectionnez Connexions Internet et cliquez sur le bouton Exécuter l’outil de dépannage. 
A lire également, comment Activez la connexion automatique à Windows 10
10. Désactiver le déchargement d’envoi important
Bien que le déchargement d’envoi important (LSO) soit censé augmenter les performances du réseau de vos appareils, il peut ralentir votre vitesse Internet via Ethernet en permettant aux applications d’arrière-plan de consommer de grandes quantités de bande passante.
Alors, désactivez LSO et vérifiez si le problème est résolu.
Voici comment désactiver le déchargement d’envoi volumineux :
Bien-cliquez sur l’icône Windows et sélectionnez Gestionnaire de périphériques. Développez Cartes réseau. Double-cliquez sur votre carte réseau.Accédez à Avancé tab.Choisissez Large Send Offload v2 (IPv4) sous Propriétés et définissez la Valeur sur Désactivé.
Développez Cartes réseau. Double-cliquez sur votre carte réseau.Accédez à Avancé tab.Choisissez Large Send Offload v2 (IPv4) sous Propriétés et définissez la Valeur sur Désactivé. 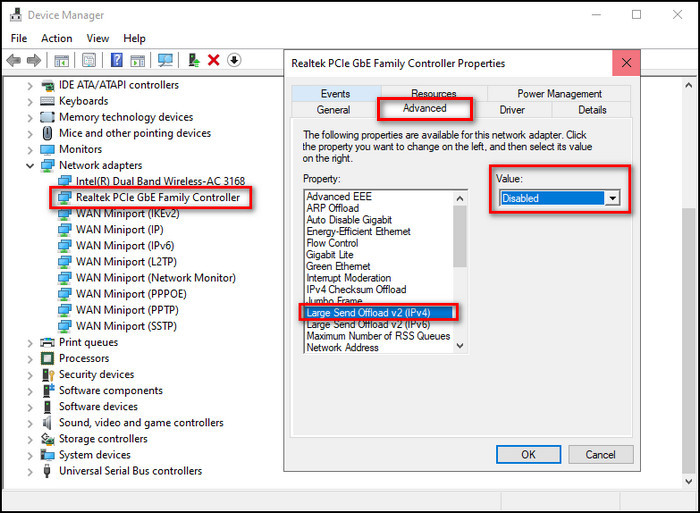 Faites de même pour Large Send Offload v2 (IPv6).
Faites de même pour Large Send Offload v2 (IPv6). 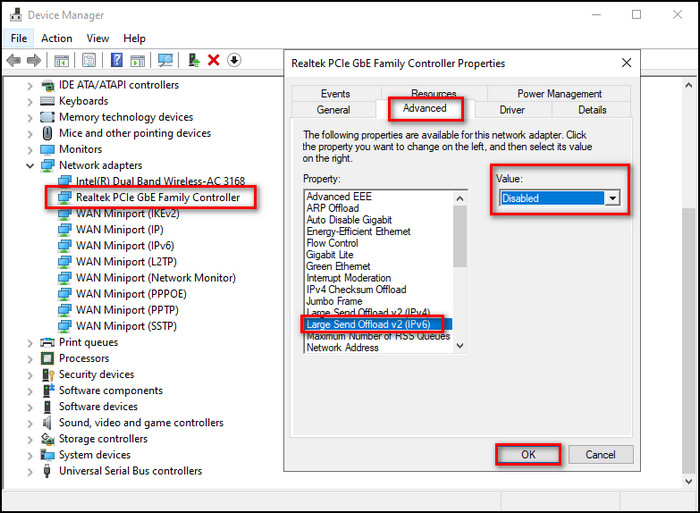 Cliquez sur OK pour confirmer les modifications.
Cliquez sur OK pour confirmer les modifications.
11. Désactiver le VPN
Connecter votre Internet à un VPN peut ralentir votre connexion Internet. Parce que les VPN vous connectent à un serveur différent, et si le serveur est éloigné, vous obtiendrez une connexion Internet lente. Désactivez le VPN et vérifiez si le problème est résolu.
Consultez également notre article séparé sur Windows 10 Education Vs Pro
FAQ
Pourquoi mon Ethernet est-il si lent sur mon PC ?
Votre Ethernet est lent sur votre PC peut se produire en raison de limitations de la carte réseau ou de problèmes matériels, d’une mauvaise configuration du routeur, de problèmes logiciels, problèmes système, en utilisant un VPN ou en utilisant d’anciens câbles Ethernet de mauvaise qualité.
Comment puis-je accélérer ma connexion Ethernet Windows 10 ?
Pour accélérer augmentez votre connexion Ethernet sous Windows 10, utilisez un câble Ethernet acat6 ou cat8, mettez à jour les pilotes réseau, réinitialisez votre routeur, réinitialisez les adaptateurs réseau et isolez le câble Ethernet des interférences électromagnétiques.
Comment puis-je m’améliorer mes performances Ethernet ?
Vous pouvez améliorer vos performances Ethernet en redémarrant la carte réseau, en utilisant l’outil de dépannage de la carte réseau, en redémarrant votre routeur, en essayant un port différent sur le routeur, en modifiant le câble Ethernet et désactiver le VPN.
Réflexions finales
Ethernet fournit généralement une vitesse plus stable que le WiFi, et il est censé être plus fiable. Mais si Internet est plus lent via le câble Ethernet, vous avez certainement un problème.
Un problème que vous n’aurez plus après avoir parcouru l’article. Parce qu’ici, j’ai expliqué pourquoi la vitesse Ethernet est plus lente que le WiFi sur Windows 10 et fourni les solutions pour chaque raison.
Faites-moi savoir si vous avez des problèmes concernant Ethernet ou d’autres connexions. Rendez-vous dans la section des commentaires.