Imaginez-vous dans une situation où vous jouez à votre jeu intensif préféré ou utilisez un logiciel graphique lourd et trouvez que votre ordinateur est trop lent. Dans Windows 10, les utilisateurs sont souvent confrontés à ce problème.
Cependant, vous pouvez facilement résoudre ce problème gênant en modifiant le type de système Windows, l’éditeur de registre ou en mettant à jour votre matériel.
Continuez à lire jusqu’à la fin sans sauter aucune instruction pour éliminer votre problème de seulement la moitié de la RAM utilisable.
Commençons !
En savoir plus sur la marque Ram est-elle importante
Qu’est-ce que la RAM et comment ça marche ?
De nos jours, la RAM est un terme bien connu dans le monde de la technologie informatique. RAM signifie Random Access Memory. C’est l’un des composants essentiels de votre ordinateur pour déterminer les performances de votre système.
La RAM fournit l’endroit pour stocker et accéder aux données sur une courte période. La RAM stocke les informations des applications en cours d’exécution pour charger l’application plus rapidement et efficacement.
La capacité multitâche de votre ordinateur dépend de la RAM de votre appareil. Plus vous voulez exécuter d’applications simultanément, plus vous aurez besoin de RAM.
Les performances et la vitesse de votre appareil dépendent fortement de la RAM installée sur votre appareil. Lorsque vous lancez une application, les informations pour charger l’application sont stockées sur la RAM, et cela réduira considérablement le temps de chargement de l’application.
La RAM est essentiellement utilisée pour stocker les données nécessaires pour accéder à n’importe quelle application ou application données rapidement. Vous aurez peut-être besoin de beaucoup de RAM pour les logiciels ou les jeux intensifs.
Il est rapporté que parfois les gens rencontrent un problème dans Windows où ils ne peuvent utiliser que la moitié de la RAM installée. Plusieurs raisons peuvent vous amener à ce problème.
Pour savoir pourquoi seulement la moitié de votre RAM est utilisable, lisez les discussions suivantes.
Consultez notre article séparé sur l’aide de l’augmentation de la RAM Utilisation du processeur
Pourquoi seule la moitié de ma RAM est-elle utilisable ?
Parfois, Windows 10 ne reconnaît que la moitié de la RAM installée sur l’appareil. Plusieurs raisons pourraient vous mener à ce problème gênant. Voyons les raisons possibles pour lesquelles seulement la moitié de votre RAM est utilisable.
Voici la liste des raisons pour lesquelles seulement la moitié de votre RAM est utilisable :
Problème de type de système
En général, Windows peut fonctionner sur des systèmes 32 bits et 64 bits. Lorsque le système 64 bits peut exécuter 128 Go de mémoire physique, un système 32 bits ne peut exécuter que 4 Go de mémoire physique.
Si vous utilisez un système 32 bits, vous ne pourrez pas utiliser plus de 4 Go de RAM. Vérifiez si vous avez installé la version 64 bits ou 32 bits.
Allocation de mémoire limitée
Une autre raison importante de ce problème est l’allocation de mémoire. Lorsque vous avez défini une limite pour la mémoire utilisable, votre appareil n’a pas pu accéder correctement à votre RAM.
Par défaut, l’allocation de mémoire maximale est désactivée. Cependant, vous pouvez modifier manuellement les paramètres à tout moment.
Ce guide explique également comment augmenter la RAM vidéo dédiée.
Connexion matérielle défectueuse
Une carte mère endommagée peut également vous conduire à ce problème ennuyeux. Parfois, la poussière ou les débris bloquent le port RAM et Windows ne peut pas accéder correctement à la RAM.
RAM incompatible
La RAM incompatible est un autre coupable de ce problème. Il est signalé que si votre RAM n’est pas correctement connectée à la carte mère, vous ne pouvez pas utiliser tout le potentiel de votre RAM, et elle peut être limitée à la moitié de votre RAM.
BIOS obsolète
Un BIOS obsolète peut souvent empêcher la moitié de votre RAM de l’utiliser en service. Cela est dû à des paramètres du BIOS inappropriés ou manquants.
Windows obsolète
En plus d’autres problèmes, les fenêtres obsolètes peuvent vous conduire à la même situation où votre système ne peut pas utiliser la moitié de sa RAM disponible. De plus, vous pouvez rencontrer des problèmes de connectivité RAM en raison d’une version obsolète de Windows.
Pilotes obsolètes
Le matériel se connecte au logiciel système à l’aide de différents pilotes. Tout pilote obsolète peut créer des problèmes pour établir une connexion entre votre RAM et le système d’exploitation.
Voici un guide complet sur la RAM augmentera la vitesse de l’ordinateur.
Comment réparer uniquement La moitié de la RAM est utilisable sur Windows 10
Lorsque vous voyez que votre ordinateur détecte votre RAM de manière appropriée, mais que vous ne parvenez toujours pas à utiliser la moitié de votre RAM. Vous vous demandez peut-être pourquoi cela se produit. J’ai déjà discuté des raisons qui peuvent vous conduire à ce problème ennuyeux.
Après avoir connu toutes les raisons, plongeons en profondeur pour résoudre votre appareil qui n’utilise que la moitié de son problème de RAM.
Voici les étapes pour réparer seulement la moitié de la RAM est utilisable sur Windows 10 :
1. Type de système Windows
Comme je l’ai expliqué précédemment, vous pouvez installer Windows dans deux types de système différents. L’un d’eux est en 64 bits et l’autre en 32 bits. Alors que le 64 bits prend en charge jusqu’à 128 Go de RAM, le 32 bits ne prend en charge que 4 Go de RAM maximum.
Si vous ne vous souvenez pas du type de système que vous utilisez actuellement, vous pouvez vérifier sans effort le type de système de votre ordinateur en suivant les instructions suivantes.
Voici les étapes pour vérifier le type de système Windows :
Cliquez avec le bouton droit sur Ce PC icône.Sélectionnez Propriétés. 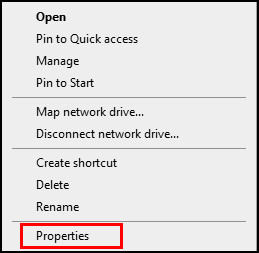 Localiser Type de système sous Spécifications de l’appareil.Vérifiez le type de système de votre ordinateur.
Localiser Type de système sous Spécifications de l’appareil.Vérifiez le type de système de votre ordinateur. 
À côté du type de système, vous verra si vous utilisez actuellement une version 32 bits ou 64 bits de Windows.
Si vous utilisez une version 32 bits de Windows, votre ordinateur n’utilisera que 4 Go de RAM. Mettez donc à niveau votre système vers une version 64 bits pour utiliser le maximum de RAM. Vous pouvez facilement réinstaller Windows sur une installation 64 bits.
Consultez également notre article séparé sur la carte mère s’allumera-t-elle sans RAM.
2. Allocation de mémoire maximale
Dans les paramètres de configuration du système, une option avancée permet aux utilisateurs de définir une limite pour la mémoire utilisable disponible sur leur appareil. Ce système préserve une grande quantité de mémoire pour le processus de démarrage.
Cette configuration inutile peut parfois empêcher les utilisateurs d’utiliser la moitié de leur RAM utilisable. Cependant, vous pouvez facilement modifier ce paramètre avancé pour désactiver l’allocation de mémoire en suivant les instructions ci-dessous.
Voici les méthodes pour désactiver l’allocation de mémoire maximale :
Ouvrez la boîte de dialogue EXÉCUTER en appuyant simultanément sur la touche Windows + R. Tapez msconfig et appuyez sur Entrée. 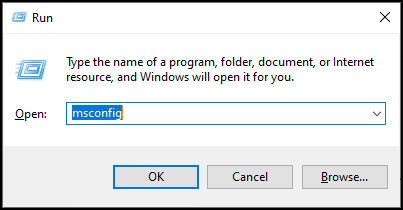 Passer au démarrageonglet dans la fenêtre Configuration du système .Cliquez sur Options avancées.Décochez Mémoire maximale.Cliquez sur Enregistrerpour enregistrer le changements.
Passer au démarrageonglet dans la fenêtre Configuration du système .Cliquez sur Options avancées.Décochez Mémoire maximale.Cliquez sur Enregistrerpour enregistrer le changements. 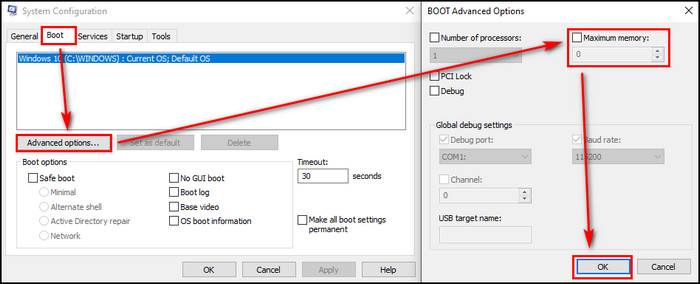
Après avoir enregistré les modifications, redémarrez votre ordinateur afin que votre appareil puisse utiliser toute la mémoire disponible sur votre système.
N’oubliez pas de découvrir certaines des meilleures RAM à 4 800 MHz pour une expérience de jeu plus rapide.
3. Vérifier la connexion matérielle
Avant d’essayer les autres méthodes ci-dessous, je vous suggère de vérifier votre RAM pour vous assurer qu’elle est correctement connectée aux emplacements DIMM de votre carte mère. Toute connexion faible ou poussière dans l’emplacement RAM peut empêcher votre système d’accéder à la RAM.
Si vous utilisez deux RAM à la fois sur votre ordinateur, retirez-en une et vérifiez l’utilisation de la mémoire pour vous assurer que votre La RAM est correctement connectée à votre carte mère. Essayez à nouveau le même processus avec l’autre RAM.
Vous pouvez également utiliser votre RAM sur un autre ordinateur pour vérifier si le problème vient de votre RAM ou si l’emplacement de votre carte mère est endommagé.
De plus, essayez de basculer votre RAM vers un emplacement différent et vérifiez si cela aide à éliminer seulement la moitié de la RAM utilisable sur le problème de Windows 10.
Si vous n’êtes pas familiarisé avec la construction de PC, ignorez cette étape pour maintenant et passez aux méthodes suivantes.
Consultez également la meilleure RAM Corsair recommandée par nos experts.
4. Ajuster l’éditeur de registre
L’utilisation de ClearPageFileAtShutdownde l’éditeur de registre ne peut souvent résoudre que la moitié du problème d’utilisation de la RAM. Vous devez modifier la valeur de ClearPageFileAtShutdown sur 1 pour effacer le fichier de page lorsque vous éteignez votre ordinateur.
Remarque rapide : avant de faire tout modifications apportées à l’éditeur de registre, assurez-vous d’exporter les paramètres de votre éditeur de registre. Ainsi, vous pouvez rapidement restaurer les paramètres d’origine en cas de problème.
Voici les façons de modifier les paramètres de votre éditeur de registre :
Ouvrez le RUN boîte de dialogue en appuyant simultanément sur la touche Windows + R. Tapez regedit et appuyez sur Entrée. 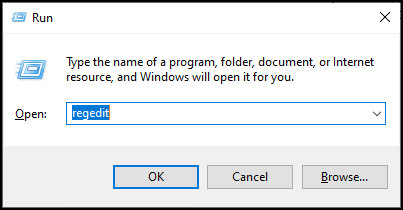 Naviguez vers HKEY_LOCAL_MACHINE > Systèmes > CurrentControlSet > Control > Session Manager > Memory Management dans le menu de gauche. Localisez ClearPageFileAtShutdown dans le tableau de droite.
Naviguez vers HKEY_LOCAL_MACHINE > Systèmes > CurrentControlSet > Control > Session Manager > Memory Management dans le menu de gauche. Localisez ClearPageFileAtShutdown dans le tableau de droite. 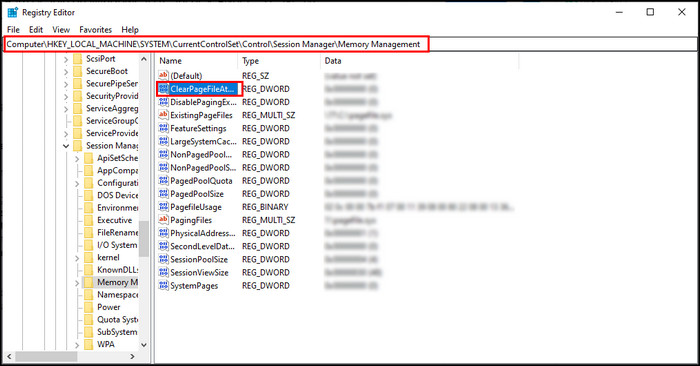 Ouvrir le fichieren double-cliquant dessus. Remplacez les données de valeur par 1.
Ouvrir le fichieren double-cliquant dessus. Remplacez les données de valeur par 1. 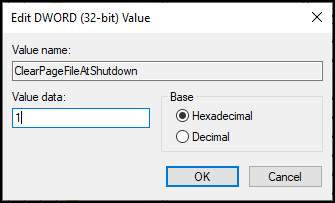 Cliquez sur OK pour enregistrer les modifications.
Cliquez sur OK pour enregistrer les modifications.
Si la valeur data est déjà définie sur 1, vous n’avez pas besoin de modifier le évaluer. Après avoir enregistré les modifications, vous devez redémarrer votre ordinateur.
Consultez également la meilleure RAM compatible Aura Sync recommandée par nos experts pour les passionnés de jeux.
5. Mettre à jour le BIOS
Si vous utilisez un BIOS obsolète sur votre ordinateur, votre système ne pourra pas accéder à toute la mémoire installée à cause du BIOS.
Parfois obsolète Les bogues de mémoire du BIOS peuvent entraîner un problème où votre appareil ne peut pas accéder entièrement à votre RAM. La mise à jour de votre BIOS vers la dernière version peut résoudre efficacement ce problème ennuyeux.
Selon le fabricant de votre carte mère, il existe plusieurs façons de mettre à jour votre BIOS. Presque chaque entreprise a ses propres applications pour aider les utilisateurs à mettre à jour le BIOS.
Vous pouvez effectuer une recherche par numéro de modèle de votre carte mère pour trouver les outils parfaits pour vous. Après avoir téléchargé l’application appropriée, utilisez-la pour mettre à jour le BIOS de votre ordinateur.
Ce guide explique également comment overclocker la RAM DDR4.
6. Mettre à jour Windows et les pilotes
Les versions obsolètes de Windows peuvent causer de nombreux problèmes, dont seulement la moitié du problème d’utilisation de la RAM. Si vous désactivez les mises à jour automatiques de Windows, vous risquez de manquer les correctifs essentiels proposés par Microsoft.
Vous pouvez facilement mettre à jour votre Windows 10 vers la dernière version en suivant les instructions ci-dessous.
Voici les étapes pour mettre à jour Windows vers la dernière version :
Cliquez sur l’icône Windows sur le côté gauche de votre ordinateur. Tapez Paramètres de mise à jour Windows et appuyez sur Entrée pour ouvrir les paramètres de mise à jour Windows.Cliquez sur Windows Update dans le volet de gauche.Sélectionnez Vérifier les mises à jour. 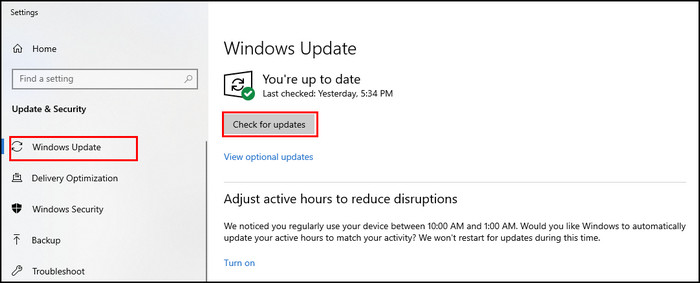
Windows recherchera pour toutes les mises à jour disponibles. Attendez que la mise à jour soit prête à être installée et installez-la. Enfin, redémarrez votre ordinateur pour terminer le processus de mise à jour.
Guides associés : comment vérifier la RAM sous Windows 11.
7. Restaurer le BIOS
Si les paramètres de votre BIOS ne sont pas correctement configurés, vous risquez de ne rencontrer que la moitié du problème d’utilisation de la RAM. Vous pouvez charger vos paramètres BIOS par défaut à partir du menu BIOS pour résoudre ce problème.
Lorsque vous travaillez avec le BIOS, assurez-vous de savoir ce que vous faites avec les paramètres BIOS, ou vous pouvez éventuellement ajouter d’autres problèmes à votre liste.
Selon le modèle de votre carte mère, vous devrez peut-être utiliser des touches différentes pour accéder aux paramètres du BIOS. Lors du démarrage, la plupart du BIOS de la carte mère est accessible en appuyant sur les touches F1, F2, F12, Del ou Esc.
Suivez les instructions ci-dessous pour restaurer votre BIOS par défaut avec succès.
Voici les méthodes pour restaurer votre BIOS aux paramètres par défaut :
Démarrez votre système dans le BIOS en appuyant sur la touche de fonction appropriée. Cliquez sur le Restaurer les paramètres et confirmez pour restaurer le BIOS lors de la promotion. 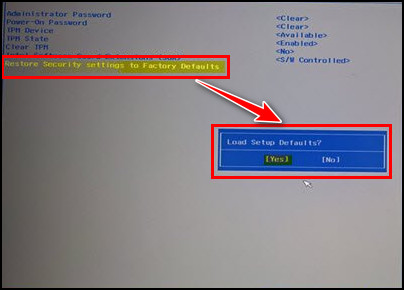 Quitter le BIOS et démarrer Windows.
Quitter le BIOS et démarrer Windows.
Après avoir modifié avec succès les paramètres du BIOS par défaut, vérifiez maintenant si cela résout votre problème de gestion de la RAM.
Si le problème persiste, essayez de changer votre disque dur. Plusieurs utilisateurs ont affirmé qu’un disque dur défectueux les conduisait à ce problème ennuyeux.
Vous aimerez peut-être également lire : Meilleures RAM à 3 600 MHz
Réflexions finales
La mémoire à accès aléatoire (RAM) est une mémoire de stockage volatile utilisée dans les téléphones, les ordinateurs et les ordinateurs portables. Dans Windows 10, les gens sont souvent confrontés à un problème où seule la moitié de leur RAM est utilisable.
Une installation Windows inappropriée, des paramètres d’allocation de mémoire incorrects, une connexion matérielle défectueuse, un BIOS obsolète, des pilotes obsolètes ou une version obsolète de Windows peuvent entraîner ces problèmes irritants.
J’ai couvert tous les correctifs essentiels pour résoudre ce problème ennuyeux dans cet article bien documenté.
Avez-vous des questions supplémentaires ? N’hésitez pas à les mentionner dans la section des commentaires ci-dessous.