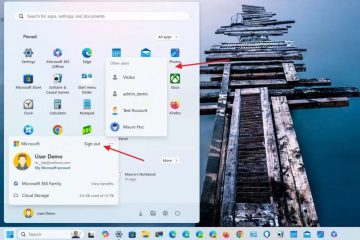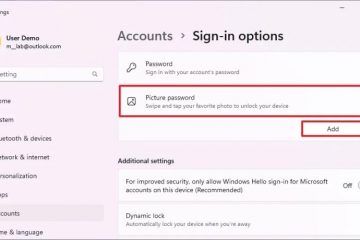Cet article décrit les étapes à suivre pour masquer ou afficher la section Sécurité de l’appareil de l’application de sécurité Windows dans Windows 11.
L’application de sécurité Windows est une application intégrée qui est livré avec Windows 11. Il fournit un tableau de bord centralisé pour voir ce qui se passe avec la sécurité et la santé de votre appareil et prendre les mesures nécessaires.
L’application comporte de nombreuses sections qui vous permettent de voir rapidement l’état de votre protection contre les virus et les menaces, pare-feu et sécurité du réseau, protection du compte, contrôle des applications et du navigateur, et plus encore.
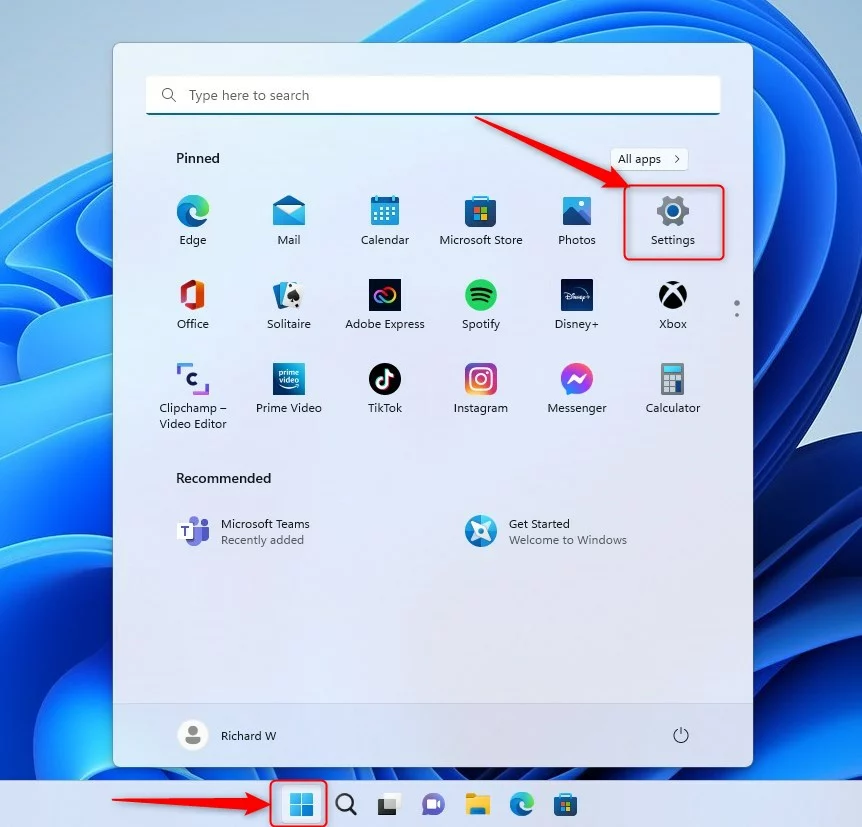
Le Sécurité de l’appareil fournit les paramètres permettant de protéger votre appareil contre les attaques de logiciels malveillants. Pour les appareils pris en charge, ils verront également Isolation du cœur, Démarrage sécurisé et Chiffrement des données dans cette section.
Si vous avez configuré les paramètres de sécurité de votre appareil en fonction de votre environnement et que vous ne voulez pas que les autres changent ou dérangent avec ces paramètres, vous pouvez masquer ces sections aux utilisateurs.
En revanche, si ces sections sont masquées et que vous souhaitez les afficher à nouveau, vous pouvez utiliser le guide ci-dessous.
Comment masquer ou afficher la section Sécurité de l’appareil avec l’application Sécurité Windows dans Windows 11
Comme décrit ci-dessus, la section Contrôle de l’application et du navigateur fournit les paramètres de Microsoft Defender SmartScreen, qui aide à protéger votre appareil contre les applications, fichiers, sites Web et téléchargements potentiellement dangereux.
Tout d’abord, ouvrez l’éditeur de stratégie de groupe local en cliquant sur le menu Démarrer et recherchez Modifier la stratégie de groupe comme indiqué ci-dessous.
Sous Meilleure correspondance, sélectionnez Modifier la stratégie de groupe pour lancer l’éditeur de stratégie de groupe local.
bouton Nouveaux paramètres de Windows 11
Dans le volet gauche de l’éditeur de stratégie de groupe local, développez l’arborescence :
Configuration ordinateur > Modèles d’administration > Composants Windows > Sécurité Windows > Sécurité de l’appareil
Dans le volet Sécurité de l’appareil sur la droite, localisez et double-cliquez sur le paramètre qui indique” Masquez la zone de sécurité de l’appareil“.
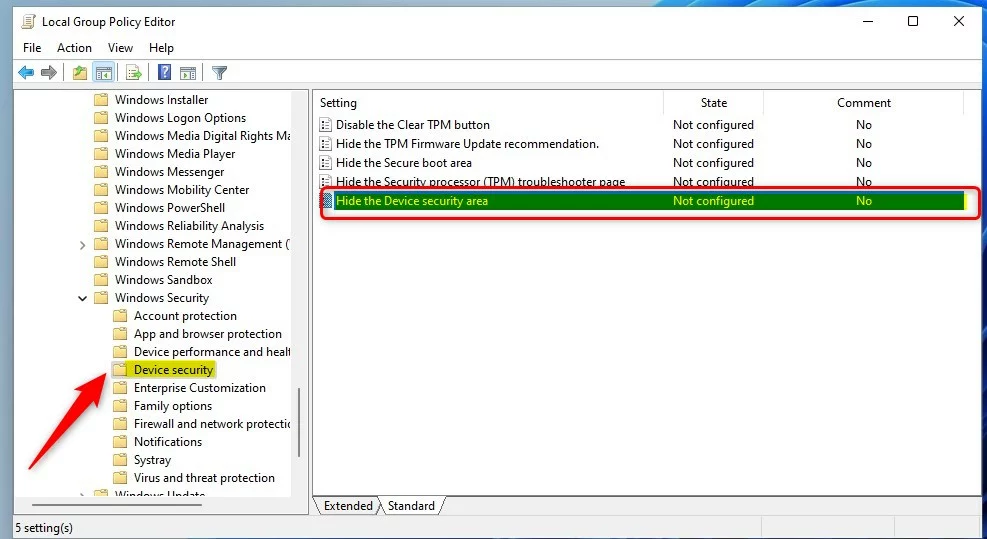 windows 11 gpo masquer la zone de sécurité de l’appareil
windows 11 gpo masquer la zone de sécurité de l’appareil
Dans la fenêtre Masquer la zone de sécurité de l’appareil , définissez l’option sur Non configuré, Activé ou Désactivé.
Non configuré (par défaut)Activé – La zone de sécurité de l’appareil sera masquée.Désactivé – La zone de sécurité de l’appareil sera affichée.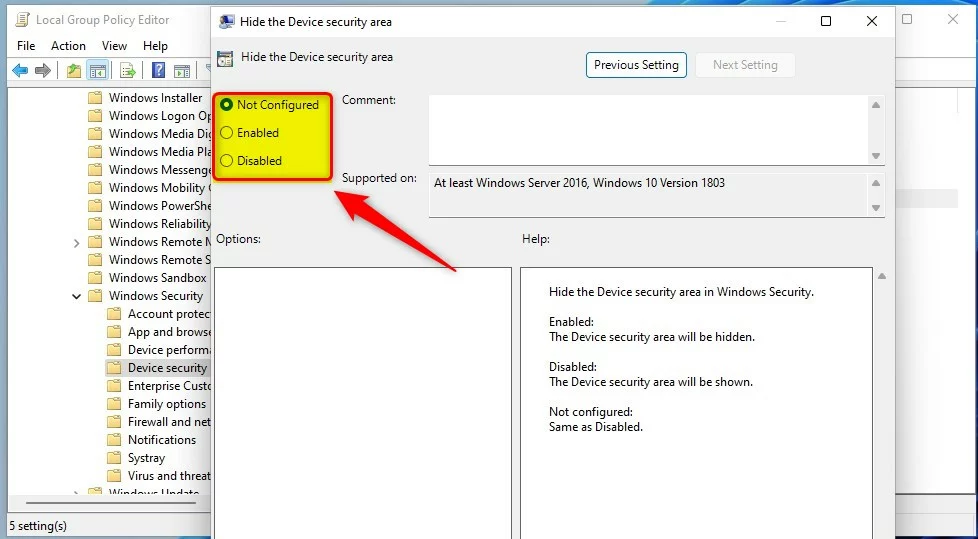 windows 11 gpo masquer les options de la zone de sécurité de l’appareil
windows 11 gpo masquer les options de la zone de sécurité de l’appareil
Afficher ou masquer la section Sécurité de l’appareil dans la sécurité Windows via le registre Windows
Si vous ne pouvez pas ouvrir l’Éditeur de stratégie de groupe local , vous pouvez utiliser le registre Windows à la place.
Ouvrez le registre Windows et accédez au chemin d’accès clé du dossier comme indiqué ci-dessous.
HKEY_LOCAL_MACHINE\SOFTWARE\Policies\Microsoft\Windows Defender Security Center\Device security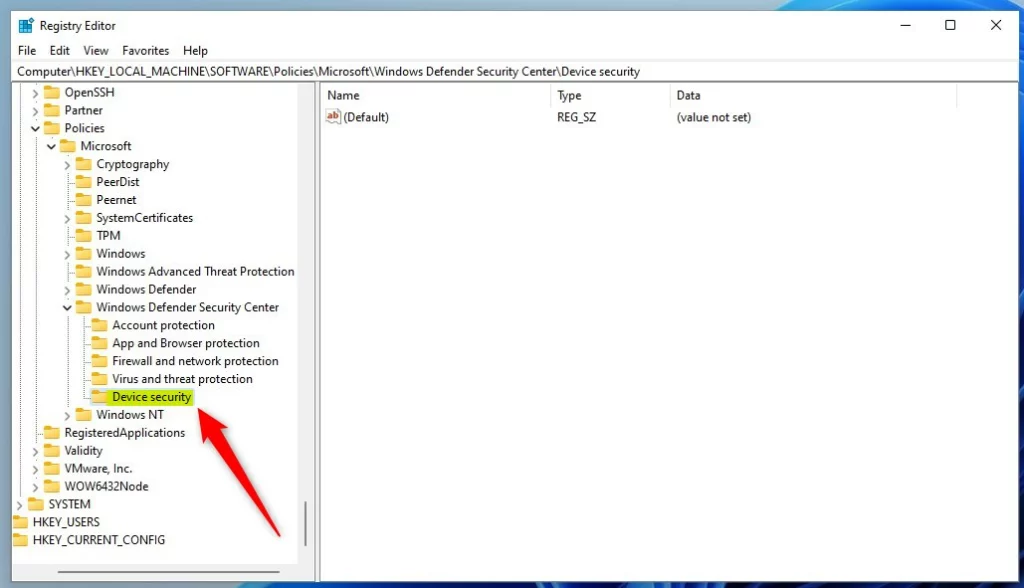 Clé de sécurité de l’appareil de registre Windows 11
Clé de sécurité de l’appareil de registre Windows 11
Si vous ne voyez pas la clé de dossier Centre de sécurité Windows Defender-> Sécurité de l’appareil, faites simplement un clic droit sur la clé Windows, puis créez les deux dossiers clés.
Dans le volet droit de la Sécurité de l’appareil clé de dossier, faites un clic droit et sélectionnez Nouveau-> Valeur DWORD (32 bits). Tapez une nouvelle clé nommée UILockdown.
Double-cliquez sur la nouvelle clé et saisissez les données de valeur sous la forme 0 pour afficher la section Sécurité de l’appareil dans l’application de sécurité Windows.
Une donnée de valeur de 1 masquera la sécurité de l’appareil dans l’application de sécurité Windows.
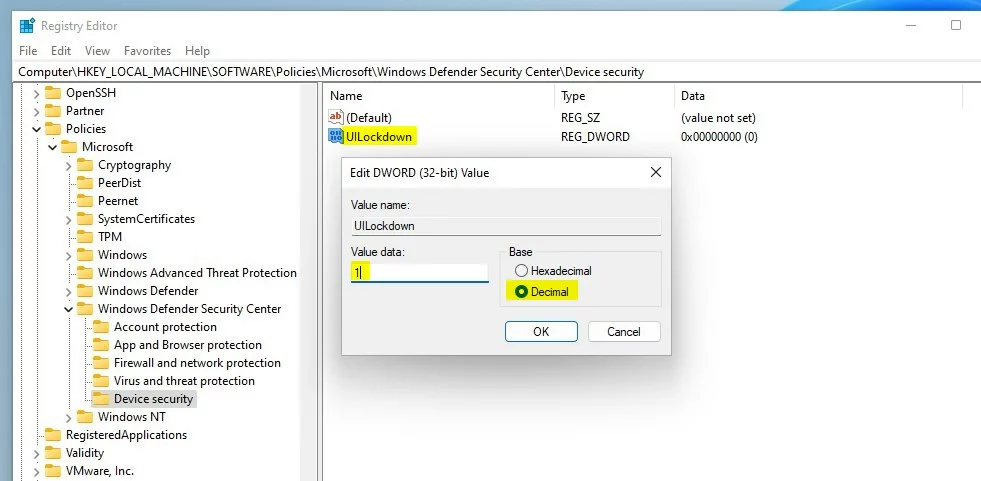 Valeur uilockdown de sécurité de l’appareil de registre Windows 11
Valeur uilockdown de sécurité de l’appareil de registre Windows 11
Redémarrez votre ordinateur et la section Sécurité de l’appareil sera masquée ou affichée.
Application de sécurité Windows 11 sans sécurité de l’appareil
Ça devrait le faire !
Référence :
Conclusion :
Ce message vous a montré comment afficher ou masquer la section Sécurité de l’appareil dans l’application Sécurité Windows dans Windows 11. Si vous trouvez une erreur ci-dessus ou si vous avez quelque chose à ajouter, veuillez utiliser le formulaire de commentaire ci-dessous.